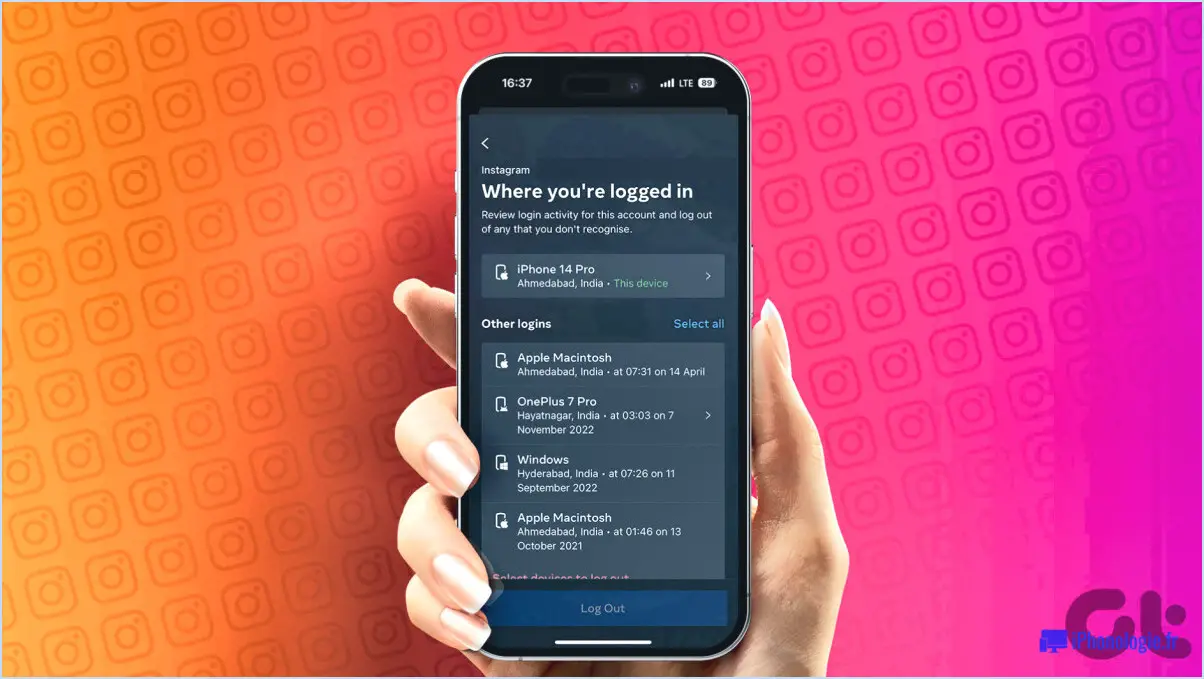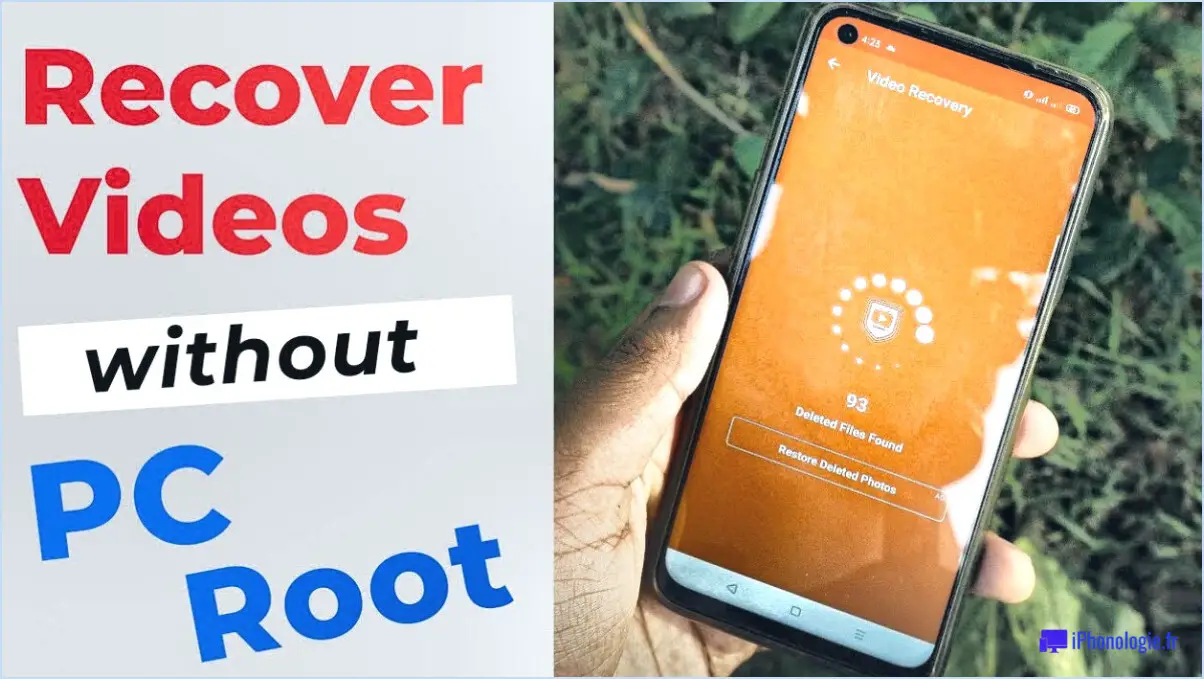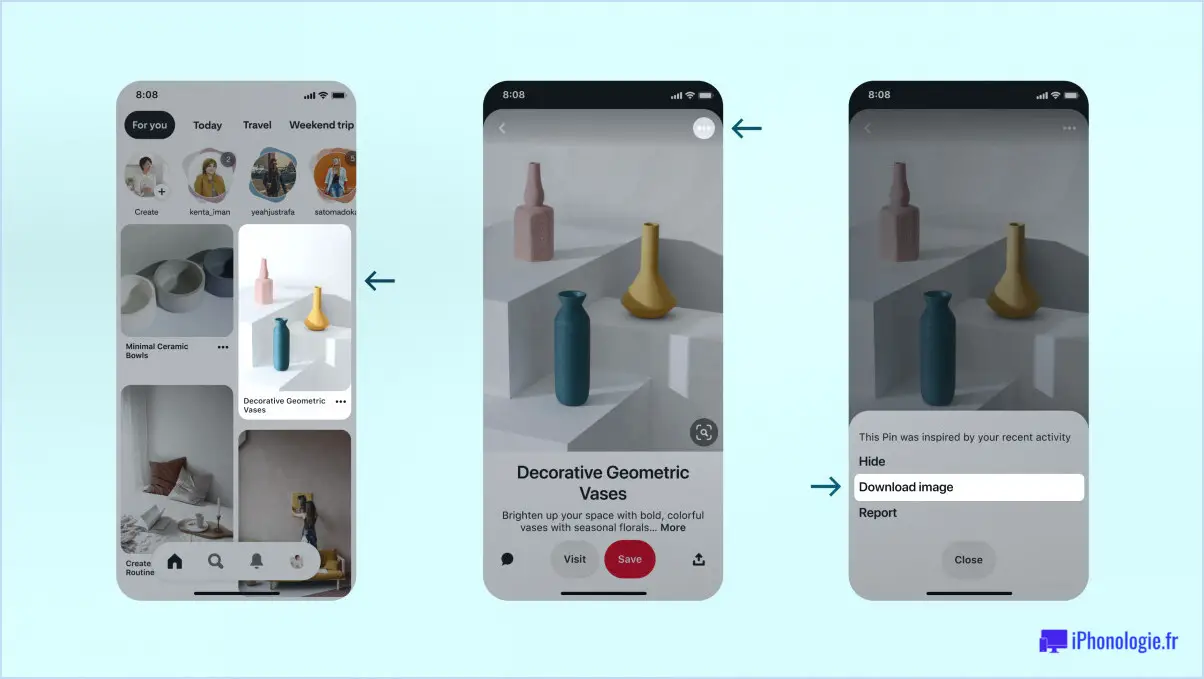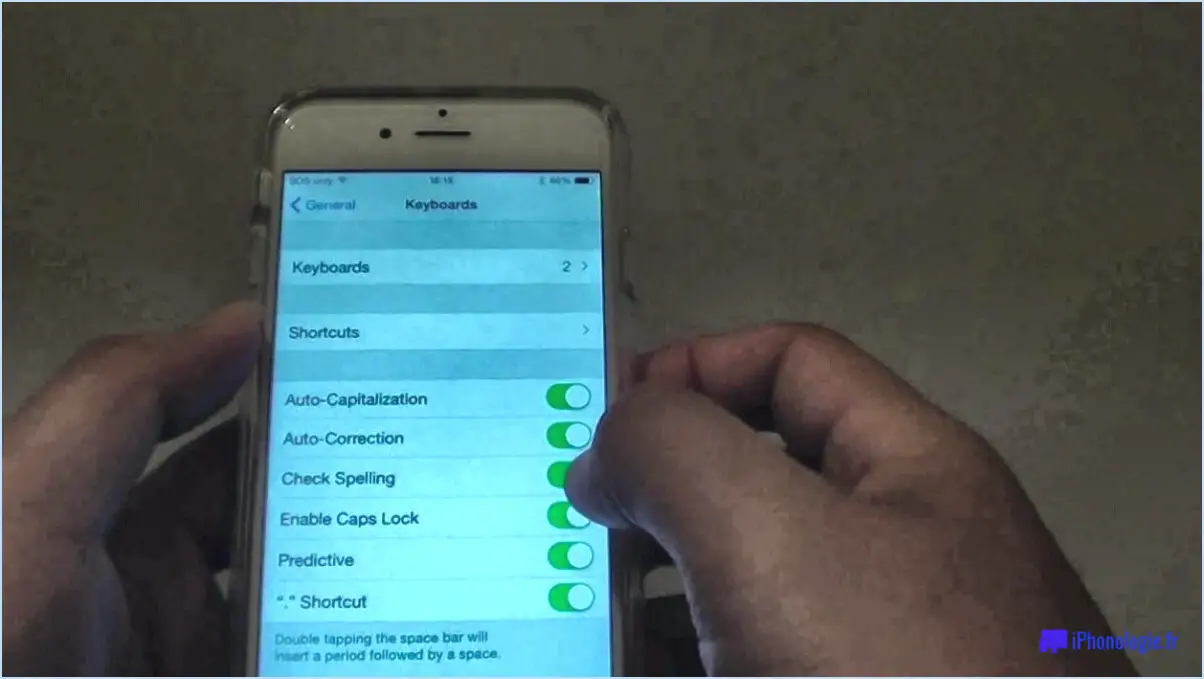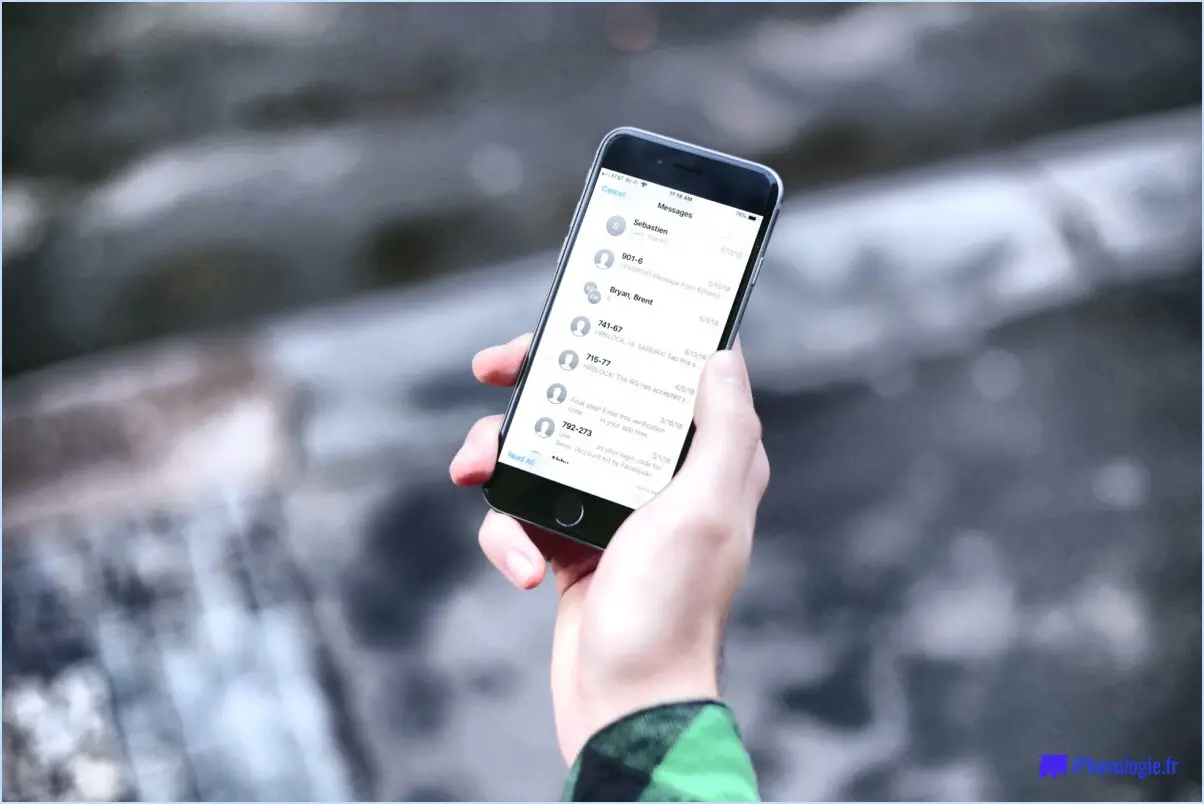Comment transférer de la musique de l'ordinateur vers l'iphone 5s?
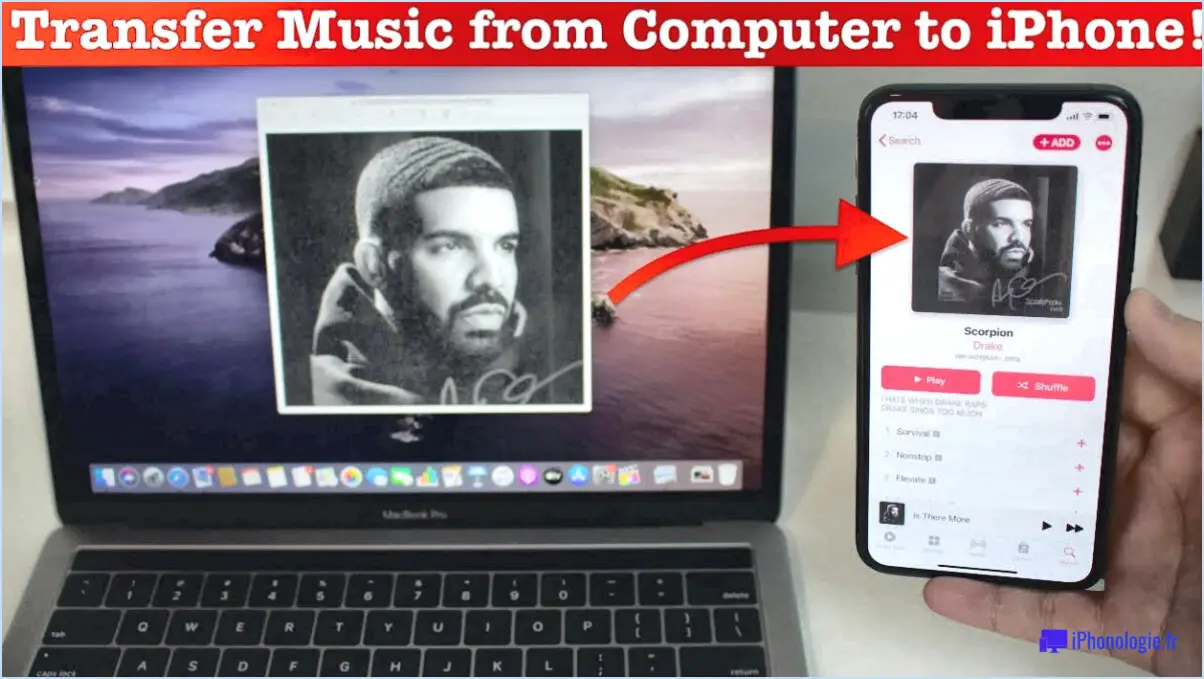
Pour transférer de la musique de votre ordinateur vers votre iPhone 5s, vous avez plusieurs options à votre disposition :
1. Méthode du câble USB :
- Connectez votre iPhone 5s à votre ordinateur à l'aide d'un câble USB.
- Déverrouillez votre iPhone et touchez "Confiance" si vous y êtes invité pour établir une connexion.
- Ouvrez iTunes sur votre ordinateur (assurez-vous qu'il est à jour).
- Cliquez sur l'icône de l'appareil lorsqu'elle apparaît dans iTunes.
- Sélectionnez l'onglet "Musique" dans la barre latérale gauche.
- Cochez l'option "Synchroniser la musique" et choisissez soit l'ensemble de la bibliothèque, soit des listes de lecture, des artistes, des albums ou des genres spécifiques.
- Cliquez sur le bouton "Appliquer" en bas à droite pour lancer le transfert de musique.
2. Méthode iCloud :
- Assurez-vous qu'iCloud est activé à la fois sur votre ordinateur et sur votre iPhone 5s, et que vous êtes connecté avec le même identifiant Apple.
- Sur votre ordinateur, ouvrez un navigateur web et rendez-vous sur iCloud.com.
- Cliquez sur l'icône "Musique" pour accéder à votre bibliothèque musicale iCloud.
- Utilisez le bouton "Charger" pour ajouter de la musique de votre ordinateur à la bibliothèque musicale iCloud.
- Sur votre iPhone 5s, allez dans Réglages > Musique, et activez "Bibliothèque musicale iCloud".
- Votre musique téléchargée sera désormais disponible sur votre iPhone.
3. Méthode iTunes Match :
- Abonnez-vous à iTunes Match (si ce n'est pas déjà fait) sur votre ordinateur à l'aide d'iTunes.
- Permettez à iTunes Match d'analyser votre bibliothèque musicale et de l'associer à sa vaste collection dans le nuage.
- Une fois le processus de correspondance terminé, votre musique sera disponible dans votre bibliothèque musicale iCloud.
- Sur votre iPhone 5s, activez "Bibliothèque musicale iCloud" dans Réglages. > Musique.
- Vous pouvez désormais télécharger votre musique associée directement sur votre iPhone pour l'écouter hors ligne.
N'oubliez pas de vérifier que votre ordinateur dispose de la dernière version d'iTunes, et il est toujours bon de sauvegarder votre iPhone avant de transférer de la musique afin d'éviter toute perte de données potentielle.
Puis-je transférer de la musique d'un PC vers l'iPhone 5s?
Oui, vous pouvez transférer de la musique d'un PC vers un iPhone 5s. Pour ce faire, vous devez utiliser les outils suivants iTunes sur votre ordinateur. Connectez simplement votre iPhone à votre ordinateur et ouvrez iTunes. Cliquez ensuite sur l'icône "iPhone" dans le coin supérieur gauche de la fenêtre iTunes et sélectionnez "Musique". Vous verrez une liste de toute la musique présente sur votre iPhone. Pour ajouter de la musique à partir de votre PC, cliquez sur "Fichier" dans le coin supérieur gauche d'iTunes et sélectionnez "Ajouter un fichier à la bibliothèque" ou "Ajouter un dossier à la bibliothèque" si vous souhaitez ajouter plusieurs chansons à la fois. Après avoir sélectionné vos fichiers musicaux, cliquez sur "Ouvrir" pour les importer dans votre bibliothèque iTunes. Enfin, cliquez sur le bouton "Synchroniser" pour transférer la musique sélectionnée vers votre iPhone 5s.
Comment transférer un fichier PDF de Windows vers l'iPhone?
Pour transférer des fichiers PDF de Windows vers un iPhone, plusieurs possibilités s'offrent à vous :
- Courriel: Envoyez le PDF en pièce jointe à vous-même et ouvrez l'e-mail sur votre iPhone pour télécharger la pièce jointe.
- Stockage dans le nuage: Utilisez des services comme iCloud, Google Drive ou Dropbox pour télécharger le PDF depuis votre ordinateur et y accéder sur votre iPhone à l'aide de l'application correspondante.
Choisissez la méthode qui vous convient le mieux et profitez d'un accès facile à vos PDF sur votre iPhone.
Puis-je transférer des photos de mon iPhone vers une clé USB?
Oui, vous pouvez transférer des photos de votre iPhone vers une clé USB. Voici comment procéder :
- Connectez votre iPhone à votre ordinateur à l'aide d'un câble USB.
- Ouvrez iTunes sur votre ordinateur.
- Sélectionnez votre iPhone dans la liste des appareils dans iTunes.
- Cliquez sur l'onglet "Photos" dans iTunes.
- Cochez la case située à côté de "Synchroniser les photos".
- Choisissez les albums ou les dossiers que vous souhaitez synchroniser.
- Cliquez sur "Appliquer" puis sur "Synchroniser" pour transférer les photos sur votre USB.
Quelle est la meilleure application de transfert de fichiers pour iPhone?
La meilleure application de transfert de fichiers pour iPhone dépend de vos besoins spécifiques. Pour un partage rapide et pratique avec les utilisateurs proches, AirDrop est une excellente option intégrée aux nouveaux iPhones. Elle permet de transférer des fichiers de manière transparente, sans aucun téléchargement supplémentaire.
Si vous préférez le stockage en nuage, Lecteur iCloud est un choix fiable car il est intégré à l'écosystème iOS et permet d'accéder facilement à vos fichiers sur tous les appareils Apple.
D'autre part, Dropbox offre un service de stockage en nuage populaire et polyvalent avec un niveau gratuit, ce qui en fait une excellente option pour ceux qui recherchent une compatibilité multiplateforme.
En fin de compte, la meilleure application pour vous dépendra de votre préférence pour le partage local avec AirDrop ou le stockage sur le cloud avec iCloud Drive ou Dropbox.
Puis-je connecter une clé USB à mon iPhone?
Oui, c'est possible connecter une clé USB à votre iPhone. Cependant, cela nécessite un accessoire spécial appelé adaptateur USB OTG (On-The-Go). Cet adaptateur vous permet de connecter votre clé USB au port Lightning de votre iPhone. Une fois connecté, vous pouvez transférer des fichiers entre la clé USB et votre iPhone. Gardez à l'esprit que toutes les clés USB ne sont pas forcément compatibles, il est donc essentiel de vérifier la compatibilité de l'adaptateur avec votre modèle spécifique d'iPhone.
En ce qui concerne le transfert de données d'un iPhone à un autre sans iCloud, il existe d'autres méthodes. Certaines options incluent l'utilisation d'un ordinateur pour transférer des fichiers via iTunes, en utilisant AirDrop pour les transferts sans fil, ou en utilisant applications tierces conçue pour le transfert de données entre iPhones. Chaque méthode ayant ses avantages, vous pouvez choisir celle qui répond le mieux à vos besoins.
Comment transférer des données d'un iPhone à un autre sans iCloud?
Pour transférer d'un iPhone à un autre sans iCloud, deux options principales s'offrent à vous :
- Câble USB : Connectez les deux iPhones à l'aide d'un câble USB et transférez les données directement entre eux.
- Stockage dans le nuage : Utilisez des services tels que Google Drive ou Dropbox pour stocker les données d'un iPhone et y accéder sur l'autre appareil.
Choisissez la méthode qui vous convient le mieux et profitez d'un transfert transparent entre vos iPhones !
Comment puis-je accéder à Internet sur mon iPhone sans Wi-Fi?
Pour obtenir Internet sur votre iPhone sans Wi-Fi, vous avez deux options principales :
- Plan de données cellulaires : Assurez-vous d'avoir un plan de données cellulaires actif auprès de votre opérateur de téléphonie mobile. Cela permet à votre iPhone d'accéder à l'internet par l'intermédiaire de votre réseau cellulaire.
- Hotspot : Si vous ne disposez pas d'un plan cellulaire ou d'un réseau Wi-Fi, vous pouvez utiliser un autre appareil doté d'un accès à l'internet, comme un smartphone ou un appareil hotspot portable, pour créer un hotspot Wi-Fi. Connectez votre iPhone à ce hotspot pour bénéficier d'une connectivité internet.
N'oubliez pas de surveiller votre consommation de données si vous disposez d'une quantité limitée de données afin d'éviter de dépasser les limites de votre forfait.