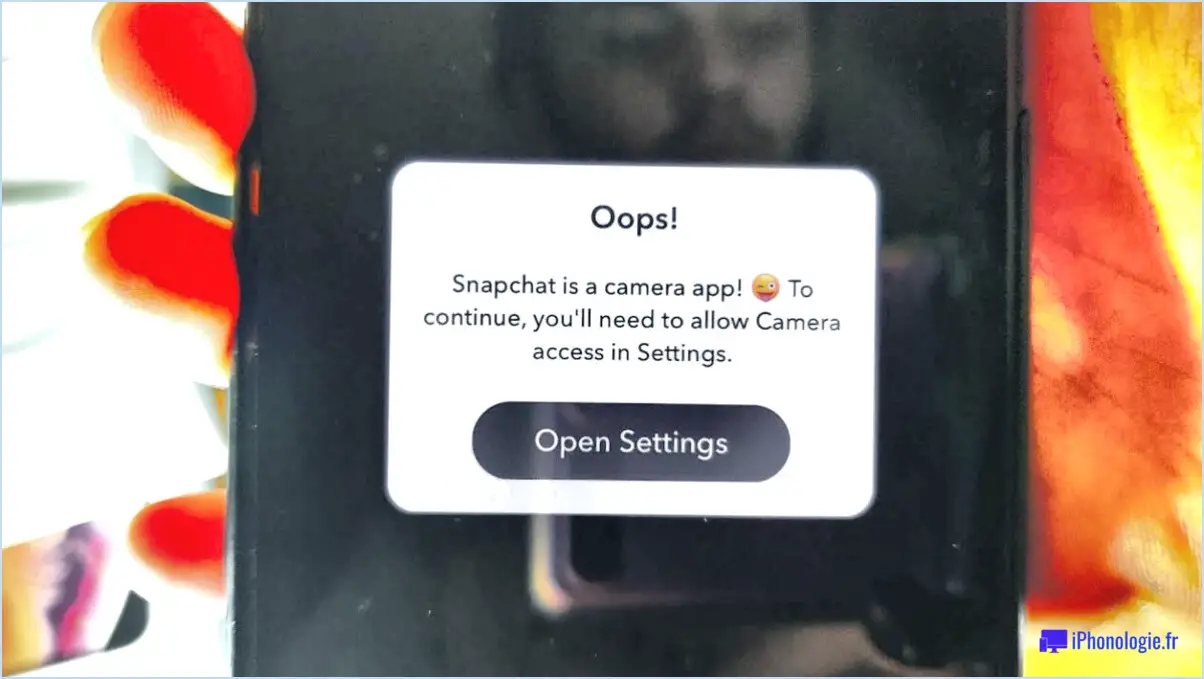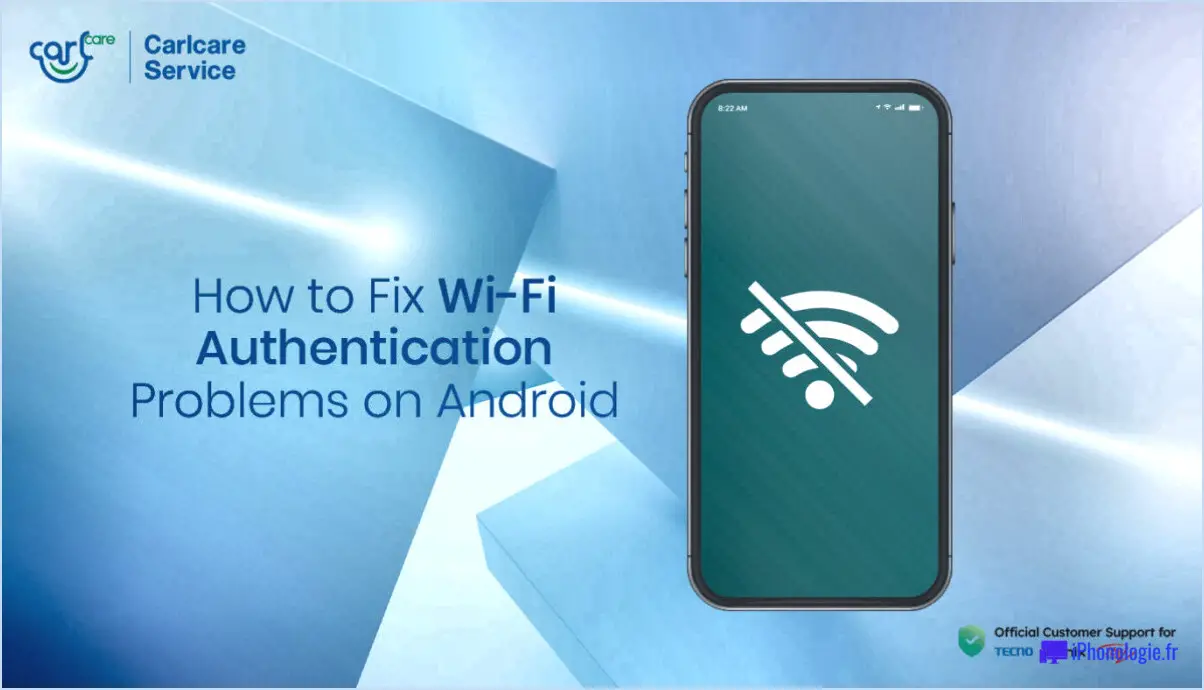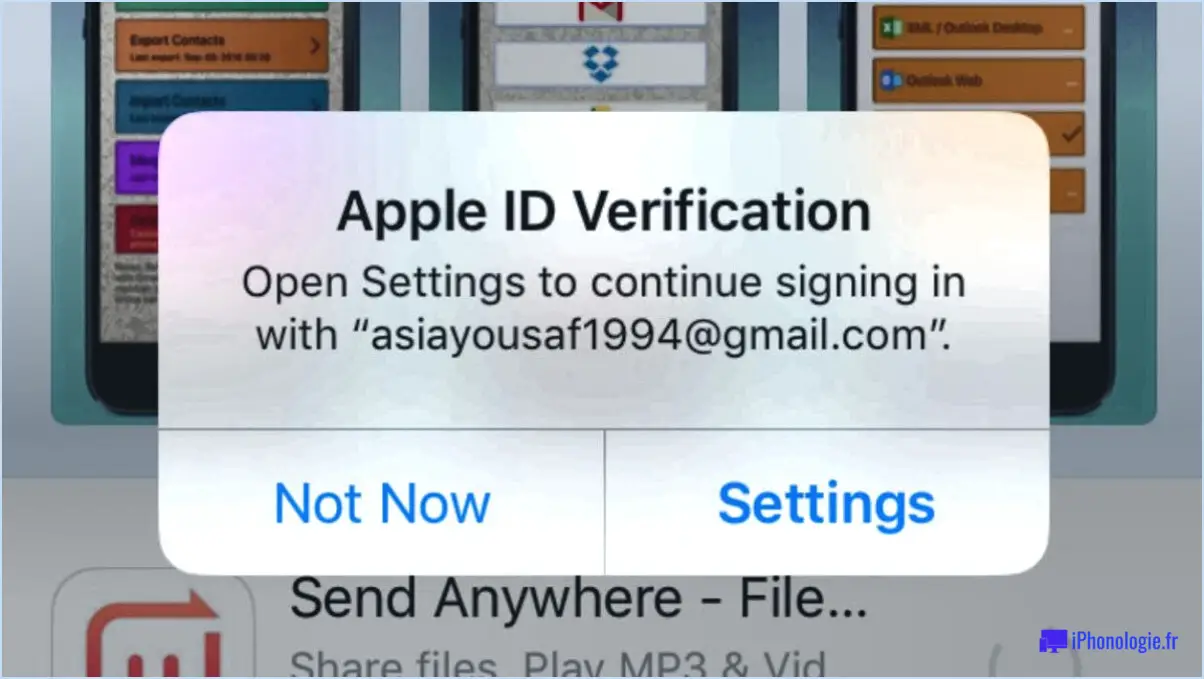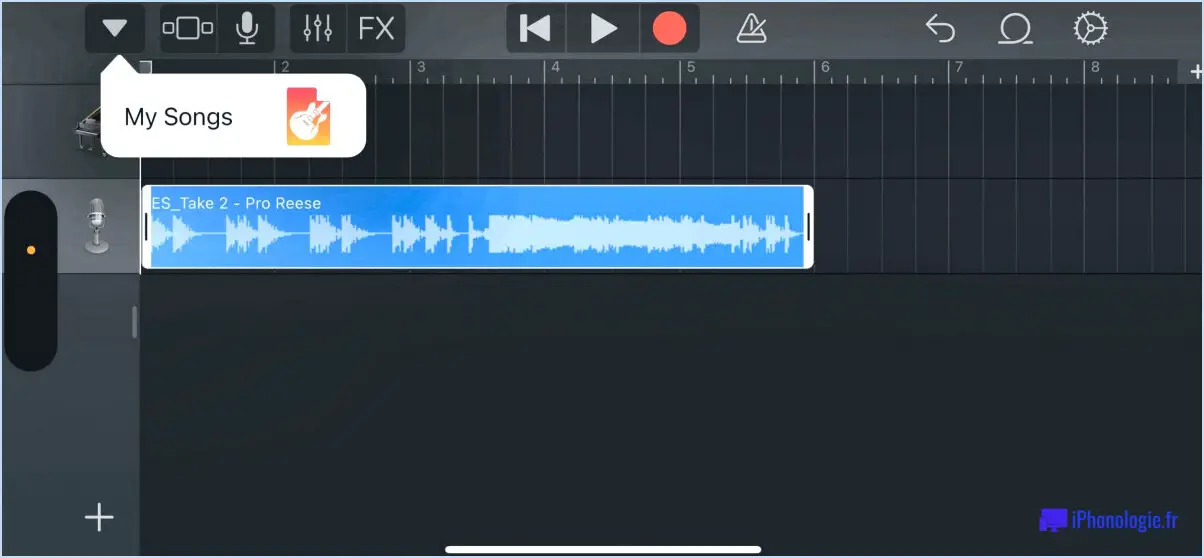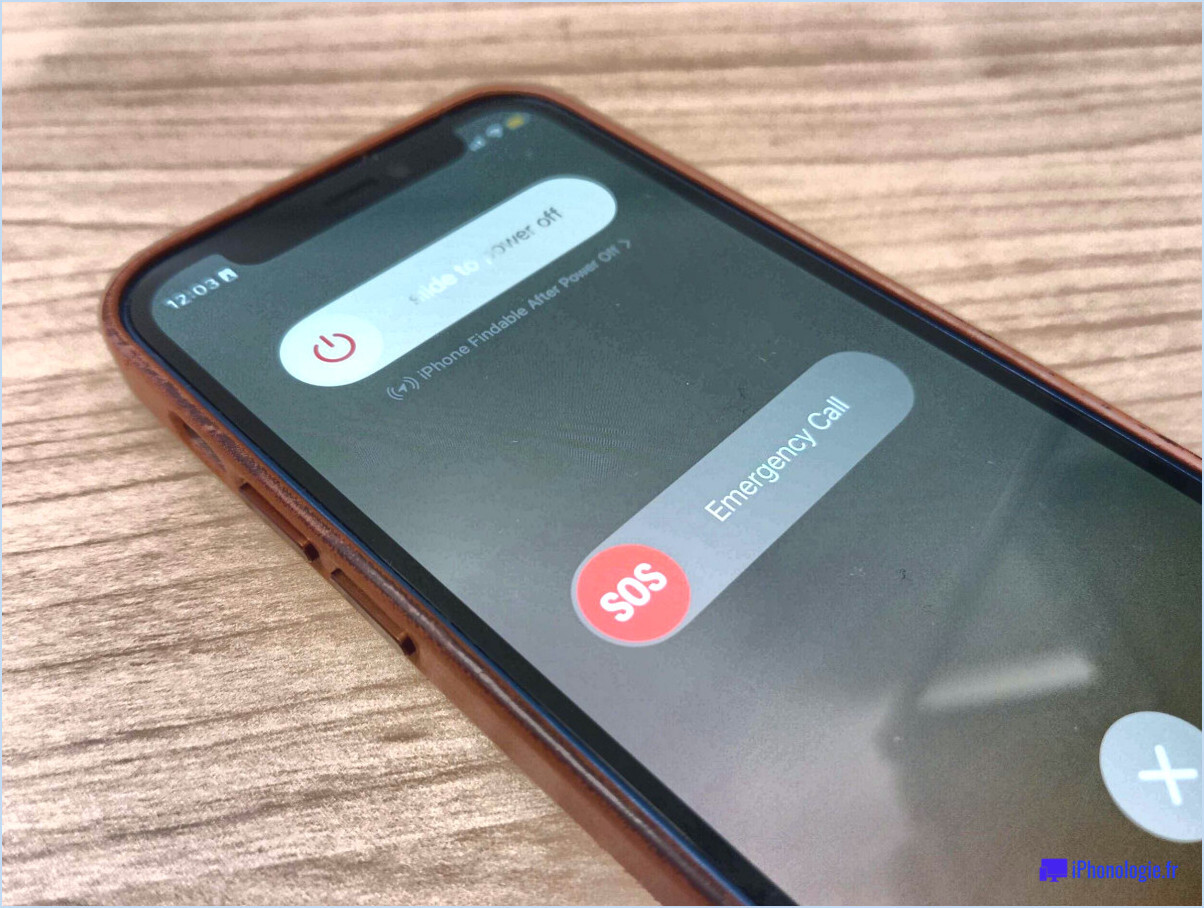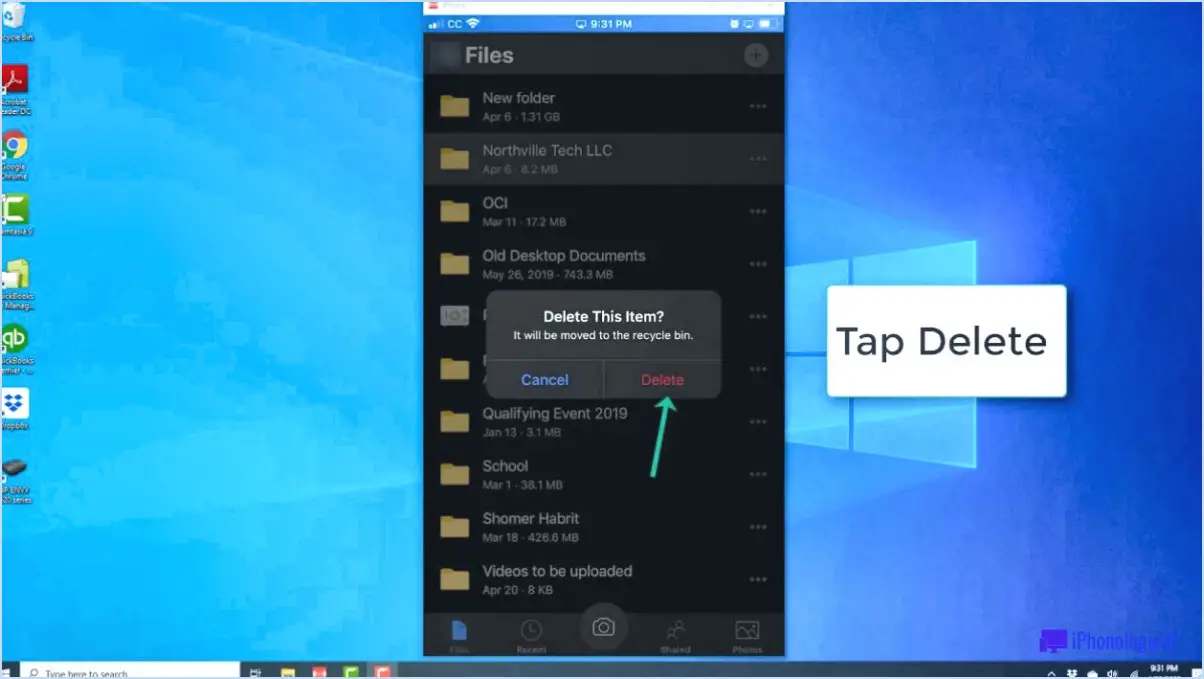Comment corriger l'erreur "aucune imprimante airprint trouvée" sur iphone ipad mac étapes?
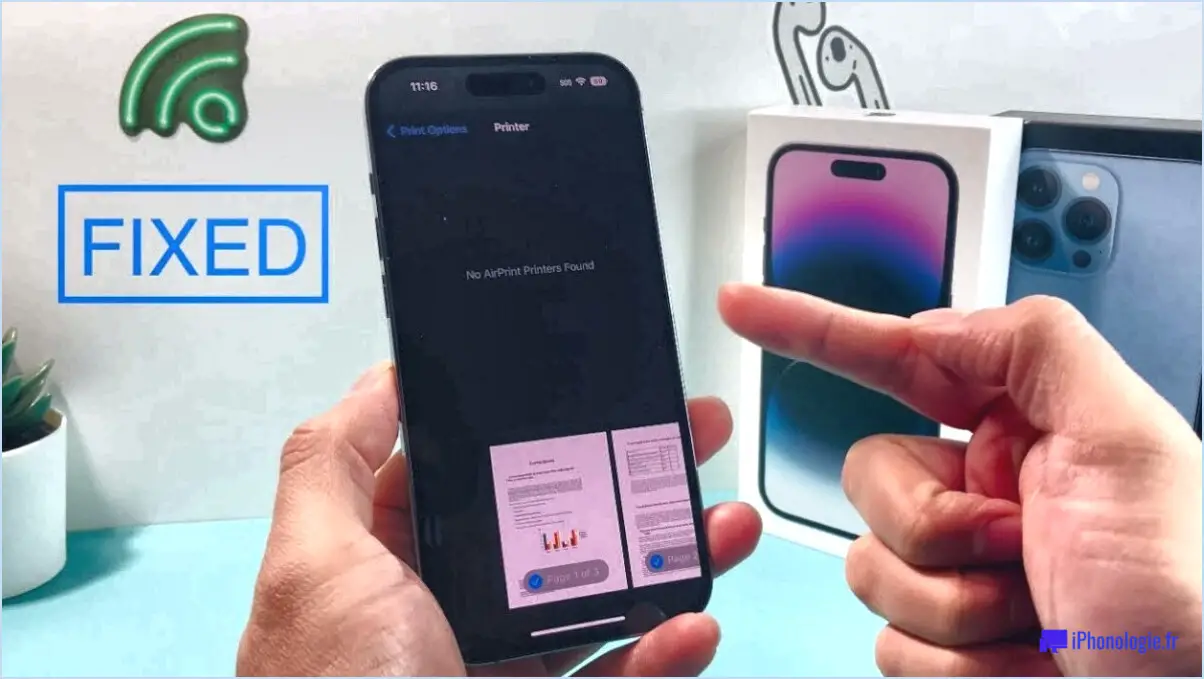
Pour corriger l'erreur "Aucune imprimante AirPrint trouvée" sur votre iPhone, iPad ou Mac, suivez les étapes suivantes :
- Vérifiez la connexion de l'imprimante :
Assurez-vous que votre imprimante est correctement connectée à votre appareil. Si vous utilisez une connexion USB, vérifiez que l'imprimante est bien branchée sur le port approprié. En outre, vérifiez que l'imprimante est sous tension.
- Mettez à jour le logiciel :
Assurez-vous que votre ordinateur, votre iPhone, votre iPad ou votre Mac dispose des dernières mises à jour logicielles. Il est essentiel de maintenir vos appareils à jour, car cela garantit la compatibilité avec AirPrint. Mettez à jour à la fois le système d'exploitation (iOS ou macOS) et les pilotes d'imprimante à leur dernière version.
- Vérifiez la connectivité du réseau :
Assurez-vous que votre iPhone, iPad ou Mac est connecté au même réseau Wi-Fi que votre imprimante. Vérifiez les paramètres Wi-Fi de votre appareil et assurez-vous qu'il est connecté au bon réseau. Le redémarrage de votre routeur Wi-Fi ou de votre modem peut également contribuer à résoudre tout problème temporaire de réseau.
- Redémarrez les appareils :
Essayez de redémarrer votre imprimante, votre iPhone, votre iPad ou votre Mac pour résoudre tout problème temporaire de logiciel ou de réseau. Éteignez votre imprimante, attendez quelques secondes, puis rallumez-la. Redémarrez votre appareil iOS ou votre Mac en l'éteignant, en attendant quelques secondes, puis en le rallumant.
- Désactivez le réseau privé virtuel ou le pare-feu :
Si vous utilisez un réseau privé virtuel (VPN) ou si un pare-feu est activé sur votre appareil, essayez de les désactiver temporairement. Parfois, ces mesures de sécurité peuvent interférer avec la communication de l'imprimante et empêcher AirPrint de fonctionner correctement.
- Réinitialisez les paramètres réseau :
Si le problème persiste, vous pouvez essayer de réinitialiser les paramètres réseau de votre iPhone, iPad ou Mac. Cette étape supprimera les réseaux Wi-Fi enregistrés et leurs mots de passe ; soyez donc prêt à vous reconnecter aux réseaux Wi-Fi par la suite. Dans les réglages de l'appareil, accédez à "Général" > "Réinitialiser" > "Réinitialiser les paramètres réseau".
- Réinstallez les pilotes d'imprimante :
Si aucune des étapes ci-dessus ne fonctionne, il se peut que vous deviez réinstaller les pilotes d'imprimante sur votre ordinateur. Visitez le site Web du fabricant et téléchargez les derniers pilotes pour votre modèle d'imprimante spécifique. Installez les pilotes en suivant les instructions fournies, puis essayez à nouveau d'utiliser AirPrint.
En suivant ces étapes, vous devriez pouvoir résoudre l'erreur "Aucune imprimante AirPrint trouvée" et imprimer sans fil à partir de votre iPhone, iPad ou Mac.
Que faire lorsque l'iPad indique qu'aucune imprimante AirPrint n'a été trouvée?
Si votre iPad affiche le message "No AirPrint found" lors d'une tentative d'impression, voici quelques mesures à prendre pour résoudre le problème :
- Vérifiez la connectivité réseau : Assurez-vous que votre imprimante est connectée au même réseau que votre iPad. Vérifiez la connexion réseau de votre imprimante en contrôlant sa connexion Wi-Fi ou Ethernet.
- Confirmez la connexion Wi-Fi : Assurez-vous que votre iPad est connecté au même réseau Wi-Fi que votre imprimante. Vous pouvez le faire en allant dans les réglages de l'iPad, en sélectionnant Wi-Fi et en vous connectant au réseau approprié.
- Vérifiez la connexion internet : Assurez-vous que votre iPad dispose d'une connexion internet stable. Vous pouvez le vérifier en ouvrant une page web ou en utilisant une application dépendant d'internet.
- Installez l'imprimante sur un réseau local : Assurez-vous que votre imprimante est correctement installée sur le réseau local. Consultez le manuel de votre imprimante ou le site web du fabricant pour savoir comment l'installer sur votre réseau spécifique.
En suivant ces étapes, vous devriez être en mesure de résoudre le problème "Aucun AirPrint trouvé" et d'imprimer avec succès à partir de votre iPad.
Comment faire pour que mon iPad reconnaisse une imprimante AirPrint?
Pour vous assurer que votre iPad reconnaît une imprimante AirPrint, voici quelques étapes à suivre :
- Connectez l'imprimante à votre routeur: Assurez-vous que votre iPad et l'imprimante AirPrint sont tous deux connectés au même réseau Wi-Fi. Connectez l'imprimante à votre routeur à l'aide d'un câble Ethernet ou en rejoignant son réseau Wi-Fi.
- Imprimer via un partage de réseau: Configurez un partage réseau sur votre ordinateur qui a accès à l'imprimante AirPrint. Assurez-vous que votre iPad et votre ordinateur sont connectés au même réseau Wi-Fi. Depuis votre iPad, naviguez jusqu'au fichier ou au document que vous souhaitez imprimer et sélectionnez l'option d'impression via le partage réseau.
En suivant ces étapes, vous devriez être en mesure d'imprimer avec succès depuis votre iPad à l'aide d'une imprimante AirPrint.
Pourquoi mon iPad ne détecte-t-il pas mon imprimante?
Une raison possible pour laquelle votre iPad ne détecte pas votre imprimante est un manque de connexion entre les deux appareils. Pour résoudre ce problème, assurez-vous que votre imprimante et votre iPad sont connectés au même réseau. Plus précisément, si vous avez une imprimante compatible AirPrint, assurez-vous que votre iPad et votre imprimante sont tous deux connectés au même réseau Wi-Fi.
En outre, vérifiez si votre imprimante est compatible avec votre iPad. Toutes les imprimantes ne sont pas compatibles avec les appareils Apple ; vérifiez donc si votre imprimante prend en charge les appareils iOS ou s'il existe des exigences spécifiques en matière de compatibilité.
Un autre problème potentiel pourrait être un logiciel obsolète. Assurez-vous que votre iPad et votre imprimante disposent des dernières mises à jour logicielles. Parfois, la mise à jour du logiciel peut résoudre les problèmes de compatibilité et améliorer la connectivité de l'appareil.
Enfin, vérifiez qu'il n'y a pas de problème physique ou technique avec votre iPad ou votre imprimante. Assurez-vous que l'imprimante est allumée, qu'elle est correctement connectée à l'alimentation et qu'elle dispose de suffisamment d'encre ou de toner. Essayez de redémarrer les deux appareils et de tenter à nouveau d'établir la connexion.
En suivant ces étapes, vous pouvez résoudre le problème et augmenter les chances que votre iPad détecte votre imprimante avec succès.
Comment puis-je me connecter à AirPrint?
Pour vous connecter à AirPrint, suivez les étapes suivantes :
- Ouvrez l'application "Paramètres" sur votre appareil.
- Tapez sur "Wi-Fi" pour vous assurer que vous disposez d'une connexion Wi-Fi.
- Si vous ne disposez pas d'une connexion Wi-Fi, connectez votre appareil à un réseau sans fil.
- Une fois connecté, ouvrez l'application "AirPrint" sur votre appareil.
- Tapez sur "Ajouter une imprimante" pour commencer le processus de configuration.
En suivant ces étapes, vous pourrez connecter votre appareil à AirPrint et commencer à imprimer sans fil. Profitez de la commodité de l'impression à partir de votre appareil sans problème !
Pourquoi mon téléphone ne trouve-t-il pas mon imprimante?
Si votre téléphone ne trouve pas votre imprimante, il y a plusieurs raisons possibles. Tout d'abord, assurez-vous que votre imprimante est allumée et correctement connectée à votre ordinateur. Vérifiez que le câble USB est bien branché. En outre, vérifiez si les pilotes nécessaires sont installés sur votre téléphone. Vous pouvez obtenir ces pilotes sur le site web du fabricant ou sur un site tiers fiable de téléchargement de pilotes. L'installation des pilotes corrects peut permettre à votre téléphone de communiquer efficacement avec l'imprimante. Ces étapes devraient vous aider à résoudre le problème et à établir une connexion entre votre téléphone et l'imprimante.