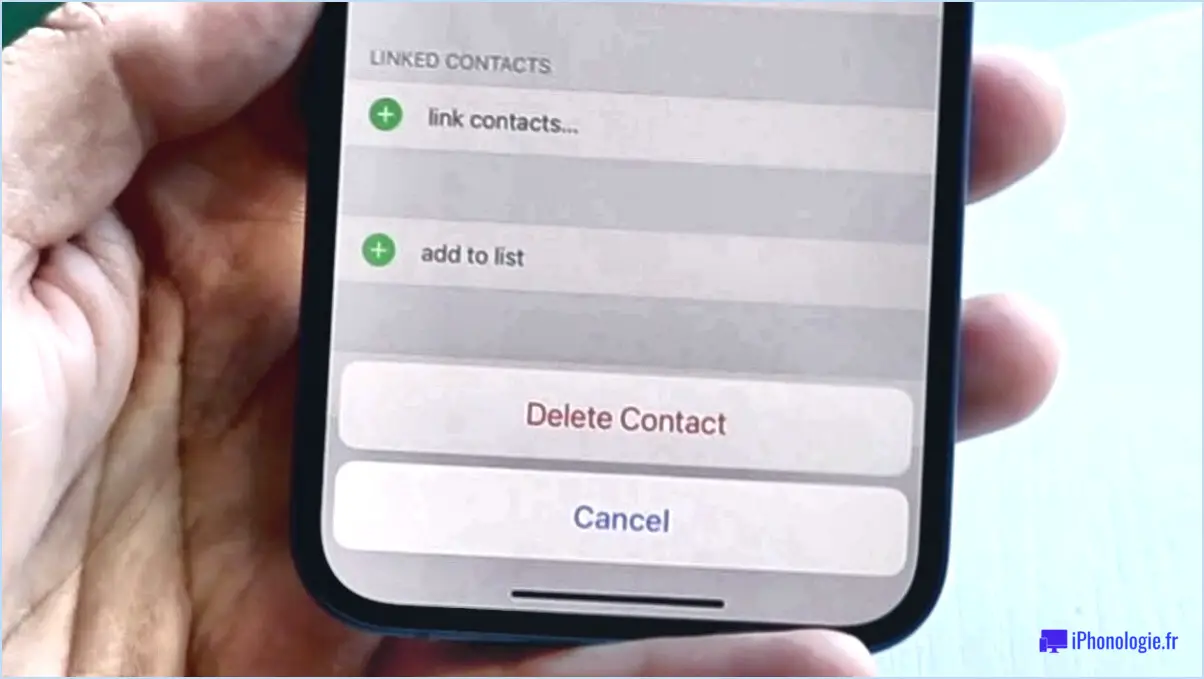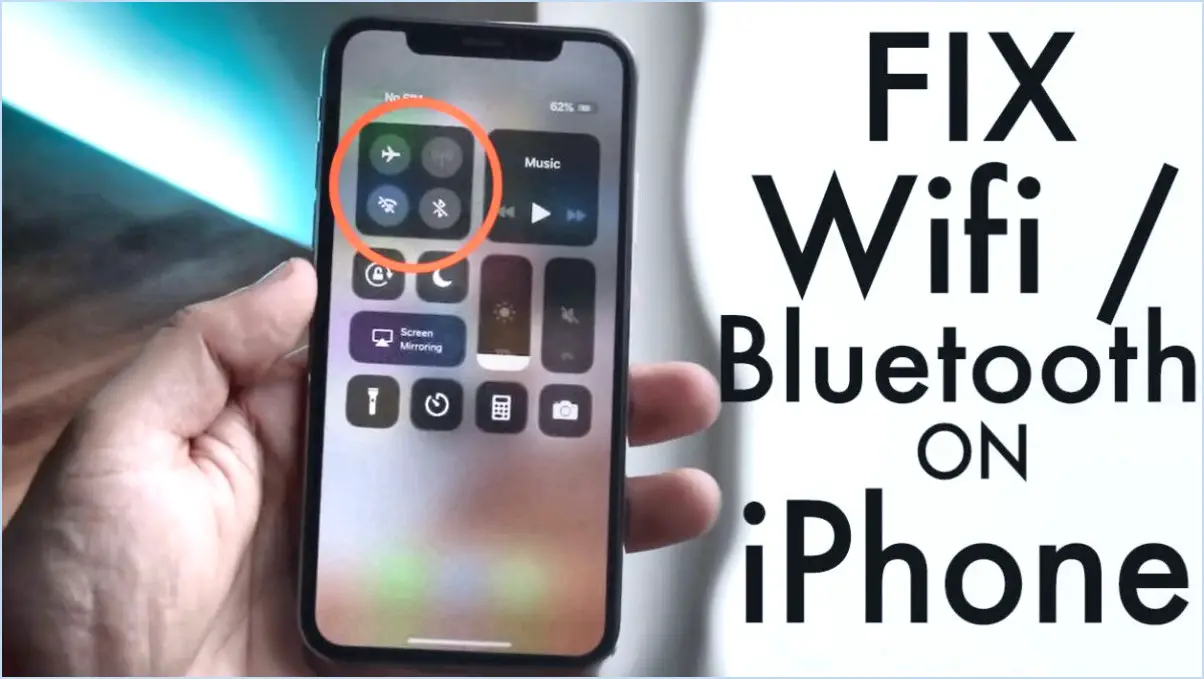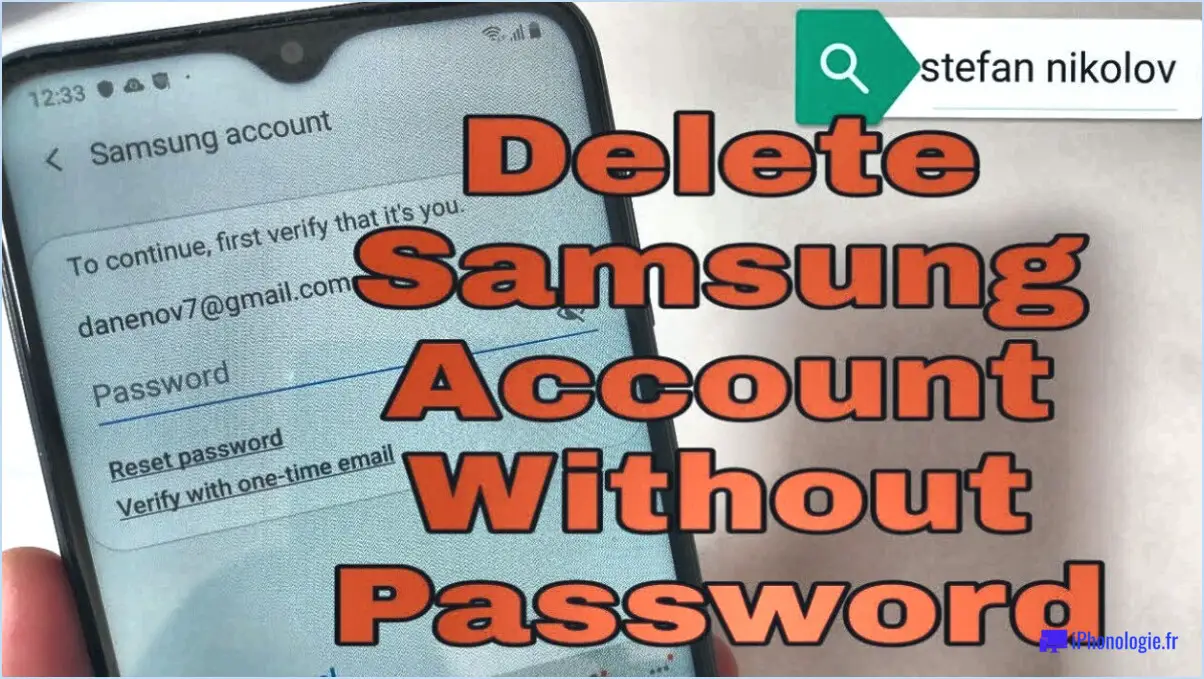Comment corriger l'erreur "Pas de commande" sur Android?
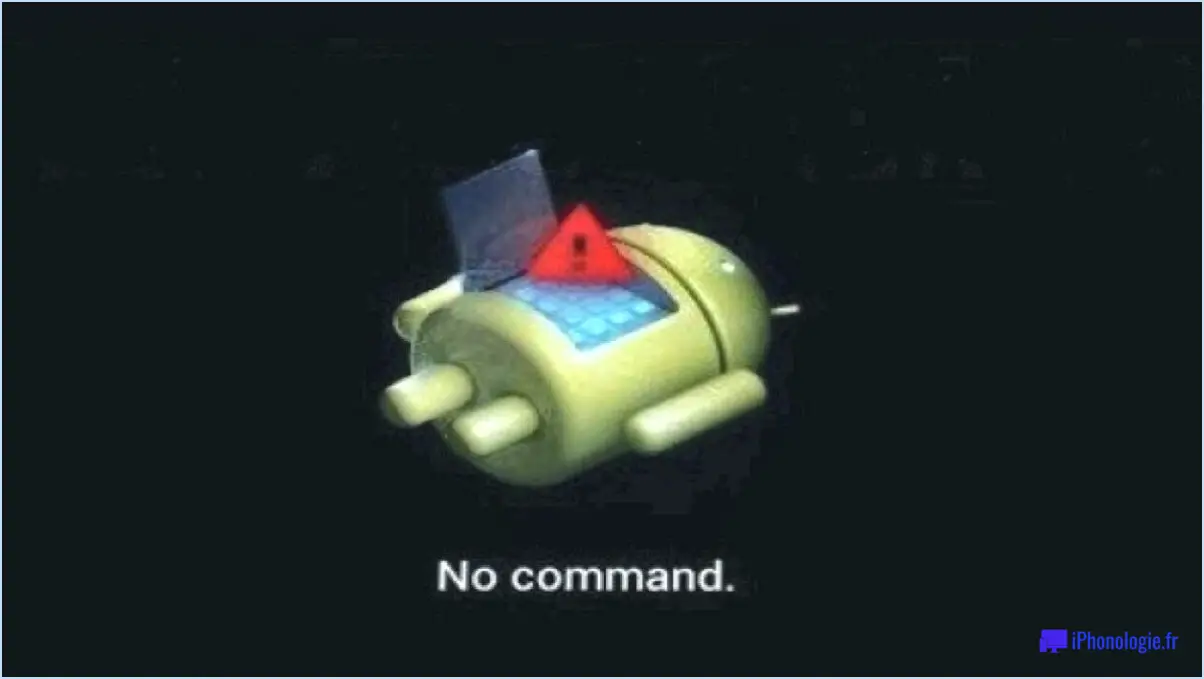
Si vous avez rencontré l'erreur "Pas de commande" sur votre appareil Android, cela peut être frustrant, mais heureusement, il y a quelques mesures que vous pouvez prendre pour la résoudre. Voici quelques conseils pour vous aider à reprendre le cours de votre vie :
- Assurez-vous d'avoir installé la dernière version d'Android : Si vous utilisez une version plus ancienne d'Android, il est possible que vous rencontriez l'erreur "Pas de commande". Pour résoudre ce problème, assurez-vous que la dernière version d'Android est installée sur votre appareil. Pour ce faire, accédez à l'application "Paramètres" de votre téléphone, sélectionnez "Système", puis "Mise à jour du système". Si une mise à jour est disponible, téléchargez-la et installez-la.
- Mettez à jour votre interface de ligne de commande Android (CLI) : L'interface de ligne de commande Android (CLI) est un outil que les développeurs utilisent pour communiquer avec les appareils Android. Si vous rencontrez l'erreur "Pas de commande", il est possible que vous deviez mettre à jour votre interface de ligne de commande. Pour ce faire, ouvrez l'invite de commande ou le terminal de votre ordinateur et tapez "android update sdk --no-ui". Cela mettra à jour votre CLI avec la dernière version.
- Vérifiez les autorisations de l'application : Il est possible que l'application que vous utilisez ne soit pas autorisée à accéder à certaines permissions sur votre appareil, ce qui pourrait provoquer l'erreur "Pas de commande". Pour résoudre ce problème, allez dans l'application "Paramètres" de votre téléphone, sélectionnez "Apps". & notifications", puis sélectionnez l'application en question. De là, sélectionnez "Permissions" et assurez-vous que toutes les permissions nécessaires sont activées.
- Passez en mode de récupération : Si aucune des étapes ci-dessus ne fonctionne, il se peut que vous deviez démarrer votre appareil en mode de récupération. Pour ce faire, éteignez votre appareil, puis appuyez simultanément sur les boutons d'alimentation et de réduction du volume et maintenez-les enfoncés. Lorsque le logo Android apparaît, relâchez les deux boutons, puis utilisez les touches de volume pour naviguer jusqu'à "Recovery Mode". Appuyez sur la touche Marche/Arrêt pour le sélectionner, puis attendez que votre appareil entre en mode de récupération. Une fois en mode de récupération, sélectionnez "Effacer la partition cache" et "Redémarrer le système maintenant". Cela devrait résoudre l'erreur "Pas de commande".
En conclusion, l'erreur "Pas de commande" peut être frustrante, mais ce n'est pas la fin du monde. En suivant ces étapes simples, vous devriez être en mesure de résoudre le problème et de remettre votre appareil en marche en un rien de temps.
Comment résoudre l'erreur "Pas de commande" ?
Rencontrer un message d'erreur "no command" peut être frustrant, mais il existe quelques mesures à prendre pour résoudre le problème. Voici quelques conseils pour vous aider à résoudre ce problème :
- Assurez-vous que le bon logiciel est installé sur votre ordinateur. Pour les utilisateurs de Mac, vérifiez que les outils de ligne de commande sont installés. Pour les utilisateurs de Windows, vérifiez que l'Invite de commande est installée.
- Vérifiez qu'il n'y a pas de problème avec votre ligne de commande. Essayez d'exécuter à nouveau la commande et voyez si elle fonctionne.
- Essayez de démarrer en mode de récupération et d'effacer la partition cache. Cela permet souvent de résoudre les problèmes liés aux appareils Android.
- Si aucune des étapes ci-dessus ne fonctionne, vous devrez peut-être procéder à une réinitialisation d'usine. Gardez à l'esprit que cette opération effacera toutes les données de votre appareil ; veillez donc à sauvegarder vos fichiers importants au préalable.
En suivant ces étapes, vous pouvez résoudre l'erreur "no command" et faire en sorte que votre appareil fonctionne à nouveau correctement.
Comment contourner l'erreur "no command" d'Android?
Si vous rencontrez l'erreur "Android no command" sur votre appareil, il existe plusieurs façons de la contourner. Vous pouvez essayer d'utiliser une application tierce qui peut contourner la commande, comme TWRP Manager ou Quick Reboot. Vous pouvez également utiliser une ROM personnalisée ou un micrologiciel sur votre appareil qui peut contourner la commande. Cela implique de flasher une nouvelle ROM sur votre appareil, ce qui peut être un peu plus compliqué. Toutefois, il peut s'agir de la seule solution si les autres méthodes échouent. Il est important de noter que le contournement de l'erreur "Android no command" peut être risqué et peut entraîner d'autres problèmes avec votre appareil, alors procédez avec prudence.
Qu'est-ce que cela signifie lorsqu'un téléphone dit "no command" ?
Lorsqu'un téléphone indique "no command", cela signifie qu'il ne reconnaît aucune commande vocale. Cela peut être dû à différentes raisons, notamment une mauvaise couverture réseau, des problèmes avec le microphone du téléphone ou un bogue dans le logiciel de l'appareil. Pour résoudre le problème, essayez de redémarrer le téléphone, d'effacer le cache ou de réinitialiser l'appareil aux paramètres d'usine. Si le problème persiste, vous devrez peut-être demander l'aide d'un professionnel de l'assistance technique ou confier l'appareil à un centre de réparation.
Comment réparer mon système Android?
Si vous rencontrez des problèmes avec votre système Android, vous pouvez prendre quelques mesures pour tenter de résoudre le problème. Tout d'abord, redémarrez votre appareil en maintenant le bouton d'alimentation enfoncé jusqu'à ce que l'option de redémarrage apparaisse. Si cela ne fonctionne pas, essayez d'effacer le cache et les données de votre appareil en allant dans Paramètres > Stockage > Données en cache, puis en cliquant sur "Vider le cache". Vous pouvez également essayer de désinstaller les applications récemment installées qui pourraient être à l'origine du problème. Si ces étapes ne permettent pas de résoudre le problème, le dernier recours consiste à réinitialiser votre appareil, ce qui effacera toutes vos données et rétablira les paramètres d'origine de l'appareil. Veillez à sauvegarder vos données avant de procéder à cette opération.
Comment restaurer mon Android sans bouton d'alimentation?
Si le bouton d'alimentation de votre appareil Android ne fonctionne pas, vous pouvez toujours le restaurer à l'aide de différentes méthodes. L'une d'entre elles consiste à utiliser le "mode de récupération" d'Android. Pour accéder à ce mode, maintenez simultanément les touches Volume bas et Marche/Arrêt enfoncées jusqu'à ce que le logo Android apparaisse. Une autre option consiste à utiliser une application de "débogage USB" pour accéder aux fichiers de votre appareil et les restaurer sans ordinateur. Vous pouvez également essayer une application tierce qui vous permet de contrôler le bouton d'alimentation de votre appareil par le biais d'un logiciel.
Pourquoi mon Android est-il bloqué sur l'écran de démarrage?
Si votre Android est bloqué sur l'écran de démarrage, cela peut être dû à une batterie épuisée ou à un fichier système corrompu. Pour résoudre le problème de batterie déchargée, branchez votre appareil sur une source d'alimentation et attendez qu'il se charge. Si le problème persiste, il peut s'agir d'un fichier système corrompu. Dans ce cas, essayez de démarrer en mode de récupération et d'effectuer une réinitialisation d'usine. Gardez à l'esprit que cette opération effacera toutes les données de votre appareil, il est donc essentiel de sauvegarder vos données avant d'effectuer cette opération.
Comment réparer un Bootloop sans récupération?
Si votre téléphone est bloqué dans un bootloop et que vous n'avez pas accès au mode de récupération, vous pouvez quand même le réparer en suivant ces étapes :
- Eteignez votre téléphone et retirez la batterie (si possible).
- Maintenez enfoncées simultanément les touches d'augmentation du volume, d'accueil et d'alimentation jusqu'à ce que le téléphone démarre en mode de récupération.
- Dans le menu principal, sélectionnez "effacer les données/réinitialisation d'usine".
- Sélectionnez "oui" pour effacer toutes les données de votre téléphone.
- Redémarrez votre téléphone et il devrait démarrer normalement.
Notez que cette méthode effacera toutes les données de votre téléphone, il est donc important de sauvegarder vos fichiers avant d'essayer. Si ces étapes ne fonctionnent pas, vous devrez peut-être confier votre téléphone à un professionnel ou contacter le fabricant pour obtenir de l'aide.
Comment réparer un Android mort avec un triangle rouge?
Si votre appareil Android affiche un triangle rouge sur l'écran, cela indique un problème avec l'appareil. Pour résoudre ce problème, essayez de restaurer les paramètres d'usine de votre appareil. Voici les étapes à suivre :
- Éteignez votre appareil.
- Appuyez simultanément sur les boutons d'augmentation du volume et d'alimentation et maintenez-les enfoncés.
- Utilisez les boutons de volume pour naviguer jusqu'à l'option "Effacer les données/réinitialisation d'usine".
- Sélectionnez l'option à l'aide de la touche Marche/Arrêt.
- Attendez que l'appareil soit réinitialisé à ses paramètres d'usine.
Notez que cette opération effacera toutes les données de votre appareil ; veillez donc à sauvegarder vos données au préalable. Si le problème persiste après la réinitialisation de votre appareil, contactez le fabricant ou un technicien professionnel pour obtenir de l'aide.
Comment formater un téléphone Android?
Pour formater un téléphone Android, vous pouvez accéder à l'application "Paramètres" et sélectionner "Général", puis "Stockage". À partir de là, vous pouvez choisir de "Formater", "Effacer" ou "Supprimer toutes les données". Il est important de noter que le formatage de votre téléphone effacera toutes les données de l'appareil, alors assurez-vous de sauvegarder tous les fichiers importants avant de procéder. En outre, certains appareils Android peuvent avoir des options ou des chemins de menus légèrement différents. Veillez donc à consulter le manuel de l'utilisateur de votre appareil ou le site Web du fabricant pour obtenir des instructions spécifiques.