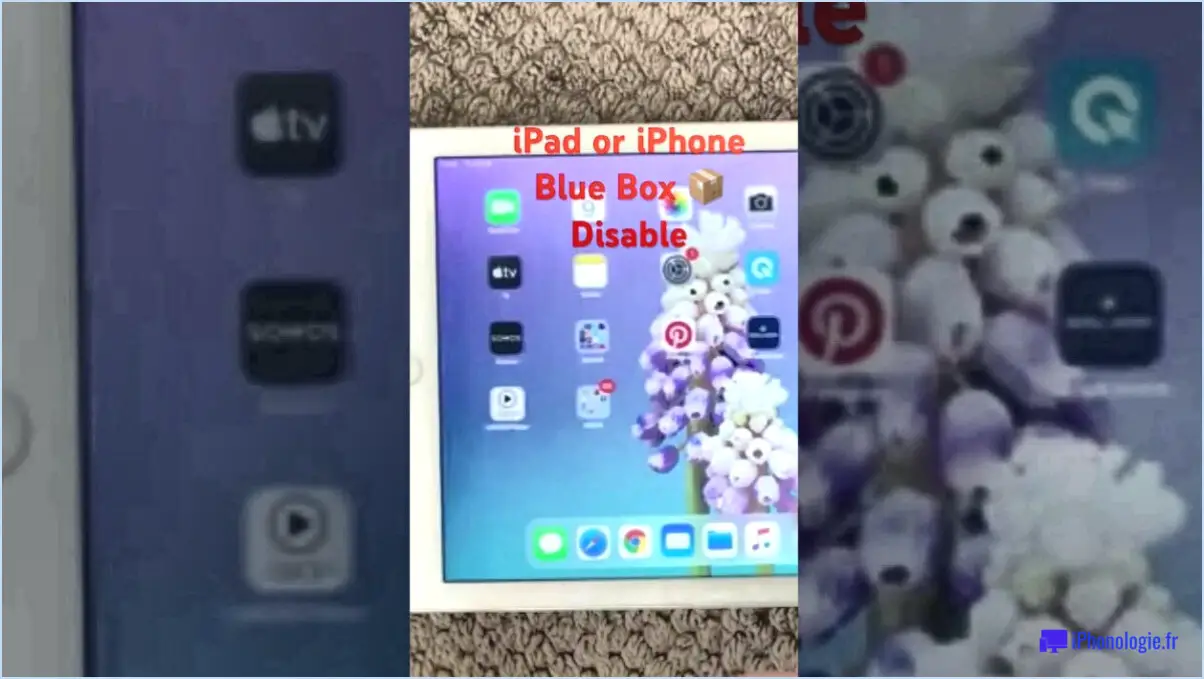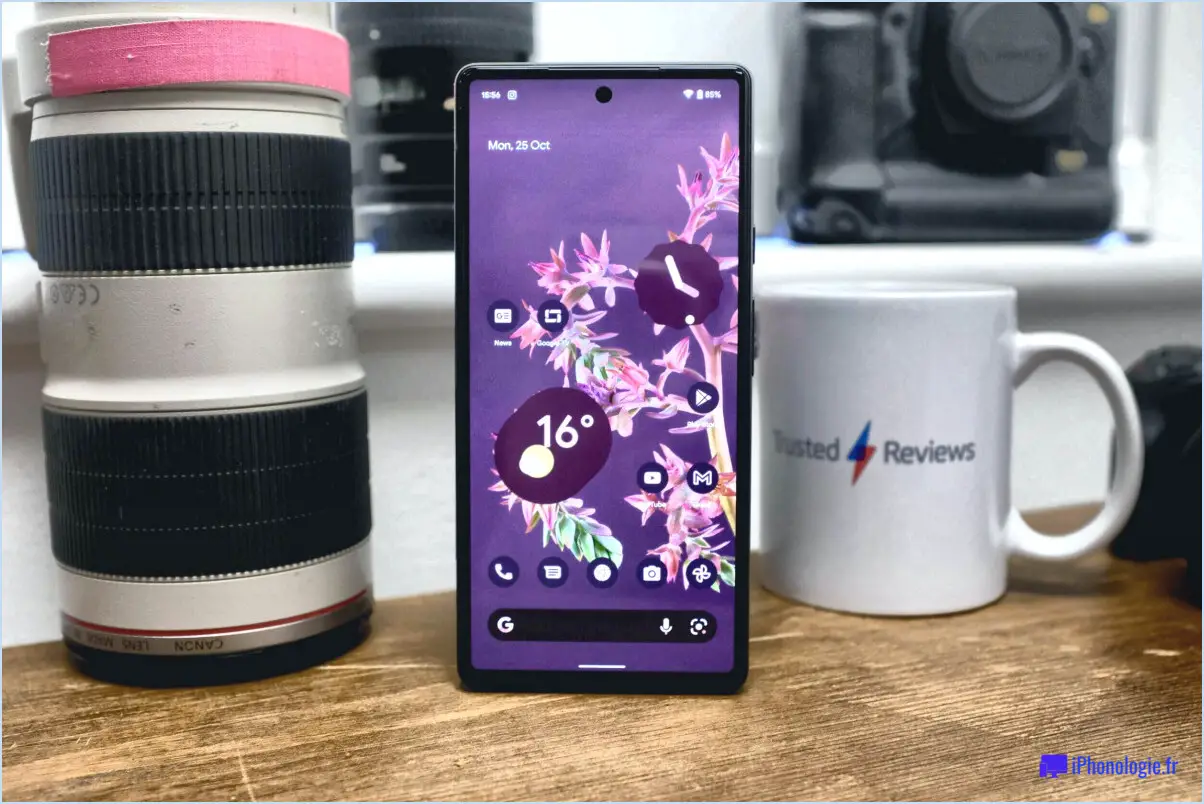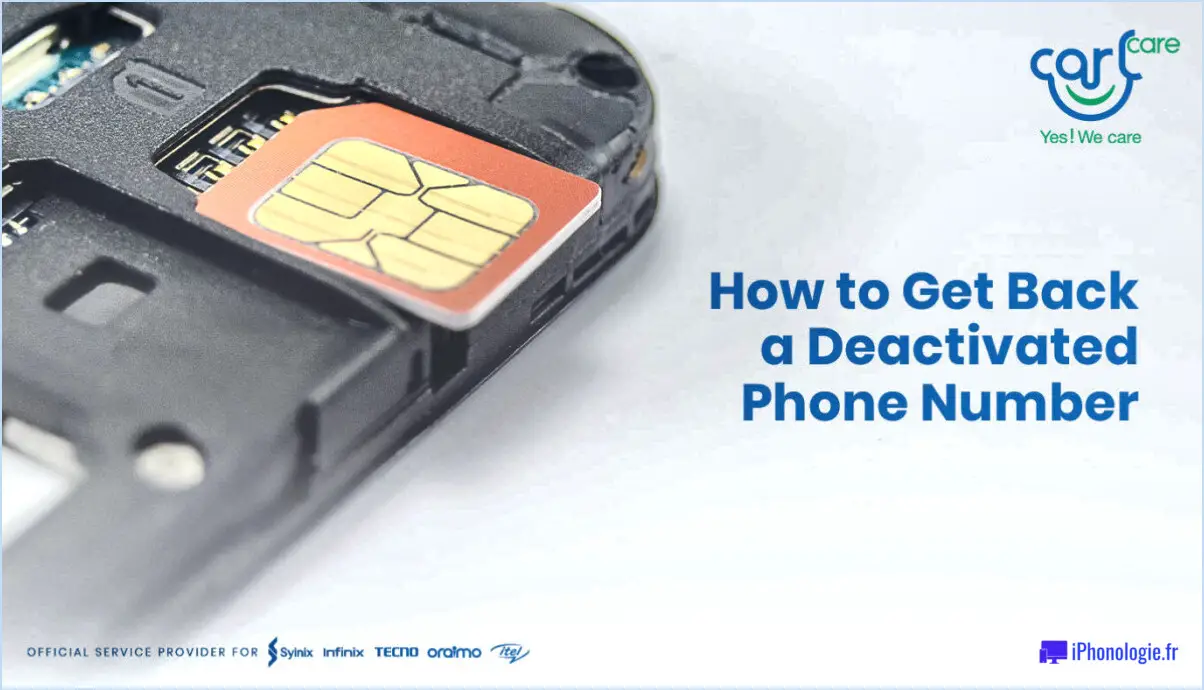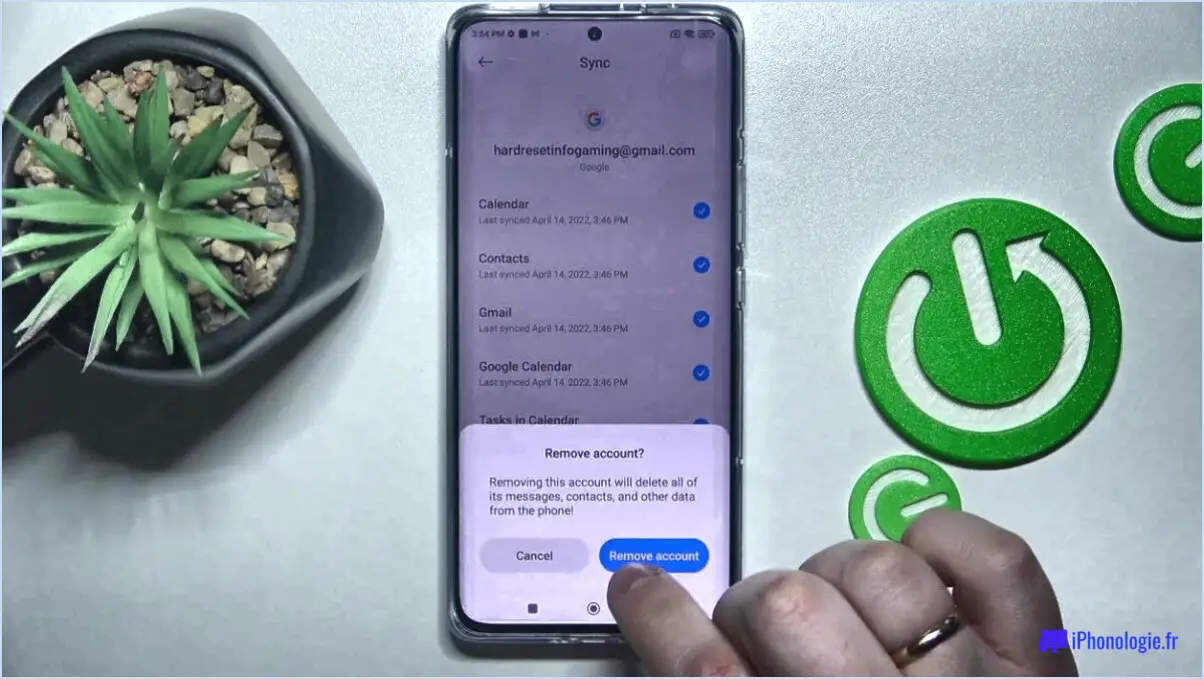Comment créer un nouvel album photo sur un téléphone Android?
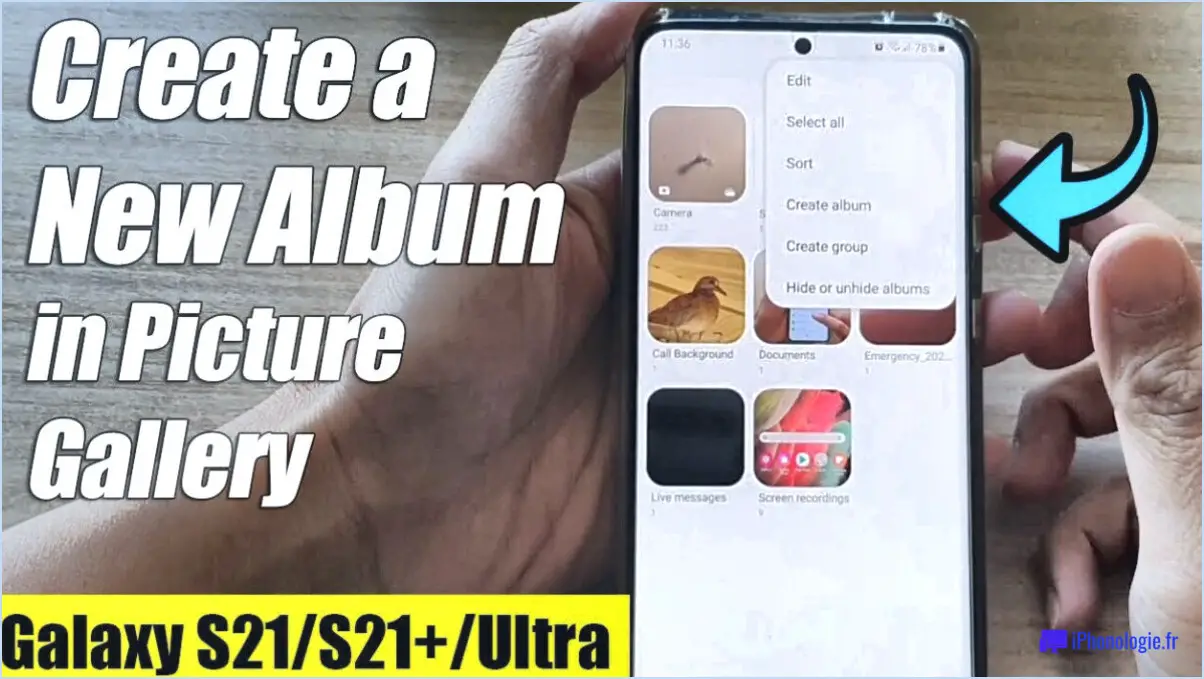
Pour créer un nouvel album photo sur votre téléphone Android, vous pouvez suivre ces étapes simples :
- Ouvrez l'application Photos : Localisez et appuyez sur l'icône de l'application Photos sur l'écran d'accueil ou le tiroir d'applications de votre téléphone Android. L'application a généralement une icône en forme de roue d'épingle colorée.
- Accédez à l'onglet Albums : Une fois l'application Photos ouverte, vous trouverez plusieurs onglets en bas de l'écran. Tapez sur l'onglet "Albums", généralement représenté par une icône carrée ou en forme de grille.
- Créez un nouvel album : Dans la section Albums, vous verrez tous vos albums photo existants. Pour en créer un nouveau, appuyez sur l'icône "+" ou "Ajouter", généralement située dans le coin supérieur gauche de l'écran.
- Choisissez "Nouvel album photo" : Un menu s'affiche avec différentes options. Sélectionnez "Nouvel album photo" parmi les choix disponibles. Vous serez alors invité à créer un nom pour votre nouvel album.
- Donnez un nom à votre album : Saisissez un nom approprié pour votre album à l'aide du clavier à l'écran. Veillez à choisir un nom descriptif et mémorable qui reflète le contenu ou le thème des photos que vous prévoyez d'ajouter. Une fois que vous êtes satisfait du nom, appuyez sur "OK" ou sur un bouton de confirmation similaire.
Nous vous félicitons ! Vous avez réussi à créer un nouvel album photo sur votre téléphone Android. Vous pouvez maintenant commencer à l'alimenter avec vos photos préférées et les organiser à votre guise. Pour ajouter des photos à votre album nouvellement créé, ouvrez simplement l'album, appuyez sur l'icône "+" ou "Ajouter" et sélectionnez les photos souhaitées dans la galerie de votre appareil.
N'oubliez pas que la création d'albums vous permet d'organiser vos photos, de les retrouver plus facilement et de partager des souvenirs spécifiques avec vos amis et votre famille.
Comment créer un album photo sur mon Galaxy s5?
Pour créer un album photo sur votre Galaxy S5, suivez ces étapes simples :
- Ouvrez l'application Galerie sur votre appareil.
- Recherchez le bouton Menu, généralement situé en bas de l'écran ou dans le coin supérieur droit.
- Appuyez sur le bouton Menu pour faire apparaître une liste d'options.
- Dans le menu, sélectionnez "Créer un album".
- Vous serez invité à donner un nom à votre album. Saisissez un nom descriptif pour votre album.
- Une fois que vous avez nommé votre album, vous pouvez commencer à y ajouter des photos.
- Sélectionnez les photos que vous souhaitez inclure dans l'album en tapant dessus. Vous pouvez sélectionner plusieurs photos à la fois.
- Après avoir sélectionné les photos, recherchez le bouton "Terminé" ou une option similaire pour confirmer votre sélection.
- Vous avez réussi à créer un album photo sur votre ordinateur. Vous avez réussi à créer un album photo sur votre Galaxy S5.
N'oubliez pas que vous pouvez toujours modifier ou ajouter des photos à votre album ultérieurement. Prenez plaisir à organiser et à revisiter vos souvenirs préférés !
Comment créer un nouvel album photo dans l'application Photos?
Pour créer un nouvel album photo dans l'application Photos, procédez comme suit :
- Ouvrez l'application Photos sur votre appareil.
- Tapez sur l'onglet "Albums" situé en bas de l'écran.
- Recherchez le bouton + (plus) dans le coin supérieur gauche et tapez dessus.
- Une nouvelle fenêtre s'affiche et vous demande de saisir un nom pour votre album. Saisissez le nom souhaité.
- Après avoir saisi le nom, tapez sur le bouton "Créer un album".
- Vous avez maintenant créé un nouvel album. Pour y ajouter des photos, tapez sur l'album que vous venez de créer.
- Dans l'album, appuyez sur le bouton "Ajouter des photos".
- Sélectionnez les photos que vous souhaitez ajouter à partir de la galerie de votre appareil ou de votre rouleau d'appareil photo.
- Enfin, tapez sur le bouton "Terminé" pour ajouter les photos sélectionnées à votre album nouvellement créé.
Et voilà ! Vous avez maintenant un nouvel album photo dans l'application Photos avec vos photos sélectionnées. Profitez de l'organisation et de la visualisation de vos photos d'une manière plus personnalisée.
Peut-on créer des dossiers de photos sur Android?
Certainement ! La création de dossiers photo sur Android est un processus simple. Voici un guide étape par étape :
- Ouvrez l'application Photos sur votre appareil Android.
- Localisez l'icône du menu, qui se trouve généralement dans le coin supérieur gauche de l'écran.
- Tapez sur l'icône de menu pour accéder aux options de l'application.
- Dans le menu, sélectionnez l'option "Nouveau dossier".
- Une invite s'affiche pour vous demander de nommer le nouveau dossier.
- Donnez à votre dossier un nom descriptif qui reflète son contenu.
- Une fois que vous avez nommé le dossier, appuyez sur le bouton "Créer".
- Félicitations ! Votre nouveau dossier de photos a été créé et ajouté à l'application Photos.
N'hésitez pas à organiser vos photos en créant plusieurs dossiers en fonction de vos préférences. C'est un excellent moyen de garder votre collection de photos bien structurée et facilement accessible.
Comment déplacer des photos dans des albums?
Pour déplacer des photos dans des albums, suivez ces étapes simples :
- Ouvrez l'application Photos sur votre appareil.
- Parcourez votre photothèque et sélectionnez les photos spécifiques que vous souhaitez déplacer.
- Une fois que vous avez sélectionné les photos souhaitées, localisez et appuyez sur le bouton Partager, généralement représenté par une boîte avec une flèche vers le haut.
- Un menu s'affiche avec différentes options de partage. Recherchez et sélectionnez l'option "Ajouter à l'album".
- Vous verrez alors une liste des albums disponibles ou la possibilité de créer un nouvel album. Choisissez l'album dans lequel vous souhaitez placer les photos sélectionnées.
- Enfin, appuyez sur le bouton "Ajouter" pour terminer le processus. Les photos choisies seront alors déplacées dans l'album sélectionné.
En suivant ces étapes, vous pouvez organiser efficacement vos photos dans des albums, ce qui vous permettra de les retrouver plus facilement et d'en profiter plus tard. Bonne organisation !
Comment créer un livre album photo?
Pour créer un album photo, plusieurs options s'offrent à vous. Une méthode pratique consiste à créer un livre photo en ligne. De nombreux sites web proposent ce service, et beaucoup d'entre eux sont gratuits. Il vous suffit de télécharger les photos de votre choix, de sélectionner une mise en page adaptée à votre style et d'ajouter le texte souhaité. Une fois que vous êtes satisfait de votre création, le site web se charge de l'impression.
Vous pouvez également imprimer vos photos vous-même. Vous pouvez le faire chez vous à l'aide d'une imprimante photo ou en vous rendant dans une imprimerie professionnelle. Quelle que soit l'option choisie, veillez à sélectionner du papier photo de haute qualité et envisagez de faire appel à un service d'impression professionnel pour obtenir des résultats optimaux.
Comment utiliser l'éditeur de galerie Samsung?
Pour tirer le meilleur parti de Samsung Gallery Editor, suivez ces étapes simples :
- Ouvrez l'application Samsung Gallery sur votre appareil.
- Choisissez la photo que vous souhaitez modifier dans votre galerie.
- Recherchez le bouton Modifier situé dans le coin supérieur droit de l'écran et tapez dessus.
- Une série d'outils d'édition apparaît, vous permettant d'améliorer votre photo.
- Sélectionnez l'outil spécifique que vous souhaitez utiliser, comme les filtres, le texte ou les autocollants.
- Expérimentez différentes options pour personnaliser votre photo à votre guise.
- Lorsque vous êtes satisfait des modifications, appuyez sur le bouton Enregistrer ou Terminé pour appliquer les modifications.
En suivant ces étapes, vous pouvez améliorer vos photos sans effort à l'aide de Samsung Gallery Editor. Essayez-le et libérez votre créativité !