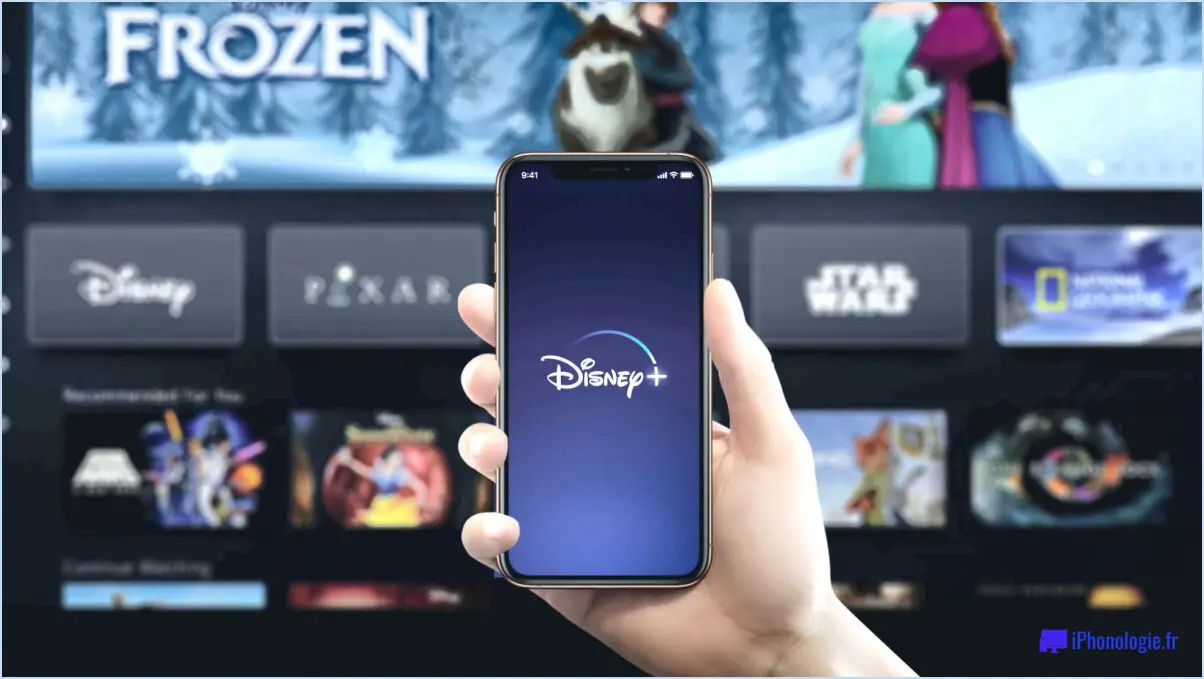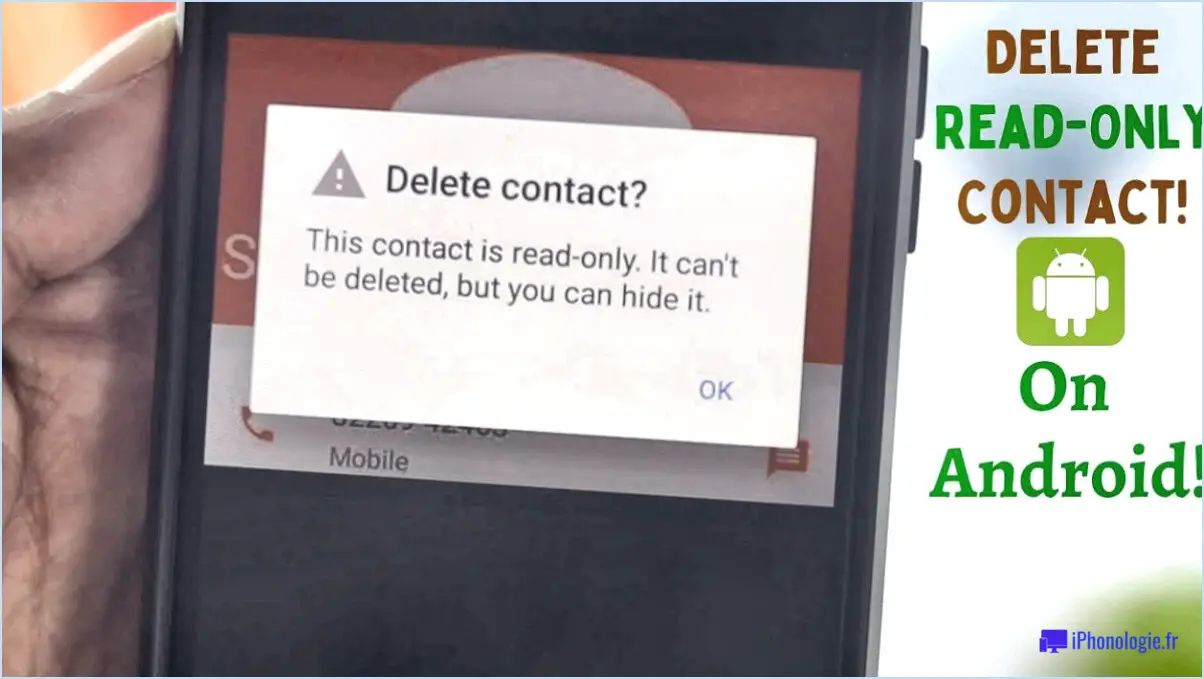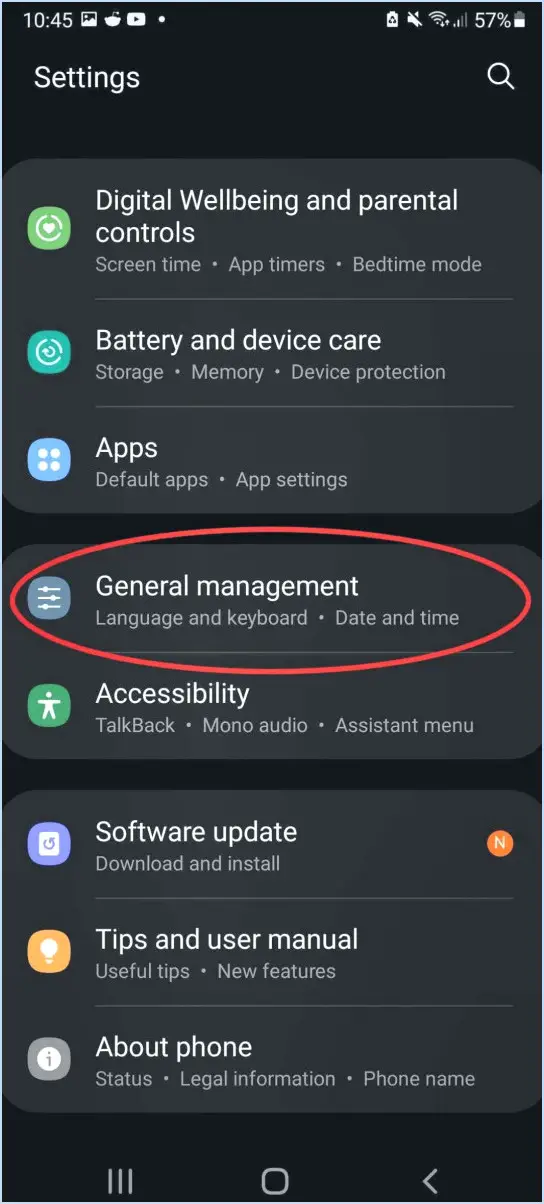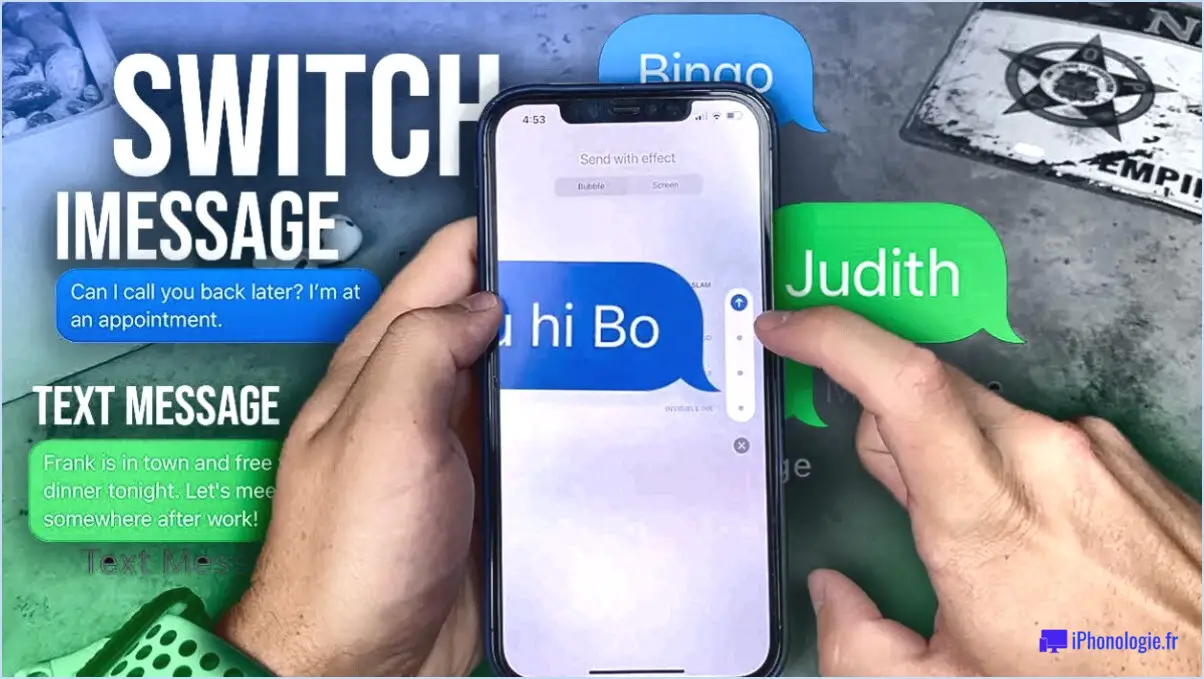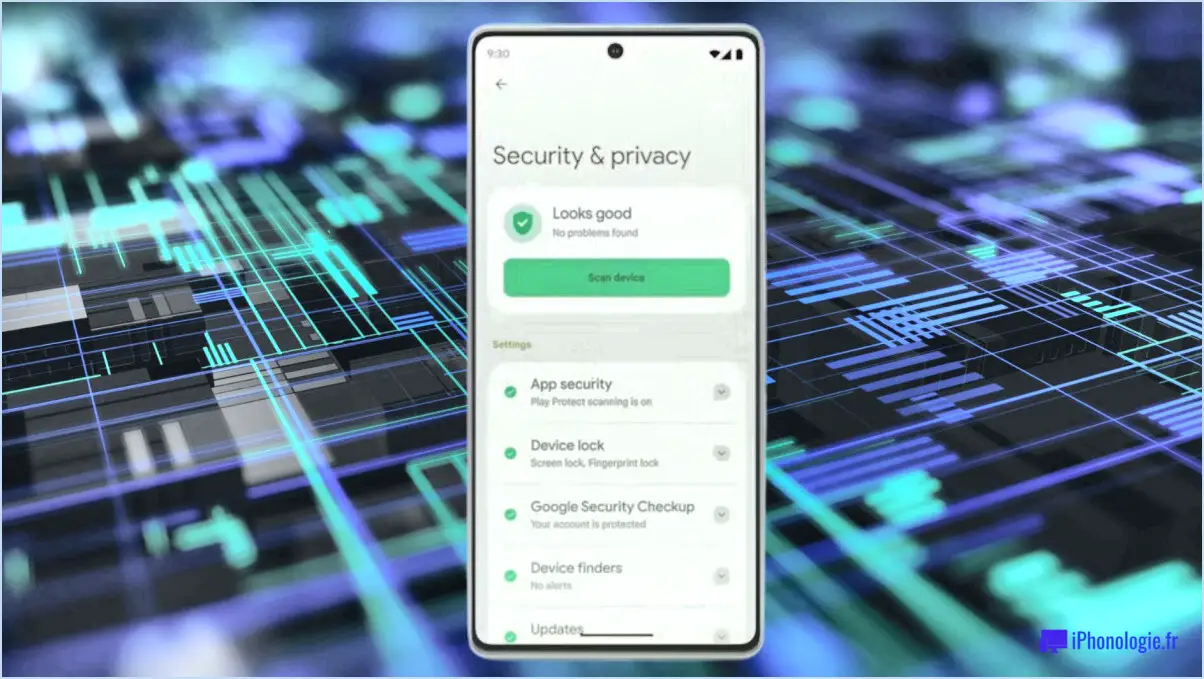Comment créer une liste de lecture à partir d'un iPhone ou d'un iPad?
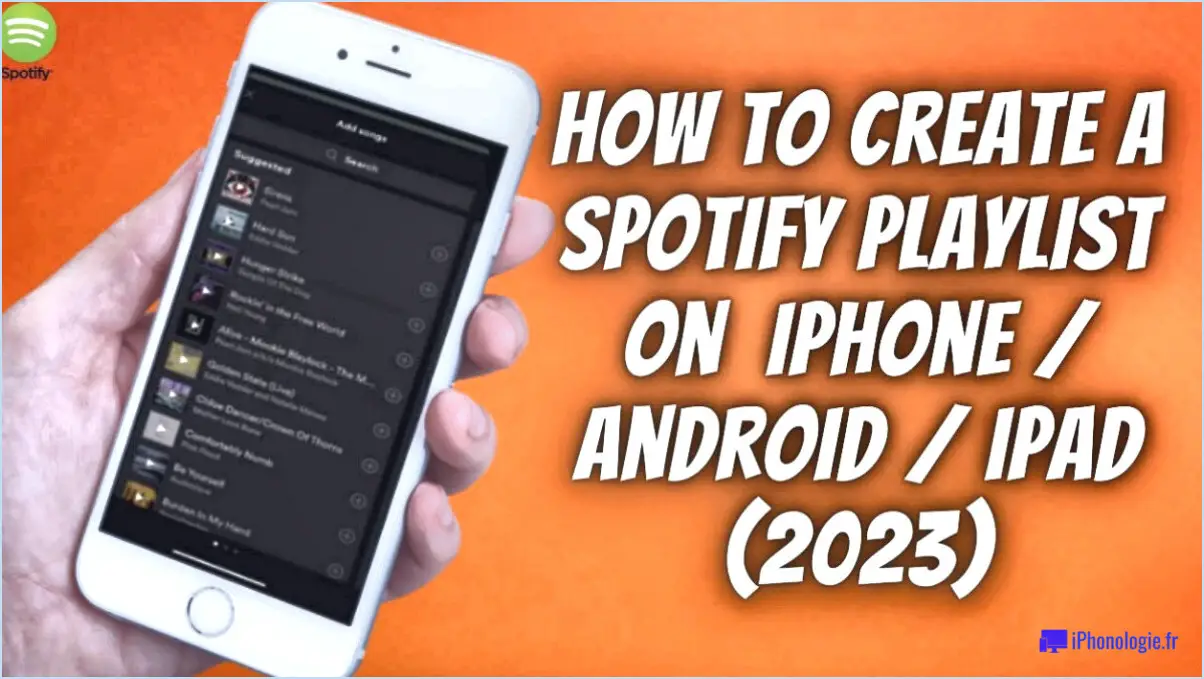
Pour créer une liste de lecture sur votre iPhone ou iPad, vous pouvez suivre quelques étapes simples. Ouvrez l'application Musique sur votre appareil et localisez l'onglet "Listes de lecture" en haut de l'écran. Tapez dessus pour accéder à vos listes de lecture.
Une fois dans la section des listes de lecture, faites défiler jusqu'au bas de l'écran et vous trouverez le bouton "Créer une nouvelle liste de lecture". Tapez dessus pour lancer le processus de création de la liste de lecture.
Un nouvel écran s'affiche pour vous permettre de donner un nom à votre liste de lecture. Saisissez un titre descriptif et accrocheur qui représente le thème ou l'ambiance des chansons que vous prévoyez d'ajouter. Après avoir donné un nom à votre liste de lecture, vous serez invité à choisir une catégorie dans un menu déroulant. Sélectionnez la catégorie qui correspond le mieux au genre ou à l'objectif de votre liste de lecture.
Le plus amusant est maintenant d'ajouter des chansons à votre liste de lecture. Appuyez sur le bouton "Ajouter des chansons" pour accéder à votre bibliothèque musicale. Vous pouvez alors parcourir votre collection ou utiliser la barre de recherche pour trouver des chansons spécifiques. Pour ajouter une chanson, il vous suffit de taper sur l'icône "+" à côté de son titre ou de glisser vers la gauche et de taper sur "Ajouter".
Si vous avez une grande bibliothèque musicale, vous pouvez utiliser la fonction de recherche pour trouver rapidement des chansons. Il vous suffit de taper le nom de la chanson, de l'artiste ou de l'album dans la barre de recherche, et les résultats seront mis à jour en temps réel au fur et à mesure que vous tapez.
Une fois que vous avez sélectionné les chansons que vous souhaitez inclure, appuyez sur le bouton "Terminé" dans le coin supérieur droit. Félicitations ! Vous avez réussi à créer une liste de lecture sur votre iPhone ou iPad.
N'oubliez pas que vous pouvez toujours modifier votre liste de lecture en tapant dessus dans la section des listes de lecture, où vous pouvez ajouter ou supprimer des chansons, modifier l'ordre des chansons ou même supprimer la liste de lecture entière si vous le souhaitez.
La création de listes de lecture vous permet de créer une expérience musicale personnalisée sur votre iPhone ou iPad, en vous assurant que vous disposez d'une collection de chansons qui correspond parfaitement à vos goûts et à votre humeur. Profitez de vos listes de lecture personnalisées où que vous alliez !
Comment nommer une liste de lecture sur l'iPad?
Pour nommer une liste de lecture sur votre iPad, suivez ces étapes simples :
- Ouvrez l'application "Listes de lecture" sur votre iPad.
- Parcourez vos listes de lecture existantes et sélectionnez celle que vous souhaitez renommer.
- Une fois la liste de lecture ouverte, recherchez le bouton "Nom" en haut de l'écran.
- Tapez sur le bouton "Nom" et un champ de texte apparaîtra.
- Saisissez le nom souhaité pour votre liste de lecture à l'aide du clavier à l'écran.
- Après avoir saisi le nouveau nom, tapez sur "Terminé" ou tapez simplement en dehors du champ de texte pour enregistrer les modifications.
En suivant ces étapes, vous pourrez renommer votre liste de lecture sur votre iPad sans effort. Prenez plaisir à organiser votre collection de musique avec des noms personnalisés et facilement identifiables !
Comment synchroniser mon iPad et mon iPhone?
Pour assurer la synchronisation entre votre iPad et votre iPhone, plusieurs options s'offrent à vous. Tout d'abord, vous pouvez utiliser des applications tierces telles qu'iCloud ou Dropbox, qui offrent une synchronisation transparente entre vos appareils. Ces applications vous permettent de stocker et d'accéder à des fichiers, des photos et des documents sans effort. Deuxièmement, vous pouvez utiliser iTunes, disponible sur votre ordinateur, pour synchroniser vos appareils. Avec iTunes, vous pouvez transférer de la musique, des vidéos et d'autres médias entre votre iPad et votre iPhone. Ces deux méthodes constituent des solutions pratiques pour maintenir la synchronisation de vos appareils et garantir une expérience utilisateur transparente.
Comment transférer de la musique sur mon iPad?
Pour transférer de la musique sur votre iPad, vous disposez de plusieurs options. Voici comment procéder :
- iTunes sur votre ordinateur : Connectez votre iPad à votre ordinateur à l'aide d'un câble USB. Lancez iTunes et sélectionnez votre iPad dans la liste des appareils. Cliquez sur l'onglet "Musique" et choisissez les chansons ou les listes de lecture que vous souhaitez transférer. Enfin, cliquez sur le bouton "Sync" pour lancer le transfert.
- Applications tierces : Pensez à utiliser des applications comme iMusic ou Google Play Music. Ces applications vous permettent de diffuser ou de télécharger de la musique directement sur votre iPad. Il suffit d'installer l'application, de rechercher les morceaux souhaités et de suivre les instructions pour les télécharger ou les écouter en continu.
N'oubliez pas de vérifier que votre iPad dispose de suffisamment d'espace de stockage pour la musique que vous souhaitez transférer. Vous pouvez le vérifier en allant dans "Réglages" > "Général" > "Stockage de l'iPad". En outre, assurez-vous que votre ordinateur et votre iPad sont correctement connectés et qu'ils utilisent les dernières versions logicielles.
Vous êtes maintenant prêt à écouter vos morceaux préférés sur votre iPad ! Bonne écoute !
Puis-je transférer une liste de lecture de mon iPhone vers iTunes?
Tout à fait ! Vous avez la possibilité de transférer une liste de lecture de votre iPhone vers iTunes. Commencez par lancer iTunes sur votre ordinateur. Une fois ouvert, localisez et choisissez la liste de lecture spécifique que vous souhaitez transférer. Cliquez ensuite sur le bouton "Copier" pour lancer le processus. Ensuite, dirigez votre attention vers votre iPhone et appuyez sur le bouton "Coller". Cela facilitera le transfert transparent de la liste de lecture de votre iPhone vers iTunes, garantissant que votre collection musicale reste synchronisée et accessible sur tous les appareils. Profitez de la commodité et de la flexibilité de la gestion de vos listes de lecture sans effort !
Comment créer une liste de lecture gratuite sur mon téléphone?
Pour créer une liste de lecture gratuite sur votre téléphone, plusieurs options s'offrent à vous :
- L'application Musique : Ouvrez l'application Musique sur votre téléphone et recherchez l'option "Créer une nouvelle liste de lecture". Tapez dessus, donnez un nom à votre liste de lecture, puis commencez à ajouter des chansons de votre bibliothèque.
- Application Google Play Music : Si vous avez installé l'application Google Play Music, ouvrez-la et trouvez l'option "Créer une nouvelle liste de lecture". Tapez dessus, nommez votre liste de lecture et commencez à ajouter des chansons de la bibliothèque de l'application ou de votre collection personnelle.
- Application Spotify : Téléchargez et ouvrez l'application Spotify, puis sélectionnez "Créer une nouvelle liste de lecture". Donnez un nom à votre liste de lecture et commencez à rechercher des chansons, des albums ou des artistes à ajouter à votre liste de lecture.
N'oubliez pas que ces méthodes vous permettent de créer des listes de lecture gratuitement, et que vous pouvez profiter de votre collection de musique personnalisée sur votre téléphone sans aucun coût supplémentaire.
Puis-je créer une liste de lecture sur Spotify gratuitement?
Certainement ! Créer une liste de lecture sur Spotify est possible même avec un compte gratuit. Voici comment procéder :
- Ouvrez Spotify : Lancez l'application Spotify sur votre appareil ou visitez le site Web de Spotify.
- S'identifier ou s'inscrire : Si vous avez déjà un compte, connectez-vous. Sinon, créez un nouveau compte en vous inscrivant gratuitement.
- Recherche de musique : Explorez la vaste bibliothèque musicale de Spotify pour trouver les chansons que vous souhaitez inclure dans votre liste de lecture.
- Ajouter des chansons : Une fois que vous avez trouvé une chanson qui vous plaît, cliquez sur les trois points situés à côté et sélectionnez "Ajouter à la liste de lecture". Créez une nouvelle liste de lecture ou ajoutez la chanson à une liste existante.
- Organiser et personnaliser : Classez les chansons de votre liste de lecture selon vos préférences. Vous pouvez également modifier le nom, la description et l'image de couverture de la liste de lecture.
- Partagez et collaborez : Partagez votre liste de lecture avec vos amis ou faites-la collaborer, en permettant à d'autres personnes d'ajouter des chansons à la liste.
N'oubliez pas qu'avec un compte Spotify gratuit, vous pouvez rencontrer des publicités occasionnelles entre les chansons, mais vous avez toujours la liberté de créer et d'apprécier vos propres listes de lecture personnalisées.
Comment transférer de la musique d'un iPhone vers un Mac sans logiciel?
Pour transférer de la musique de votre iPhone vers un Mac sans logiciel, plusieurs options s'offrent à vous. Tout d'abord, vous pouvez utiliser iTunes sur votre Mac. Ouvrez iTunes, connectez votre iPhone à votre Mac à l'aide d'un câble USB et sélectionnez votre iPhone dans le menu de l'appareil. Ensuite, naviguez jusqu'à l'onglet "Musique", choisissez les chansons que vous souhaitez transférer et cliquez sur "Synchroniser" pour les transférer sur votre Mac.
Vous pouvez également connecter directement votre iPhone à votre Mac à l'aide d'un câble USB et accéder à votre appareil via Finder. Localisez votre iPhone dans la barre latérale, cliquez dessus et sélectionnez "Musique" dans la section "Sur mon appareil". À partir de là, vous pouvez simplement faire glisser et déposer les fichiers musicaux souhaités sur votre Mac.
N'oubliez pas que les deux méthodes nécessitent une connexion physique entre votre iPhone et votre Mac, ce qui garantit un transfert de musique transparent sans nécessiter de logiciel supplémentaire.