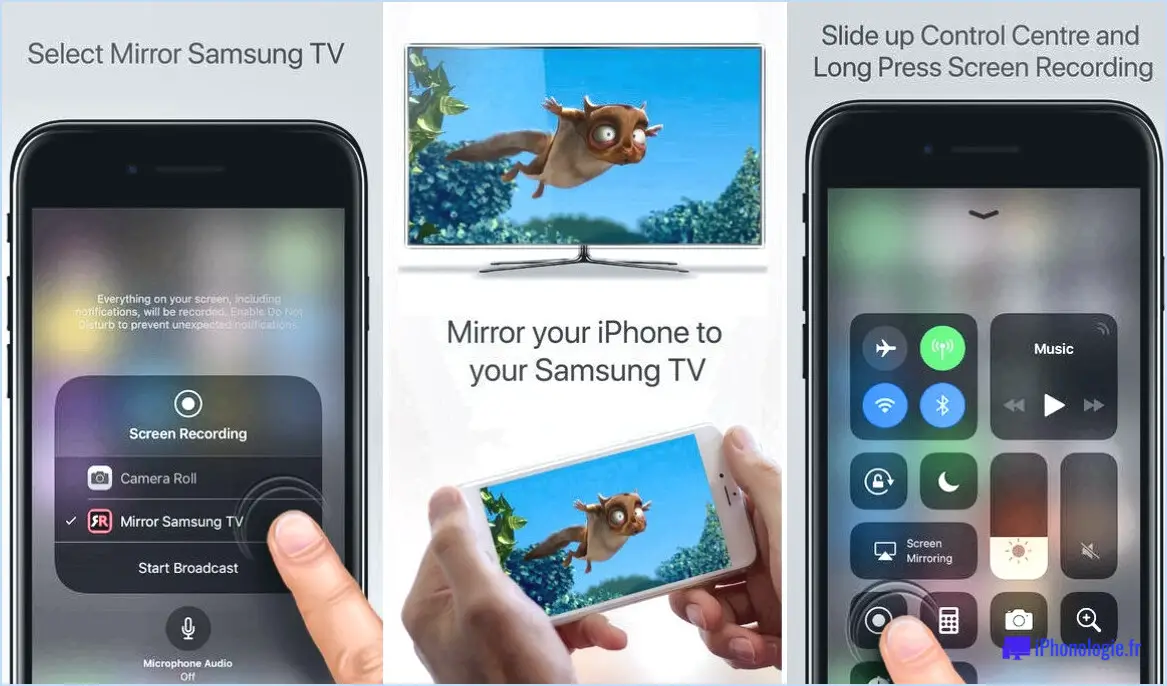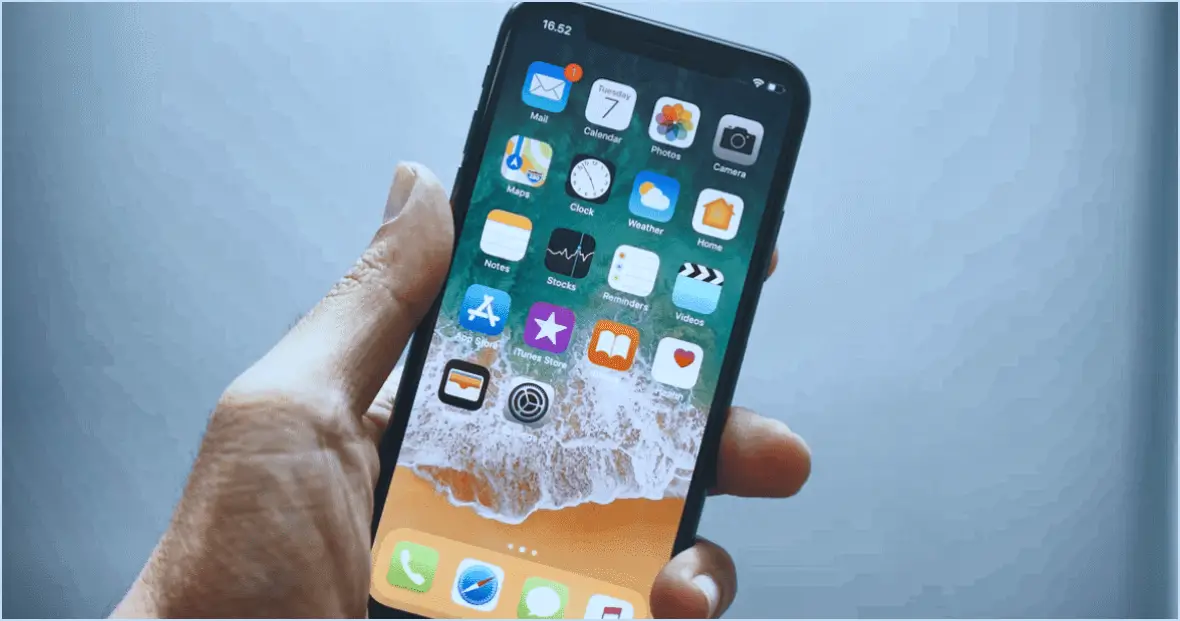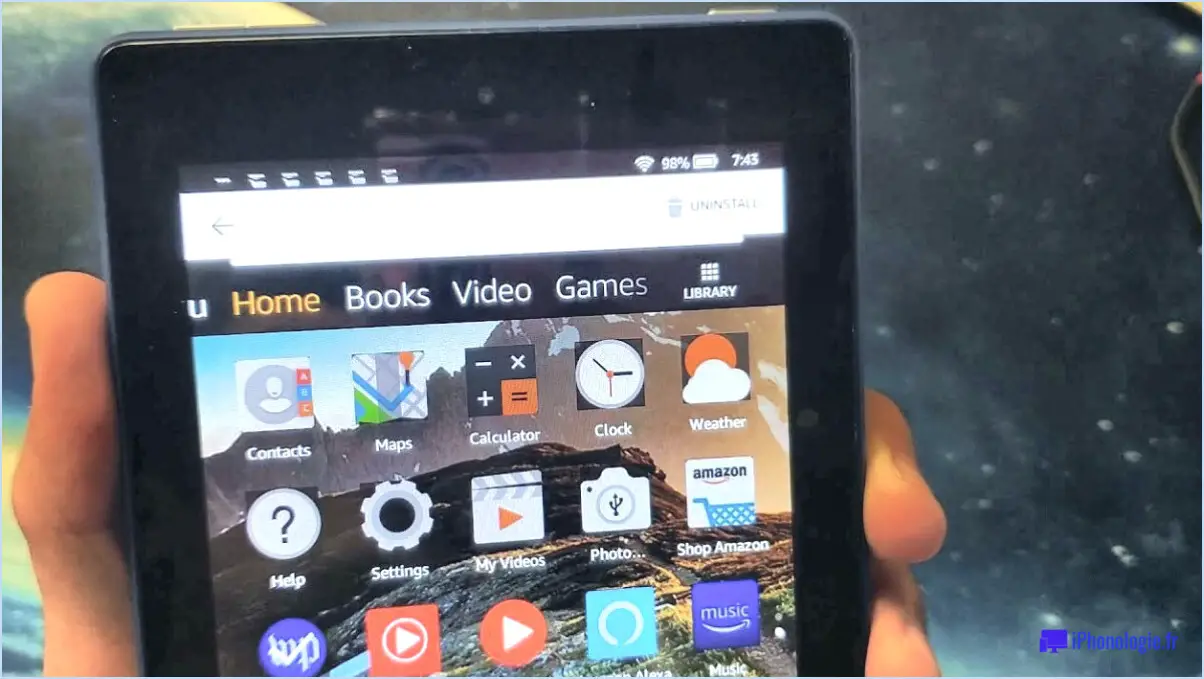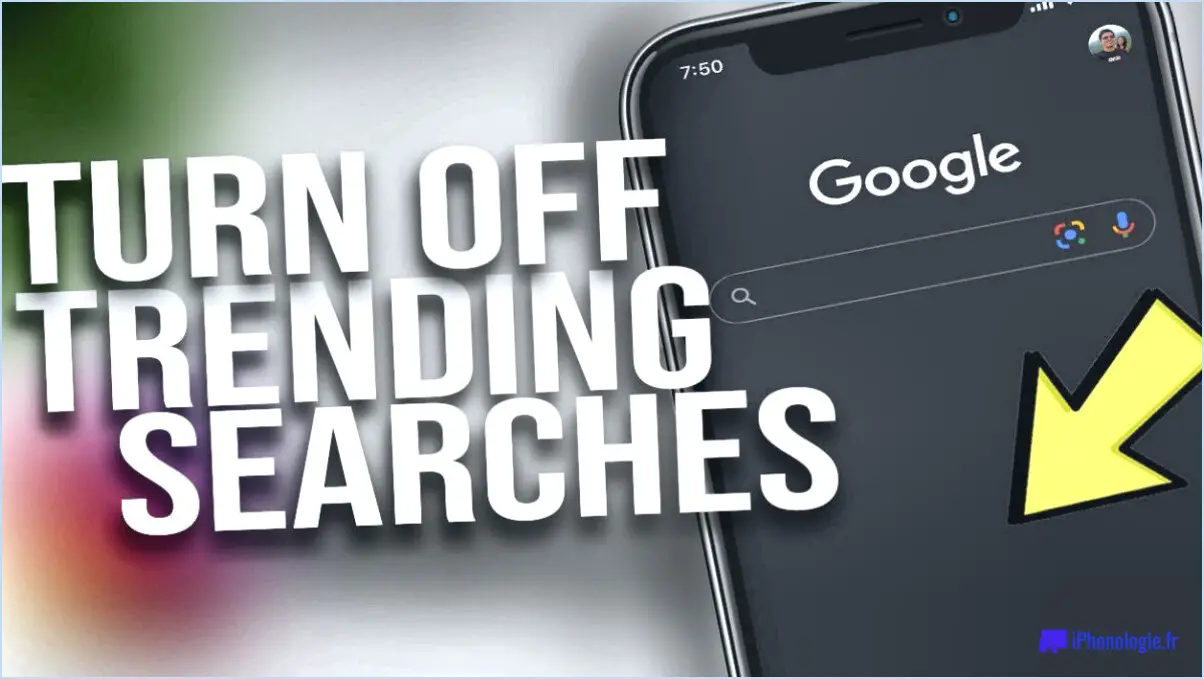Comment définir le fond d'écran pour les messages texte?
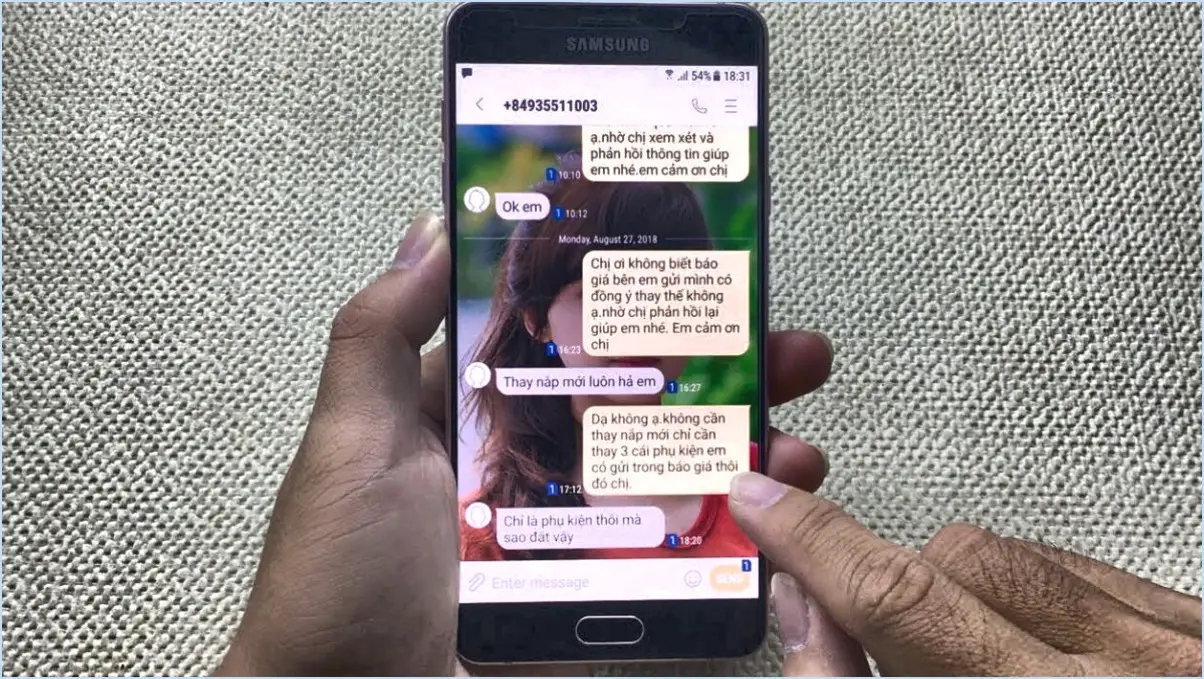
Pour définir un fond d'écran pour les messages texte sur votre appareil Android, suivez ces étapes simples :
- Ouvrez l'application Paramètres : Localisez l'application Paramètres sur votre appareil Android. Elle est généralement représentée par une icône en forme d'engrenage. Tapez dessus pour ouvrir le menu Paramètres.
- Accédez aux paramètres d'affichage : Une fois dans le menu Paramètres, faites défiler vers le bas et recherchez l'option Affichage. Tapez dessus pour accéder aux paramètres d'affichage.
- Choisissez l'option Fond d'écran : Dans les paramètres d'affichage, vous trouverez une variété d'options liées à l'aspect visuel de votre appareil. Faites défiler vers le bas et sélectionnez l'option Fond d'écran.
- Sélectionnez le papier peint des messages : Parmi les options de fond d'écran disponibles, recherchez celle intitulée « Fond d'écran Messages ». Tapez dessus pour continuer.
- Choisissez le fond d'écran de votre choix : Une collection de fonds d'écran s'affiche pour vous permettre de faire votre choix. Parcourez les options disponibles et sélectionnez celle que vous souhaitez utiliser comme fond d'écran pour vos messages texte.
- Régler le fond d'écran : Après avoir sélectionné le fond d'écran de votre choix, localisez le bouton « Définir le fond d'écran ». Tapez dessus pour définir le fond d'écran choisi comme arrière-plan de vos messages texte.
Comment mettre un fond d'écran sur vos messages texte?
Pour ajouter un arrière-plan à vos messages texte, procédez comme suit :
- Créez ou choisissez une photo ou un graphique que vous souhaitez utiliser comme arrière-plan de vos messages texte.
- Ouvrez l'application Messages sur votre appareil.
- Sélectionnez le contact ou le chat de groupe auquel vous souhaitez ajouter l'arrière-plan.
- Recherchez l'icône « A » située dans le coin supérieur gauche de l'écran dans l'application Messages.
- Tapez sur l'icône « A » et un menu s'affiche.
- Dans le menu, sélectionnez « Arrière-plan photo ».
- Une galerie ou un explorateur de fichiers s'ouvrira, vous permettant de choisir la photo ou le graphique que vous souhaitez comme arrière-plan.
- Sélectionnez l'image souhaitée et elle sera définie comme arrière-plan de vos messages texte.
N'oubliez pas que cette fonction peut varier en fonction de l'appareil et du système d'exploitation que vous utilisez. Prenez plaisir à personnaliser l'arrière-plan de vos messages texte !
Comment modifier l'arrière-plan de mes messages texte sur mon Samsung Galaxy s20?
Pour modifier l'arrière-plan du texte sur votre Samsung Galaxy s20, procédez comme suit :
- Ouvrez l'application Paramètres sur votre appareil.
- Faites défiler vers le bas et tapez sur « Affichage ».
- Recherchez l'option « Arrière-plan » et tapez dessus.
- Deux choix s'offrent à vous : « Couleur unie » et « Image ». Sélectionnez l'option qui vous convient.
Si vous choisissez « Couleur unie », vous pouvez choisir une couleur parmi les options disponibles.
Si vous préférez un fond d'image, suivez ces étapes supplémentaires :
- Tapez sur « Image ».
- Trois choix s'offrent à vous : « Galerie », « Fonds d'écran en direct » et « Mes photos ».
- Sélectionnez l'option souhaitée et parcourez les images ou les fonds d'écran disponibles.
- Choisissez l'image que vous souhaitez utiliser comme fond d'écran.
Voilà, c'est fait ! Vous avez réussi à modifier l'arrière-plan de votre texte sur votre Samsung Galaxy s20. Profitez de la personnalisation de votre appareil pour refléter votre style personnel.
Comment modifier l'arrière-plan de mon numéroteur sur Android?
Pour changer l'arrière-plan de votre numéroteur sur Android, vous avez plusieurs options. Tout d'abord, vous pouvez opter pour un lanceur qui comprend une fonction de numérotation intégrée, comme Nova Launcher ou Action Launcher. Ces lanceurs offrent des options de personnalisation, y compris la possibilité de changer l'arrière-plan de votre composeur.
Vous pouvez également utiliser une application appelée Dialer Background Changer, spécialement conçue à cet effet. Cette application vous permet de modifier le fond d'écran de votre application de numérotation en utilisant l'image de votre choix. Il vous suffit d'installer l'application, de sélectionner l'image que vous souhaitez utiliser et de l'appliquer comme fond d'écran de votre dialer.
N'oubliez pas que la disponibilité de certaines fonctionnalités et la compatibilité peuvent varier en fonction de votre appareil et de la version d'Android que vous utilisez. N'hésitez pas à explorer ces options et à personnaliser votre arrière-plan de numérotation en fonction de vos préférences !
Comment modifier mon image pour les messages texte?
Pour modifier votre image dans les messages texte, procédez comme suit :
- Ouvrez l'application Paramètres sur votre appareil.
- Localisez et sélectionnez l'option « Messages ».
- Dans les paramètres de Messages, trouvez la section « Photos de messages ».
- Tapez sur le bouton « Modifier » à côté de la photo actuelle.
- Un menu s'affiche, proposant différentes sources de photos.
- Choisissez l'option souhaitée parmi les sources disponibles : Camera Roll, Photothèque iCloud ou Mon flux de photos.
- Une fois que vous avez sélectionné la photo souhaitée, elle sera définie comme votre nouvelle image pour les messages texte.
En suivant ces étapes, vous pouvez facilement personnaliser votre expérience de messagerie texte en changeant votre photo. N'oubliez pas d'explorer les différentes sources de photos pour trouver l'image parfaite qui vous représentera dans vos conversations textuelles.
Comment modifier mon fond d'appel sur le galaxy s8 plus?
Pour modifier votre fond d'appel sur le Galaxy S8+, suivez les étapes suivantes :
- Ouvrez l'application Téléphone.
- Tapez sur les trois points dans le coin supérieur droit.
- Sélectionnez Paramètres.
- Faites défiler vers le bas et tapez sur Paramètres d'appel.
- Vers le bas, tapez sur Paramètres supplémentaires.
- Recherchez l'arrière-plan de l'appel et tapez dessus.
- Choisissez une image dans votre Galerie ou Photos pour la définir comme fond d'écran.
En suivant ces étapes, vous pouvez personnaliser votre fond d'appel sur votre Galaxy S8+ en toute simplicité.
Comment puis-je personnaliser mon écran d'appel entrant?
La personnalisation de l'écran des appels entrants est facile et peut être effectuée sur les iPhones et les appareils Android. Voici comment procéder :
Sur un iPhone :
- Allez dans Réglages > Téléphone > Afficher l'identification de l'appelant.
- Choisissez d'afficher votre nom, votre numéro ou de ne pas afficher l'identification de l'appelant.
- Pour personnaliser les sonneries et les modèles de vibration pour des contacts spécifiques, accédez aux détails du contact, appuyez sur Modifier, puis choisissez Sonnerie ou Vibration.
Sur Android :
- Ouvrez Paramètres > Appels > Paramètres supplémentaires.
- Sélectionnez l'option d'affichage de l'identification de l'appelant (nom, numéro ou pas d'identification de l'appelant).
En suivant ces étapes, vous pouvez personnaliser votre écran d'appel entrant en fonction de vos préférences. Profitez d'une expérience d'appel personnalisée !
Comment modifier la photo d'un contact sur le Samsung Galaxy s9?
Pour modifier la photo du contact sur votre Samsung Galaxy S9, suivez les étapes suivantes :
- Ouvrez l'application Contacts.
- Localisez et tapez sur le contact dont vous souhaitez modifier la photo.
- Tapez sur l'option « Modifier ».
- Recherchez la photo du contact et tapez dessus.
- Choisissez « Galerie » parmi les options proposées.
- Parcourez votre galerie et sélectionnez la photo souhaitée pour la photo de contact.
En suivant ces étapes, vous pouvez facilement changer la photo de contact sur votre Samsung Galaxy S9.