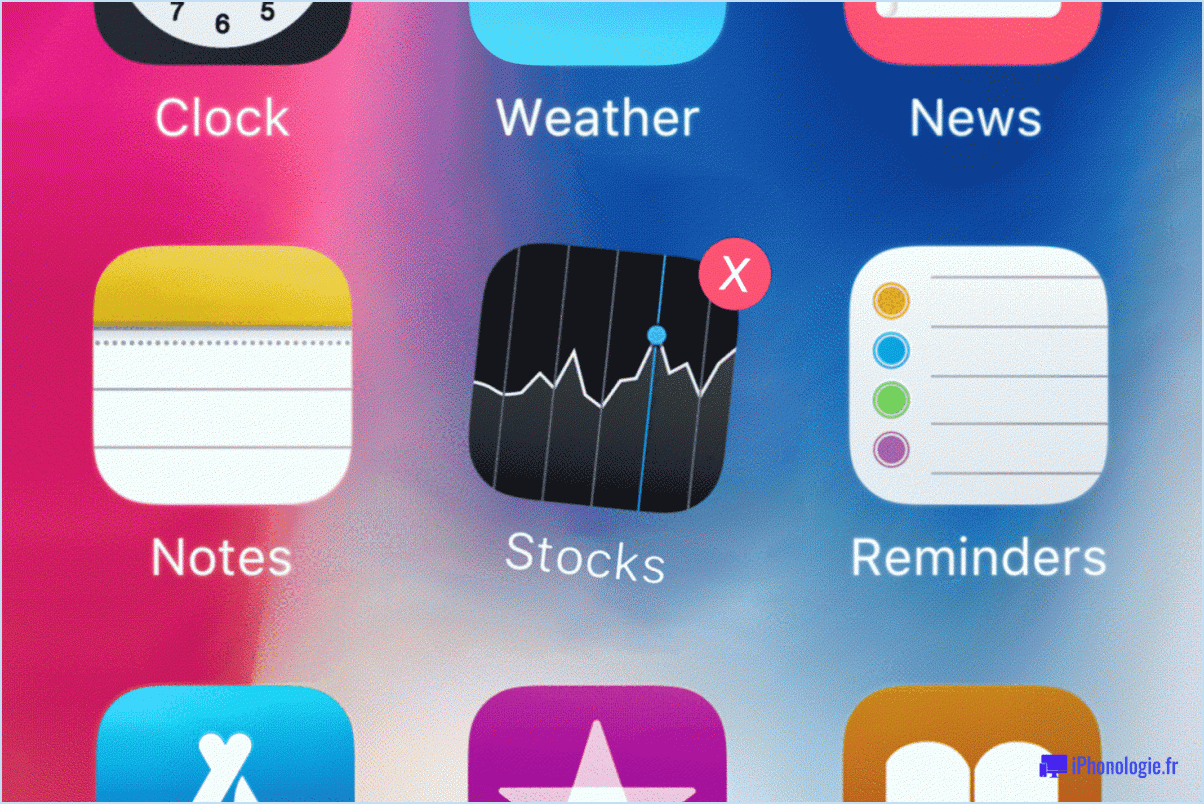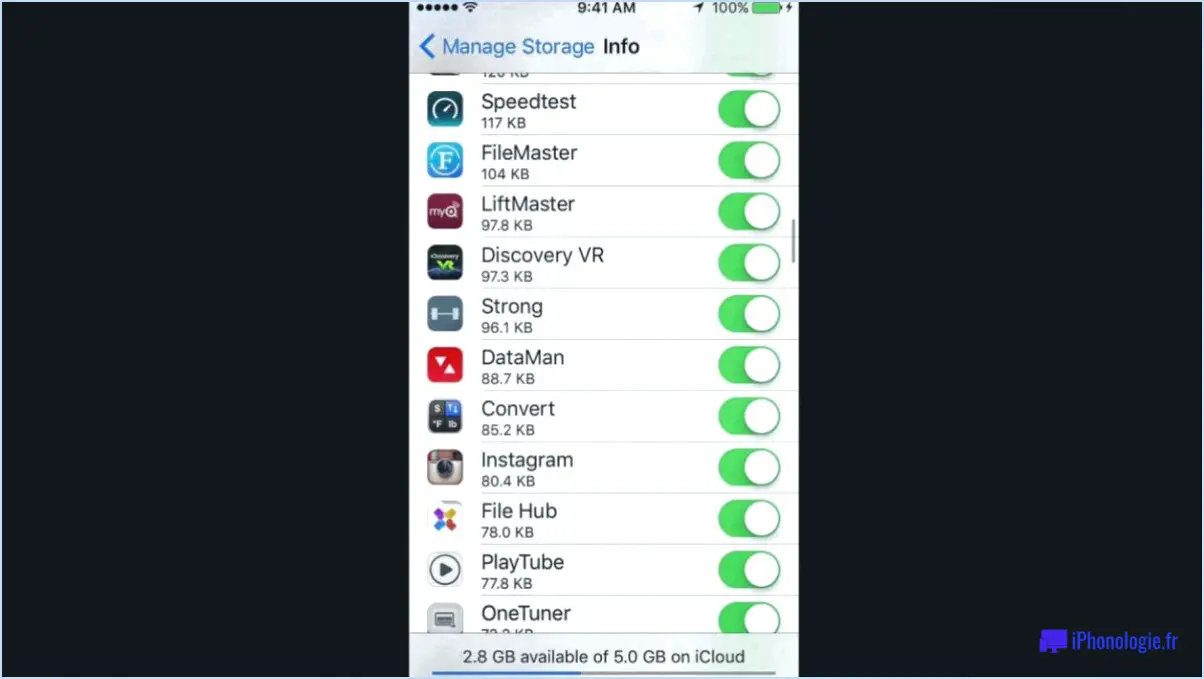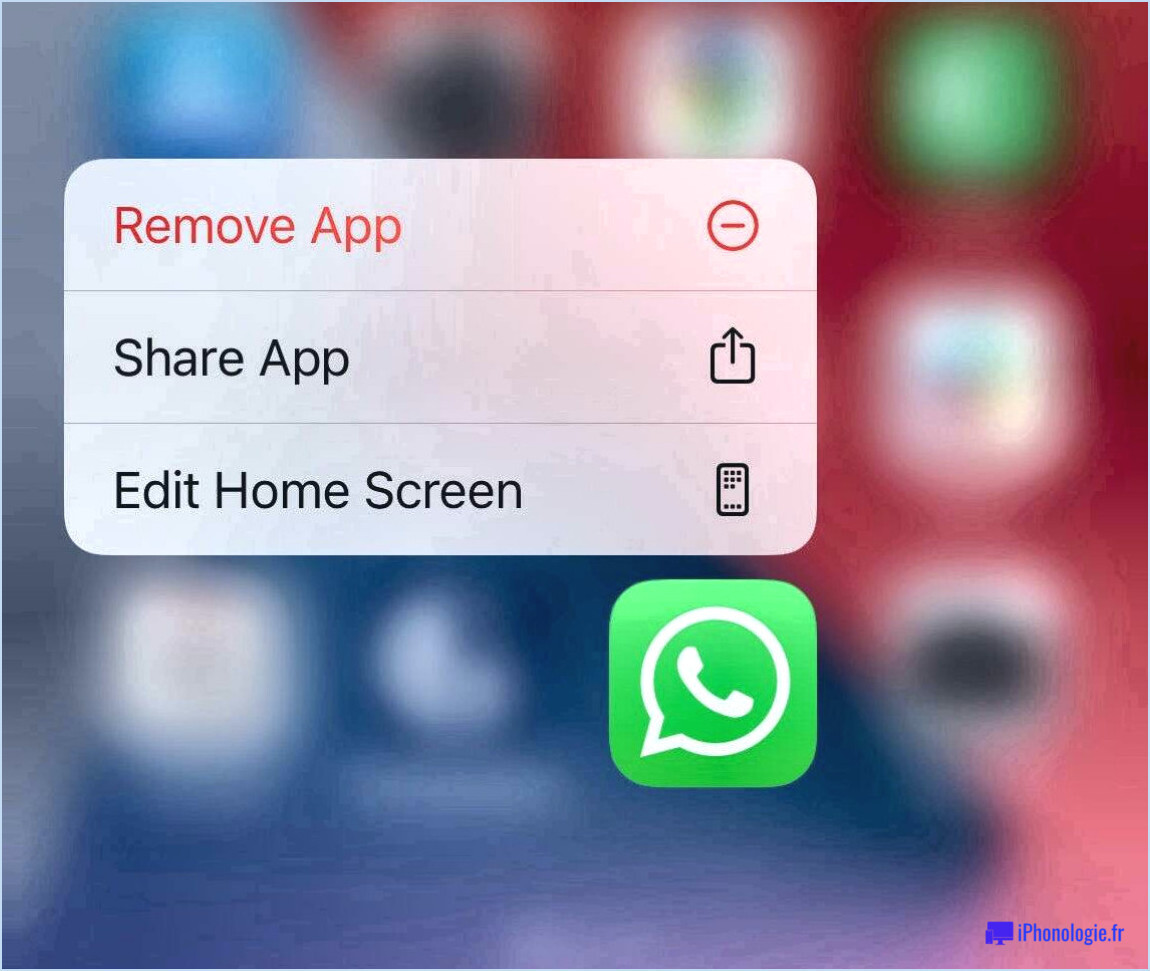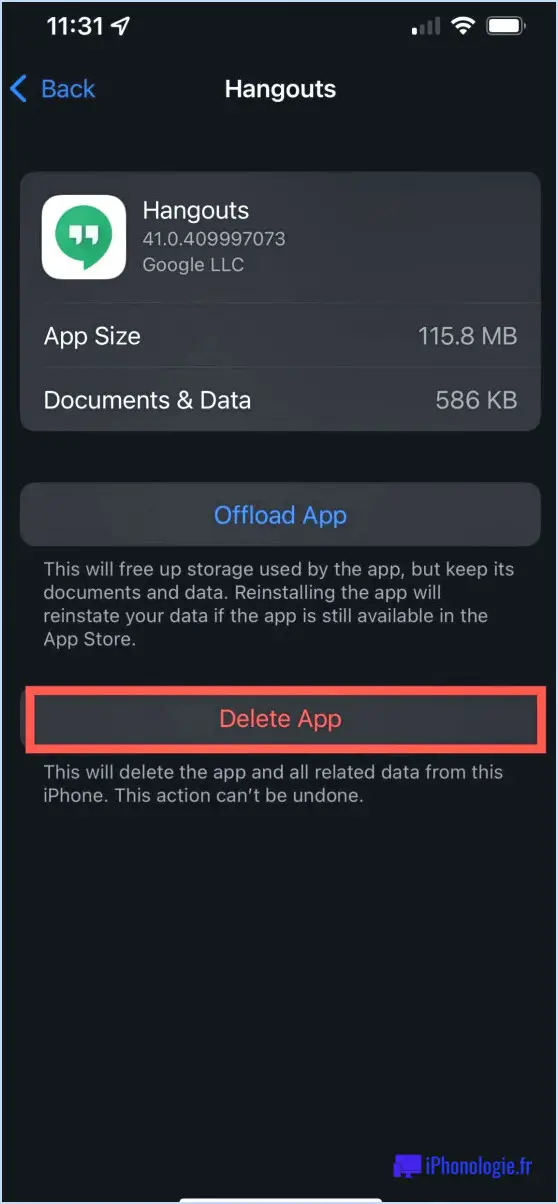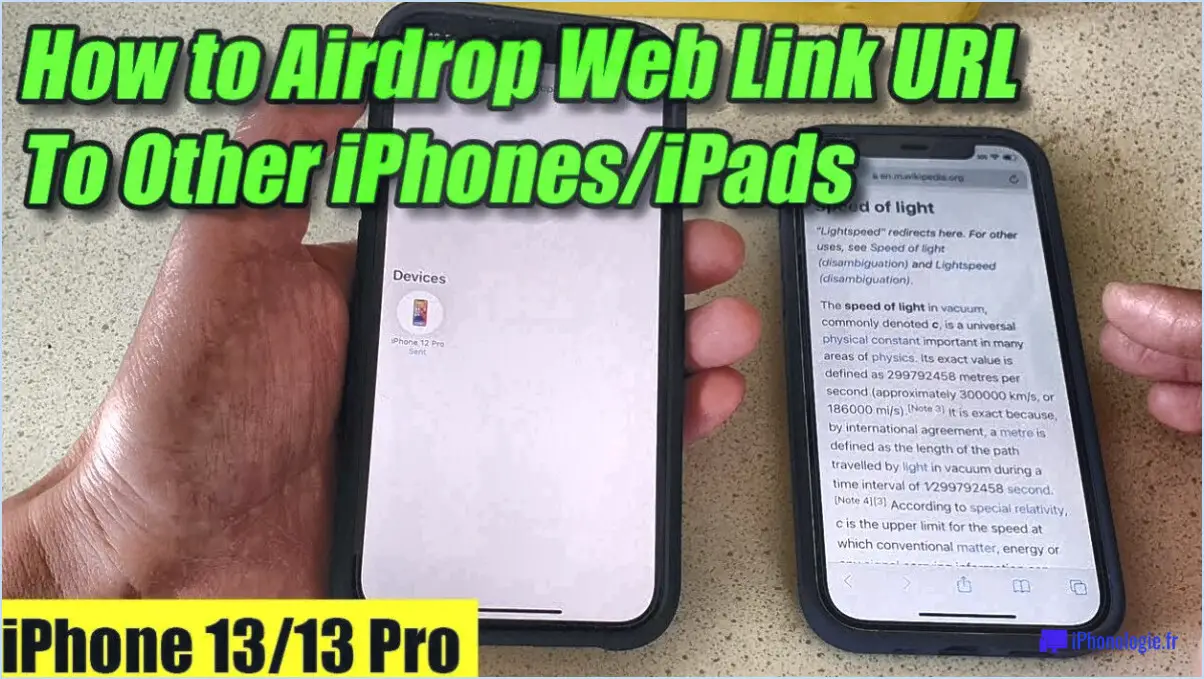Comment diffuser mon iphone sur ma smart tv samsung?
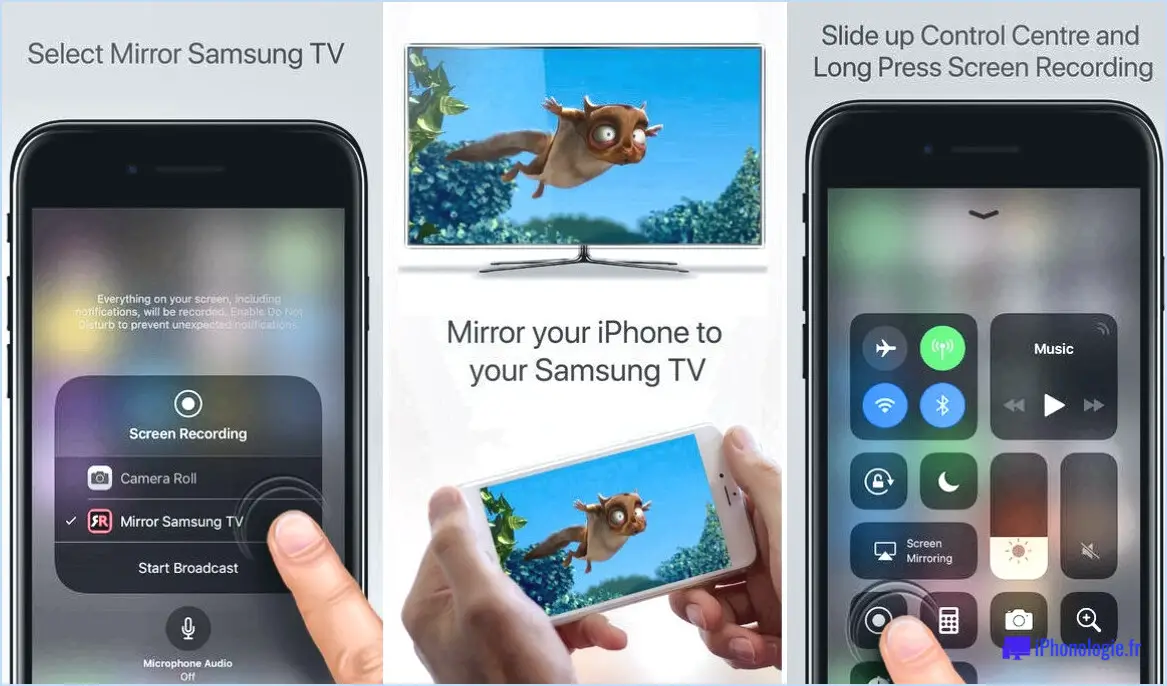
Pour diffuser votre iPhone sur votre Samsung smart TV, vous avez plusieurs possibilités. Voici comment procéder avec un câble ou sans fil :
- Avec un câble :
- Connectez votre iPhone à votre Samsung smart TV à l'aide d'un câble ou d'un connecteur Apple Lightning.
- Une fois connecté, votre téléviseur Samsung devrait reconnaître l'iPhone automatiquement.
- Si ce n'est pas le cas, sélectionnez la source HDMI sur votre téléviseur Samsung qui correspond à l'entrée que vous avez utilisée pour l'iPhone.
- Vous devriez maintenant voir l'écran de votre iPhone s'afficher sur le téléviseur Samsung.
- Utilisation de la diffusion sans fil :
- Configurez la fonction de diffusion sur votre téléviseur intelligent Samsung.
- Pour ce faire, accédez aux paramètres de votre téléviseur et recherchez l'option Cast. Assurez-vous qu'elle est activée.
- Sur votre iPhone, ouvrez le Centre de contrôle en glissant vers le bas depuis le coin supérieur droit de l'écran (ou depuis le bas vers le haut sur les anciens modèles d'iPhone).
- Appuyez sur l'option Screen Mirroring et sélectionnez votre Samsung TV dans la liste des appareils disponibles.
- Vous devriez maintenant voir l'écran de votre iPhone s'afficher sur le téléviseur Samsung.
Si vous disposez d'une Apple TV qui prend en charge AirPlay, vous pouvez également l'utiliser pour diffuser votre iPhone sur votre téléviseur intelligent Samsung :
- Connectez votre Apple TV à votre Samsung smart TV à l'aide d'un câble HDMI.
- Assurez-vous que votre iPhone est connecté au même réseau Wi-Fi que l'Apple TV.
- Sur votre iPhone, ouvrez le centre de contrôle et touchez l'option Screen Mirroring.
- Sélectionnez votre Apple TV dans la liste des appareils disponibles.
- Vous devriez maintenant voir l'écran de votre iPhone s'afficher sur le téléviseur Samsung.
Une fois que vous avez réussi à diffuser votre iPhone sur votre téléviseur Samsung, vous pouvez spécifier l'application à partir de laquelle vous souhaitez diffuser. Par exemple, si vous souhaitez diffuser de la musique à partir d'iTunes, utilisez "MusicCast". Si vous souhaitez diffuser des éléments de Google Play, utilisez "GoogleCast". Dans tous les cas, il vous suffit d'appuyer sur "cast" et d'attendre que le processus de diffusion démarre.
Pourquoi ne puis-je pas diffuser mon iPhone sur mon téléviseur Samsung?
Si vous ne parvenez pas à diffuser votre iPhone sur votre téléviseur Samsung, il peut y avoir plusieurs raisons à cela. L'une des raisons les plus courantes est que les deux appareils ne sont pas sur le même réseau. Pour diffuser votre iPhone sur votre Samsung TV, les deux appareils doivent être connectés au même réseau Wi-Fi. En outre, vous devez vous assurer que votre téléviseur Samsung prend en charge la diffusion et que votre iPhone est compatible avec le téléviseur.
Pour diffuser votre iPhone sur votre téléviseur Samsung, procédez comme suit :
- Connectez votre iPhone et votre téléviseur Samsung au même réseau Wi-Fi.
- Ouvrez l'application que vous souhaitez diffuser sur votre iPhone
- Appuyez sur l'icône de diffusion (cela peut ressembler à un rectangle avec des ondes Wi-Fi dans le coin).
- Sélectionnez votre Samsung TV dans la liste des appareils disponibles.
Si vous rencontrez toujours des problèmes de diffusion, essayez de réinitialiser votre connexion Wi-Fi, de redémarrer les deux appareils ou de vérifier s'il existe des mises à jour logicielles. Grâce à ces étapes, vous devriez pouvoir diffuser votre iPhone sur votre Samsung TV en toute transparence.
Pourquoi mon iPhone ne se connecte-t-il pas à ma Smart TV?
De nombreux utilisateurs d'iPhone ont signalé qu'ils avaient des difficultés à connecter leur appareil à leur Smart TV. Une étude récente menée par l'Université de l'Utah suggère que le problème pourrait être lié à la nouvelle fonction audio Dolby Atmos d'iOS. L'étude a révélé que lorsque les propriétaires d'iPhone ont testé des appareils avec la fonction Atmos activée, la plupart d'entre eux ne pouvaient pas entendre le son de leurs téléviseurs ou d'autres appareils dans leur maison. Cela peut s'expliquer par le fait que de nombreux utilisateurs ne savent pas qu'ils peuvent activer Atmos sur leurs appareils et qu'ils utilisent des codecs plus anciens qui ne prennent pas en charge la nouvelle technologie. Cependant, on ne sait toujours pas pourquoi certains iPhones ont encore des difficultés à se connecter.
Comment diffuser de l'iPhone vers un téléviseur Samsung sans chromecast?
Si vous souhaitez diffuser depuis votre iPhone vers votre Samsung TV sans Chromecast, plusieurs options s'offrent à vous. La méthode la plus simple consiste à utiliser la fonction AirPlay d'Apple, qui vous permet de diffuser sans fil de l'audio et de la vidéo depuis votre iPhone vers votre Samsung TV. Une autre option consiste à utiliser la fonction de diffusion intégrée de votre Samsung TV, qui vous permet de diffuser du contenu directement de votre iPhone vers votre TV. Vous pouvez également utiliser l'interface web de votre Samsung TV pour diffuser du contenu à partir de votre iPhone. Il vous suffit d'ouvrir votre navigateur web, d'accéder à l'adresse IP de votre téléviseur et de sélectionner "Screen Mirroring" pour lancer la diffusion.
Comment connecter un iPhone à un Samsung?
Pour connecter un iPhone à un Samsung, il y a quelques options à considérer.
- Bluetooth : Activez le Bluetooth sur votre iPhone et sur votre appareil Samsung, puis associez-les. Une fois connectés, vous pouvez partager des fichiers et même utiliser votre appareil Samsung comme télécommande pour votre iPhone.
- Applications tierces : il existe de nombreuses applications tierces qui vous permettent de connecter votre iPhone à votre appareil Samsung. Parmi les options les plus populaires, citons Samsung Smart Switch et Samsung Flow.
- Lecteur de musique Samsung Galaxy : Si vous disposez d'un appareil iOS compatible avec Samsung Galaxy Music Player (Music app sur certains modèles), vous pouvez également utiliser ce lecteur pour écouter de la musique à partir de votre iPhone tout en parlant au téléphone.
Quelle que soit la méthode choisie, veillez à suivre attentivement les instructions et à vous assurer que les deux appareils sont compatibles. Avec la bonne configuration, vous pouvez facilement connecter votre iPhone à un appareil Samsung et profiter de tous les avantages des deux.
La télévision Samsung peut-elle utiliser AirPlay?
Oui, les téléviseurs Samsung sont compatibles avec AirPlay. Les nouveaux modèles de téléviseurs Samsung, le Samsung SD8500 prêt pour l'UHD et le Samsung K8500 compatible AirPlay, peuvent diffuser du contenu vers des appareils AirPlay tels que l'iPad et l'iPhone d'Apple. Les utilisateurs peuvent ainsi contrôler leur téléviseur à l'aide d'un appareil iOS ou Android, ce qui facilite l'accès à la vidéo et à la musique en streaming sur votre ordinateur ou votre téléphone. Avec AirPlay, vous pouvez diffuser sans fil des vidéos, de la musique et des photos depuis votre appareil Apple vers votre téléviseur Samsung.
Comment configurer la mise en miroir de l'écran?
La configuration de la fonction miroir d'écran peut être un moyen utile de partager l'écran de votre ordinateur avec d'autres personnes. Voici trois façons de le faire facilement :
- En utilisant un câble HDMI : Connectez une extrémité du câble HDMI au port HDMI de votre ordinateur et l'autre extrémité au port HDMI de votre téléviseur. Assurez-vous que votre téléviseur est réglé sur la source d'entrée correcte.
- Utilisation de Chromecast : Installez l'application Chromecast sur votre ordinateur et connectez l'appareil Chromecast à votre téléviseur. Ensuite, sélectionnez l'appareil Chromecast dans la liste des appareils disponibles dans l'application pour commencer la mise en miroir de l'écran.
- Utilisation de Miracast : Si votre ordinateur et votre téléviseur prennent tous deux en charge la fonction Miracast, vous pouvez l'utiliser pour créer un miroir d'écran sans fil. Il vous suffit d'activer la fonction Miracast sur votre téléviseur et votre ordinateur, puis de les connecter sans fil.
En suivant ces étapes simples, vous pouvez facilement mettre en place la fonction de miroir d'écran sur votre ordinateur.
Comment activer AirPlay?
L'activation d'AirPlay est un processus simple qui vous permet de diffuser sans fil le contenu de votre appareil Apple vers un autre appareil compatible. Voici les étapes à suivre pour activer AirPlay sur votre appareil Apple :
- Assurez-vous que votre appareil Apple est connecté au même réseau Wi-Fi que l'appareil compatible AirPlay.
- Balayez vers le haut depuis le bas de votre écran pour accéder au Centre de contrôle.
- Touchez l'icône de mise en miroir de l'écran.
- Sélectionnez l'appareil compatible AirPlay auquel vous souhaitez vous connecter.
- Si nécessaire, saisissez le mot de passe de l'appareil compatible AirPlay.
Il convient de noter qu'AirPlay n'est compatible qu'avec les versions les plus récentes des appareils Apple ; assurez-vous donc que votre appareil est à jour. En outre, certains appareils tiers prennent également en charge AirPlay. Veillez donc à consulter la documentation de l'appareil pour savoir comment activer AirPlay.
Pour plus d'informations sur AirPlay, visitez le site web d'Apple ou contactez son équipe d'assistance.
Pourquoi n'y a-t-il pas d'option d'écran partagé?
L'absence d'une option de casting dans certaines productions est due à la difficulté de trouver des acteurs appropriés pour des rôles spécifiques. Il peut en résulter une diversité limitée dans l'expérience visuelle du public et un produit final de moindre qualité. En outre, le casting peut être un processus très compétitif, et les castings ouverts peuvent donner lieu à un grand nombre d'auditions pour un rôle, ce qui peut être difficile à gérer pour les équipes de production. Il est donc courant que les productions fassent appel à des agences de casting ou à des recommandations personnelles pour trouver les bons talents.