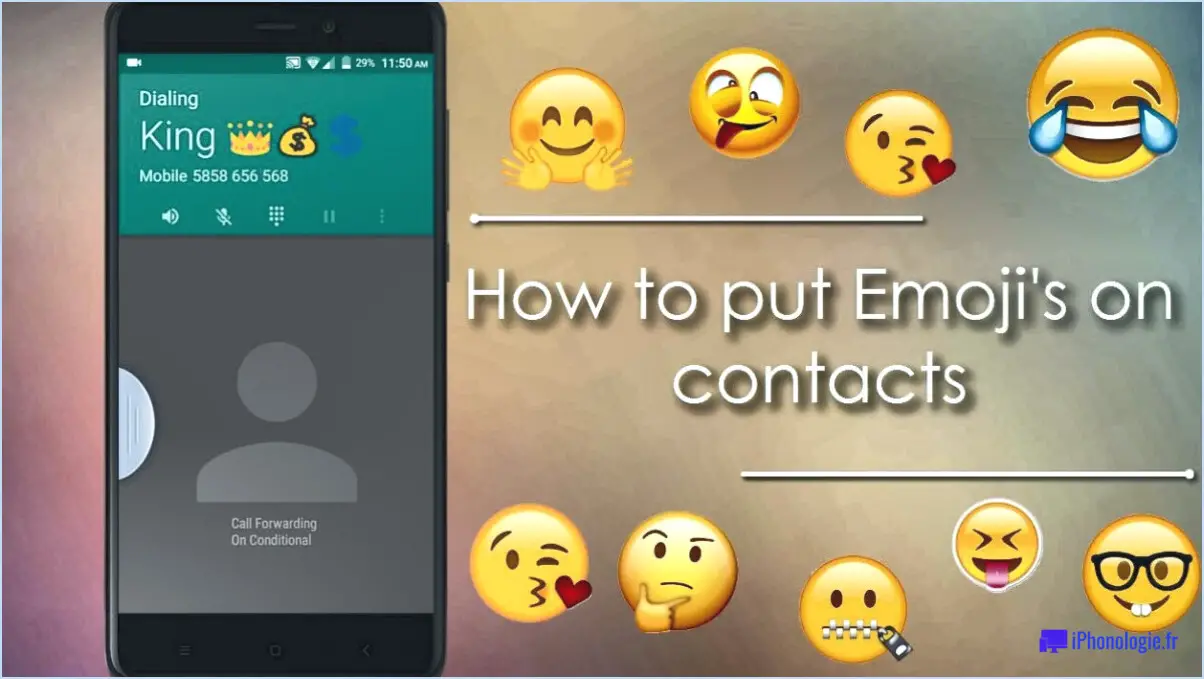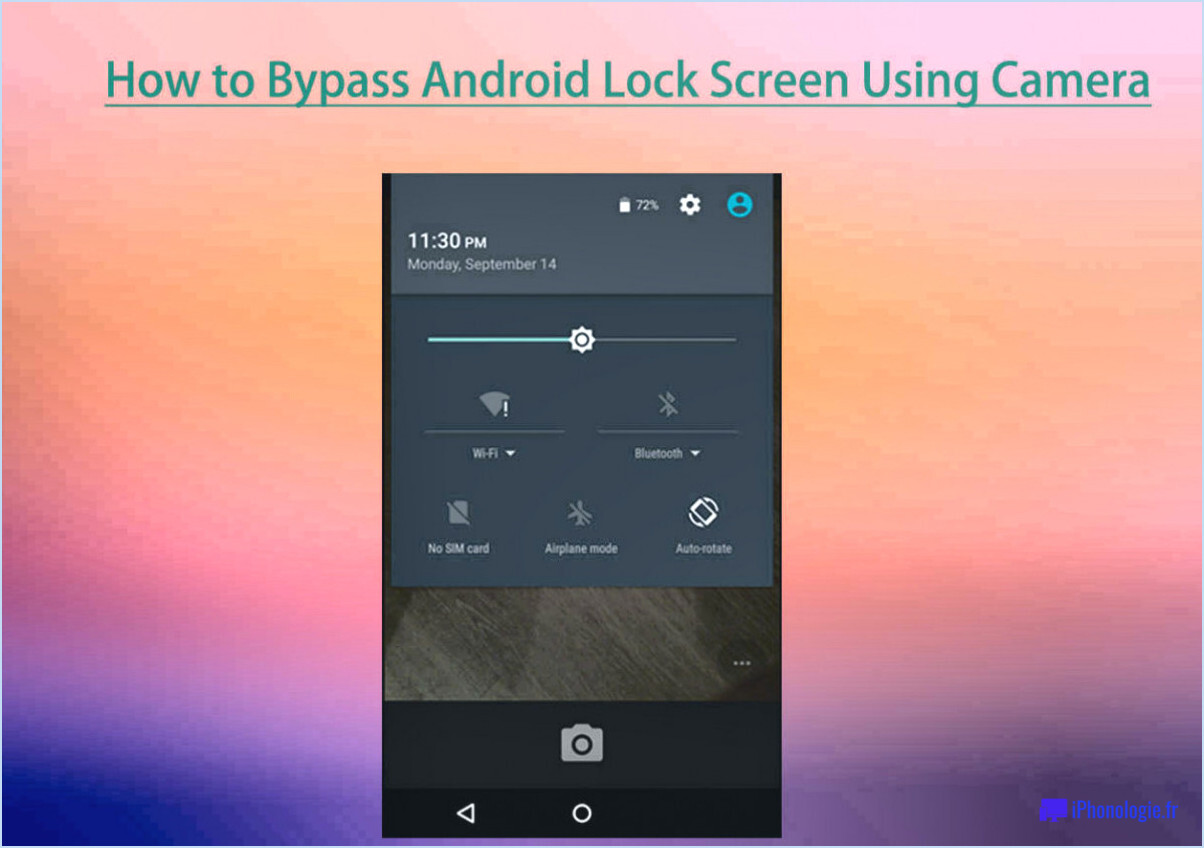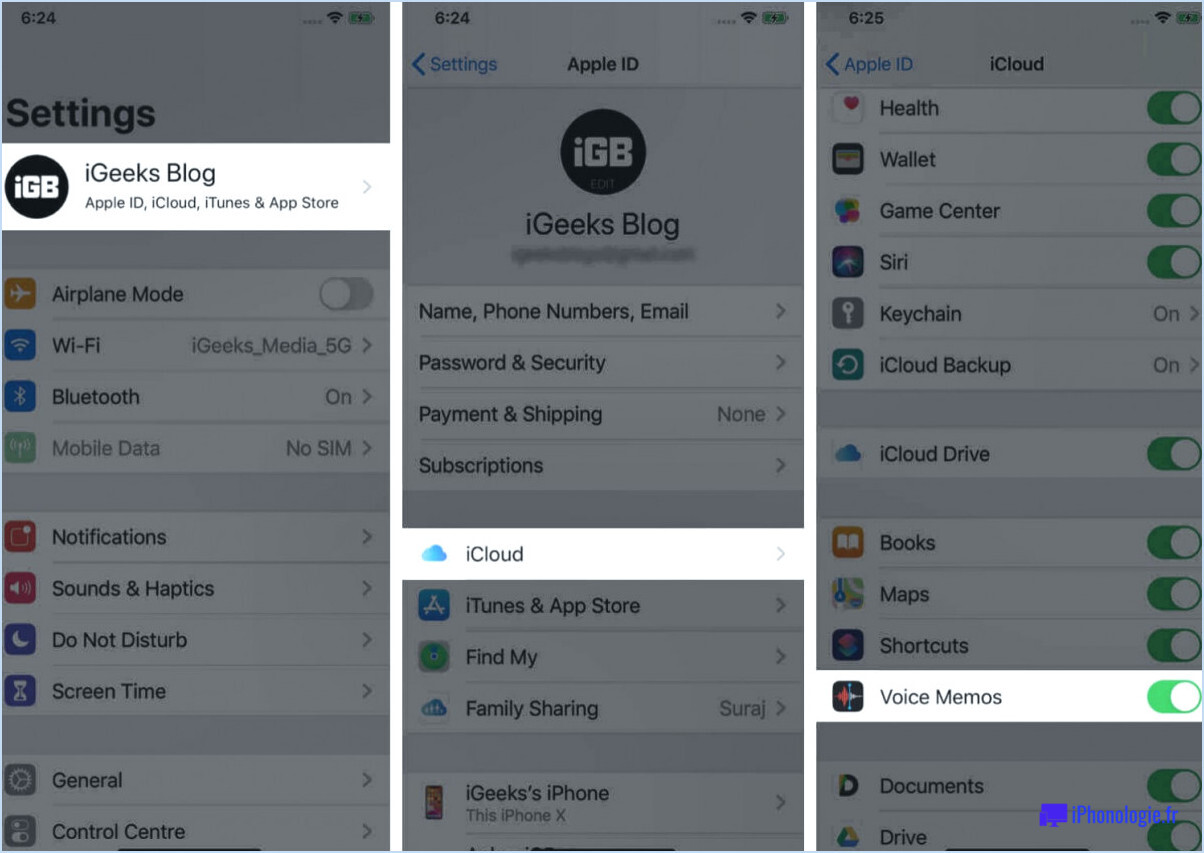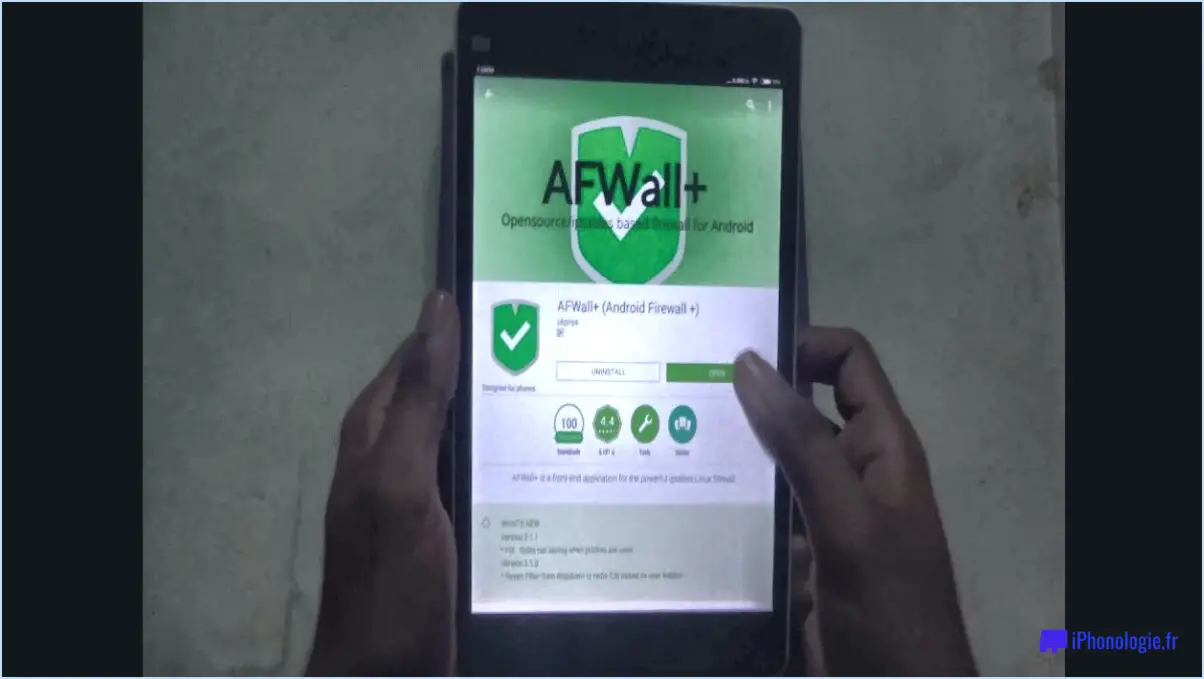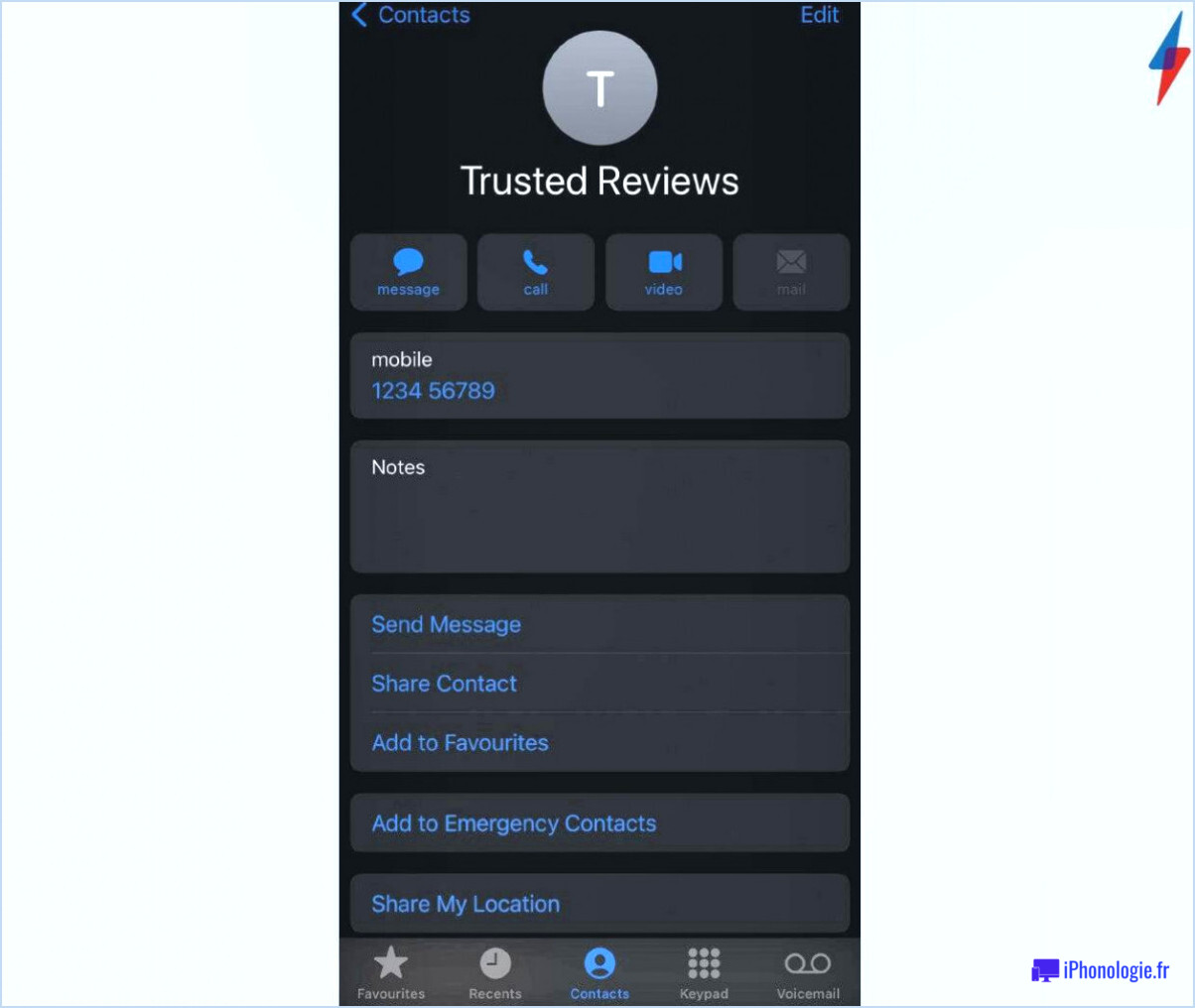Comment déplacer des photos vers un album sur android?
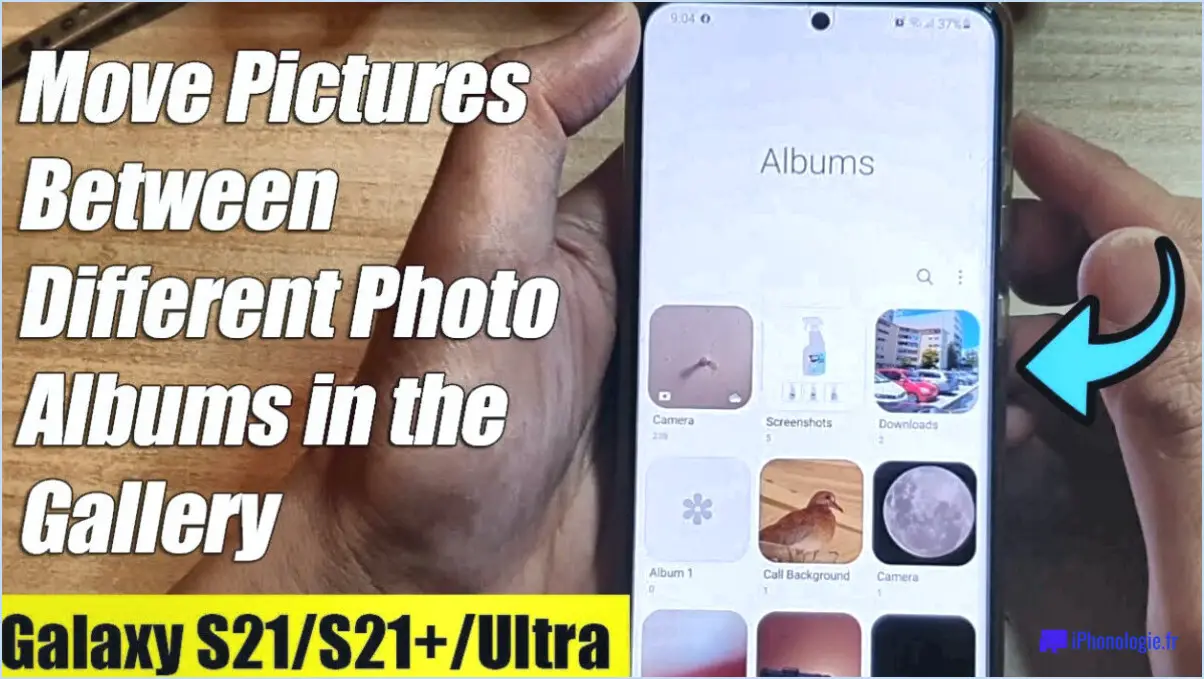
Pour déplacer des photos vers un album sur Android, suivez ces étapes simples :
- Ouvrez l'application Photos : Localisez et appuyez sur l'icône de l'application Photos sur l'écran d'accueil ou le tiroir d'applications de votre appareil Android. Cela lancera l'application et vous amènera à votre bibliothèque de photos.
- Sélectionnez les photos souhaitées : Parcourez votre collection de photos pour trouver les photos spécifiques que vous souhaitez déplacer dans un album. Vous pouvez faire défiler les images ou utiliser la barre de recherche en haut pour les localiser rapidement.
- Appuyez et maintenez : Une fois que vous avez trouvé une photo que vous souhaitez déplacer, tapez dessus et maintenez votre doigt dessus. Cette action activera le mode de sélection et vous permettra de choisir plusieurs photos si vous le souhaitez.
- Faites glisser la ou les photos vers l'album : Tout en maintenant votre doigt sur la ou les photos sélectionnées, faites-les glisser vers l'album dans lequel vous souhaitez les déplacer. Au fur et à mesure que vous faites glisser, l'album devrait devenir visible à l'écran, indiquant que vous pouvez y déposer la ou les photos.
- Relâchez votre doigt : Lorsque vous avez positionné la ou les photos sur l'album souhaité, soulevez simplement votre doigt de l'écran. La ou les photos seront déplacées dans l'album, et vous pouvez répéter ce processus pour toutes les photos supplémentaires que vous souhaitez déplacer.
N'oubliez pas que vous pouvez créer de nouveaux albums si vous n'en avez pas déjà un qui réponde à vos besoins. Pour ce faire, accédez à l'onglet Albums dans l'appli Photos, appuyez sur l'option "Ajouter +" ou "Créer un album", et suivez les invites pour donner un nom à votre nouvel album.
Déplacement p
En suivant ces étapes, vous pourrez facilement déplacer des photos de votre galerie Android vers le dossier de votre choix.
Comment transférer des photos d'un téléphone Android vers un PC sans fil?
Pour transférer des photos de votre téléphone Android vers votre PC sans fil, plusieurs options s'offrent à vous :
- Méthode du câble USB: Connectez votre téléphone à l'ordinateur à l'aide d'un câble USB. Ouvrez l'explorateur de fichiers sur votre PC et localisez le stockage de votre téléphone. Faites simplement glisser les photos souhaitées de votre téléphone vers le dossier de votre choix sur votre PC.
- Applications de partage de fichiers: Installez une application de partage de fichiers comme AirDroid ou Pushbullet sur votre téléphone. Ces applications vous permettent de transférer sans fil des fichiers entre votre téléphone et votre PC. Après avoir installé l'application, suivez les instructions pour établir une connexion entre vos appareils et envoyer facilement les photos sur votre PC.
Choisissez la méthode qui vous convient le mieux et profitez d'un transfert sans fil sans souci de vos photos préférées !
Pourquoi ne puis-je pas déplacer des photos dans ma galerie?
Plusieurs facteurs peuvent vous empêcher de déplacer des photos dans votre galerie. L'une des raisons les plus courantes est le manque d'espace de stockage sur votre téléphone. Si votre appareil ne dispose pas d'un espace de stockage suffisant, il ne vous permettra pas de déplacer des photos. Il est essentiel de vous assurer que vous disposez d'un espace libre suffisant pour accueillir de nouvelles images.
Il est également possible que l'application de galerie que vous utilisez ne prenne pas en charge le déplacement d'images. Toutes les applications de galerie n'ont pas les mêmes fonctions, il est donc utile de vérifier si l'application que vous utilisez vous permet de déplacer des images.
En outre, si les photos se trouvent dans un dossier en lecture seule ou protégé, il se peut que vous ne puissiez pas les déplacer. Ces dossiers ont souvent des autorisations restreintes afin d'éviter la suppression ou la modification accidentelle de fichiers importants.
Enfin, si vous rencontrez des problèmes techniques avec votre téléphone ou votre application de galerie, cela peut interférer avec la possibilité de déplacer des photos. Dans ce cas, le redémarrage de votre appareil ou la mise à jour de l'application vers la dernière version peut aider à résoudre le problème.
En résumé, l'impossibilité de déplacer des photos dans votre galerie peut être due à un espace de stockage limité, à des fonctionnalités non prises en charge dans votre application de galerie, à des autorisations restreintes sur certains dossiers ou à des problèmes techniques avec votre appareil ou votre application.
Comment déplacer des photos dans un dossier sur mon ordinateur?
Pour déplacer des photos dans un dossier sur votre ordinateur, vous avez plusieurs options.
- Glisser-déposer: Ouvrez le dossier dans lequel vous souhaitez déplacer les images. Ensuite, localisez les images que vous souhaitez déplacer, cliquez sur le bouton gauche de la souris et maintenez-le enfoncé, puis faites-les glisser vers le dossier. Relâchez le bouton de la souris pour déposer les images dans le dossier.
- Utilisation de l'option "Envoyer à: Cliquez avec le bouton droit de la souris sur les images que vous souhaitez déplacer. Dans le menu contextuel qui s'affiche, sélectionnez "Envoyer vers", puis choisissez le dossier souhaité dans la liste. Cette action déplacera les images directement dans le dossier sélectionné.
Ces deux méthodes vous permettent d'organiser efficacement vos photos et de les ranger proprement dans des dossiers spécifiques de votre ordinateur. N'oubliez pas que ces étapes peuvent varier légèrement en fonction de votre système d'exploitation.
Comment déplacer mes photos?
Pour déplacer vos photos, plusieurs options s'offrent à vous. L'une d'entre elles consiste à utiliser un clé USB. Commencez par connecter la clé USB à votre ordinateur, puis localisez les images dans votre album photo. Il suffit de glisser-déposer les photos souhaitées sur la clé USB. Une fois le transfert terminé, déconnectez la clé USB en toute sécurité et connectez-la à votre autre ordinateur. Enfin, ouvrez l'album photo sur le deuxième ordinateur et faites glisser les photos de la clé USB dans l'album.
Vous pouvez également utiliser iCloud pour déplacer vos photos. Cette méthode nécessite que vous disposiez d'un compte iCloud et d'un accès à l'internet. Tout d'abord, assurez-vous que vos photos sont sauvegardées sur iCloud. Ensuite, sur votre deuxième ordinateur, connectez-vous à votre compte iCloud et ouvrez l'album photo. Vous trouverez vos photos disponibles à la visualisation et au téléchargement, ce qui vous permettra d'y accéder de manière transparente sur plusieurs appareils.
Comment transférer des photos: Envisagez d'utiliser des applications de transfert sans fil comme AirDrop (pour les appareils Apple) ou Send Anywhere (disponible pour Android et iOS). Ces applications permettent de transférer directement des photos sans fil entre votre téléphone et votre ordinateur, sans qu'il soit nécessaire d'utiliser un câble USB.
En utilisant ces méthodes, vous pouvez facilement transférer vos photos sans dépendre d'une connexion USB.
Quelle est la meilleure solution pour transférer des fichiers d'un téléphone à un ordinateur?
Lorsqu'il s'agit de transférer des fichiers de votre téléphone vers votre PC, il existe deux méthodes populaires que vous pouvez envisager. La première consiste à utiliser un câble USB pour connecter votre téléphone directement à votre PC. Cette méthode offre une connexion directe et sécurisée, permettant des transferts de fichiers plus rapides. La deuxième option consiste à utiliser un câble service de stockage en nuage comme Google Drive ou iCloud. Avec le stockage en nuage, vous pouvez télécharger vos fichiers depuis votre téléphone et y accéder à partir de n'importe quel appareil disposant d'une connexion internet. Cette méthode est pratique et flexible. Choisissez la méthode qui correspond le mieux à vos besoins et à vos préférences.