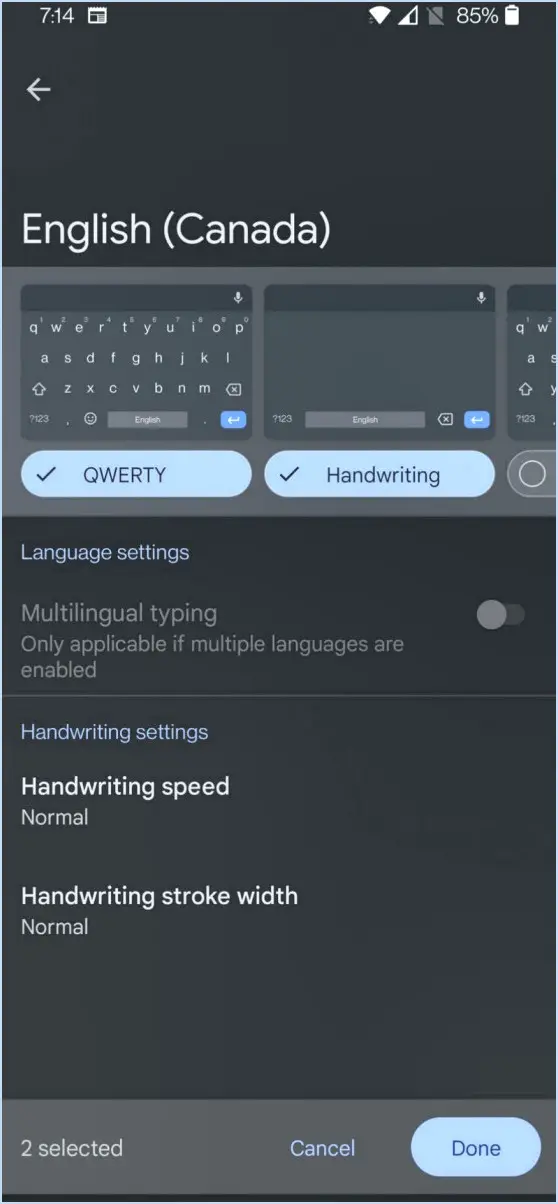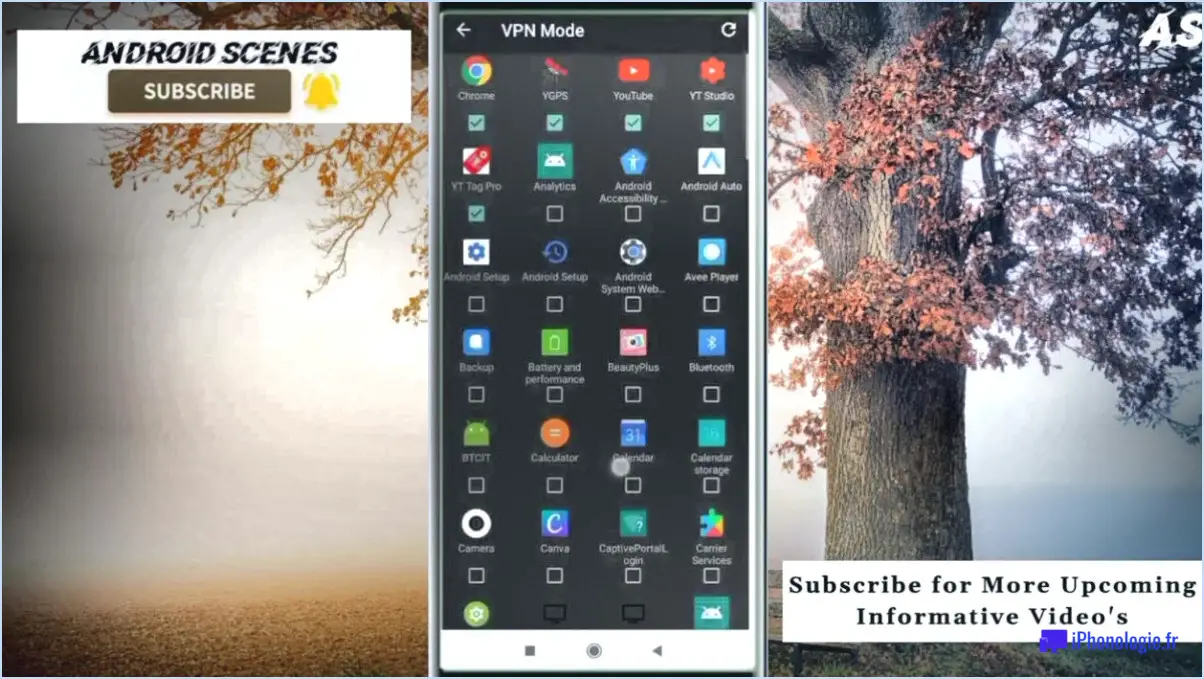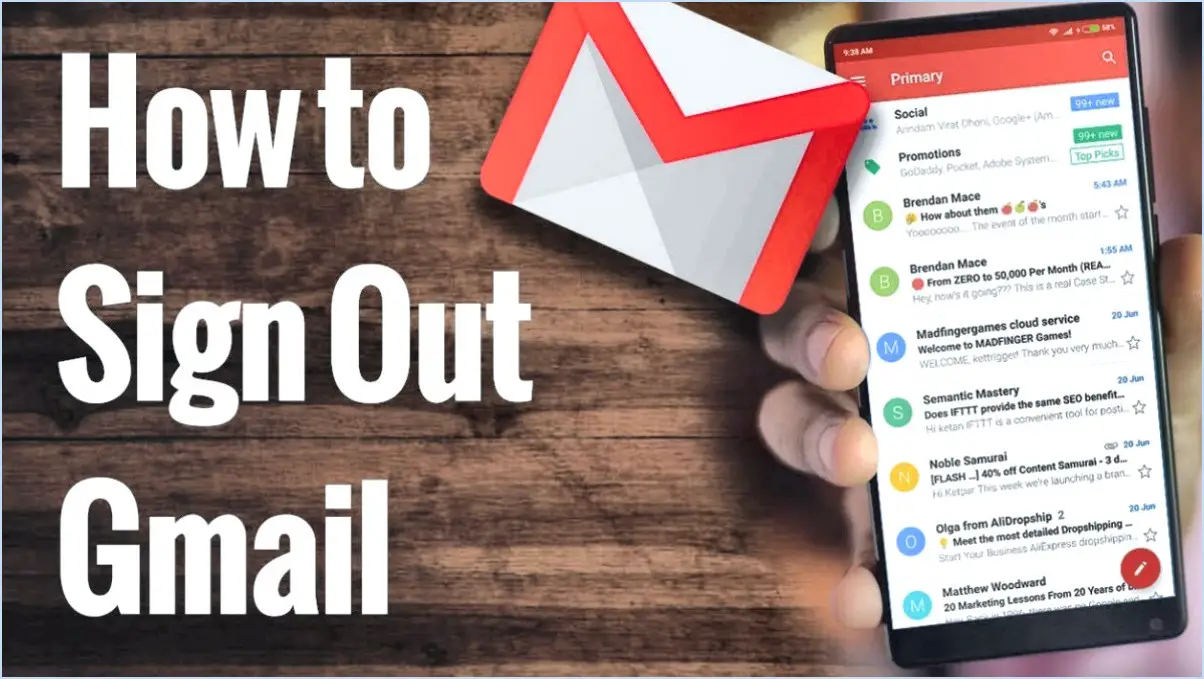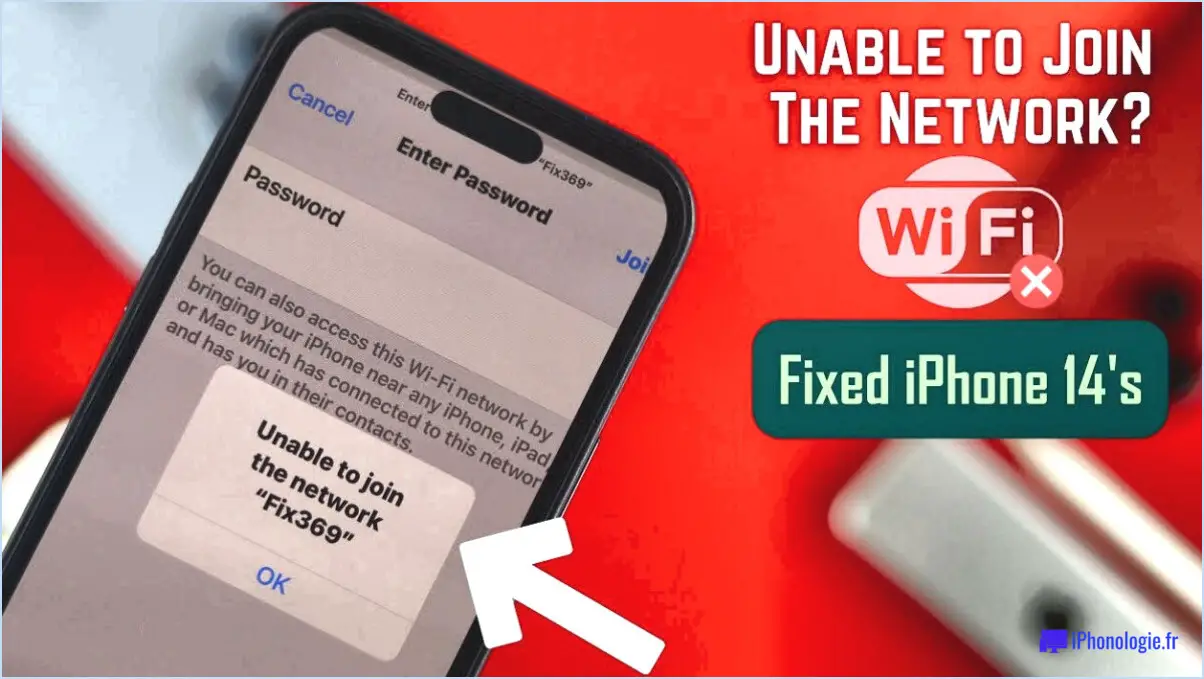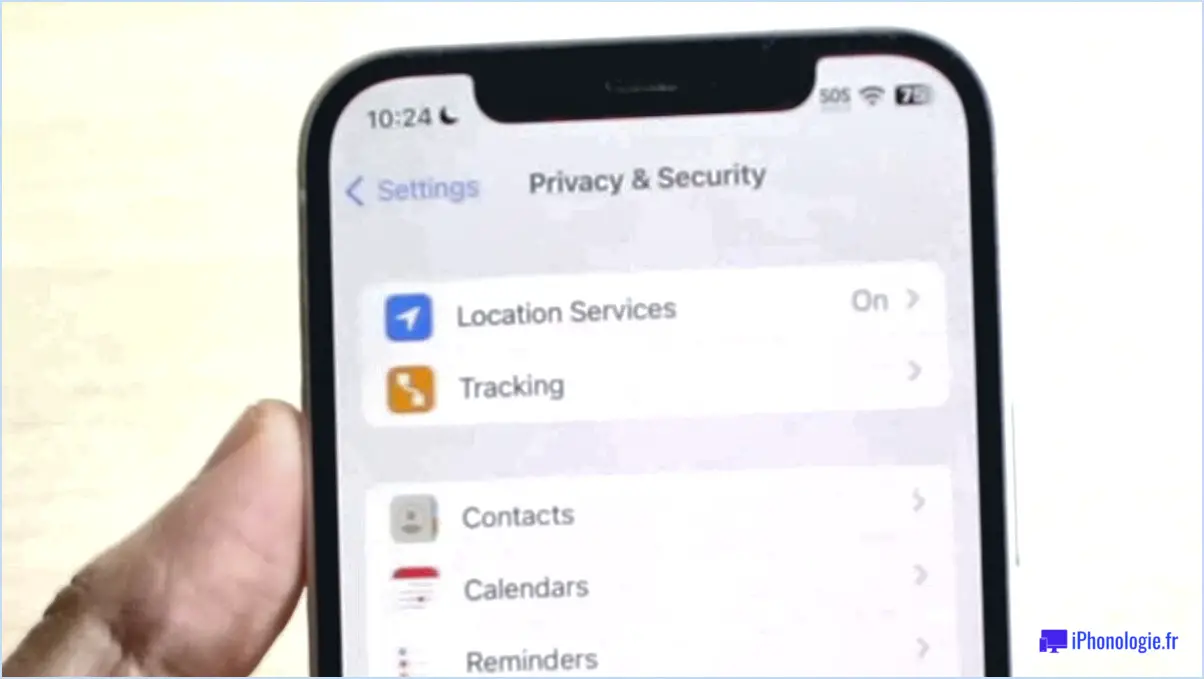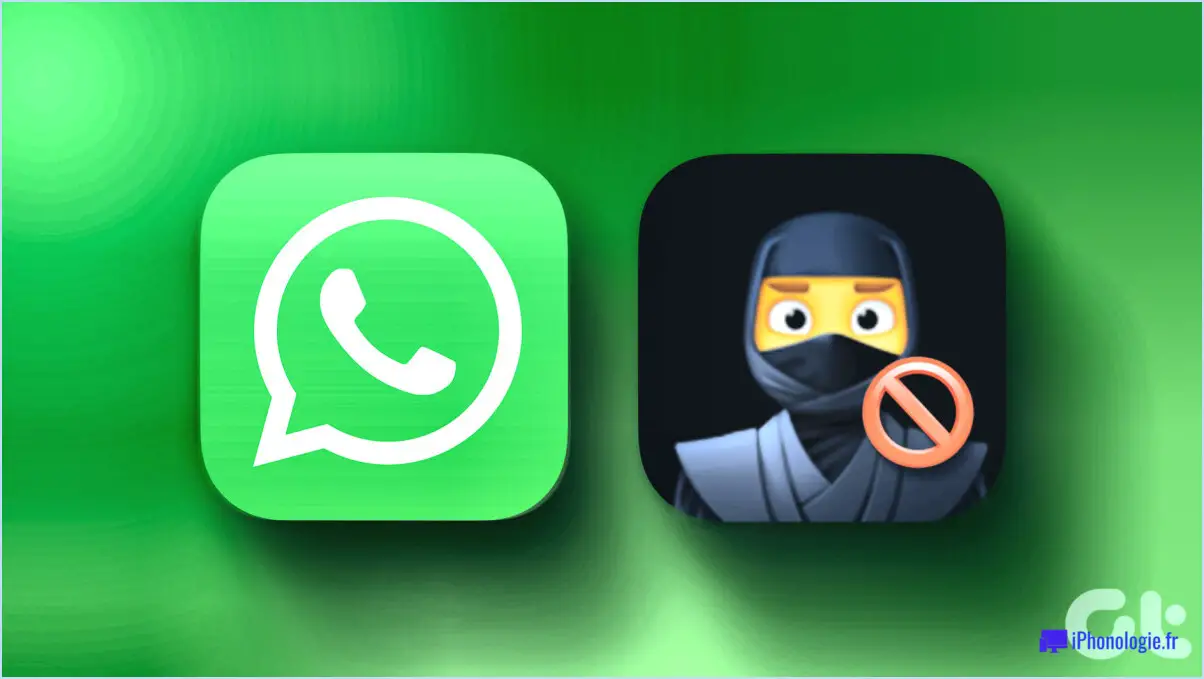Comment désactiver la serrure intelligente de google sur le galaxy s10?
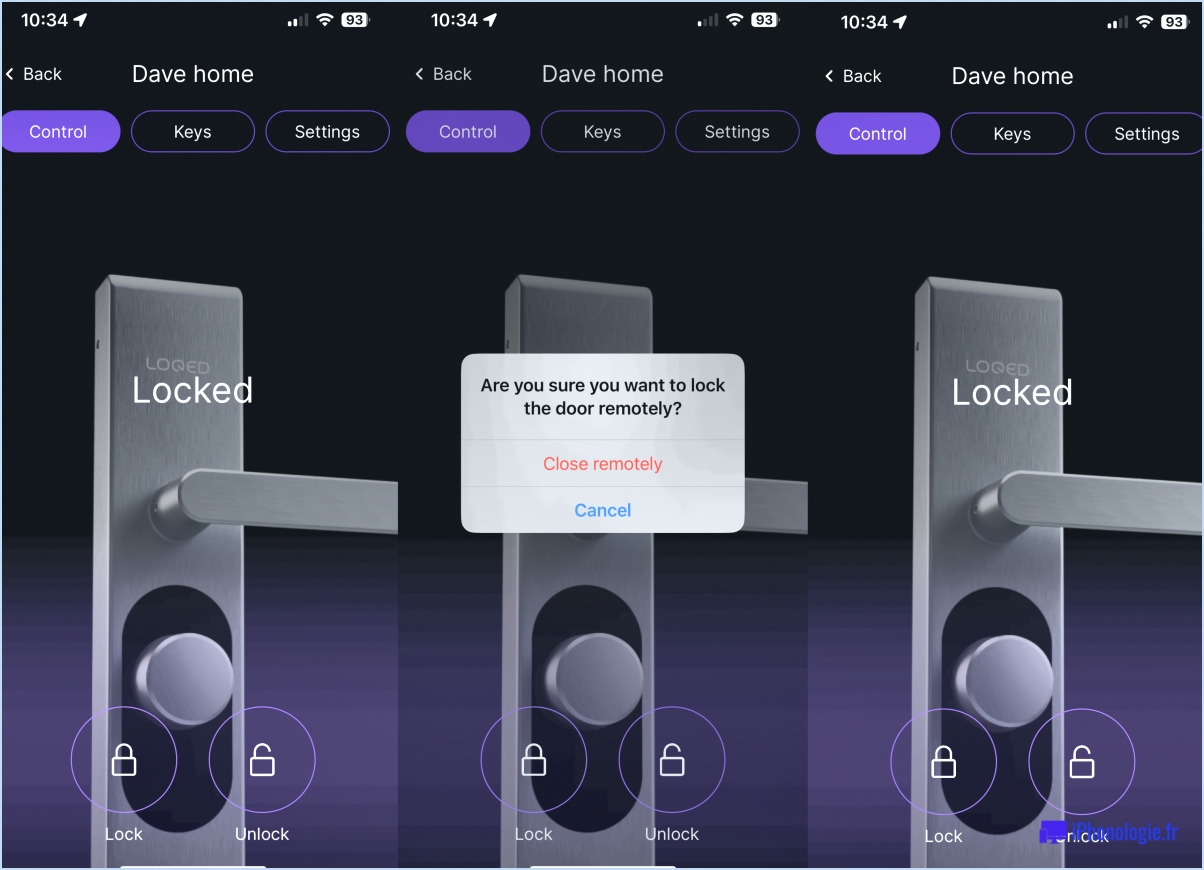
Pour désactiver le verrouillage intelligent de Google sur votre Galaxy S10, suivez ces étapes simples :
- Ouvrez l'application Paramètres : Localisez et appuyez sur l'icône de l'appli Paramètres sur l'écran d'accueil ou le tiroir d'applications de votre Galaxy S10. Elle ressemble à un engrenage ou à une roue dentée.
- Accédez à la sécurité & Paramètres de localisation : Une fois que vous êtes dans l'application Paramètres, faites défiler vers le bas jusqu'à ce que vous trouviez l'option "Sécurité". & Localisation". Tapez dessus pour continuer.
- Trouvez Google Smart Lock : Dans la section "Sécurité & Emplacement", recherchez la section intitulée "Paramètres de sécurité". Dans cette section, vous trouverez l'option "Verrouillage intelligent de Google". Tapez dessus pour continuer.
- Désactiver le verrouillage intelligent de Google : Après avoir accédé aux paramètres de "Google Smart Lock", vous verrez un bouton de basculement à côté de l'étiquette "Activé". Par défaut, le bouton à bascule devrait être activé, indiquant que Google Smart Lock est actuellement actif. Pour le désactiver, il suffit de taper sur le bouton à bascule pour qu'il s'éteigne.
Comment modifier le Smart Lock sur Samsung?
Pour modifier le Smart Lock sur votre appareil Samsung, il vous suffit de suivre les étapes suivantes :
- Depuis votre écran d'accueil, appuyez sur l'icône Apps.
- Localisez et appuyez sur l'application Paramètres.
- Dans le menu Paramètres, faites défiler vers le bas et trouvez l'option "Verrouillage de l'écran et sécurité".
- Tapez sur "Smart Lock" dans le menu "Écran de verrouillage et sécurité".
- Vous verrez une liste de serrures représentées par des icônes. Choisissez la serrure que vous souhaitez modifier.
- Une fois la serrure sélectionnée, une liste de nouveaux types de serrure s'affiche.
- Sélectionnez le type de serrure souhaité dans la liste.
- Enfin, appuyez sur OK pour enregistrer vos modifications et revenir au menu Écran de verrouillage et sécurité.
En suivant ces étapes, vous pouvez facilement modifier votre Smart Lock sur Samsung et personnaliser les paramètres de sécurité de votre appareil en fonction de vos préférences.
Comment supprimer Facebook de Google Smart Lock?
Pour supprimer Facebook de Google Smart Lock, procédez comme suit :
- Déconnectez-vous de Facebook: Ouvrez l'application Facebook sur votre appareil et accédez aux paramètres du compte ou au menu. Recherchez l'option de déconnexion de votre compte Facebook. Tapez dessus pour vous déconnecter.
- Accéder aux paramètres de Google Smart Lock: Sur votre appareil, accédez à l'application Paramètres et recherchez "Verrouillage intelligent Google". Tapez sur l'option appropriée pour ouvrir les paramètres.
- Gérer les mots de passe enregistrés: Dans les paramètres de Google Smart Lock, localisez la section qui gère les mots de passe enregistrés. Cette section peut varier en fonction de votre appareil et de la version d'Android. Recherchez une option telle que "Mots de passe" ou "Gestionnaire d'identifiants".
- Supprimer les informations d'identification de Facebook: Parcourez la liste des mots de passe enregistrés et trouvez l'entrée associée à Facebook. Tapez dessus pour la sélectionner, puis choisissez l'option permettant de supprimer ou d'effacer les informations d'identification enregistrées.
- Confirmer la suppression: Vous pouvez être invité à confirmer la suppression des informations d'identification Facebook. Confirmez votre décision de le supprimer de Google Smart Lock.
En suivant ces étapes, vous devriez réussir à supprimer Facebook de Google Smart Lock et vous assurer que votre compte Facebook n'est plus stocké dans la fonction Smart Lock. N'oubliez pas de vous reconnecter à Facebook si nécessaire.
Comment désactiver le verrouillage de Chrome?
Pour désactiver le verrouillage de Chrome, procédez comme suit :
- Ouvrez le navigateur Chrome sur votre ordinateur.
- Dans la barre d'adresse, tapez "chrome://settings/lock" et appuyez sur Entrée.
- Vous serez dirigé vers la page des paramètres de "l'écran de verrouillage".
- Repérez la case à cocher intitulée "Utiliser l'écran de verrouillage" sous le titre "Écran de verrouillage".
- Décochez la case. la case à côté de "Utiliser l'écran de verrouillage" en cliquant dessus.
- Une fois la case décochée, la fonction de verrouillage de Chrome sera désactivée.
- Vous pouvez maintenant fermer l'onglet des paramètres et continuer à utiliser Chrome sans l'écran de verrouillage.
En suivant ces étapes simples, vous pouvez facilement désactiver la fonction d'écran de verrouillage dans Chrome et profiter d'une expérience de navigation plus pratique. N'oubliez pas que si vous souhaitez réactiver l'écran de verrouillage, vous pouvez revenir à la même page de paramètres et cocher à nouveau la case "Utiliser l'écran de verrouillage".
Qu'est-ce que Google Smart Lock sur Samsung?
Google Smart Lock sur Samsung est une fonctionnalité pratique qui vous permet d'utiliser votre compte Google pour vous connecter aux appareils équipés de l'application Google Smart Lock. Elle est spécifiquement disponible sur certains appareils Samsung fonctionnant sous Android 6.0 ou une version plus récente. Avec Google Smart Lock, vous pouvez accéder à votre appareil en toute sécurité sans avoir à saisir votre mot de passe ou votre code PIN à chaque fois. L'objectif principal de cette fonctionnalité est de simplifier le processus d'authentification et d'améliorer le confort d'utilisation. En reliant votre compte Google à Smart Lock, vous pouvez automatiquement déverrouiller votre appareil Samsung lorsqu'il reconnaît des facteurs de confiance tels que votre emplacement ou des appareils connectés. Vous n'avez donc plus à saisir vos informations d'identification à plusieurs reprises et vous bénéficiez d'une expérience utilisateur transparente.
Pourquoi Google Smart Lock s'affiche-t-il?
Google Smart Lock est une fonctionnalité introduite dans Android 6.0 Marshmallow et les versions ultérieures, conçue pour renforcer la sécurité de l'appareil. Elle exige des utilisateurs qu'ils définissent un code d'accès ou un modèle pour protéger l'accès à des fonctions spécifiques telles que l'appareil photo. Cette fonction vise à protéger les données sensibles et à renforcer la sécurité globale de l'appareil, offrant ainsi aux utilisateurs une certaine tranquillité d'esprit. Avec Smart Lock activé, les utilisateurs peuvent profiter d'un accès pratique et sécurisé à leurs appareils tout en empêchant l'accès non autorisé à des fonctions critiques.
Où se trouve Smart Lock sur mon téléphone?
Smart Lock est dans l'application Paramètres de votre téléphone. Pour y accéder, procédez comme suit :
- Ouvrez l'application Paramètres .
- Recherchez l'option Sécurité ou Sécurité & Protection de la vie privée option.
- Dans les paramètres de sécurité, vous trouverez Smart Lock.
- Tapez dessus pour configurer les différentes fonctionnalités de Smart Lock, telles que Dispositifs de confiance, Lieux de confiance et Visage de confiance.
N'oubliez pas de configurer Smart Lock pour rendre votre appareil plus pratique et plus sûr !
Qu'est-ce que Google Smart Lock pour les mots de passe?
Google Smart Lock est une fonctionnalité pratique intégrée à Google Chrome et Firefox. Elle permet aux utilisateurs de déverrouiller leurs appareils sans effort à l'aide de leurs mots de passe de confiance. Lorsque vous vous connectez à un compte Google sur un appareil pour lequel Smart Lock est activé, le navigateur utilise automatiquement les mots de passe enregistrés pour ce compte, ce qui simplifie le processus de connexion. En outre, si l'authentification à deux facteurs est activée pour le compte, Smart Lock vous demandera de fournir le deuxième facteur (par exemple, un code envoyé sur votre téléphone) avant d'autoriser l'accès.