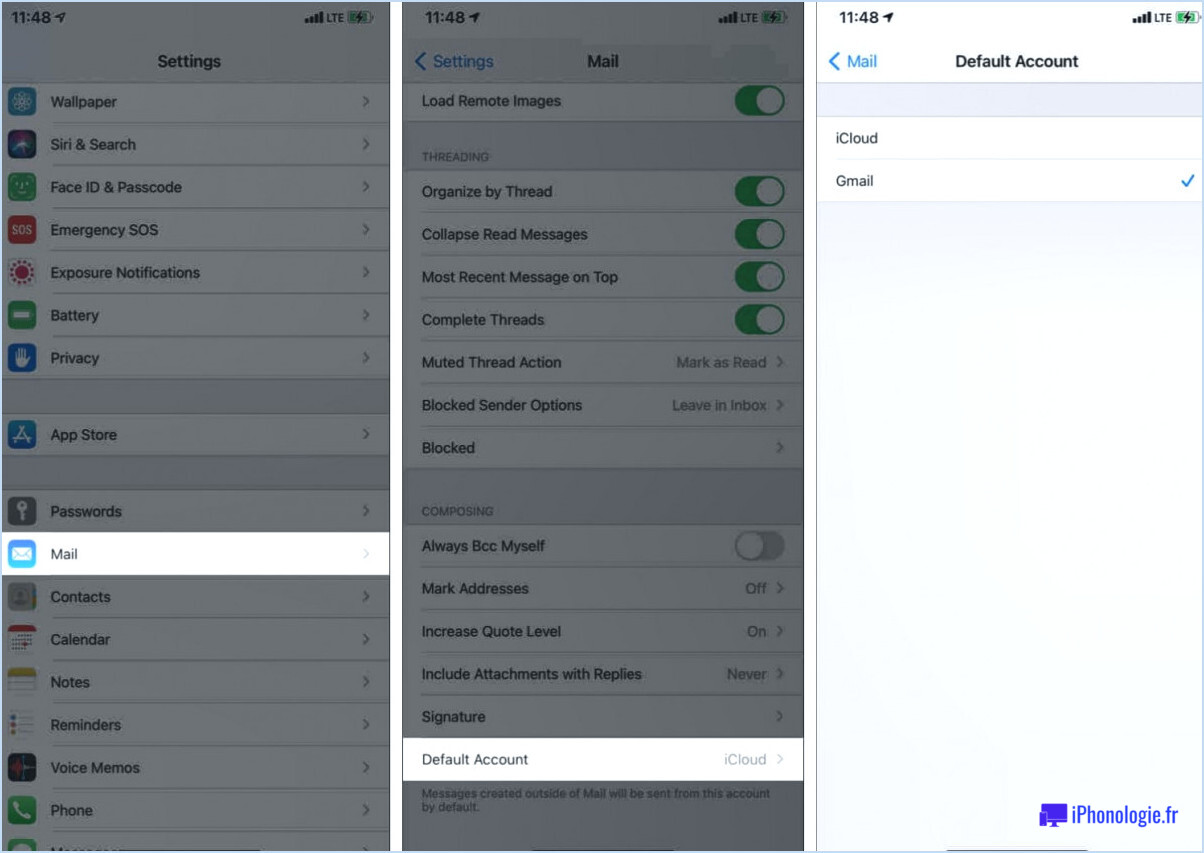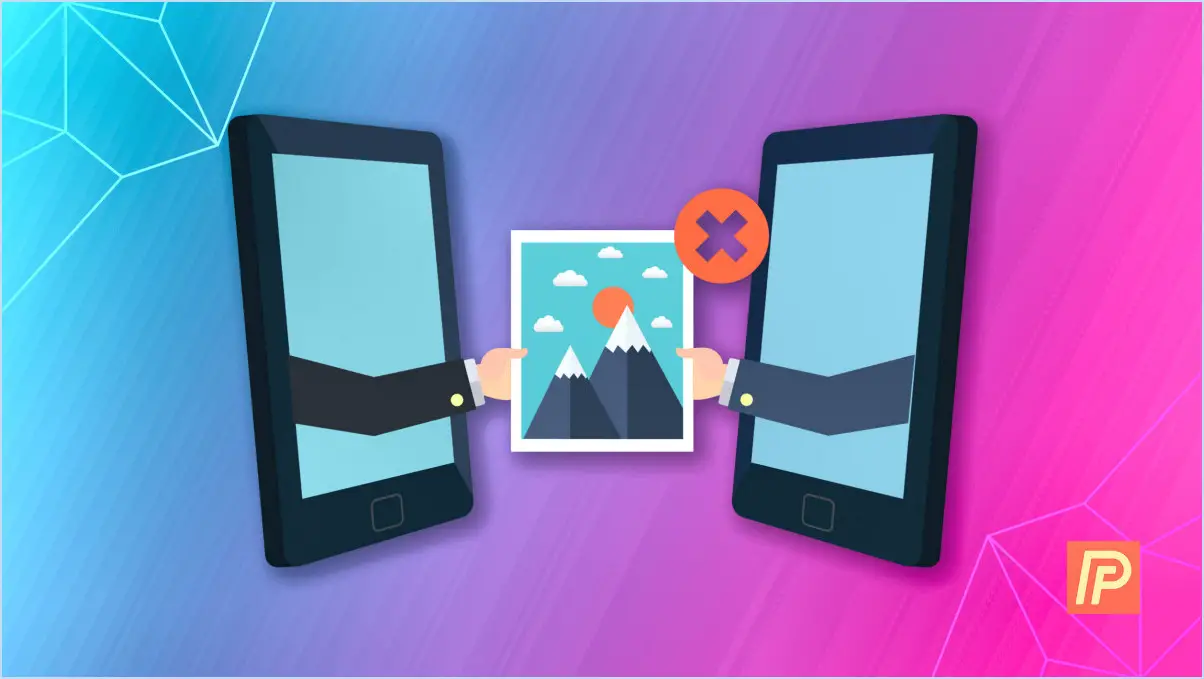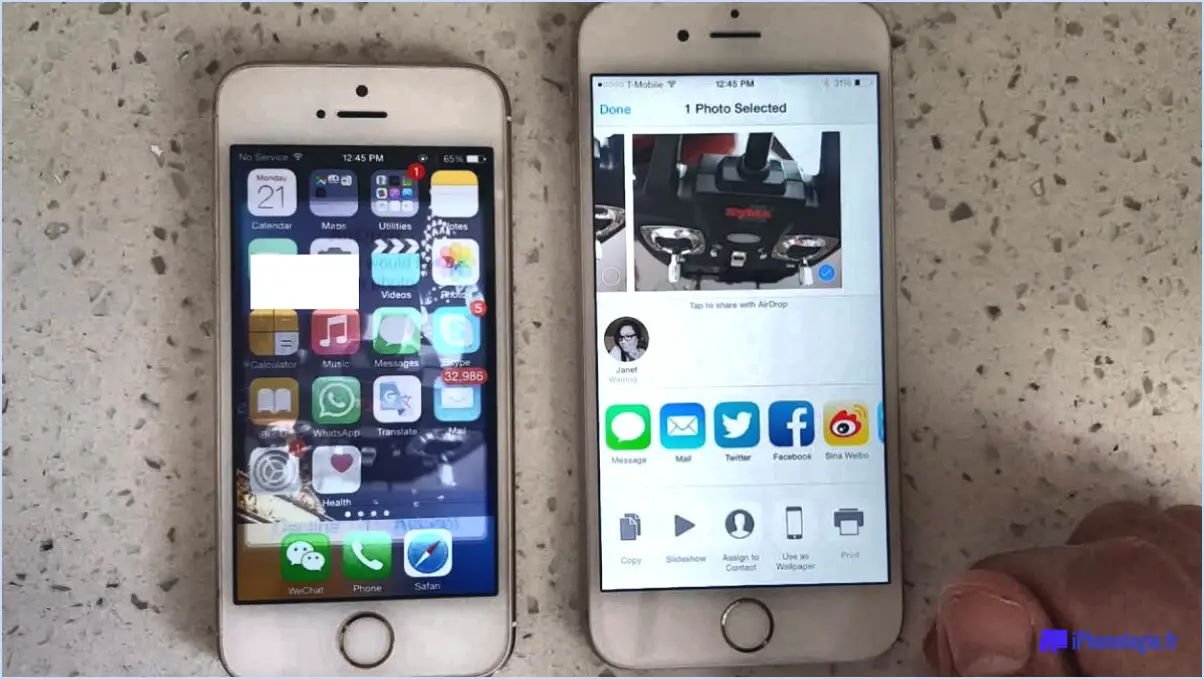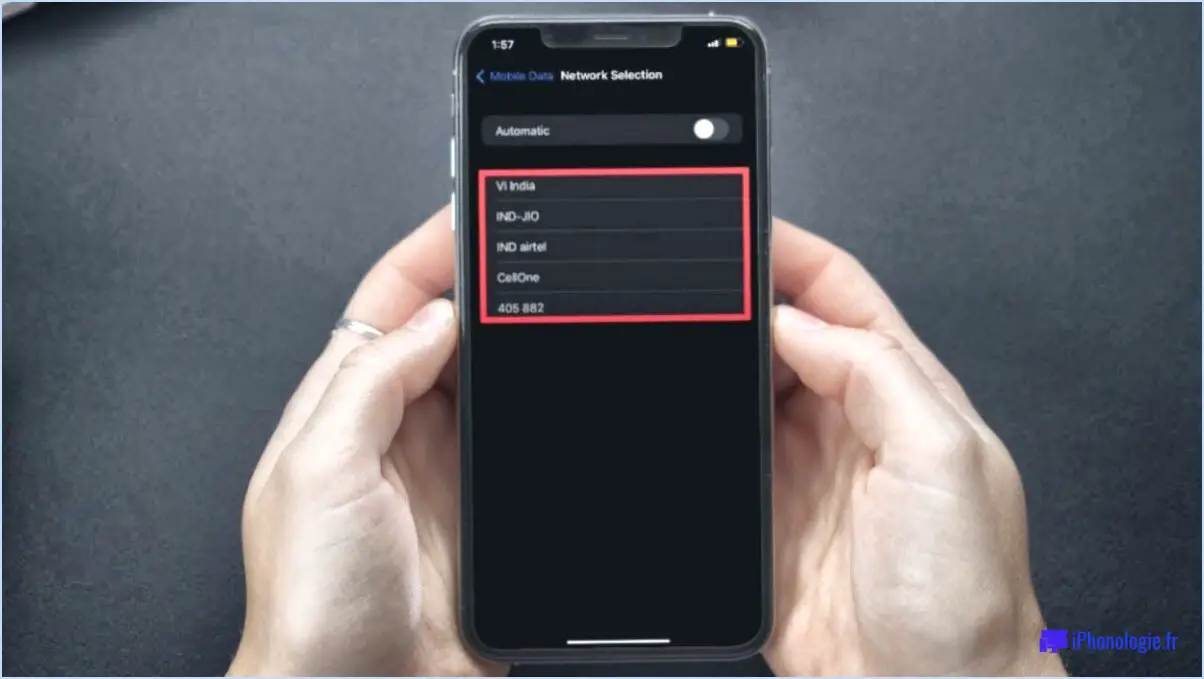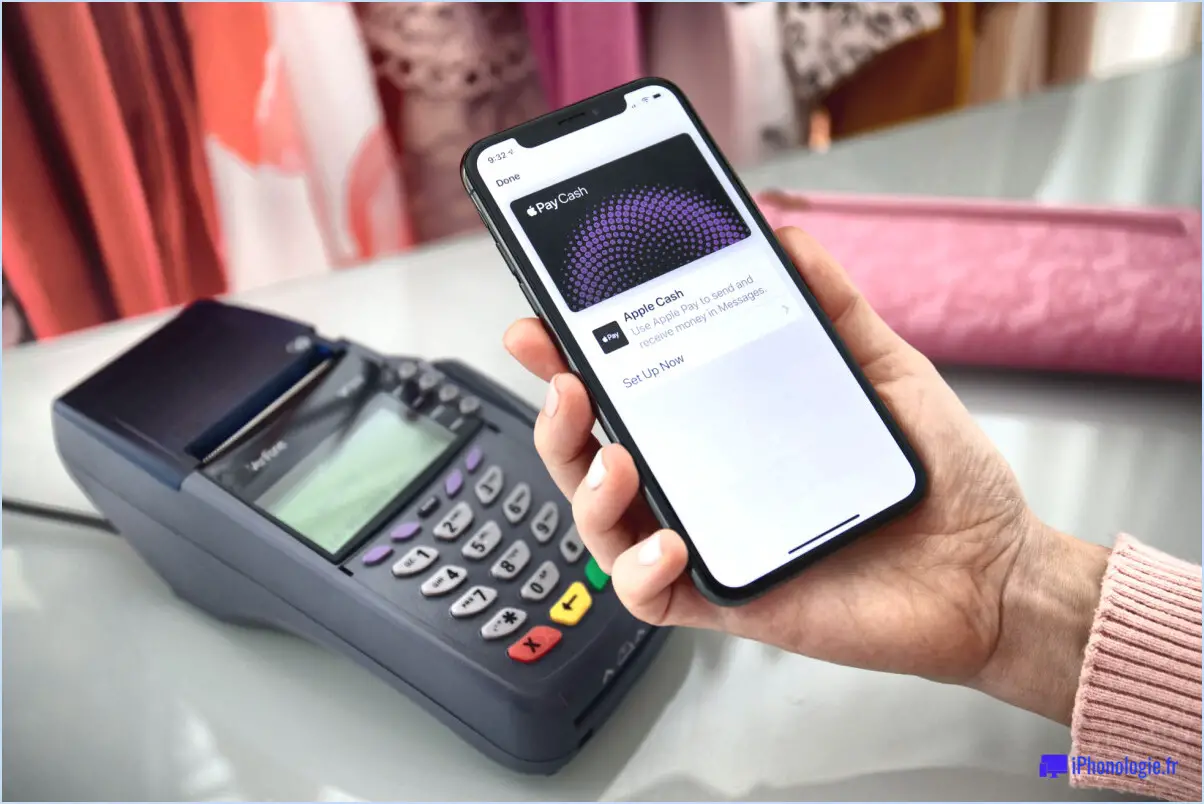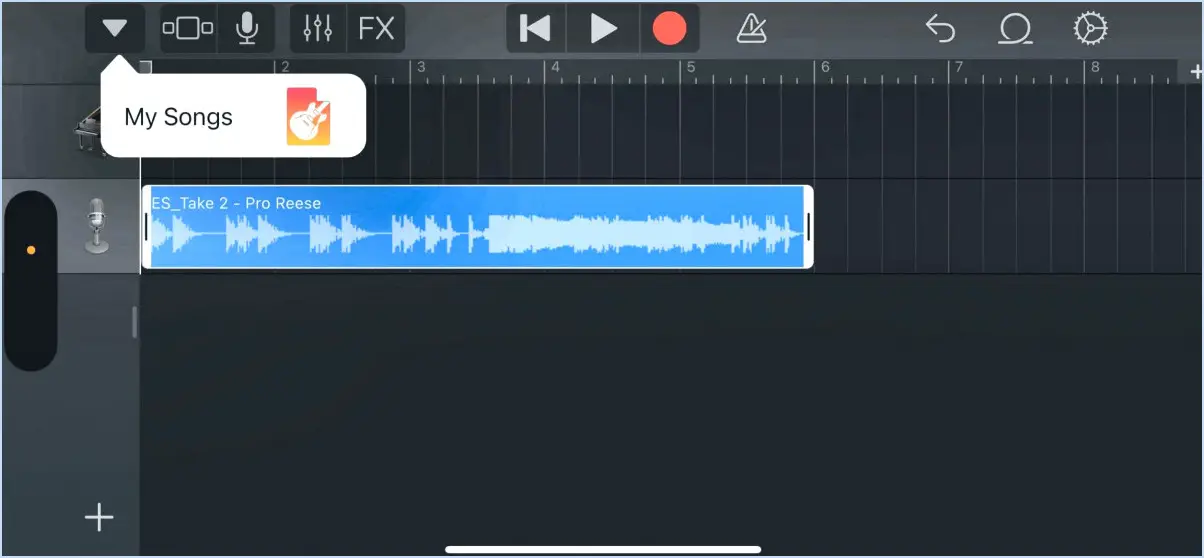Erreur "Impossible de rejoindre le réseau" sur iPhone & iPad?
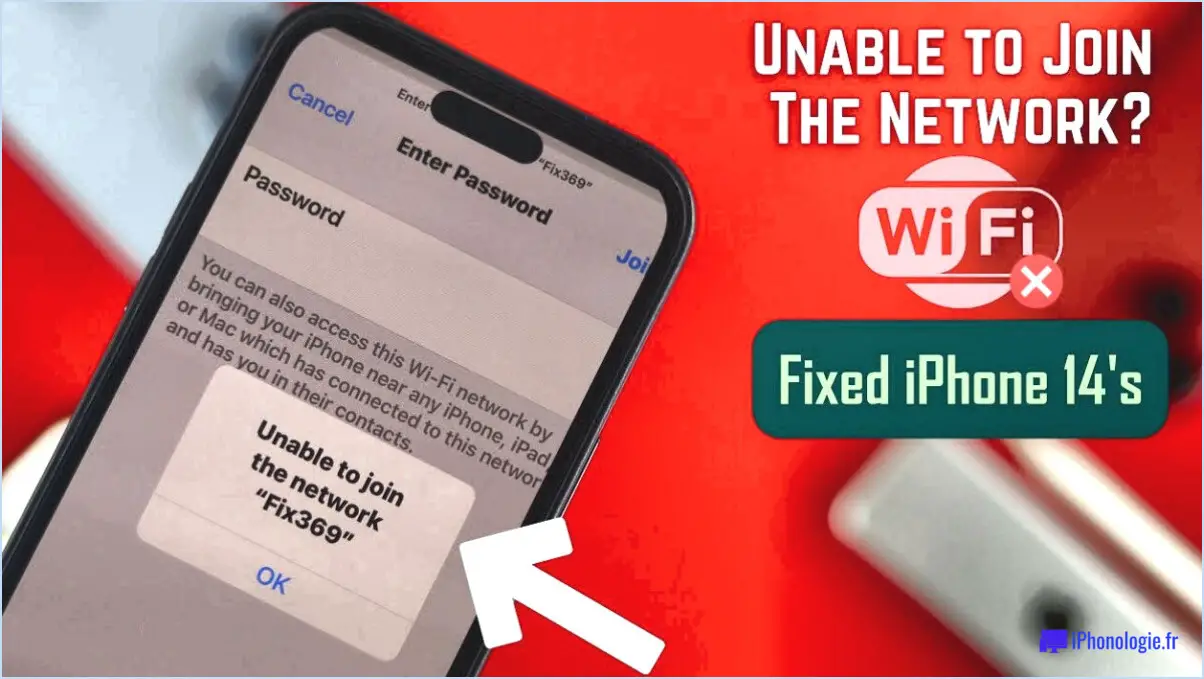
Le message d'erreur "Impossible de rejoindre le réseau" sur votre iPhone et votre iPad indique généralement un problème de connectivité réseau. Plusieurs facteurs peuvent déclencher cette erreur, mais la raison la plus courante est que votre appareil n'est pas correctement connecté au réseau.
Pour résoudre ce problème, procédez comme suit :
- Redémarrez votre appareil : Commencez par redémarrer votre iPhone ou iPad. Parfois, un simple redémarrage de l'appareil peut résoudre des problèmes de réseau temporaires.
- Vérifiez la connexion au réseau : Assurez-vous que vous êtes à portée d'un réseau Wi-Fi et que celui-ci est opérationnel. Vérifiez que le nom du réseau et le mot de passe que vous avez saisis sont corrects.
- Connectez-vous à un autre réseau : Essayez de vous connecter à un autre réseau Wi-Fi pour déterminer si le problème vient de votre appareil ou du réseau en question.
- Réinitialiser les paramètres réseau : Si le problème persiste, la réinitialisation des paramètres réseau de votre appareil peut souvent résoudre les problèmes liés au réseau. Allez à Paramètres > Général > Réinitialiser > Réinitialiser les paramètres réseau. Notez que cette action supprimera les mots de passe Wi-Fi enregistrés.
- Redémarrez votre routeur : Mettez votre routeur hors tension en le débranchant pendant environ 10 secondes, puis en le rebranchant. Laissez le routeur redémarrer complètement avant de tenter de connecter à nouveau votre iPhone ou iPad.
- Mettez à jour iOS : Assurez-vous que votre appareil fonctionne avec la dernière version d'iOS. Les mises à jour logicielles comprennent souvent des corrections de bogues et des améliorations qui peuvent résoudre les problèmes de réseau.
- Contactez l'assistance Apple : Si aucune des étapes ci-dessus ne permet de résoudre le problème, contactez l'assistance Apple pour obtenir de l'aide. Ils peuvent fournir des conseils personnalisés et aider à diagnostiquer tout problème lié au matériel.
En suivant ces étapes, vous pouvez dépanner et résoudre efficacement l'erreur "Impossible de rejoindre le réseau" sur votre iPhone ou iPad.
Pourquoi mon iPhone et mon iPad ne se connectent-ils pas?
Si votre iPhone et votre iPad ne se connectent pas, vous pouvez essayer plusieurs solutions :
- Vérifiez le réseau: Assurez-vous que les deux appareils sont connectés au même réseau Wi-Fi.
- Réinitialiser les appareils: Essayez de résoudre le problème en réinitialisant votre iPhone et votre iPad. Appuyez simultanément sur le bouton Veille/Réveil et sur le bouton Accueil pendant environ 10 secondes, jusqu'à ce que le logo Apple apparaisse.
- Éliminez les obstacles: Vérifiez s'il y a des obstacles physiques entre les antennes des appareils et le routeur sans fil. Éliminez tout obstacle potentiel pour améliorer la connectivité.
- Essayez un autre routeur: Envisagez d'utiliser un autre routeur sans fil pour déterminer si le problème provient du routeur lui-même.
Si aucune de ces étapes ne permet de résoudre le problème, il peut être nécessaire de demander l'aide d'un magasin Apple pour obtenir des services supplémentaires.
Pourquoi le Wi-Fi ne fonctionne-t-il pas sur mon téléphone mais sur d'autres appareils?
Le problème de Wi-Fi sur votre téléphone, alors que d'autres appareils fonctionnent correctement, peut être dû à plusieurs facteurs. Voici quelques raisons possibles :
- Antenne du téléphone: Vérifiez si l'antenne de votre téléphone fonctionne correctement. Retirez tout étui ou couvercle susceptible d'interférer avec le signal.
- Connexion au routeur: Assurez-vous que votre routeur est connecté à l'internet. Essayez de connecter votre téléphone directement au routeur pour déterminer si le problème persiste.
- Paramètres du réseau: Vérifiez si les paramètres Wi-Fi de votre téléphone sont corrects. La réinitialisation des paramètres réseau peut aider à résoudre le problème.
- Interférence du signal: Des appareils électroniques situés à proximité ou des obstacles physiques peuvent perturber le signal Wi-Fi. Rapprochez-vous du routeur ou envisagez d'utiliser des prolongateurs Wi-Fi.
- Mise à jour du logiciel: Assurez-vous que le système d'exploitation et les pilotes Wi-Fi de votre téléphone sont à jour pour éviter les problèmes de compatibilité.
- Conflit d'IP: Vérifiez s'il y a un conflit d'adresse IP sur votre réseau, car cela pourrait entraîner des problèmes de connectivité.
Si le problème persiste, il est recommandé de contacter votre fournisseur d'accès à Internet ou votre opérateur de téléphonie mobile pour obtenir de l'aide.
Comment rejoindre un réseau sur mon iPhone?
Pour rejoindre un réseau sur votre iPhone, suivez les étapes suivantes :
- Ouvrez l'application Réglages.
- Faites défiler vers le bas jusqu'à Mise en réseau.
- Tapez sur Rejoindre un réseau.
- Vous pouvez également rechercher un réseau par nom ou par adresse dans l'App Store.
Pourquoi ne puis-je pas me connecter à mon Wi-Fi alors que le mot de passe est correct?
Si vous ne parvenez pas à vous connecter à votre Wi-Fi bien que vous ayez saisi le bon mot de passe, il y a plusieurs raisons possibles :
- Wi-Fi désactivé : Assurez-vous que votre Wi-Fi est activé et connecté à l'internet.
- Changement de mot de passe : Vérifiez si le mot de passe de votre réseau a été modifié. Si c'est le cas, entrez le nouveau mot de passe dans votre routeur.
- Nom du réseau et mot de passe : Confirmez que vous utilisez le nom de réseau et le mot de passe corrects.
- Paramètres du routeur : Si le problème persiste, essayez de réinitialiser les paramètres de votre routeur.
En tenant compte de ces points, vous pouvez résoudre le problème de connectivité et vous remettre en ligne.
Comment réinitialiser les paramètres réseau sur l'iPad?
Pour réinitialiser les paramètres réseau sur l'iPad, procédez comme suit :
- Ouvrez Réglages.
- Tapez sur Général.
- Faites défiler vers le bas et sélectionnez Réinitialiser.
- Choisissez Réinitialiser tous les paramètres.
Veuillez noter que cette action supprimera tous les paramètres personnalisés liés au réseau, y compris les configurations Wi-Fi, Bluetooth et VPN. Cependant, elle ne supprimera pas vos données ou vos médias. Après la réinitialisation, vous devrez reconfigurer vos préférences réseau. Sauvegardez toujours vos données avant de procéder à une réinitialisation.
La réinitialisation de l'iPad affecte-t-elle l'iPhone?
La réinitialisation d'un iPad n'affecte pas un iPhone. Chaque appareil fonctionne de manière indépendante et une réinitialisation sur l'un n'aura pas d'incidence sur l'autre. Le processus de réinitialisation rétablit les réglages d'usine d'un iPad, en effaçant les données et les réglages de cet appareil spécifique uniquement. Les données et les réglages de l'iPhone restent intacts, ce qui garantit que les deux appareils continuent à fonctionner séparément. Il est essentiel de sauvegarder toutes les données importantes avant de réinitialiser l'un ou l'autre appareil, afin d'éviter toute perte potentielle de données. N'oubliez pas, l'iPad et l'iPhone sont des entités distinctes et les actions entreprises sur l'un n'ont pas d'influence directe sur l'autre.
Qu'est-ce qu'un redémarrage brutal sur l'iPad?
Un redémarrage dur sur un iPad est une méthode de redémarrage forcé utilisée pour résoudre les problèmes de non-réponse ou de gel. Pour effectuer un redémarrage brutal, maintenez enfoncée la touche le bouton d'alimentation et le bouton d'accueil simultanément jusqu'à ce que l'iPad redémarre. Ce processus ne doit être utilisé que lorsque l'appareil ne répond plus aux commandes tactiles habituelles ou que les autres tentatives de dépannage échouent. N'oubliez pas qu'un redémarrage brutal ne doit être utilisé qu'en dernier recours pour résoudre des problèmes de logiciel ou d'absence de réponse.
Comment réinitialiser complètement mon iPad?
Pour réinitialiser complètement votre iPad, suivez les étapes suivantes :
- Allez à Réglages -> Général -> Réinitialiser.
- Tapotez Réinitialiser pour lancer le processus.
Si une réinitialisation normale ne fonctionne pas, essayez une réinitialisation dure :
- Maintenez enfoncée la touche bouton d'alimentation et bouton d'accueil simultanément.
- Maintenez le bouton enfoncé jusqu'à ce que l'iPad s'éteigne.