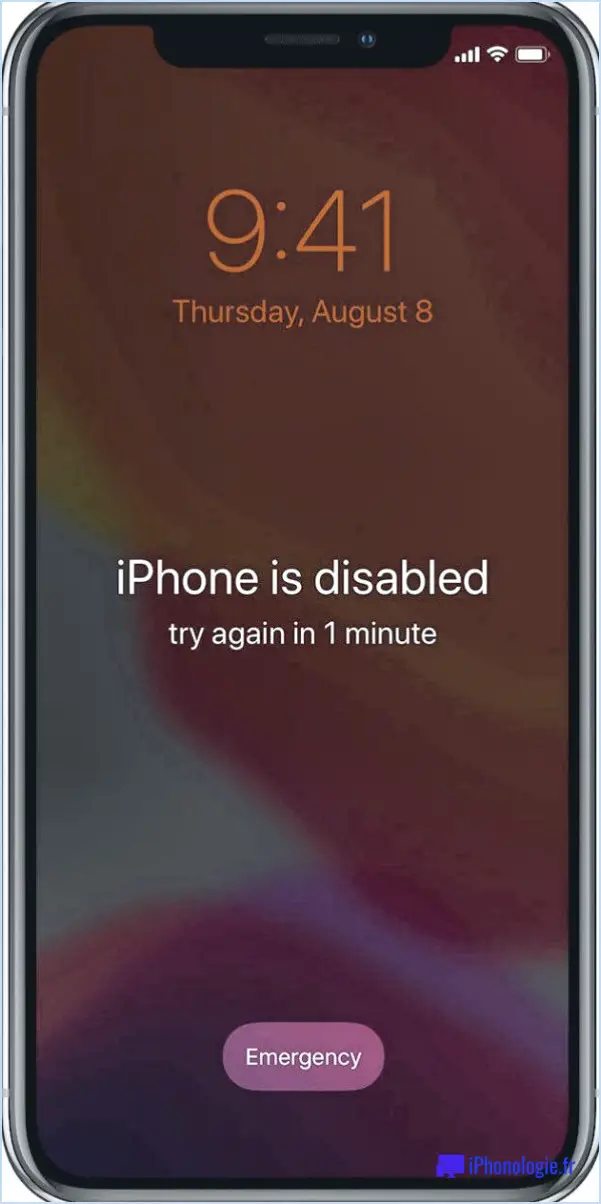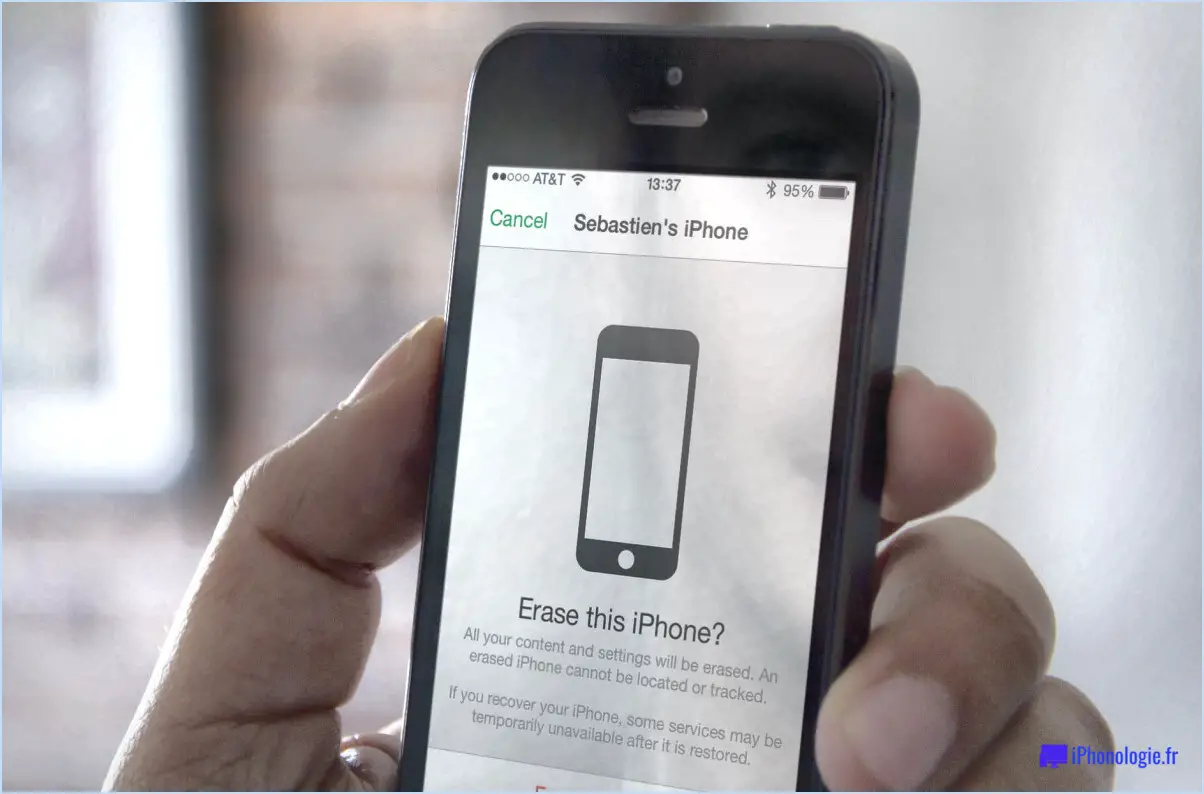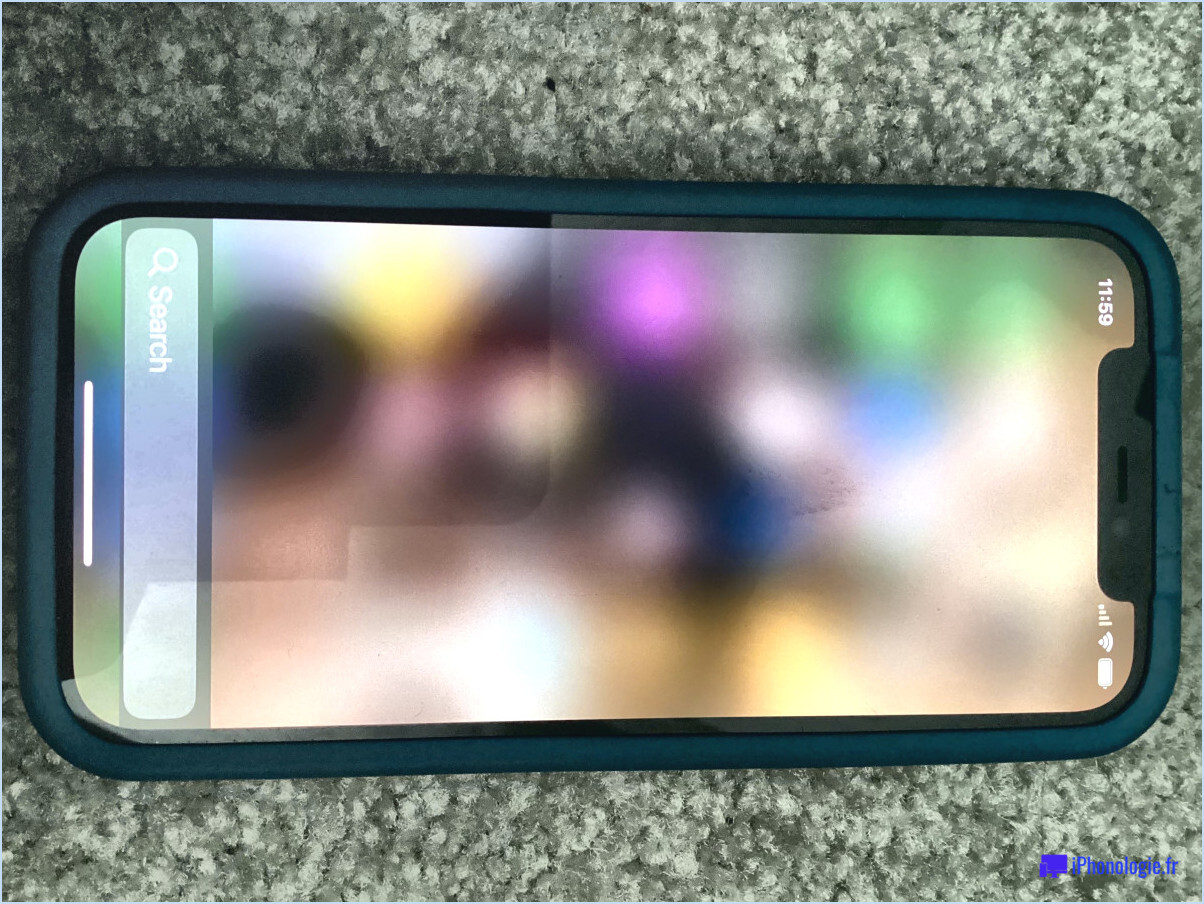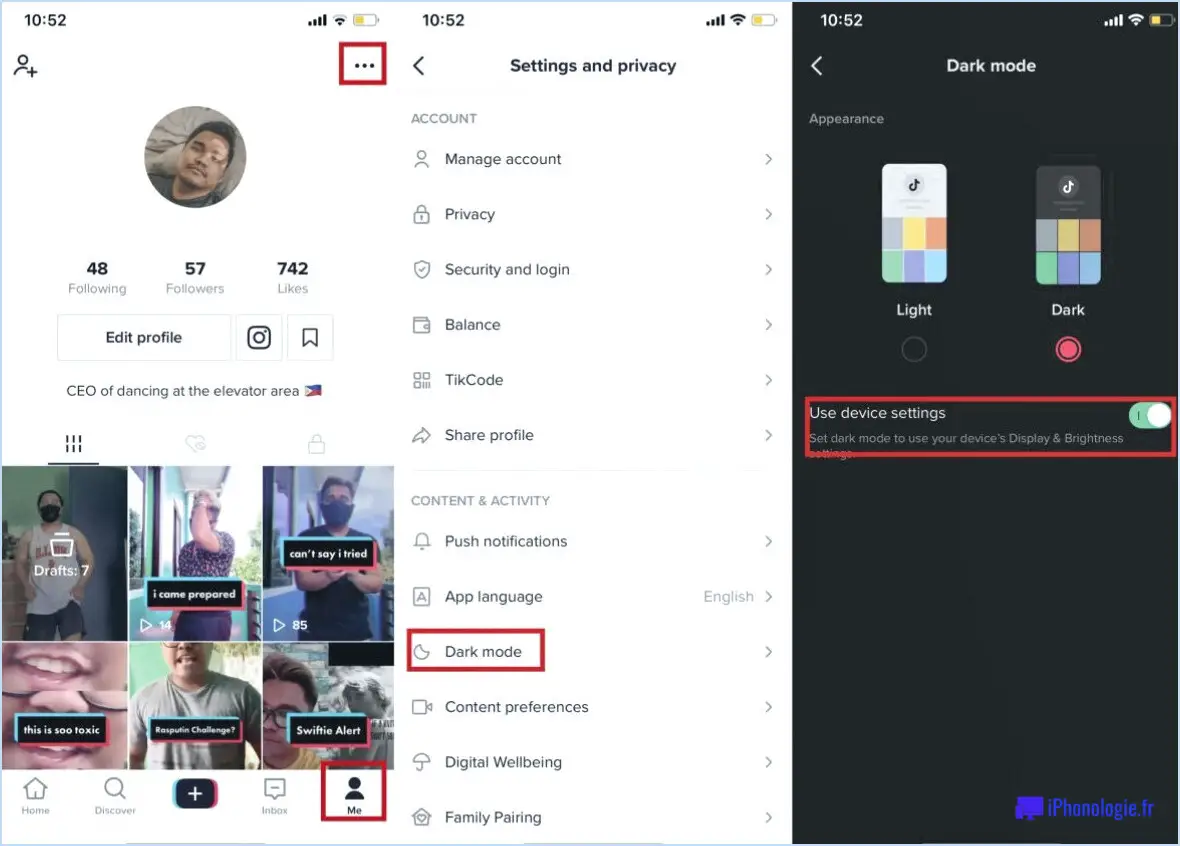Comment désactiver le back tap sur iphone dans ios 14?

Pour désactiver la rétro-prise sur votre iPhone fonctionnant sous iOS 14, suivez ces étapes simples :
- Ouvrez le menu Réglages sur votre iPhone.
- Faites défiler vers le bas et appuyez sur Général.
- Dans le menu Général trouvez et sélectionnez Accessibilité.
- Recherchez l'option intitulée Retour et tapez dessus.
- Maintenant, vous verrez l'icône Tapez sur le dos sont affichés. Pour désactiver cette fonction, il suffit de désactiver l'interrupteur situé à côté de Activer la fonction Back Tap.
En suivant ces étapes, vous parviendrez à désactiver la fonction d'effleurement du dos de votre iPhone. Cela signifie que l'appareil ne répondra plus aux doubles ou triples pressions sur le dos du téléphone.
Veuillez noter que la fonction de pression arrière peut être pratique pour certains utilisateurs, car elle permet d'accéder rapidement à certaines fonctions telles que la réalisation d'une capture d'écran, l'ouverture du centre de contrôle ou le lancement d'applications. Cependant, si vous trouvez qu'elle provoque des actions involontaires ou que vous n'en avez tout simplement pas besoin, la désactiver est un processus simple.
N'oubliez pas que les étapes indiquées concernent spécifiquement les iPhones fonctionnant sous iOS 14. Si une autre version d'iOS est installée sur votre iPhone, la procédure peut varier légèrement, il est donc essentiel de vérifier la version de votre logiciel au préalable.
Si vous changez d'avis et souhaitez réactiver la fonction de retour en arrière à tout moment, vous pouvez suivre les mêmes étapes que celles mentionnées ci-dessus et basculer la fonction de retour en arrière. Activer l'effleurement arrière est à nouveau activée.
Désormais, vous pouvez facilement contrôler la fonction "Back Tap" sur votre iPhone et la personnaliser selon vos préférences. Appréciez l'utilisation de votre iPhone sans avoir à appuyer accidentellement sur la touche arrière !
Comment activer le retour arrière sur iOS 14?
Pour activer Retourner à l'écran sous iOS 14, procédez comme suit :
- Ouvrez le menu Paramètres sur votre iPhone.
- Accédez à Général.
- Faites défiler vers le bas et sélectionnez Accessibilité.
- Tapez sur Tapez sur Retour.
Vous trouverez deux options : Double tape et Triple Tap. Choisissez celle que vous préférez et sélectionnez une action à effectuer lorsque vous appuyez deux ou trois fois sur le dos de votre appareil.
Voilà, c'est fait ! Votre iPhone est maintenant prêt à répondre à la Toucher arrière qui vous permet d'accéder à certaines fonctions de manière rapide et pratique d'un simple effleurement du dos de votre appareil.
Comment puis-je me débarrasser de la capture d'écran par appui arrière sur mon iPhone?
Pour supprimer la capture d'écran de la touche arrière sur votre iPhone, procédez comme suit :
- Supprimer la capture d'écran: Ouvrez l'application Photos, recherchez la capture d'écran que vous souhaitez supprimer, appuyez sur l'icône de la corbeille et confirmez la suppression.
- Désactiver la caméra ou la capture d'écran: Allez dans "Paramètres", sélectionnez "Accessibilité", puis "Toucher" et enfin "Toucher arrière". Choisissez "Double tap" ou "Triple tap" et sélectionnez "Aucun" au lieu de "Capture d'écran" dans la liste.
- Désactiver la capture d'écran pour des applications spécifiques: Si vous souhaitez désactiver les captures d'écran pour certaines applications uniquement, utilisez la fonction "Accès guidé". Allez dans "Réglages", "Accessibilité", "Accès guidé", activez-la et ouvrez l'application que vous souhaitez restreindre. Triple-cliquez sur le bouton latéral ou le bouton d'accueil et choisissez "Options". Désactivez la fonction "Captures d'écran".
Ces méthodes vous aideront à éviter les captures d'écran accidentelles à l'aide de la fonction "back tap" de votre iPhone.
Comment désactiver la fonction de capture d'écran arrière?
Pour désactiver la capture d'écran arrière, procédez comme suit :
- Pour Android : Allez à Paramètres, trouvez Fonctionnalités avancées puis Captures d'écran et Enregistreur d'écran et désactivez l'option Retour à la capture d'écran et désactivez l'option Retour à la capture d'écran .
- Pour iOS : Malheureusement, iOS n'a pas d'option intégrée pour cela. Envisagez d'utiliser une option application tierce de l'App Store qui limite les captures d'écran en arrière.
- Pour Windows : Utilisez les paramètres de la stratégie de groupe ou modifications du registre pour désactiver la fonction de capture d'écran.
- Pour Mac : Installer logiciel tiers qui permet de bloquer les captures d'écran en arrière.
N'oubliez pas que les étapes peuvent varier légèrement en fonction du modèle de votre appareil et de la version de votre système d'exploitation.
Où se trouve la touche retour dans les paramètres?
La touche retour n'est pas disponible dans les paramètres.
Comment désactiver le double clic pour l'installation?
Pour désactiver le double clic pour l'installation, suivez ces étapes pour Windows 10 et Chrome OS :
Windows 10 :
- Ouvrez le "Panneau de configuration" à partir du menu Démarrer.
- Allez dans "Matériel et son" et cliquez sur "Souris".
- Dans la fenêtre "Propriétés de la souris", naviguez jusqu'à l'onglet "Boutons".
- Repérez la section "Vitesse du double-clic" et réglez-la sur le paramètre le plus rapide (durée la plus courte).
- Cliquez sur "Appliquer" puis sur "OK" pour enregistrer les modifications.
Chrome OS :
- Ouvrez les "Paramètres" à partir du menu du navigateur Chrome.
- Faites défiler vers le bas et cliquez sur "Avancé".
- Dans la section "Accessibilité", repérez "Souris et pavé tactile" et cliquez dessus.
- Recherchez l'option "Tap-to-click" et désactivez-la.
N'oubliez pas que ces étapes peuvent ne pas s'appliquer à d'autres systèmes d'exploitation ou navigateurs ; vérifiez donc les instructions spécifiques à votre configuration.
Pourquoi mon iPhone prend-il deux captures d'écran?
L'iPhone prend deux captures d'écran pour s'assurer qu'il dispose d'un copie fiable de l'écran avant de supprimer la capture d'écran originale. Ce processus permet d'éviter toute perte potentielle d'informations due à des pépins ou à des erreurs lors de la capture. L'appareil effectue une première capture d'écran, puis en réalise immédiatement une seconde pour garantir l'exactitude des données. Ce faisant, il garantit aux utilisateurs la représentation la plus exacte possible de ce qui s'affiche à l'écran, leur donnant ainsi la certitude que le contenu capturé est fiable.
Qu'est-ce que le HDR sur l'iPhone?
HDR est l'abréviation de "high dynamic range" (plage dynamique élevée). Il s'agit d'une fonction disponible sur les nouveaux iPhones qui améliore la qualité de vos photos en capturant plus de détails et de contrastes que les photos standard. Lorsqu'elle est activée, l'iPhone prend plusieurs photos avec des expositions différentes, puis les combine pour produire une seule image avec une gamme plus large de tons et de couleurs. Il en résulte des photos éclatantes et équilibrées, dont les ombres et les lumières sont bien préservées. La fonction HDR sur l'iPhone est particulièrement utile dans les situations où l'éclairage est difficile, car elle permet de prendre des photos étonnantes et naturelles.
Comment modifier mes paramètres de capture d'écran?
Pour modifier vos paramètres de paramètres de capture d'écran naviguez jusqu'à l'écran Préférences système et sélectionnez "Photos". Dans cette section, plusieurs options s'offrent à vous :
- Effectuer une capture d'écran à l'aide de la fonction raccourci clavier Commande-Option-3.
- Utiliser la fonction "Prendre une photo" dans la barre d'outils pour effectuer une capture d'écran.
- Définir un minuterie pour prendre des captures d'écran automatiques à des intervalles spécifiés.
- Enregistrez vos captures d'écran dans un fichier emplacement spécifique en cliquant sur le bouton "Enregistrer sous".
Ajustez ces paramètres en fonction de vos préférences et améliorez votre expérience en matière de capture d'écran.