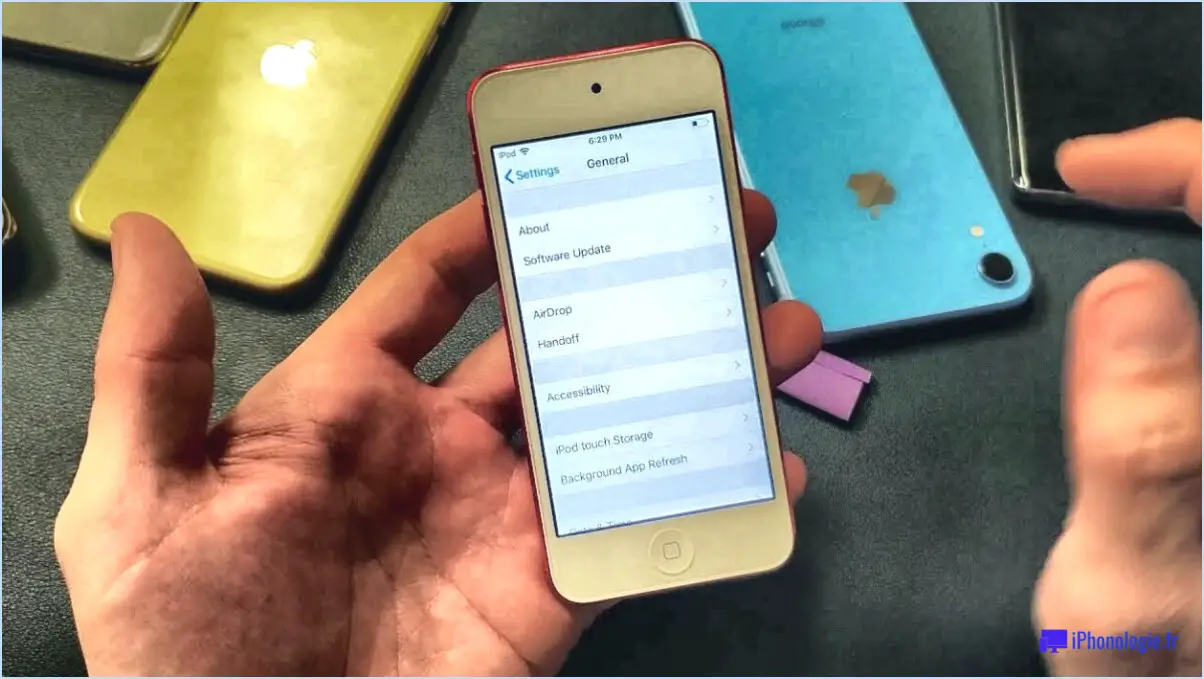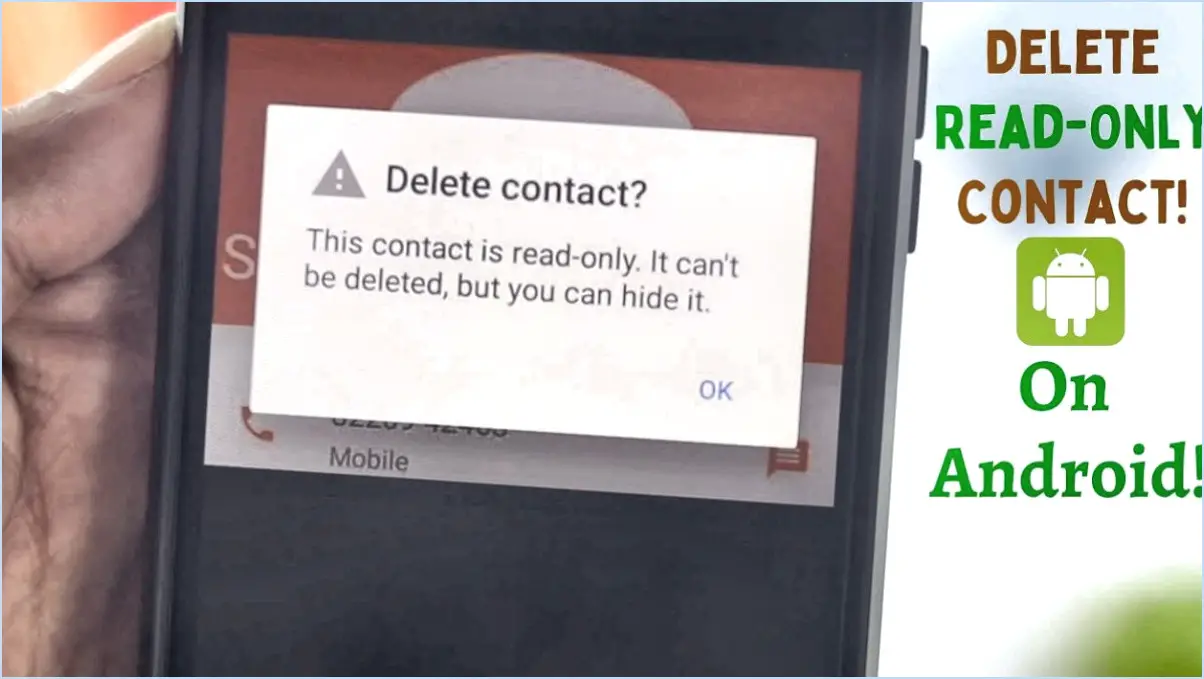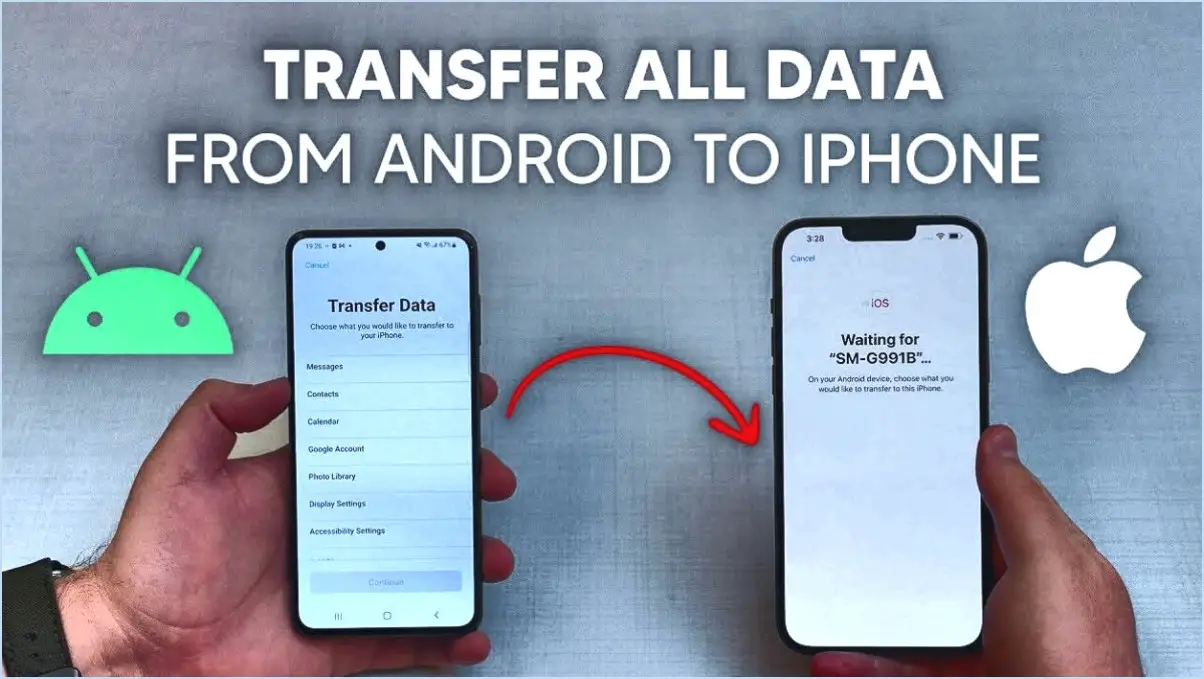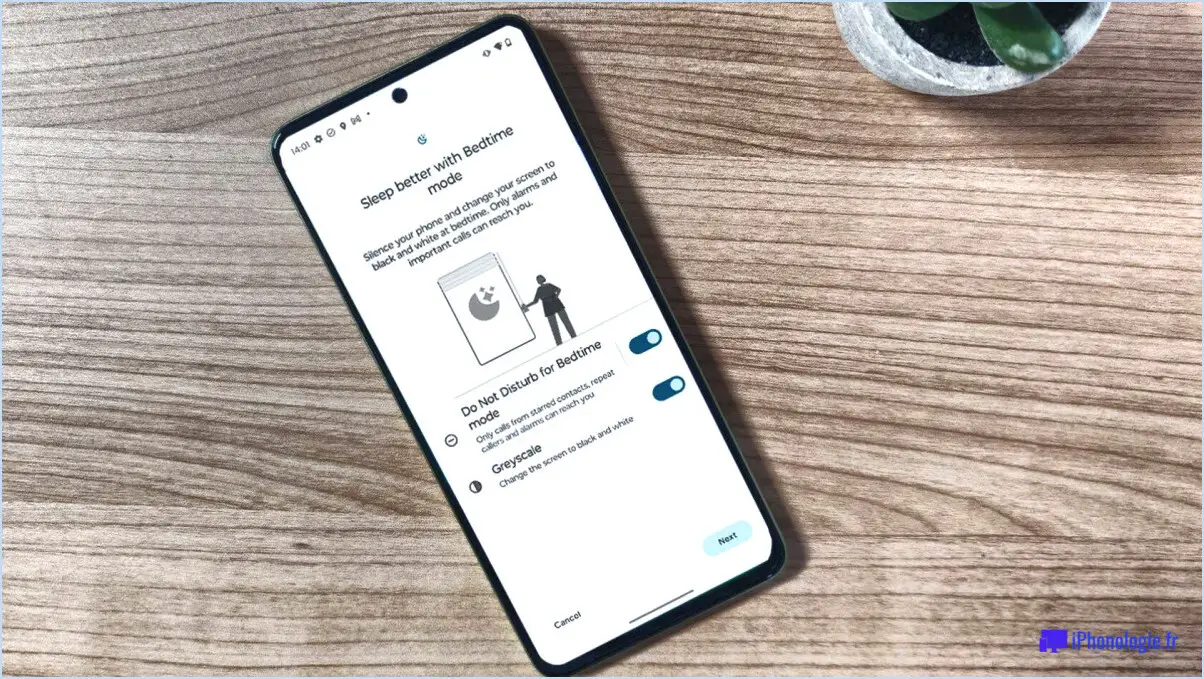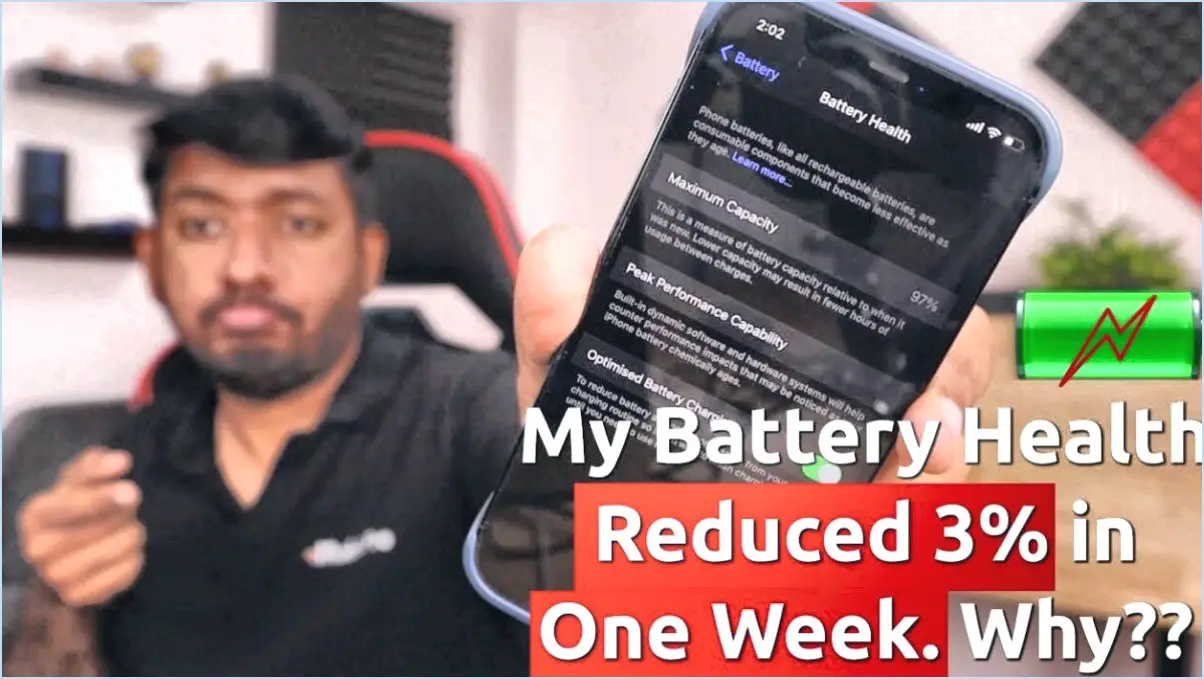Comment désactiver le bloqueur de pop up sur android?

Si vous rencontrez des difficultés avec les fenêtres pop-up lorsque vous naviguez sur votre appareil Android, cela est probablement dû à la fonction de blocage des fenêtres pop-up qui est activée par défaut sur la plupart des appareils Android. Heureusement, la désactivation de cette fonction est un processus simple qui peut être réalisé de différentes manières.
Méthode 1 : Désactiver le bloqueur de fenêtres publicitaires intempestives dans les paramètres
La première méthode consiste à désactiver le bloqueur de fenêtres publicitaires intempestives via le menu Paramètres de votre appareil. Voici la marche à suivre :
- Ouvrez l'application Paramètres sur votre appareil Android.
- Faites défiler vers le bas pour trouver la section "Général".
- Sélectionnez "Général".
- Faites défiler vers le bas pour trouver la section "Paramètres du site".
- Sélectionnez "Paramètres du site".
- Faites défiler vers le bas pour trouver la section "Pop-ups".
- Désactivez l'option "Bloquer les fenêtres pop-up".
Méthode 2 : Utilisez des applications tierces
Une autre option consiste à utiliser des applications tierces qui peuvent aider à désactiver la fonction de blocage des fenêtres pop-up. ADB Shell et Popup Blocker Plus sont deux applications populaires que vous pouvez utiliser.
ADB Shell est une application qui vous permet d'accéder à la ligne de commande de votre appareil et de la contrôler. Pour désactiver le bloqueur de fenêtres pop-up à l'aide de cette application, procédez comme suit :
- Téléchargez et installez l'application ADB Shell à partir du Google Play Store.
- Connectez votre appareil à votre ordinateur à l'aide d'un câble USB.
- Ouvrez l'invite de commande sur votre ordinateur.
- Tapez "adb shell" et appuyez sur la touche Entrée.
- Tapez "settings put global policy_control null" et appuyez sur Entrée.
- Cette commande devrait désactiver la fonction de blocage des fenêtres pop-up sur votre appareil.
Popup Blocker Plus est une autre application qui permet de désactiver le bloqueur de fenêtres publicitaires intempestives sur votre appareil Android. Voici comment l'utiliser :
- Téléchargez et installez Popup Blocker Plus à partir du Google Play Store.
- Ouvrez l'application et appuyez sur "Paramètres".
- Désactivez l'option "Bloquer les fenêtres pop-up".
En conclusion, il existe plusieurs façons de désactiver la fonction de blocage des fenêtres publicitaires intempestives sur votre appareil Android. Que vous choisissiez de la désactiver via les paramètres de votre appareil ou en utilisant une application tierce, vous devriez pouvoir profiter d'une expérience de navigation plus fluide sans être interrompu par des fenêtres pop-up.
Comment désactiver le bloqueur de fenêtres pop-up sur mon ordinateur?
Si vous rencontrez des problèmes avec les fenêtres publicitaires intempestives sur votre ordinateur, vous pouvez désactiver le bloqueur de fenêtres publicitaires intempestives de plusieurs façons. L'une d'entre elles consiste à aller dans les préférences système de votre ordinateur et à cliquer sur l'onglet Sécurité. & l'onglet "Vie privée". Sous "Bloqueurs de contenu", vous pouvez décocher la case située à côté de "Bloquer les fenêtres pop-up". Cela devrait désactiver le bloqueur de fenêtres pop-up sur votre ordinateur.
Une autre option consiste à rechercher "désactiver le bloqueur de fenêtres pop-up" dans votre moteur de recherche préféré et à choisir un site web qui fournit des instructions sur la manière de désactiver le bloqueur de fenêtres pop-up pour votre navigateur spécifique.
Il est important de noter que la désactivation du bloqueur de fenêtres publicitaires intempestives peut exposer votre ordinateur au risque de voir apparaître des fenêtres publicitaires intempestives ou des publicités malveillantes. Soyez prudent lorsque vous naviguez sur l'internet après avoir désactivé votre bloqueur de fenêtres publicitaires intempestives.
Comment désactiver le blocage de Google?
La désactivation du blocage de Google peut se faire de différentes manières. Voici quelques conseils pour vous aider à désactiver le blocage de Google :
- Désactivez votre bloqueur d'annonces : certains bloqueurs d'annonces peuvent bloquer Google, vous empêchant ainsi d'accéder à certains sites Web. En désactivant votre bloqueur d'annonces ou en ajoutant une exception pour Google, vous pourrez peut-être accéder au site dont vous avez besoin.
- Utilisez un autre moteur de recherche : Bien que Google soit l'un des moteurs de recherche les plus populaires, ce n'est peut-être pas la seule option qui s'offre à vous. Vous pouvez essayer d'utiliser un autre moteur de recherche tel que Bing, Yahoo ou DuckDuckGo pour voir si vous pouvez accéder au site dont vous avez besoin.
- Contactez directement Google : Si vous pensez que Google vous bloque par erreur, ou si vous ne pouvez pas accéder à un site spécifique pour une autre raison, vous pouvez contacter Google directement pour obtenir de l'aide. Il pourra peut-être vous fournir des informations supplémentaires ou vous aider.
N'oubliez pas qu'il n'existe pas de réponse unique à cette question, car la meilleure façon de désactiver le blocage de Google peut varier en fonction de votre situation personnelle.
Comment ajouter un site web à la liste d'exceptions de Chrome Pop-up Blocker?
Pour ajouter un site web à la liste d'exceptions de Chrome Pop-up Blocker, procédez comme suit :
- Ouvrez Google Chrome et cliquez sur les trois points situés dans le coin supérieur droit.
- Sélectionnez "Paramètres" dans le menu déroulant, puis cliquez sur "Confidentialité et sécurité" dans le menu de gauche.
- Faites défiler vers le bas et sélectionnez "Paramètres du site".
- Cliquez sur "Pop-ups et redirections".
- Basculez l'interrupteur sur la position "Autorisé".
- Ajoutez l'URL du site web à la section "Autoriser" en cliquant sur "Ajouter" et en tapant l'URL du site web.
- Sauvegardez les modifications en cliquant sur "Terminé".
Si vous avez déjà bloqué le site web, vous pouvez le débloquer en suivant les étapes suivantes :
- Cliquez sur l'icône du cadenas située dans la barre d'adresse.
- Cliquez sur "Paramètres du site".
- Faites défiler vers le bas et sélectionnez "Pop-ups et redirections".
- Changez le paramètre de "Bloquer" à "Autoriser".
N'oubliez pas que ces étapes peuvent varier légèrement en fonction de la version de Chrome que vous utilisez, et que certains sites web peuvent autoriser les fenêtres publicitaires intempestives de manière différente.
Pourquoi Chrome bloque-t-il les fenêtres pop-up?
Chrome bloque les fenêtres pop-up car elles représentent un risque important pour la sécurité de votre ordinateur. Les fenêtres contextuelles peuvent contenir du contenu malveillant susceptible d'infecter votre appareil ou de suivre vos activités en ligne, ce qui peut entraîner le vol d'informations sensibles. Les fenêtres contextuelles peuvent également être gênantes et perturber la navigation sur internet. Chrome, comme d'autres navigateurs, dispose d'un bloqueur de fenêtres pop-up intégré qui peut être personnalisé pour autoriser les fenêtres pop-up provenant de sources fiables. En outre, Chrome fournit aux utilisateurs des informations sur la raison pour laquelle une fenêtre contextuelle a été bloquée et leur permet de décider de l'autoriser ou non. Cette fonction permet de protéger les utilisateurs contre les contenus nuisibles et d'améliorer leur expérience de navigation.
Où se trouve le bloqueur de fenêtres pop-up sur un Chromebook?
Si vous utilisez un Chromebook et que vous vous demandez où se trouve le bloqueur de fenêtres pop-up, la réponse est que les Chromebooks n'ont pas de bloqueur de fenêtres pop-up. Les Chromebooks fonctionnent sous Chrome OS, qui est doté d'une protection intégrée contre les fenêtres publicitaires intempestives. Cela signifie que vous n'avez pas besoin d'activer ou de désactiver manuellement un bloqueur de fenêtres pop-up sur votre Chromebook. Toutefois, vous pouvez contrôler le comportement des fenêtres pop-up en ajustant les paramètres de votre navigateur Chrome. Vous pouvez accéder à ces paramètres en cliquant sur les trois points situés dans le coin supérieur droit de votre navigateur et en sélectionnant "Paramètres" dans le menu déroulant. Sélectionnez ensuite "Confidentialité et sécurité", puis "Paramètres du site". Vous pouvez alors ajuster les paramètres de vos fenêtres pop-up selon vos besoins.
Comment autoriser les fenêtres publicitaires intempestives sous Windows 11?
Pour autoriser les fenêtres publicitaires intempestives sous Windows 11, vous pouvez utiliser l'éditeur de stratégie de groupe ou le pare-feu Windows. Voici les étapes à suivre pour chaque méthode :
Utilisation de l'éditeur de stratégie de groupe :
- Appuyez sur la touche Windows + R pour ouvrir la boîte de dialogue Exécuter.
- Tapez "gpedit.msc" et appuyez sur la touche Entrée.
- Naviguez jusqu'à Configuration de l'ordinateur > Modèles d'administration > Composants Windows > Internet Explorer > Bloqueur de fenêtres publicitaires intempestives.
- Double-cliquez sur "Désactiver le blocage des fenêtres pop-up" et sélectionnez "Activé".
- Cliquez sur Appliquer et OK.
Utilisation du pare-feu Windows :
- Appuyez sur la touche Windows + I pour ouvrir l'application Paramètres.
- Cliquez sur "Confidentialité & sécurité" et sélectionnez "Sécurité Windows".
- Cliquez sur "Pare-feu & protection du réseau".
- Cliquez sur votre profil réseau et désactivez la bascule "Bloquer toutes les connexions entrantes".
Voilà, c'est fait ! Vous devriez maintenant être en mesure d'autoriser les fenêtres pop-up sous Windows 11 en utilisant l'une ou l'autre de ces méthodes.
Chrome Android a-t-il AdBlock?
Malheureusement, Chrome pour Android ne dispose pas d'une fonction AdBlock intégrée. Cela signifie que les utilisateurs devront s'appuyer sur des applications AdBlock tierces pour bloquer les publicités lorsqu'ils naviguent sur leurs appareils Android. Cependant, il existe plusieurs applications AdBlock réputées disponibles sur le Google Play Store, qui peuvent être facilement téléchargées et installées. Parmi les applications AdBlock les plus populaires, citons AdGuard, AdBlock Plus et Blokada. Ces applications peuvent bloquer efficacement les publicités, les pop-ups et autres contenus gênants sur Chrome pour Android.
Comment activer le bloqueur de fenêtres publicitaires intempestives sur mon ordinateur portable?
L'activation du bloqueur de fenêtres publicitaires intempestives sur un ordinateur portable peut se faire de plusieurs manières. Tout d'abord, dans les préférences système, en sélectionnant Sécurité & Confidentialité, et sous l'onglet Général, en cliquant sur l'option "Bloquer les fenêtres pop-up". Une autre méthode consiste à accéder aux paramètres de votre navigateur et à repérer l'option "Bloqueur de fenêtres pop-up". À partir de là, il vous suffit d'activer la fonction de blocage des fenêtres publicitaires intempestives. Il est important de noter que les bloqueurs de fenêtres pop-up peuvent interférer avec certaines fonctionnalités de sites web légitimes, il peut donc être nécessaire d'ajuster les paramètres en conséquence.
Qu'est-ce qu'un bloqueur de fenêtres pop-up sur mon ordinateur?
Un bloqueur de fenêtres pop-up est un logiciel ou un dispositif matériel qui empêche les fenêtres pop-up non sollicitées d'apparaître sur l'écran d'un ordinateur. Il peut être téléchargé et installé sur les ordinateurs personnels, les ordinateurs portables, les tablettes et les smartphones afin d'empêcher les publicités, les messages et autres contenus intrusifs indésirables de perturber votre expérience de navigation. Les bloqueurs de fenêtres publicitaires intempestives sont particulièrement utiles lors de la navigation sur internet, car ils empêchent l'apparition de contenus potentiellement dangereux ou trompeurs. Certains navigateurs web intègrent des bloqueurs de fenêtres publicitaires intempestives, tandis que d'autres exigent que vous les téléchargiez et les installiez séparément. L'utilisation d'un bloqueur de fenêtres publicitaires intempestives peut contribuer à protéger votre appareil contre les logiciels malveillants et à améliorer votre expérience générale de navigation sur internet.