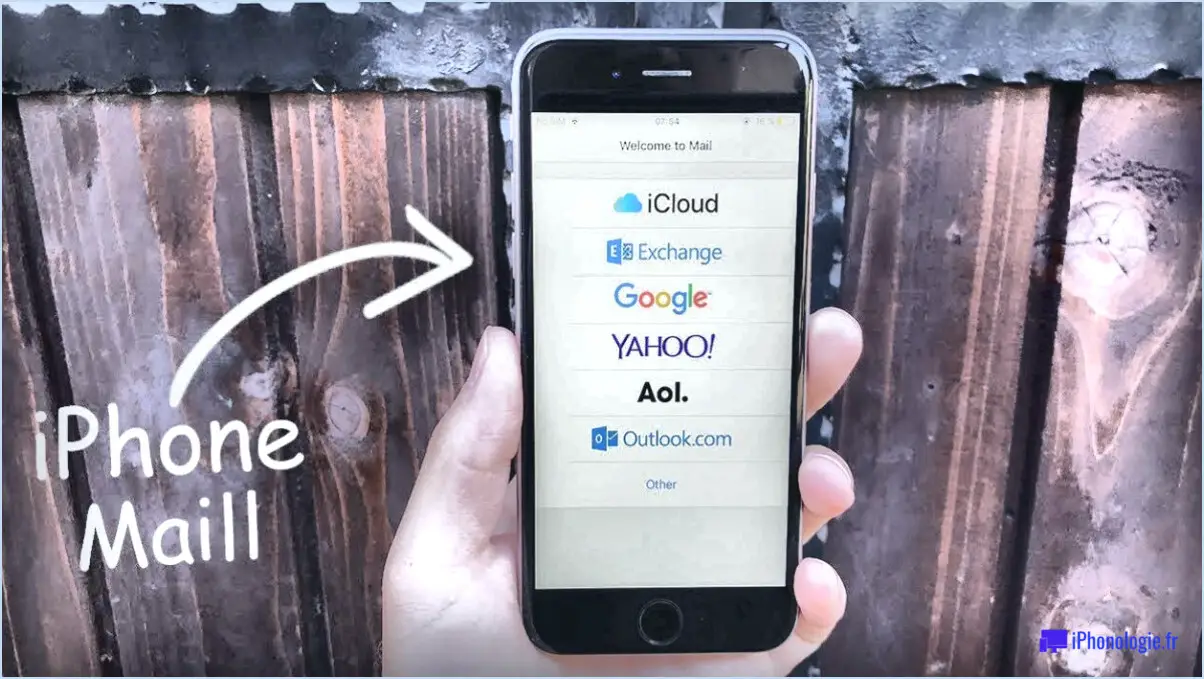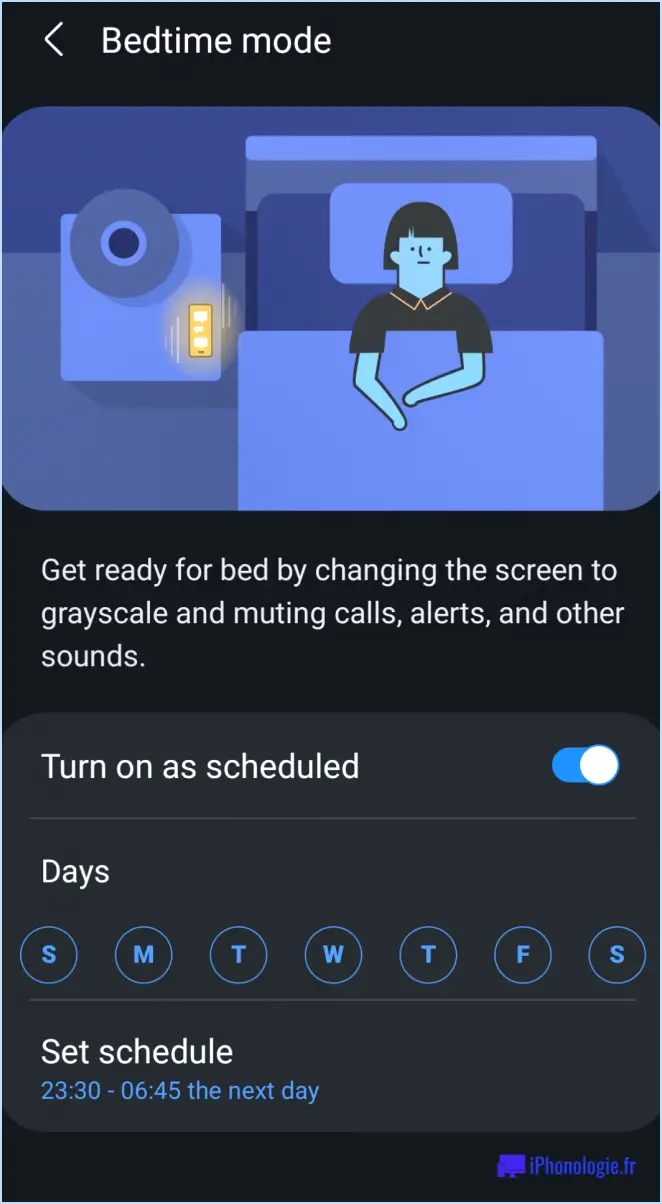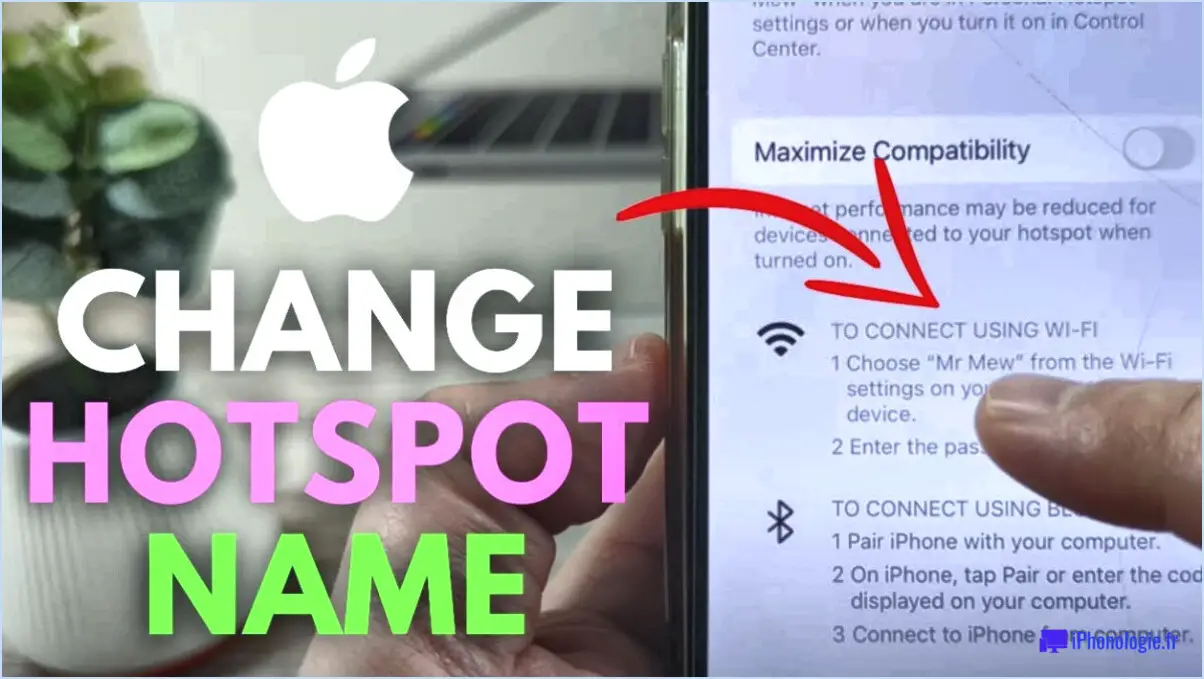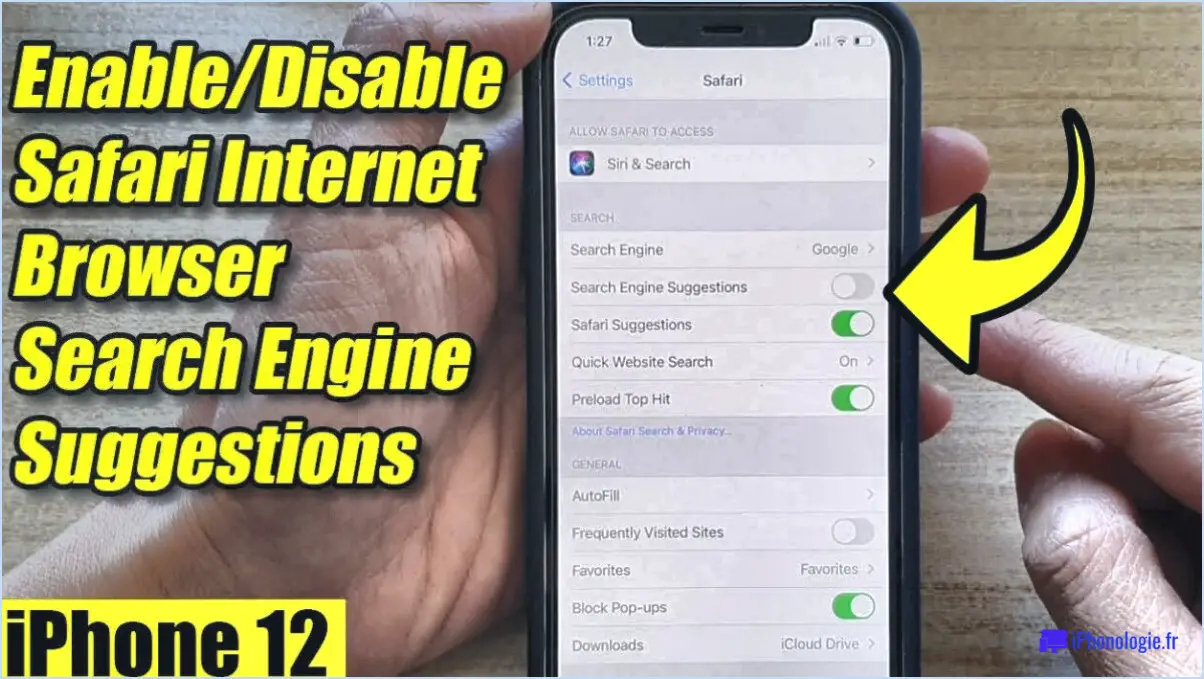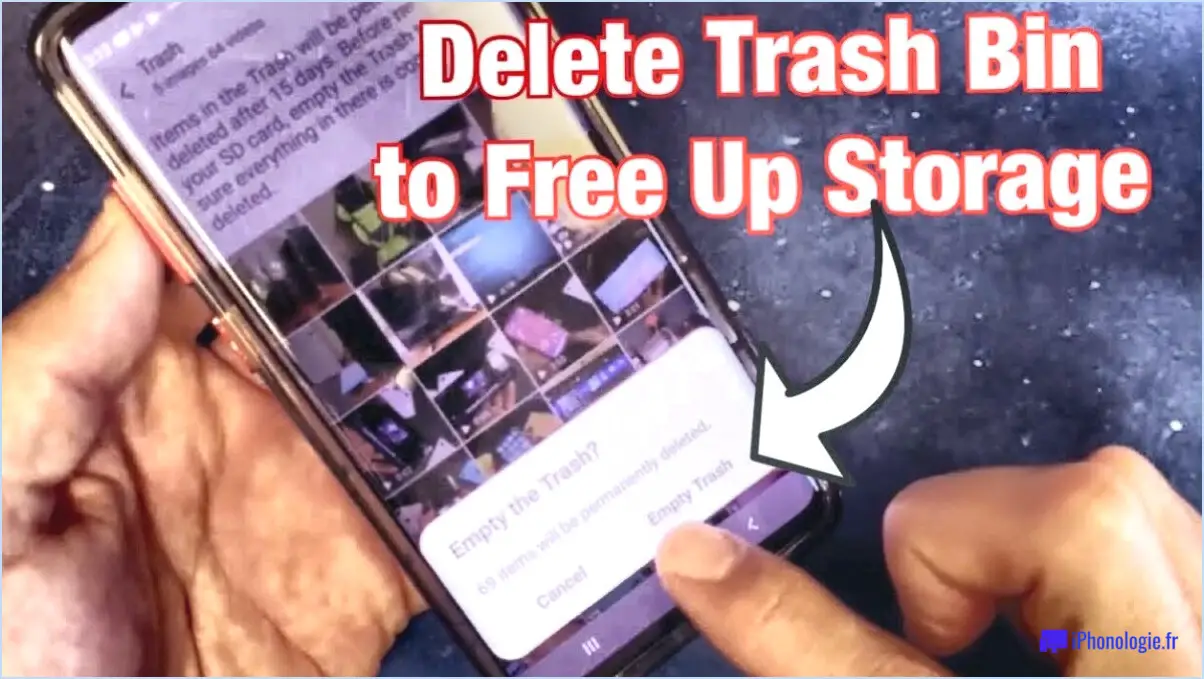Comment désactiver l'écriture manuscrite sur le clavier d'un ordinateur?
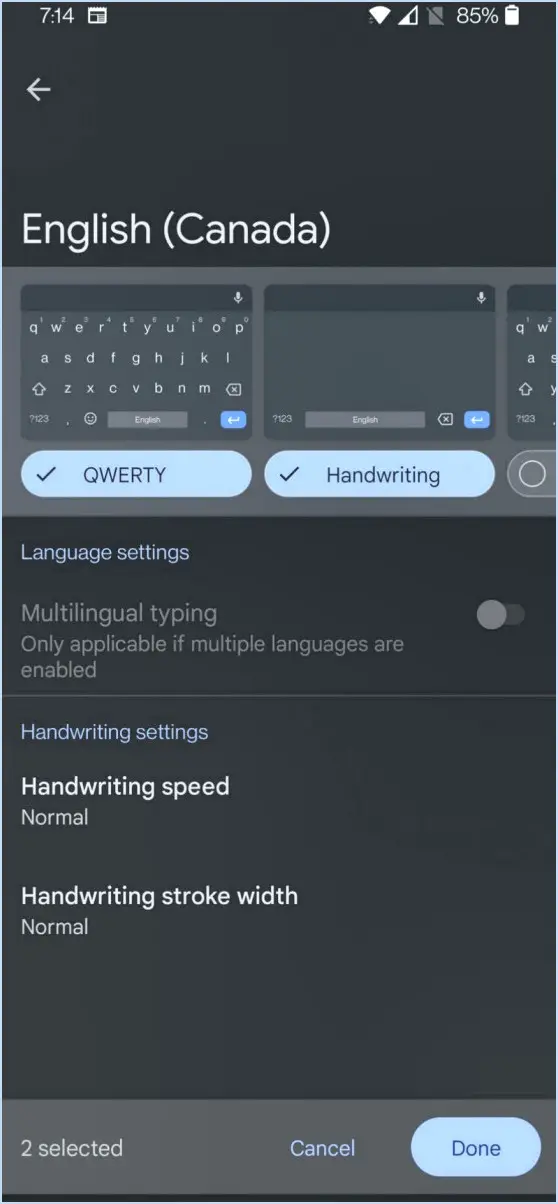
Pour désactiver le clavier d'écriture manuscrite sur votre appareil Android, il existe plusieurs méthodes que vous pouvez essayer. Voici un guide étape par étape pour vous aider à désactiver le clavier d'écriture manuscrite et à reprendre le contrôle de vos options de saisie.
- Utiliser le menu Paramètres :
- Tout d'abord, accédez au menu Réglages sur votre appareil Android. Vous pouvez généralement la trouver dans le tiroir d'applications ou en glissant vers le bas et en appuyant sur l'icône d'engrenage dans l'ombre de notification.
- Une fois que vous êtes dans les Paramètres, faites défiler vers le bas et localisez l'onglet Langue & Entrée option. Cette option peut porter des noms différents en fonction de votre appareil, tels que Système ou Gestion générale.
- Tapez sur Langue & Saisie pour accéder aux réglages du clavier.
- Recherchez la section intitulée Clavier & Méthodes d'entrée. Vous trouverez ici une liste de tous les claviers installés sur votre appareil.
- Trouvez le clavier d'écriture manuscrite dans la liste. Il peut être nommé différemment, mais il possède généralement une icône ressemblant à un stylo ou à une écriture manuscrite.
- Appuyez sur l'icône de l'engrenage ou des paramètres à côté de l'entrée du clavier d'écriture manuscrite.
- Enfin, sélectionnez l'option Supprimer pour désactiver le clavier d'écriture. Confirmez toutes les invites qui s'affichent, et le clavier d'écriture manuscrite devrait être désactivé.
- Utilisation du menu des applications récentes :
- Une autre méthode pour désactiver le clavier d'écriture manuscrite consiste à utiliser le menu des applications récentes.
- Sur n'importe quel écran, maintenez enfoncée la touche bouton retour de votre appareil jusqu'à ce que le menu des applications récentes apparaisse. Le bouton Précédent est généralement situé en bas de votre appareil, souvent à droite ou à gauche.
- Dans le menu des applications récentes, glissez vers la gauche jusqu'à ce que vous trouviez l'application clavier d'écriture manuscrite.
- Une fois que vous l'avez trouvé, faites-le glisser hors de l'écran pour le fermer.
En suivant l'une ou l'autre de ces méthodes, vous devriez réussir à désactiver le clavier d'écriture manuscrite sur votre appareil Android. Vous pouvez toujours inverser ces étapes si vous décidez de réactiver le clavier d'écriture manuscrite à l'avenir.
Comment faire passer le clavier de mon Moto G de l'écriture manuscrite au stylet?
Malheureusement, le Moto G ne permet pas de changer la méthode de saisie du clavier de l'écriture manuscrite au stylet. En effet, le Moto G n'est pas équipé d'un stylet. L'appareil ne dispose pas des capacités matérielles et logicielles nécessaires pour permettre la saisie au stylet. Par conséquent, vous ne trouverez pas d'option dans les paramètres de l'appareil pour passer de la saisie manuscrite à la saisie au stylet.
Bien que le Moto G offre un clavier virtuel pour la saisie de texte, il n'offre pas de support spécifique pour la saisie au stylet comme le font d'autres appareils. Si vous préférez utiliser un stylet pour la saisie, vous pouvez envisager d'explorer d'autres options de smartphones qui répondent spécifiquement à la fonctionnalité du stylet, comme les appareils de la série Samsung Galaxy Note ou d'autres smartphones équipés d'un stylet.
Gardez à l'esprit qu'il est toujours préférable de consulter la documentation officielle ou de contacter le service clientèle du fabricant pour obtenir les informations les plus précises et les plus récentes concernant votre modèle spécifique de Moto G.
Comment changer de clavier sur Android?
Pour changer de clavier sur votre appareil Android, suivez ces étapes simples :
- Allez à Paramètres sur votre appareil Android. Vous trouverez généralement l'application Paramètres dans votre tiroir d'applications ou en balayant vers le bas depuis le haut de l'écran et en appuyant sur l'icône en forme d'engrenage.
- Dans le menu Paramètres, recherchez l'option Langue & d'entrée option. Selon la version d'Android et le fabricant de l'appareil, cette option peut se trouver sous différents noms, tels que « Système » ou « Gestion générale ».
- Tapez sur Langue & entrée pour accéder aux réglages du clavier.
- Dans la section Claviers, vous verrez une liste des claviers disponibles installés sur votre appareil. Tapez sur le clavier que vous souhaitez utiliser.
- Si le clavier est actuellement désactivé, vous verrez un interrupteur à côté. Touchez l'interrupteur pour l'activer.
Voilà, c'est fait ! Vous avez réussi à changer de clavier sur Android. Vous pouvez maintenant utiliser le clavier sélectionné pour taper et saisir du texte sur votre appareil.
Comment changer le style d'écriture sur mon téléphone Android?
Pour changer le style d'écriture sur votre téléphone Android, vous avez plusieurs options. Tout d'abord, vous pouvez modifier les paramètres du clavier. Il vous suffit d'aller dans Paramètres > Langue & Saisie > Clavier & Méthodes de saisie, puis sélectionnez le clavier souhaité. Vous pouvez également installer une nouvelle application de clavier à partir du Play Store qui propose différents styles d'écriture. Une autre façon de modifier le style d'écriture consiste à installer une nouvelle police. Explorez les applications de polices sur le Play Store pour trouver le style qui vous convient. Appréciez la personnalisation du style d'écriture de votre téléphone Android pour le rendre unique !
Comment récupérer mon clavier Android?
Pour récupérer votre clavier Android, suivez les étapes suivantes :
- Ouvrez l'application « Paramètres » sur votre appareil Android.
- Recherchez l'option « Langue & input » ou »Language & clavier ».
- Tapez dessus pour accéder aux paramètres de langue et de saisie.
- Ensuite, localisez et sélectionnez « Clavier & méthodes de saisie ».
- Vous verrez une liste des claviers disponibles ; choisissez celui que vous préférez.
- Si le clavier souhaité ne figure pas dans la liste, appuyez sur l'option "Ajouter un clavier" pour le sélectionner et l'activer.
- Une fois que vous avez sélectionné le clavier de votre choix, quittez les paramètres.
En suivant ces étapes, vous devriez être en mesure de rétablir votre clavier Android sans effort.
Comment réinitialiser les paramètres de mon clavier?
Pour réinitialiser les paramètres de votre clavier, suivez les étapes suivantes :
- Ouvrez le panneau de configuration de votre ordinateur.
- Recherchez l'option "Clavier" et cliquez dessus.
- Dans les paramètres du clavier, repérez l'option "Réinitialiser les paramètres du clavier".
- Cliquez sur "Réinitialiser les paramètres du clavier" pour lancer le processus.
- Suivez les instructions qui s'affichent à l'écran pour terminer la réinitialisation.
En suivant ces étapes, vous pourrez réinitialiser les paramètres de votre clavier et les ramener à leur configuration par défaut. Cela peut s'avérer utile si vous rencontrez des problèmes avec votre clavier ou si vous avez effectué des personnalisations que vous souhaitez annuler. N'oubliez pas de sauvegarder tout travail important et de fermer toutes les applications avant de procéder à la réinitialisation.
Qu'est-ce que l'application de saisie manuscrite de Google?
L'application de saisie manuscrite de Google est un outil pratique conçu pour faciliter la saisie de texte en permettant aux utilisateurs d'écrire directement sur l'écran. Grâce à une technologie de reconnaissance avancée, l'application est capable de convertir l'écriture manuscrite de l'utilisateur en texte numérique. Cette fonction s'avère particulièrement utile pour les personnes qui préfèrent écrire ou qui ont des difficultés à taper sur un clavier traditionnel. Grâce à la saisie manuscrite de Google, les utilisateurs peuvent sans effort prendre des notes, rédiger des messages ou saisir du texte dans diverses applications en utilisant leur propre écriture.
Comment faire de mon écriture une police de caractères sur Android?
Pour faire de votre écriture une police de caractères sur Android, vous avez plusieurs options.
- Application tierce: Utilisez une application tierce telle que Handwriting Keyboard. Ces applications vous permettent de créer un clavier personnalisé qui imite votre style d'écriture, transformant votre écriture en une police de caractères.
- Application de reconnaissance de l'écriture manuscrite: Envisagez d'utiliser Google Handwriting Input, une application de reconnaissance de l'écriture manuscrite. Elle vous permet d'écrire sur l'écran de votre appareil à l'aide d'un stylet ou de votre doigt, puis convertit votre texte manuscrit en texte numérique.
Ces deux méthodes constituent un moyen pratique de personnaliser votre appareil Android en y intégrant votre écriture unique. Choisissez celle qui correspond à vos préférences et commencez à profiter de votre propre police personnalisée !