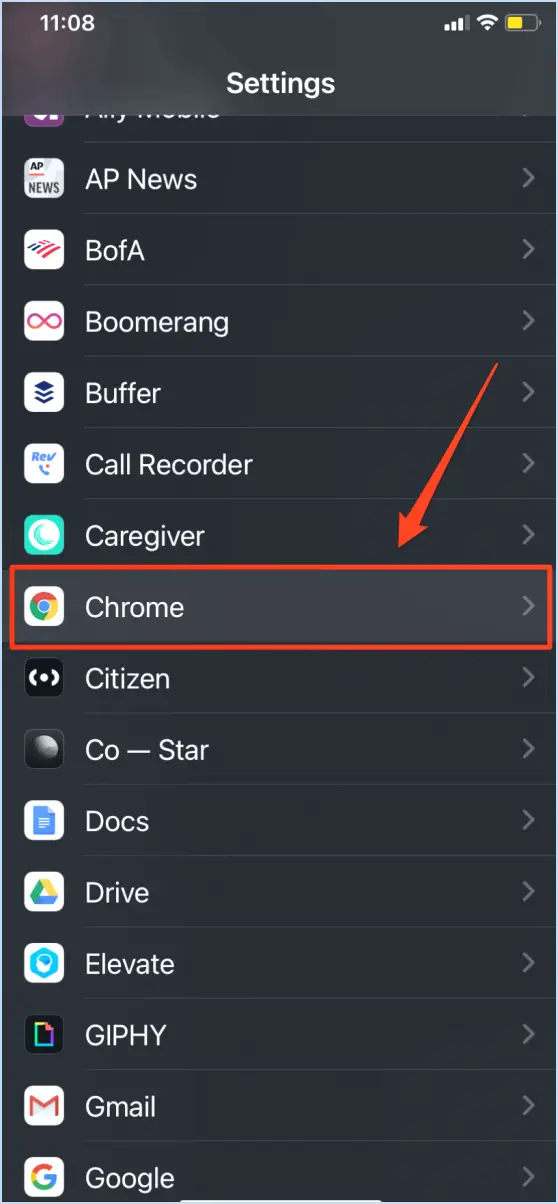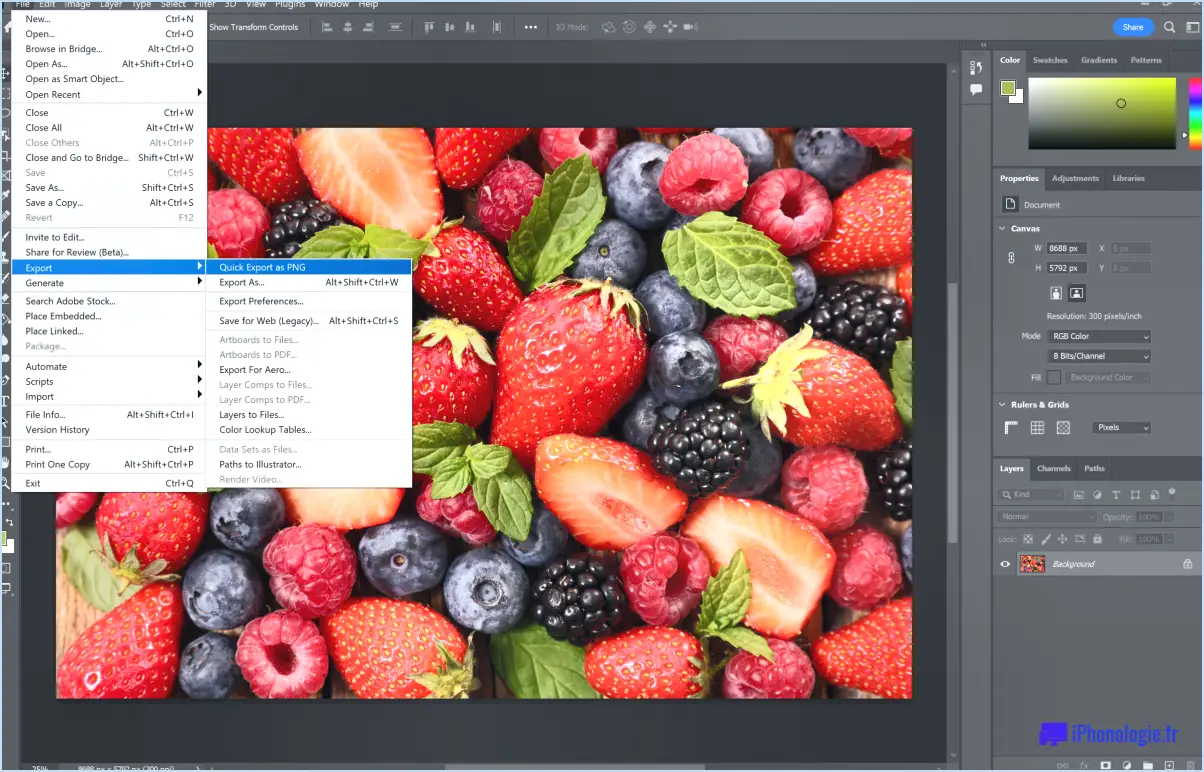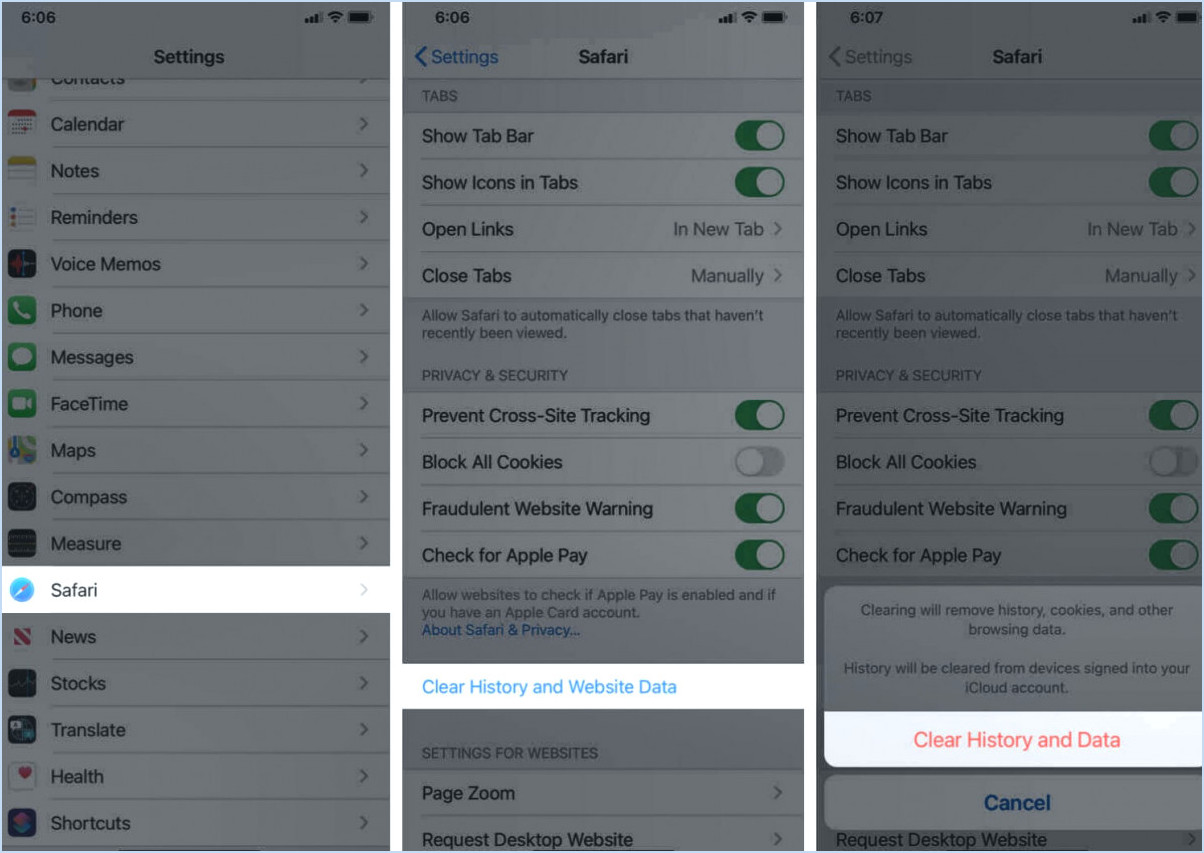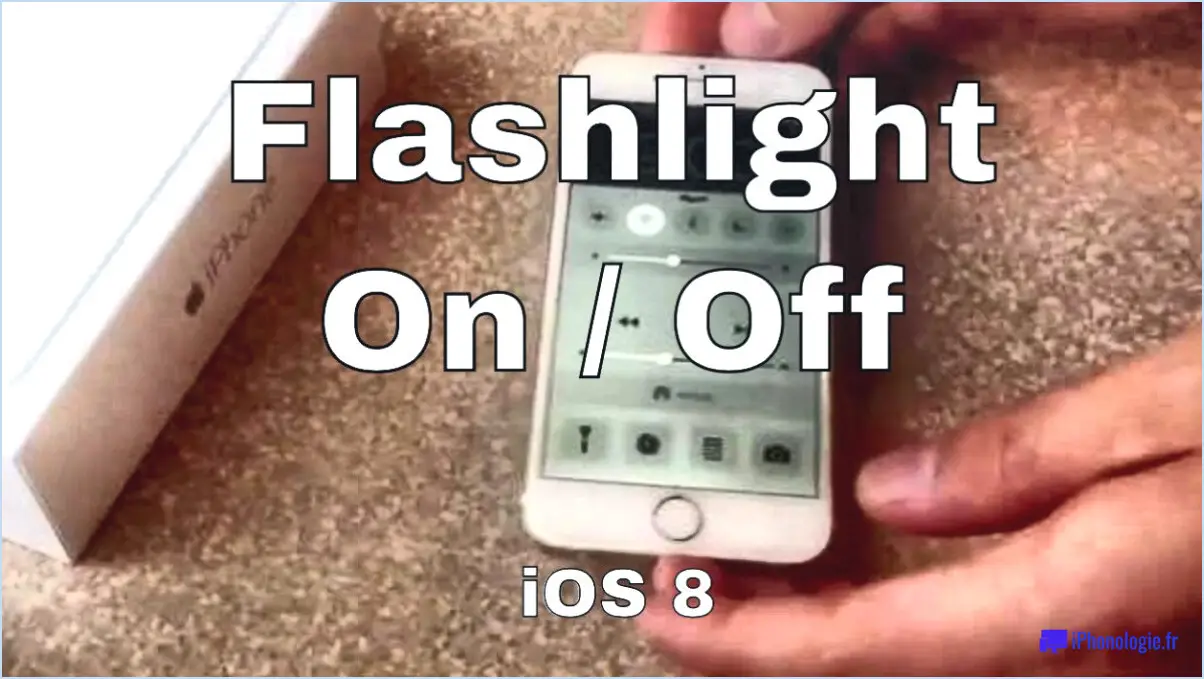Comment désactiver les applications Amazon?
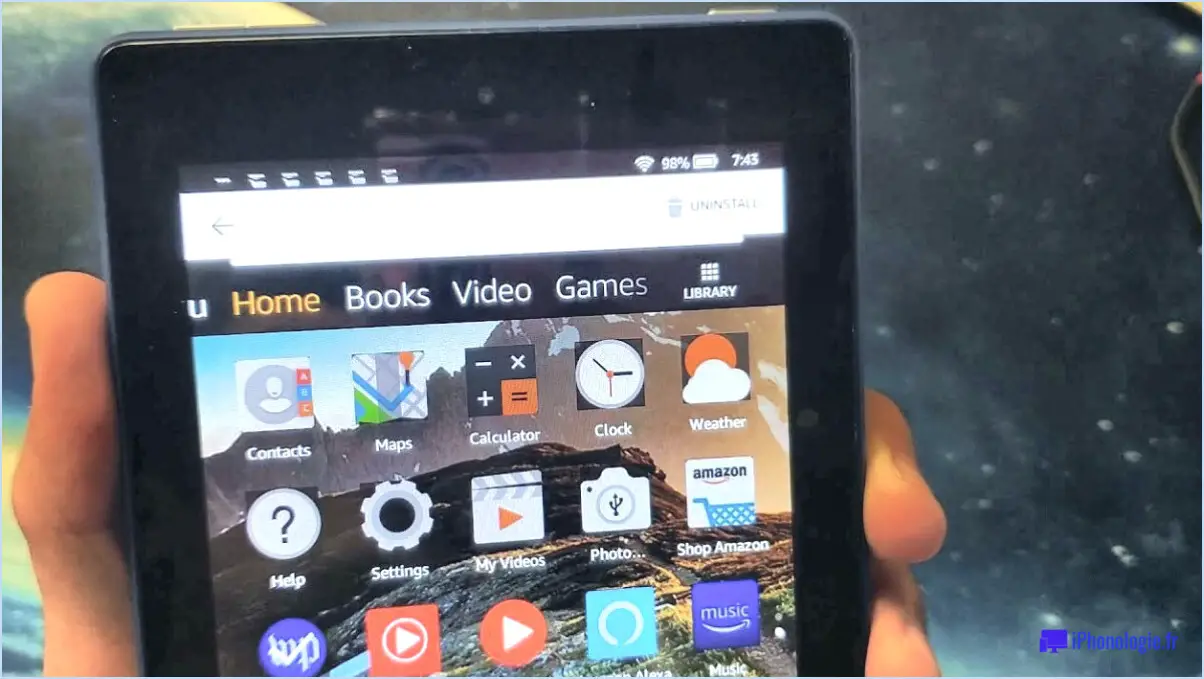
Pour désactiver les apps Amazon sur votre appareil, vous pouvez suivre les étapes suivantes :
- Ouvrez l'Amazon Appstore : Localisez l'icône Amazon Appstore sur l'écran d'accueil ou le tiroir d'applications de votre appareil et tapez dessus pour ouvrir l'application.
- Accédez au menu Paramètres : Une fois que vous êtes dans l'Amazon Appstore, cherchez l'icône Menu. Elle se présente généralement sous la forme de trois lignes horizontales dans le coin supérieur gauche de l'écran. Tapez sur l'icône Menu pour faire apparaître un menu déroulant.
- Tapez sur Paramètres : Dans le menu déroulant, vous devriez voir une liste d'options. Faites défiler vers le bas et sélectionnez "Paramètres" dans la liste en tapant dessus.
- Naviguez jusqu'à Applications : Dans le menu Paramètres, vous trouverez diverses options liées à l'Amazon Appstore. Recherchez l'option "Applications" et tapez dessus pour continuer.
- Désactivez l'application souhaitée : Après avoir sélectionné l'option Applications, vous obtiendrez une liste des applications installées sur votre appareil. Localisez l'application Amazon spécifique que vous souhaitez désactiver et appuyez dessus.
- Désactiver l'application : Une fois que vous avez sélectionné l'application, vous verrez un interrupteur à bascule à côté d'elle. Par défaut, l'interrupteur à bascule doit être réglé sur "on". Pour désactiver l'application, appuyez simplement sur l'interrupteur à bascule pour la désactiver. L'interrupteur passera en position "arrêt".
En suivant ces étapes, vous parviendrez à désactiver l'application Amazon sélectionnée sur votre appareil. Cela signifie que l'application ne sera plus active ou accessible jusqu'à ce que vous décidiez de l'activer à nouveau. La désactivation d'une application permet de libérer de l'espace de stockage et d'éviter qu'elle ne fonctionne en arrière-plan, ce qui permet de conserver les ressources du système.
Veuillez noter que les étapes décrites ci-dessus peuvent varier légèrement en fonction de l'appareil et de la version du système d'exploitation. Si vous rencontrez des difficultés ou des incohérences, consultez le manuel d'utilisation de votre appareil ou contactez le service clientèle pour obtenir de l'aide.
Comment bloquer une application sur mon Kindle Fire?
Pour bloquer une application sur votre Kindle Fire, suivez ces étapes simples :
- Ouvrez le menu Paramètres de votre Kindle Fire.
- Sélectionnez Applications dans la liste des options.
- Dans le menu Applications tapez sur l'icône Toutes les sur l'onglet
- Faites défiler la liste et localisez l'application spécifique que vous souhaitez bloquer.
- Tapez sur l'application pour accéder à ses paramètres.
- Dans les paramètres de l'application, vous trouverez un bouton Désactiver .
- Tapez sur le bouton Désactiver pour bloquer l'application.
En suivant ces étapes, vous pouvez bloquer efficacement l'application sélectionnée sur votre Kindle Fire. Cela l'empêchera de fonctionner ou d'être accessible sur votre appareil. Si vous souhaitez débloquer l'application, il vous suffit de revenir aux paramètres de l'application et de cliquer sur le bouton Activer et appuyez sur le bouton Activer .
Comment désinstaller les applications préinstallées?
La désinstallation des applications préinstallées peut se faire sur la plupart des appareils en suivant quelques étapes simples. Bien que le processus exact puisse varier en fonction de votre appareil et de votre système d'exploitation, voici un guide général pour vous aider dans le processus de désinstallation.
- Accédez au menu Paramètres de votre appareil.
- Recherchez une option appelée "Apps", "Applications" ou un terme similaire.
- Tapez sur cette option pour accéder à la liste des applications installées sur votre appareil.
- Faites défiler la liste et localisez l'application préinstallée que vous souhaitez désinstaller.
- Une fois l'application trouvée, sélectionnez-la pour ouvrir la page des détails de l'application.
- Sur la page des détails de l'application, vous devriez voir une option intitulée "Désinstaller" ou "Supprimer".
- Tapez sur l'option "Désinstaller" ou "Supprimer" pour lancer le processus de désinstallation.
- Suivez les invites ou les confirmations qui peuvent apparaître pour terminer la désinstallation.
Veuillez noter que certaines applications préinstallées peuvent être classées comme "applications système" et ne peuvent pas être désinstallées sans rooter ou jailbreaker votre appareil, ce qui peut annuler des garanties ou causer d'autres problèmes. Faites preuve de prudence lorsque vous désinstallez des applications, et envisagez de rechercher des instructions spécifiques pour votre appareil si nécessaire.
Comment désactiver le navigateur Silk sur la tablette Fire?
Pour désactiver le navigateur Silk sur votre tablette Fire, procédez comme suit :
- Ouvrez le menu Paramètres sur votre Fire tablet.
- Recherchez l'option "Applications" et sélectionnez-la.
- Dans la liste des applications, localisez et tapez sur "Silk Browser".
- Une fois que vous avez ouvert les paramètres de Silk Browser, vous devriez voir une option pour le "désactiver".
- Tapez sur "Désactiver" pour désactiver le navigateur Silk.
En suivant ces étapes, vous pouvez désactiver efficacement le navigateur Silk sur votre tablette Fire. Cela peut s'avérer utile si vous préférez utiliser un autre navigateur ou si vous souhaitez limiter l'accès aux fonctionnalités de navigation sur l'appareil. Gardez à l'esprit que la désactivation du navigateur Silk l'empêchera de se lancer et de fonctionner en arrière-plan. Si vous souhaitez l'activer à nouveau, vous pouvez revenir aux mêmes paramètres et sélectionner "Activer". Profitez-en pour personnaliser votre tablette Fire en fonction de vos préférences !
Comment désactiver des applications sans les désinstaller?
Pour désactiver des applications sans les désinstaller, vous disposez de plusieurs options. Tout d'abord, vous pouvez envisager de désactiver les autorisations des applications. Cela permet d'empêcher les applications d'accéder à certaines fonctions ou données de votre appareil. Rendez-vous dans les paramètres de votre appareil, recherchez "Apps" ou "Applications", sélectionnez l'application souhaitée et révoquez les autorisations spécifiques.
Une autre méthode consiste à désactiver les notifications de l'application. Cela empêche l'application de vous envoyer des notifications, réduisant ainsi son activité globale. Allez dans les paramètres de votre appareil, trouvez "Notifications" ou "Apps". & Notifications", choisissez l'application et désactivez les notifications si nécessaire.
Si vous souhaitez aller plus loin et désactiver complètement l'application, vous pouvez utiliser la fonction la désactivation intégrée de l'application. Sur les appareils Android, accédez à "Apps" ou "Applications" dans les paramètres, sélectionnez l'application et choisissez l'option "Désactiver". Cela empêche l'application de fonctionner et de consommer des ressources système.
Pour les utilisateurs d'Android, vous pouvez également explorer des applications tierces telles que AppOps ou Greenify. Ces apps offrent un contrôle plus avancé sur la gestion des apps, vous permettant de contrôler les processus en arrière-plan et d'optimiser les performances du système.
N'oubliez pas que la disponibilité et la fonctionnalité de ces options peuvent varier en fonction du système d'exploitation et de la version de votre appareil.
Est-il sûr de désactiver des applications?
La sécurité de la désactivation des applications dépend de l'application en question. Toutefois, en règle générale, il est prudent de désactiver les applications qui ne sont plus utilisées, en particulier s'il ne s'agit pas d'applications système. La désactivation de ces applications permet de libérer de l'espace de stockage, d'améliorer les performances de l'appareil et d'augmenter l'autonomie de la batterie. Toutefois, il est important de faire preuve de prudence lors de la désactivation des applications système, car elles peuvent être essentielles au bon fonctionnement de votre appareil. Il est conseillé de rechercher l'utilité de l'application et son impact potentiel avant de la désactiver. En outre, il est toujours recommandé de créer une sauvegarde de votre appareil au cas où des problèmes surviendraient après la désactivation des applications.
Que se passe-t-il lorsque vous désactivez une application?
Lorsque vous désactivez une application, elle est essentiellement supprimée de votre appareil. Cette action peut présenter plusieurs avantages, notamment libérer de la mémoire et de l'espace de stockage sur votre appareil. En désactivant une application, vous l'empêchez de fonctionner en arrière-plan, améliorant ainsi les performances de votre appareil. La désactivation d'une application l'empêche également de vous envoyer des notifications et qui consomment des ressources du système. Cependant, il est important de noter que la désactivation d'une application est différente de la désinstallation car les applications désactivées peuvent être réactivées ultérieurement si nécessaire. Par conséquent, si des applications inutilisées ou indésirables occupent de l'espace sur votre appareil, il peut être utile de les désactiver.
Qu'est-ce que l'épinglage d'applications sur la tablette Fire?
L'épinglage d'applications sur les tablettes Fire est un fonction de sécurité qui vous permet de contrôler les applications auxquelles vous pouvez accéder et que vous pouvez ouvrir. Elle constitue un outil précieux pour limiter l'utilisation des applications à diverses fins, par exemple pour empêcher votre enfant d'accéder à des applications spécifiques ou pour prévenir les achats accidentels. Pour activer l'épinglage d'applications, accédez au menu Paramètres, sélectionnez Sécurité et activez l'épinglage d'applications. Grâce à cette fonctionnalité, vous pouvez bénéficier d'une expérience plus sécurisée et personnalisée sur votre tablette Fire.