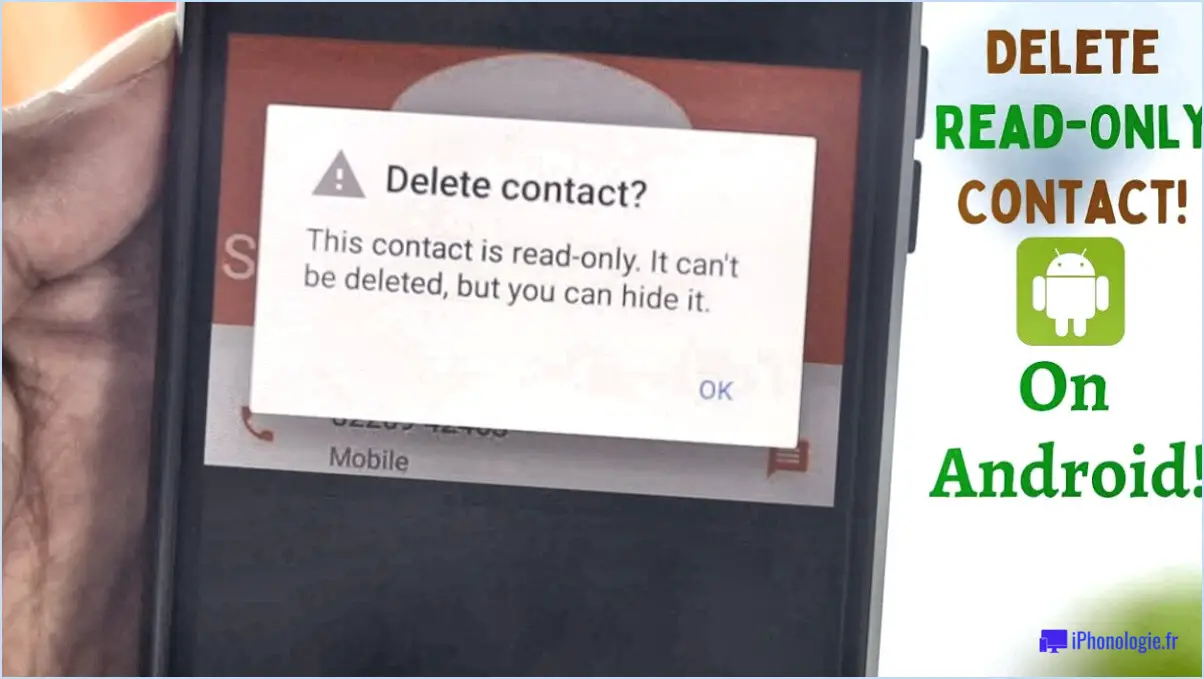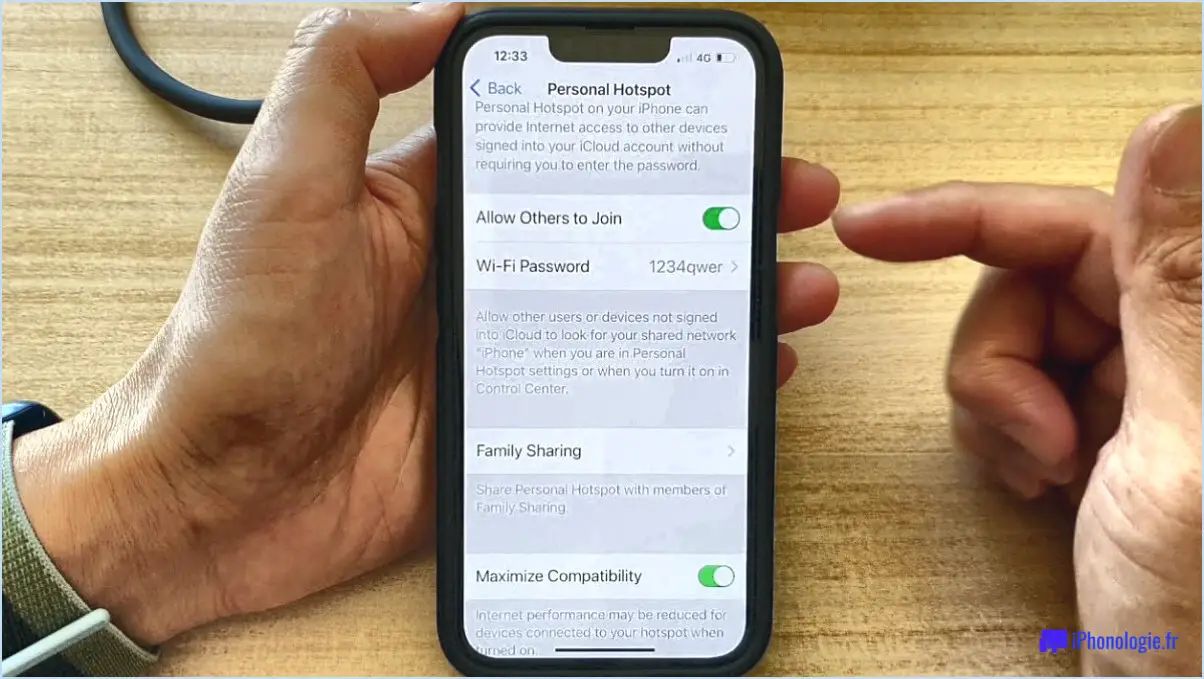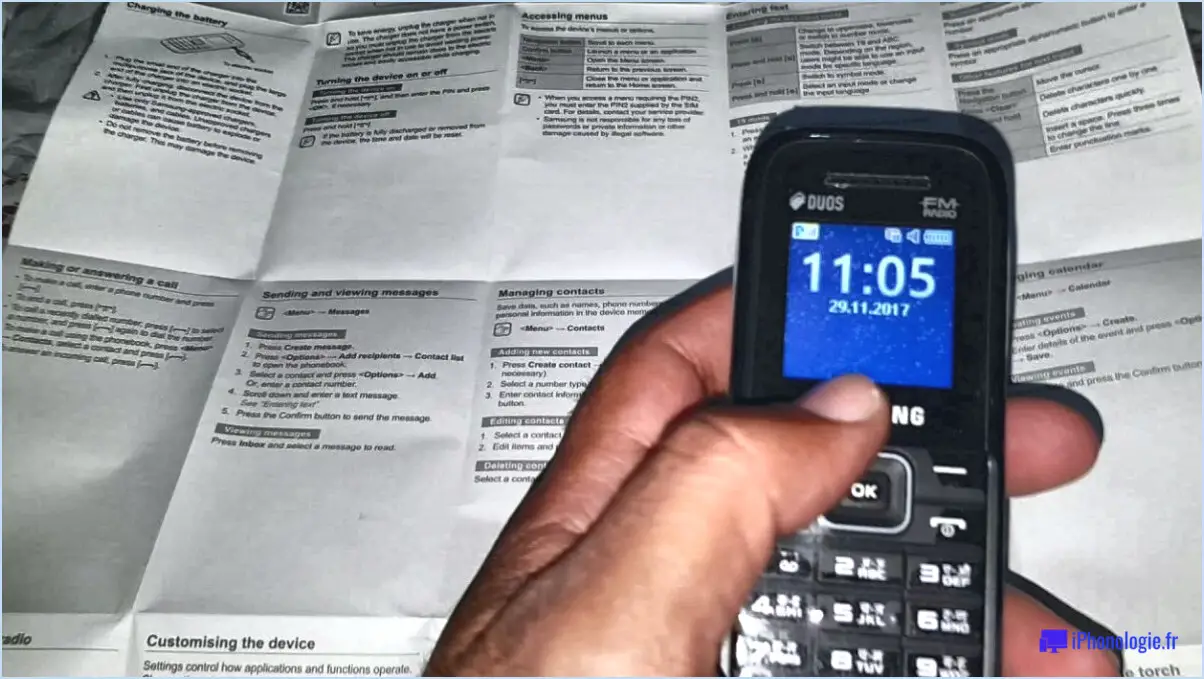Comment changer le navigateur par défaut sur iOS?
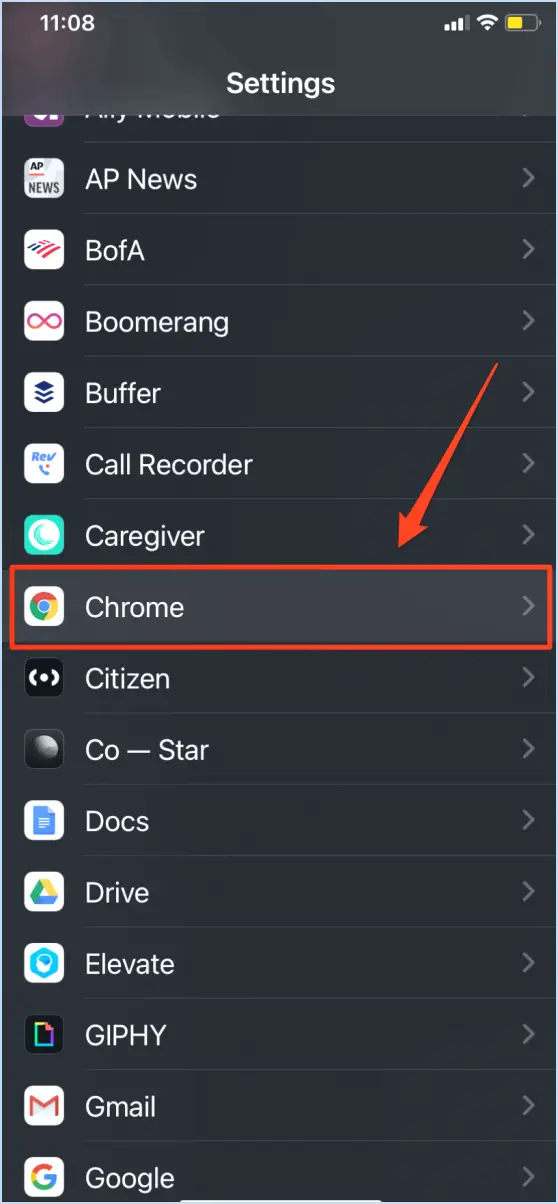
Changer le navigateur par défaut sur iOS est un processus simple, bien que les étapes exactes puissent varier en fonction de votre appareil iOS et de sa version. Voici comment procéder :
- Accédez aux réglages: Commencez par glisser vers le haut depuis le bas de votre écran pour lancer le sélecteur d'applications. De là, appuyez sur l'application Paramètres, généralement identifiée par son icône en forme d'engrenage.
- Naviguez jusqu'à Paramètres généraux: Dans l'application Paramètres, localisez et tapez sur "Général". Cette section contient généralement divers réglages applicables à l'ensemble de l'appareil.
- Sélectionnez Préférences du navigateur: Dans les réglages généraux, recherchez une option relative au "Navigateur". L'emplacement et le libellé de cette option peuvent différer légèrement en fonction de votre version iOS. Cependant, elle se trouve généralement dans la sous-section Restrictions ou Apps par défaut.
- Choisissez votre navigateur par défaut: Une fois que vous avez accédé aux préférences du navigateur, vous verrez une liste des navigateurs installés sur votre appareil. Choisissez celui que vous souhaitez définir comme navigateur par défaut. iOS devrait vous fournir une liste des navigateurs disponibles, tels que Safari, Chrome, Firefox, etc.
- Confirmez votre choix: Après avoir sélectionné votre navigateur préféré, votre appareil peut vous demander de confirmer votre décision. Confirmez votre choix pour définir le navigateur sélectionné comme votre nouveau navigateur par défaut.
- Tester le changement: Pour vous assurer que la modification a bien été appliquée, essayez d'ouvrir des liens à partir de diverses applications. Ils devraient maintenant s'ouvrir dans votre nouveau navigateur par défaut.
N'oubliez pas que les libellés et emplacements spécifiques de ces paramètres peuvent varier en fonction de votre version d'iOS. Si vous ne les trouvez pas exactement comme indiqué, consultez le manuel de l'utilisateur ou les ressources en ligne spécifiques à votre version d'iOS.
Il convient de noter que certaines applications peuvent encore utiliser Safari comme navigateur par défaut pour ouvrir des liens en raison de configurations propres à l'application. Dans ce cas, les paramètres de l'application peuvent vous permettre de modifier le navigateur par défaut pour cette application.
En conclusion, la modification du navigateur par défaut sur iOS est un processus relativement simple qui consiste à accéder à l'app Réglages, à naviguer jusqu'aux Réglages généraux, à sélectionner les préférences Navigateur et à choisir le navigateur de votre choix. Confirmez votre sélection et le navigateur choisi deviendra l'option par défaut pour l'ouverture des liens sur votre appareil.
Comment supprimer Safari en tant que navigateur par défaut sur l'iPhone?
Pour supprimer Safari en tant que navigateur par défaut sur l'iPhone, suivez les étapes suivantes :
- Ouvrez Réglages: Lancez l'application Réglages sur votre iPhone.
- Naviguez jusqu'à Général: Faites défiler vers le bas et appuyez sur "Général" dans la liste des options.
- Accéder au navigateur par défaut: Dans les paramètres généraux, recherchez "Navigateur par défaut" et tapez dessus.
- Modifier le navigateur par défaut: Vous verrez que Safari est le navigateur par défaut. Pour le supprimer, appuyez sur l'interrupteur situé à côté de Safari. Cette action désactivera le commutateur, indiquant que Safari n'est plus votre navigateur par défaut.
En suivant ces étapes simples, vous pouvez définir un autre navigateur de votre choix comme navigateur par défaut sur votre iPhone. Gardez à l'esprit que cela affectera la façon dont les liens s'ouvrent, en les dirigeant vers le navigateur de votre choix au lieu de Safari.
Pouvez-vous faire de Chrome le navigateur par défaut sur iOS?
Faire de Chrome le navigateur par défaut sur les appareils iOS peut varier en fonction de l'appareil et de la version du système d'exploitation. Pour faire de Chrome votre navigateur par défaut, procédez comme suit :
- Modifiez les préférences : Accédez aux préférences de votre navigateur par défaut dans le menu Paramètres de l'app.
- Installer Chrome : Téléchargez et installez Chrome à partir du site App Store si ce n'est déjà fait.
- Se connecter : Ouvrez Chrome et connectez-vous à votre compte Google.
- Confirmation : iOS peut vous demander de confirmer la modification. Sélectionnez "Modifier" pour finaliser le changement.
N'oubliez pas que ces étapes peuvent varier légèrement en fonction de votre version d'iOS et du modèle de votre appareil, alors restez attentif à toute différence subtile dans le processus.
Comment passer de Safari à Firefox sur l'iPhone?
Pour passer de Safari à Firefox sur votre iPhone, suivez les étapes suivantes :
- Ouvrez l'application Réglages sur votre iPhone.
- Tapez sur "Safari".
- Dans la section Général, optez pour "Application de navigation par défaut".
- Choisissez "Firefox" comme navigateur par défaut.
Ce processus simple fera de Firefox votre navigateur principal sur votre iPhone, améliorant ainsi votre expérience de navigation.
Comment modifier mon navigateur par défaut?
Le changement de navigateur par défaut implique des étapes spécifiques à l'appareil. Pour vous guider, voici quelques méthodes que vous pouvez envisager :
- Accédez aux paramètres : Ouvrez les paramètres de votre appareil, que vous trouverez souvent en appuyant sur l'icône "paramètres" de votre écran d'accueil. Naviguez jusqu'à "général", puis choisissez les paramètres du "navigateur".
- Extension du navigateur : Utilisez une extension de navigateur conçue pour modifier les paramètres par défaut.
N'oubliez pas que les étapes exactes peuvent varier en fonction de votre appareil ou de votre système d'exploitation.
Puis-je utiliser un autre navigateur sur mon iPad?
Tout à fait ! Vous avez la possibilité d'utiliser un navigateur navigateur différent sur votre iPad. Le App Store offre une variété de navigateurs que vous pouvez télécharger. Vous pouvez ainsi choisir un navigateur qui correspond à vos préférences et à vos besoins. Que vous recherchiez des caractéristiques de confidentialité améliorées, des fonctionnalités spécialisées ou une expérience utilisateur différente, vous avez le choix. La disponibilité de divers navigateurs sur l'App Store fait qu'il est possible de pratique et sans souci pour trouver celui qui vous convient le mieux. Prenez plaisir à explorer les options et à sélectionner le navigateur qui améliorera votre expérience de navigation !
Comment modifier les paramètres de Chrome sur l'iPad?
Pour modifier les paramètres de Chrome sur votre iPad, procédez comme suit :
- Ouvrez Paramètres: Lancez l'application Réglages sur votre iPad.
- Faites défiler jusqu'à Apps: Dans le menu Réglages, faites défiler vers le bas pour trouver la section "Apps".
- Sélectionnez Chrome: Tapez sur l'application Chrome dans la liste des applications installées.
- Régler les paramètres: À l'intérieur des paramètres de Chrome, vous pouvez maintenant apporter des modifications en fonction de vos préférences.
N'oubliez pas que ces réglages vous permettent d'adapter Chrome à vos besoins et d'améliorer votre expérience de navigation sur l'iPad.
Où se trouvent les paramètres du site dans Chrome sur iOS?
Pour accéder aux paramètres du site dans Chrome sur iOS, procédez comme suit :
- Ouvrez l'application "Paramètres" sur votre appareil iOS.
- Faites défiler vers le bas et localisez l'application "Chrome" dans la liste.
- Tapez sur "Chrome" pour ouvrir ses paramètres.
- Vous y trouverez diverses options permettant de personnaliser les paramètres du site, notamment les autorisations, les notifications, etc.
- Ajustez les paramètres souhaités en fonction de vos préférences.