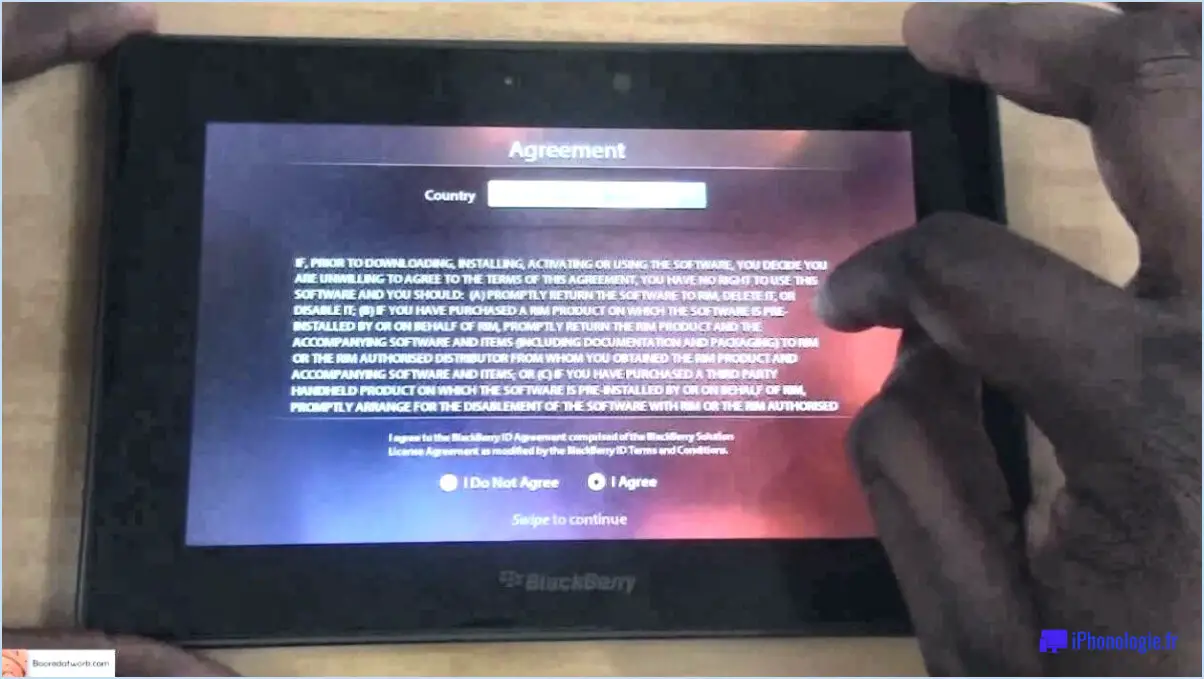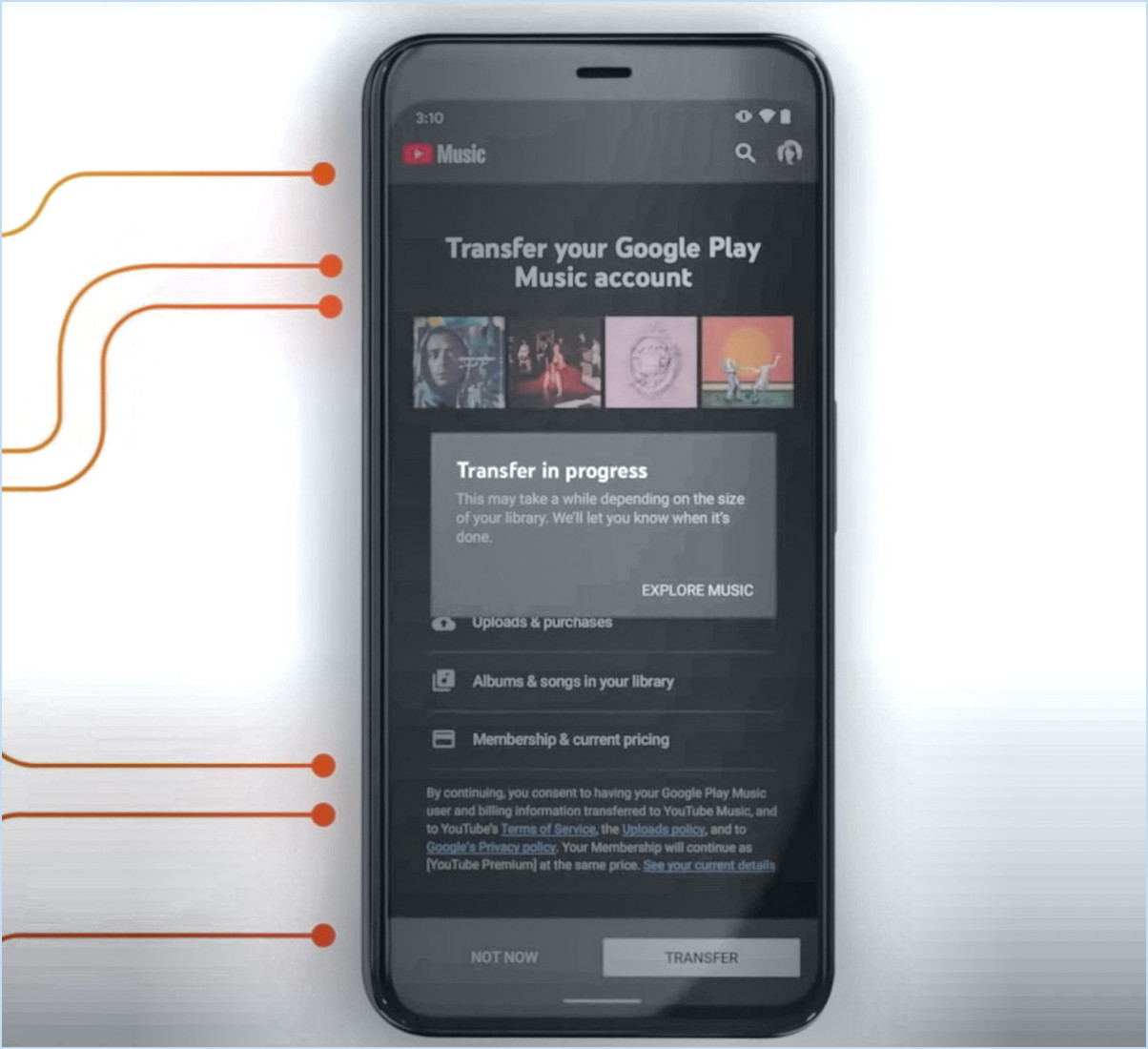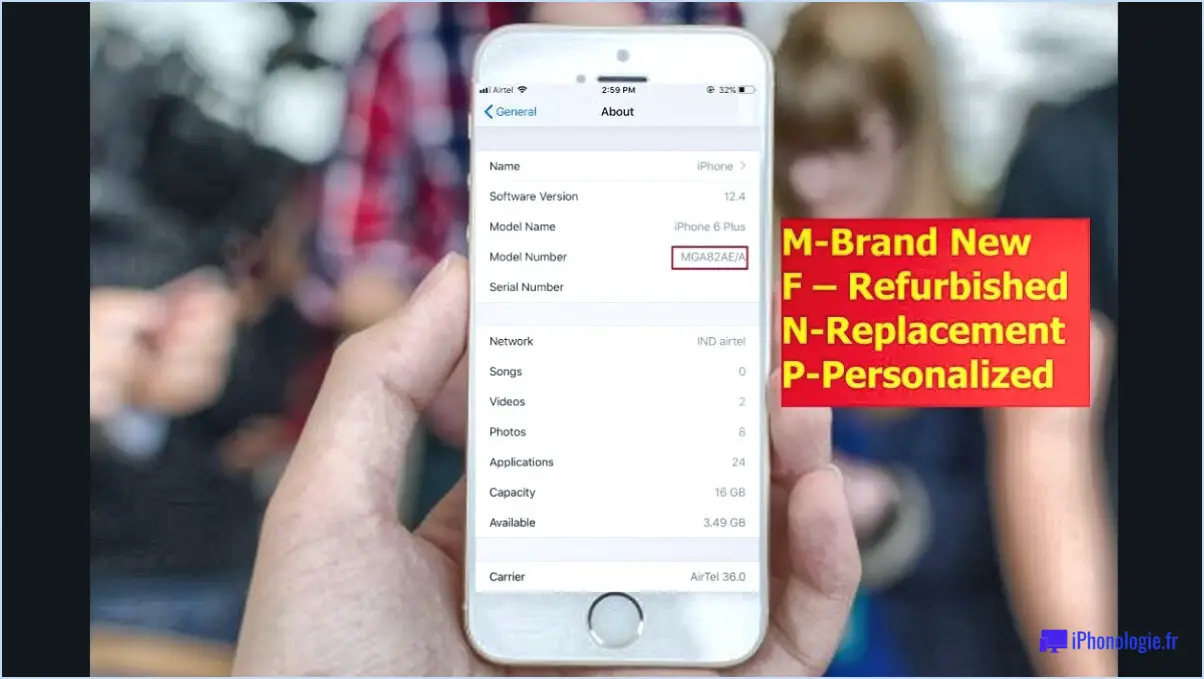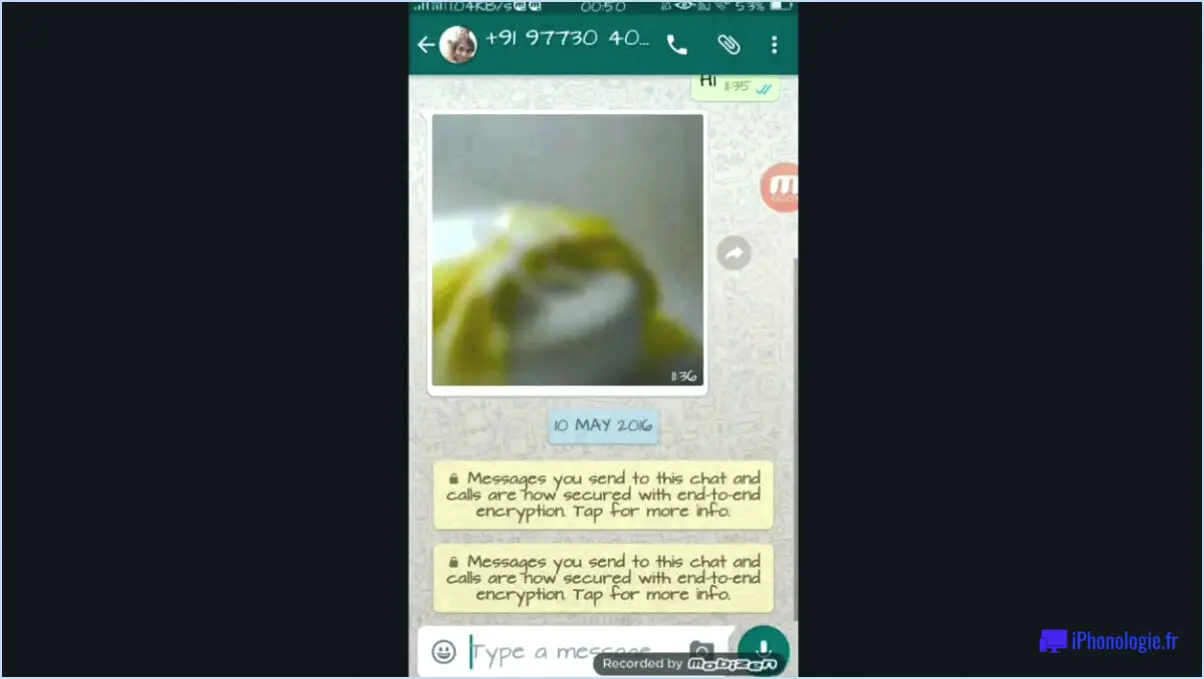Comment désactiver swype sur android?
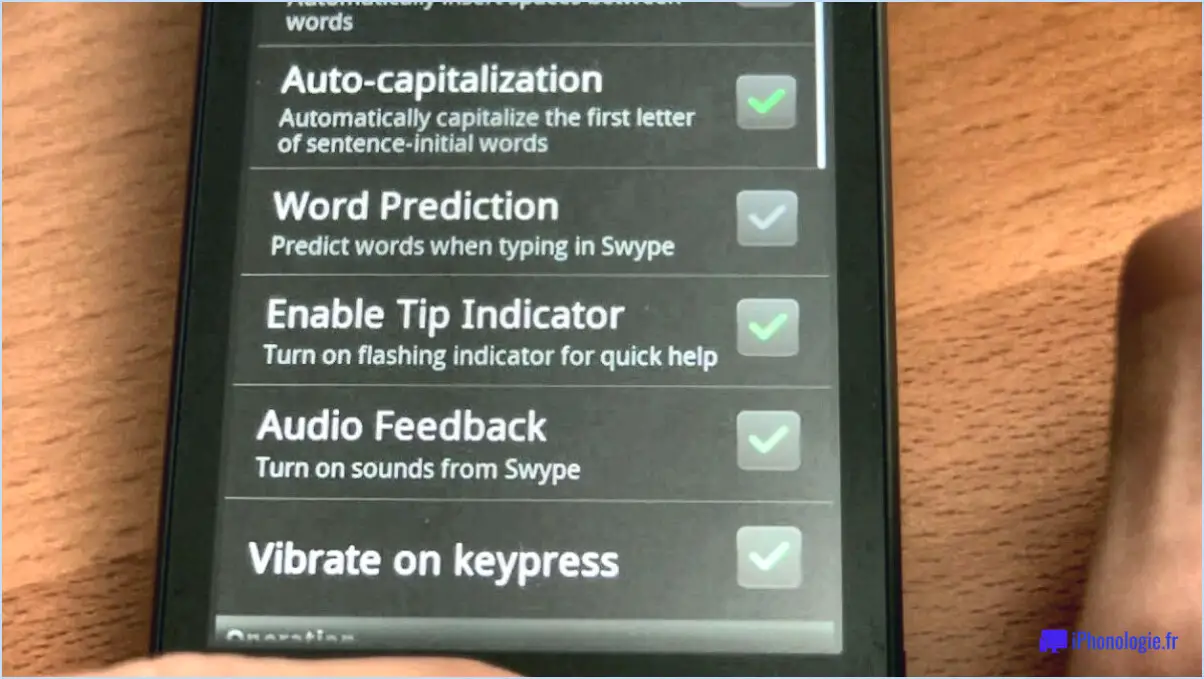
Pour désactiver Swype sur votre appareil Android, suivez les étapes suivantes :
- Naviguez vers Paramètres : Tout d'abord, localisez et appuyez sur l'application "Paramètres" sur votre appareil Android. Elle est généralement représentée par une icône d'engrenage et se trouve dans votre tiroir d'applications ou sur votre écran d'accueil.
- Accéder à la langue & Paramètres de saisie : Dans le menu Paramètres, faites défiler vers le bas ou recherchez "Langue & Input" et sélectionnez-le. Cette section vous permet de gérer vos préférences en matière de clavier et de saisie.
- Sélectionnez Paramètres du clavier : Sous la rubrique "Langue & Input", vous trouverez une liste des claviers disponibles. Recherchez le clavier qui est actuellement activé et actif sur votre appareil ; il est généralement marqué d'une coche.
- Désactivez Swype : Une fois que vous avez localisé le clavier actif, appuyez dessus pour accéder à ses paramètres. Dans les paramètres du clavier, vous trouverez diverses options et fonctionnalités liées au clavier sélectionné. Recherchez l'option relative à Swype ou "Gesture typing".
- Désactivez Swype : Décochez la case ou l'interrupteur à bascule situé à côté de l'option Swype ou "Gesture typing". Cette action désactivera la fonction Swype pour votre clavier.
- Confirmez les modifications : Après avoir désactivé Swype, quittez les paramètres en appuyant sur la touche retour ou en utilisant les gestes de navigation. Vos modifications seront automatiquement enregistrées.
Comment modifier les paramètres de saisie sur Android?
Pour modifier les paramètres de saisie sur Android, procédez comme suit :
- Ouvrez Paramètres: Accédez aux paramètres de votre appareil en appuyant sur l'icône en forme de roue dentée dans le tiroir d'applications ou l'ombre de notifications.
- Sélectionnez Système: Dans le menu Paramètres, faites défiler vers le bas et choisissez "Système".
- Appuyez sur Langues & Saisie: Sous Système, recherchez et sélectionnez "Langues & Entrée".
- Choisissez le clavier virtuel: Recherchez l'option "Clavier virtuel" et tapez dessus.
- Sélectionnez le clavier: Selon votre appareil, il se peut que plusieurs claviers soient installés. Choisissez celui que vous souhaitez modifier.
- Régler les paramètres de frappe: Dans les paramètres du clavier, vous pouvez ajuster des préférences telles que la saisie glissante (si disponible), la correction automatique, le son de la touche, etc.
- Enregistrer les modifications: Après avoir effectué les modifications souhaitées, appuyez sur "Enregistrer" ou "Appliquer" pour enregistrer vos nouveaux paramètres de saisie.
N'oubliez pas que les étapes peuvent varier légèrement en fonction de la version d'Android et du fabricant de l'appareil.
Comment faire pour que le clavier Samsung redevienne normal?
Si votre clavier Samsung ne fonctionne pas comme prévu, vous pouvez facilement le ramener à la normale en le réinitialisant à ses paramètres par défaut. Suivez les étapes suivantes :
- Ouvrez "Paramètres".
- Naviguez jusqu'à "Gestion générale".
- Tapez sur "Réinitialiser".
- Sélectionnez "Réinitialiser les paramètres du clavier".
Note : Cette action rétablit la configuration par défaut de votre clavier, en effaçant tous les réglages personnalisés que vous auriez pu appliquer.
En suivant ces étapes simples, votre clavier Samsung devrait revenir à la normale et vous pourrez continuer à taper et à communiquer sans problème.
Qu'est-il arrivé au clavier Swype pour Android?
Le clavier Swype pour Android, une méthode de saisie de texte populaire et innovante, a été abandonné en 2017. La décision d'abandonner le clavier a probablement été influencée par divers facteurs, notamment l'évolution des préférences des utilisateurs et les progrès d'autres technologies de saisie de texte. En conséquence, la société à l'origine de Swype a choisi de se concentrer sur différents projets et a cessé de poursuivre le développement et la prise en charge du clavier. Bien que Swype ne soit plus disponible pour les appareils Android, les utilisateurs peuvent toujours explorer d'autres options de clavier disponibles dans le Google Play Store, offrant diverses fonctionnalités et choix de personnalisation.
Comment activer le swipe?
Le swipe est une fonctionnalité pratique qui vous permet de naviguer entre les écrans de votre appareil simplement en faisant glisser votre doigt sur l'écran. Pour activer la fonctionnalité swipe, procédez comme suit :
- Allez à Paramètres sur votre appareil.
- Sélectionnez Afficher parmi les options disponibles.
- Rechercher l'option Options de balayage .
- Appuyez sur le curseur situé à côté de Balayez pour l'activer.
Une fois l'option activée, vous pouvez glisser sans effort vers la gauche ou la droite pour passer d'un écran à l'autre et améliorer l'expérience globale de l'utilisateur. Appréciez la navigation transparente !
Qu'est-ce que Huawei Swype?
Huawei Swype est une application clavier qui révolutionne la saisie. Au lieu de taper sur des lettres individuelles, vous pouvez sans effort glisser d'une lettre à l'autre. Cette fonction intuitive améliore la vitesse et la facilité de frappe, ce qui en fait une alternative efficace aux méthodes traditionnelles.
Caractéristiques principales :
- Saisie par balayage : Faites glisser votre doigt sur les lettres pour former des mots.
- Saisie plus rapide : Composez rapidement des messages avec un minimum d'effort.
- Convivialité : Interface intuitive pour une adoption en douceur.
Découvrez une nouvelle façon de taper avec Huawei Swype et boostez votre productivité !
Quel est le meilleur clavier pour Android?
Le "meilleur" clavier pour Android varie en fonction des préférences de l'utilisateur. Parmi les choix les plus populaires, on trouve Clavier Google, SwiftKey et Swype. Chacun d'entre eux offre des caractéristiques et des avantages uniques, d'où la nécessité d'en essayer plusieurs pour trouver celui qui vous convient le mieux.
Le swiping est-il plus rapide que la saisie?
Le swiping est-il plus rapide que la dactylographie?
Il n'y a pas de réponse définitive à cette question. Balayage peut être plus rapide pour certaines personnes, tandis que d'autres peuvent trouver que taper est plus rapide. En fin de compte, cela dépend de la fonction de l'individu et de la tâche spécifique à accomplir.