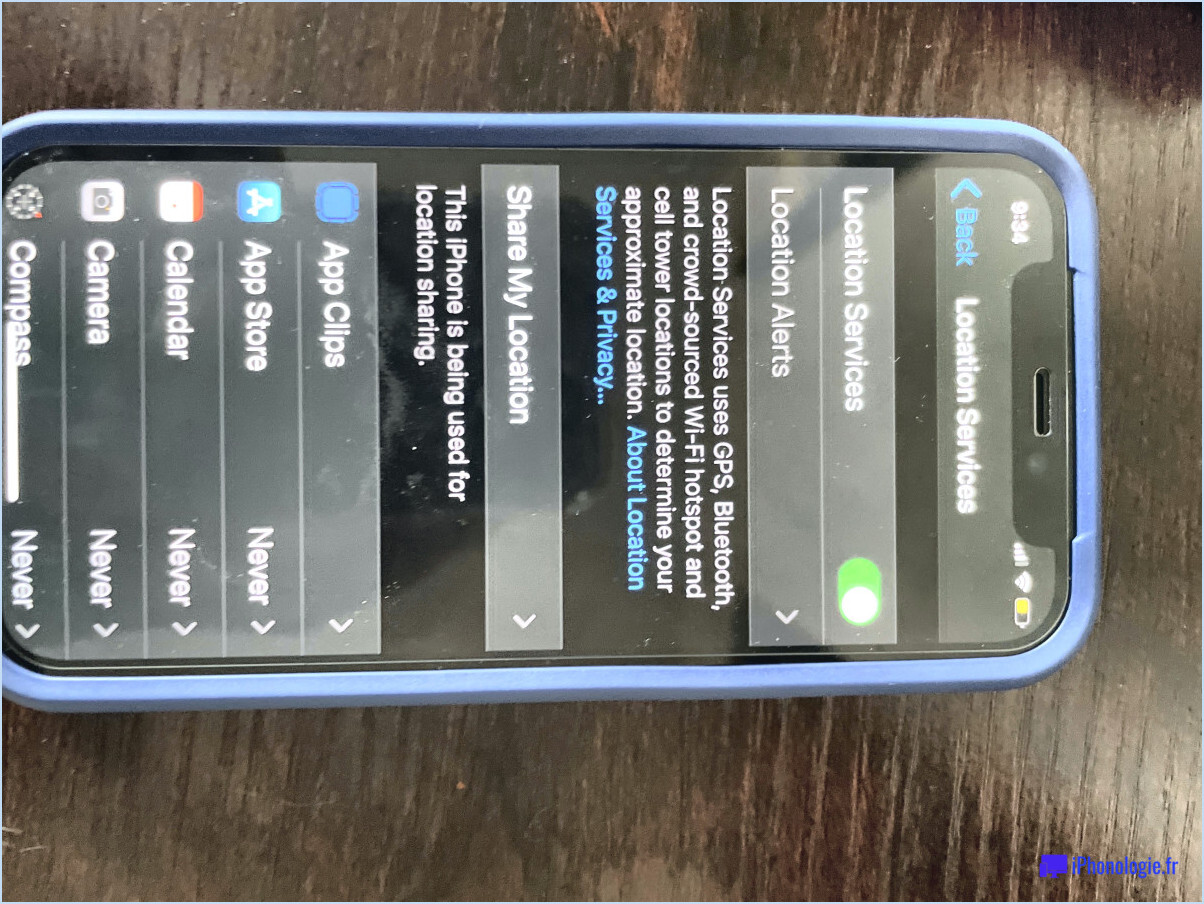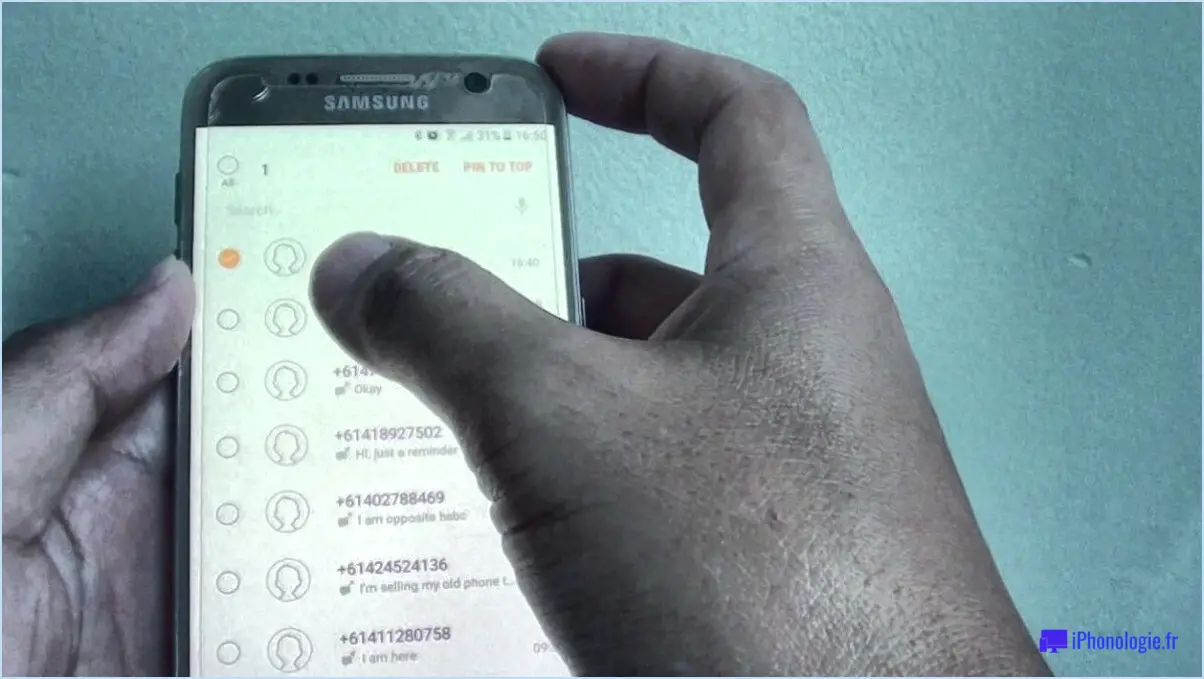Comment enregistrer une réunion zoom sur iphone?
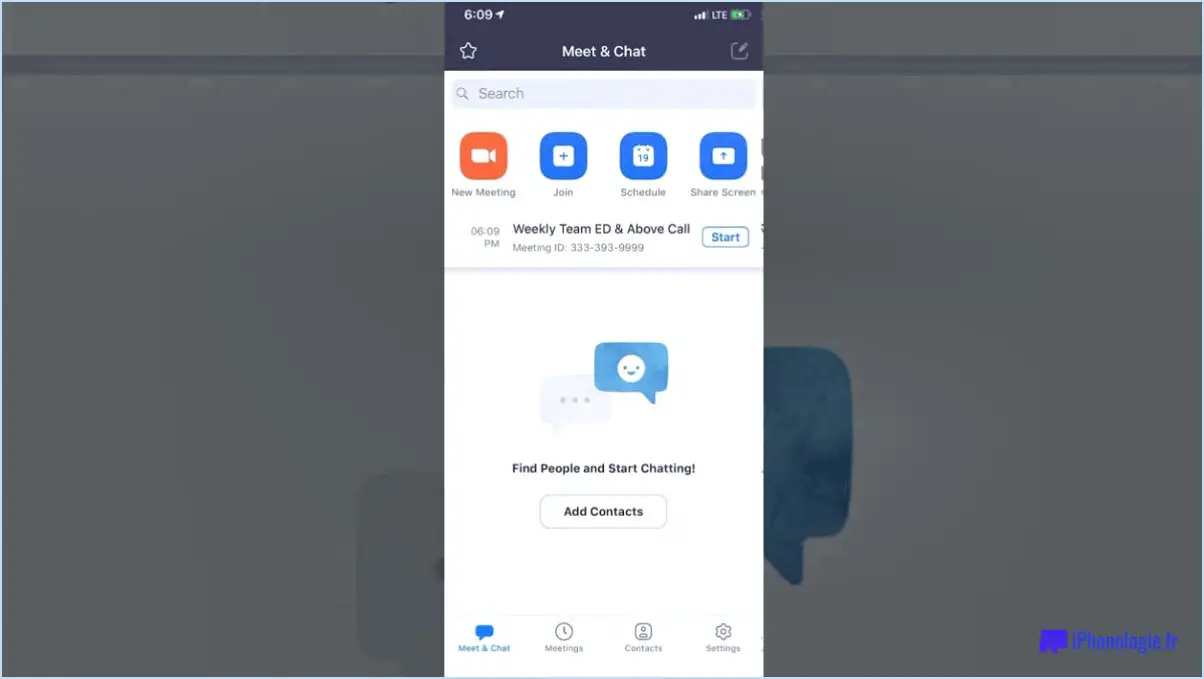
L'enregistrement d'une réunion Zoom sur votre iPhone est un processus simple, et il existe plusieurs méthodes pour y parvenir. L'une d'entre elles consiste à utiliser la fonction d'enregistrement d'écran intégrée à votre iPhone. Voyons les étapes à suivre :
- Accédez au Centre de contrôle : Pour commencer, balayez vers le haut depuis le bas de l'écran de votre iPhone pour accéder au Centre de contrôle. Alternativement, si vous avez un iPhone X ou un modèle ultérieur, faites glisser vers le bas depuis le coin supérieur droit de l'écran pour accéder au Centre de contrôle.
- Lancez l'enregistrement d'écran : Dans le centre de contrôle, localisez le bouton d'enregistrement. Il est identifiable par un cercle rouge avec un point blanc au centre. Tapez sur ce bouton pour lancer le processus d'enregistrement d'écran.
- Démarrez la réunion Zoom : Après avoir lancé l'enregistrement d'écran, ouvrez l'application Zoom sur votre iPhone et rejoignez la réunion souhaitée. Assurez-vous que vous disposez des autorisations nécessaires pour enregistrer la réunion.
- Commencez l'enregistrement : Une fois que vous êtes dans la réunion Zoom, vous remarquerez une barre rouge en haut de votre écran, indiquant que l'enregistrement d'écran est en cours. Appuyez à nouveau sur le bouton d'enregistrement pour commencer à enregistrer la réunion Zoom.
- Capturez la réunion : Au fur et à mesure que vous poursuivez la réunion, votre iPhone capture à la fois l'audio et la vidéo de la session Zoom. Veillez à ce que votre appareil soit placé dans une position stable pour obtenir un enregistrement clair.
- Arrêter l'enregistrement : Lorsque vous souhaitez terminer l'enregistrement de l'écran, touchez la barre rouge en haut de votre écran ou accédez à nouveau au Centre de contrôle et touchez à nouveau le bouton d'enregistrement. Cela arrêtera le processus d'enregistrement de l'écran.
- Accédez à l'enregistrement : La réunion Zoom enregistrée sera sauvegardée dans l'application Photos de votre iPhone. Vous pouvez la localiser en naviguant vers la section "Photos" de votre appareil et en trouvant l'enregistrement dans l'album "Vidéos".
En suivant ces étapes, vous pouvez enregistrer efficacement des réunions Zoom sur votre iPhone à l'aide de la fonction d'enregistrement d'écran intégrée. Elle vous permet de capturer à la fois les aspects audio et vidéo de la réunion, fournissant ainsi un enregistrement complet pour référence ultérieure.
Comment enregistrer une réunion Zoom en tant que participant?
Pour enregistrer une réunion Zoom en tant que participant, vous pouvez utiliser un enregistreur d'écran. Plusieurs outils d'enregistrement d'écran sont disponibles, ce qui vous permet de choisir celui qui répond à vos besoins. Voici un guide étape par étape pour vous aider à démarrer :
- Trouvez un enregistreur d'écran fiable : Recherchez un logiciel d'enregistrement d'écran réputé ou des applications compatibles avec le système d'exploitation de votre appareil.
- Installez l'enregistreur d'écran : Téléchargez et installez l'enregistreur d'écran choisi sur votre ordinateur ou votre appareil mobile en suivant les instructions fournies.
- Lancez l'enregistreur d'écran : Ouvrez l'outil d'enregistrement d'écran que vous avez installé.
- Configurez les paramètres d'enregistrement : Définissez la zone d'enregistrement pour capturer la fenêtre de la réunion Zoom ou sélectionnez le plein écran si vous le souhaitez. Ajustez les paramètres supplémentaires, tels que les préférences audio ou la qualité vidéo.
- Démarrer l'enregistrement : Commencez l'enregistrement de l'écran avant de rejoindre la réunion Zoom. Assurez-vous que l'outil d'enregistrement capture à la fois l'audio et la vidéo.
- Rejoindre la réunion Zoom : Une fois que l'enregistreur d'écran fonctionne, rejoignez la réunion Zoom en tant que participant.
- Enregistrez la réunion : Pendant la réunion, l'enregistreur d'écran capture tout ce qui se passe sur votre écran, y compris l'interface de la réunion Zoom, le contenu partagé et les flux vidéo des participants.
- Arrêter l'enregistrement : Lorsque la réunion Zoom est terminée, arrêtez l'enregistrement de l'écran. L'enregistreur d'écran sauvegardera le fichier vidéo enregistré à l'emplacement que vous aurez désigné.
N'oubliez pas de vous conformer à toute réglementation applicable en matière de confidentialité et d'obtenir les autorisations nécessaires avant d'enregistrer une réunion Zoom. Profitez de l'enregistrement de vos sessions Zoom sans effort grâce à un enregistreur d'écran fiable !
Zoom détecte-t-il l'enregistrement de l'écran de l'iPhone?
La question de savoir si Zoom détecte l'enregistrement d'écran sur iPhone n'a pas de réponse définitive, car les utilisateurs ont rapporté des résultats variables. Certains affirment que Zoom peut détecter l'enregistrement d'écran sur les iPhones, tandis que d'autres soutiennent que ce n'est pas le cas. Le facteur clé influençant ce résultat est probablement les paramètres spécifiques configurés sur l'appareil de chaque utilisateur. Il est conseillé aux utilisateurs de revoir les paramètres de leur appareil et de consulter la documentation officielle de Zoom pour toute directive ou mise à jour à ce sujet. De cette manière, les utilisateurs peuvent s'assurer qu'ils disposent des informations les plus précises concernant la détection par Zoom de l'enregistrement de l'écran de l'iPhone.
Pourquoi ne puis-je pas enregistrer ma réunion Zoom?
Il y a plusieurs raisons pour lesquelles vous ne pouvez pas enregistrer votre réunion Zoom.
- Paramètres de l'hôte: La première raison peut être que l'organisateur de la réunion a désactivé la fonction d'enregistrement pour les participants. L'organisateur ayant le contrôle des paramètres de la réunion, il peut choisir de restreindre l'enregistrement pour préserver la confidentialité ou respecter les politiques de l'entreprise.
- Absence du logiciel ou du matériel nécessaire: Une autre raison peut être que votre ordinateur ne dispose pas du logiciel ou du matériel nécessaire pour enregistrer la réunion. Zoom offre une fonctionnalité d'enregistrement intégrée, mais si votre appareil ne dispose pas des composants logiciels ou matériels appropriés, tels qu'un microphone ou un espace de stockage, vous ne serez pas en mesure d'enregistrer.
- Limitations du compte: Certains types de comptes Zoom ou plans d'abonnement peuvent limiter la fonction d'enregistrement à des utilisateurs spécifiques ou imposer des restrictions en fonction de votre niveau d'abonnement. Si vous disposez d'un compte gratuit ou d'un plan limité, il se peut que l'enregistrement ne soit pas disponible pour vous.
Pour remédier à ces limitations, vous pouvez vérifier les paramètres de l'organisateur de la réunion, vous assurer que votre ordinateur répond aux exigences d'enregistrement et envisager de mettre à niveau votre compte Zoom si nécessaire.
Peut-on enregistrer des conférences sur un iPhone?
Absolument ! Les utilisateurs d'iPhone ont la possibilité d'utiliser l'application Voice Memos intégrée pour enregistrer des conférences. Cette application est conçue pour capturer un son de haute qualité, ce qui en fait un outil idéal pour enregistrer des sessions académiques importantes. Grâce à son interface conviviale, vous pouvez facilement lancer et gérer des sessions d'enregistrement en quelques clics sur l'écran de votre iPhone. L'application Mémos vocaux vous permet également d'organiser et de partager vos enregistrements de cours sans effort. Que vous soyez étudiant ou enseignant, l'application Voice Memos sur iPhone est une option fiable et accessible pour enregistrer vos cours.
Zoom enregistre-t-il tout l'écran ou seulement la réunion?
Par défaut, Zoom enregistre tout l'écran pendant une réunion. Cependant, vous avez la possibilité de modifier ce paramètre et d'enregistrer la totalité de l'écran. n'enregistrer que les participants à la réunion. Cela peut s'avérer utile si vous souhaitez vous concentrer uniquement sur les personnes impliquées dans la réunion. Que vous présentiez un diaporama ou que vous partagiez votre écran, Zoom vous permet de choisir ce qui sera enregistré. N'oubliez pas de revoir et d'ajuster vos paramètres d'enregistrement en fonction de vos besoins et préférences spécifiques.
L'hôte de Zoom sait-il si vous enregistrez?
Non, l'hôte de Zoom Zoom ne sait pas si vous enregistrez. Lorsque vous enregistrez une réunion Zoom, l'organisateur n'est pas automatiquement averti et aucune indication ne lui est donnée pendant la réunion. Zoom permet aux participants d'enregistrer discrètement des réunions à l'insu de l'organisateur. Cette fonction garantit la confidentialité et encourage les participants à s'engager dans des discussions ouvertes. Cependant, il est important de se rappeler que l'enregistrement de réunions sans le consentement des participants peut constituer une violation des lois sur la protection de la vie privée ou des politiques de l'organisation Il faut donc toujours s'assurer d'avoir les autorisations nécessaires avant d'enregistrer des sessions Zoom.
Comment enregistrer Zoom sans autorisation?
L'enregistrement d'une réunion Zoom sans autorisation peut être réalisé à l'aide de différentes méthodes. Voici quelques conseils pour vous aider à y parvenir :
- Enregistreur d'écran ou outil de capture vidéo: Utilisez un logiciel d'enregistrement d'écran ou un outil de capture vidéo pour enregistrer l'intégralité de la réunion Zoom. Ces outils vous permettent de capturer à la fois la vidéo et l'audio de la réunion directement à partir de l'écran de votre ordinateur.
- Enregistrement audio et synchronisation vidéo: Une autre approche consiste à enregistrer le son de la réunion à l'aide d'un appareil ou d'un logiciel d'enregistrement audio distinct. Ensuite, vous pouvez synchroniser l'audio enregistré avec une vidéo de la réunion, qui peut être capturée à l'aide d'un outil d'enregistrement d'écran ou d'une caméra pointée sur votre écran.
- Applications tierces: Il existe des applications tierces spécialisées dans l'enregistrement de réunions Zoom sans autorisation. Ces applications peuvent offrir des fonctionnalités supplémentaires telles que l'enregistrement automatique ou le stockage de vos enregistrements dans le nuage. Veillez à choisir une application réputée et digne de confiance.
N'oubliez pas de respecter la vie privée et la légalité de l'enregistrement des réunions. Obtenez toujours le consentement de la personne concernée, car l'enregistrement de réunions sans autorisation peut avoir de graves conséquences éthiques et juridiques.
L'enregistrement d'écran peut-il être détecté?
La détectabilité de l'enregistrement d'écran dépend du logiciel et de sa configuration. Certains logiciels d'enregistrement d'écran sont plus difficiles à détecter, tandis que d'autres sont plus facilement repérables. Toutefois, en général, l'enregistrement d'écran peut être détecté si quelqu'un le recherche activement. Voici quelques facteurs à prendre en compte concernant la détectabilité de l'enregistrement d'écran :
- Niveau de sophistication du logiciel: Les logiciels d'enregistrement d'écran avancés peuvent utiliser des techniques pour dissimuler leur présence et échapper à la détection.
- Outils de surveillance du système: Certains logiciels de sécurité ou outils de surveillance du système peuvent détecter les activités d'enregistrement d'écran et alerter les utilisateurs ou les administrateurs.
- Surveillance du réseau: Les outils de surveillance du réseau peuvent détecter des schémas de transfert de données inhabituels associés à l'enregistrement d'écran et déclencher des alarmes.
- Indicateurs comportementaux: Un comportement suspect, tel qu'une utilisation excessive du CPU ou du GPU, un trafic réseau inhabituel ou des ralentissements inattendus du système, peut suggérer la présence d'un logiciel d'enregistrement d'écran.
- Analyse médico-légale: Les personnes qualifiées ou les experts en criminalistique numérique peuvent souvent identifier des traces d'activités d'enregistrement d'écran en analysant les journaux système et d'autres artefacts.
Il est important de noter que ces méthodes ne garantissent pas toujours la détection, et que de nouvelles techniques ou de nouveaux logiciels peuvent influencer la détectabilité de l'enregistrement d'écran à l'avenir.