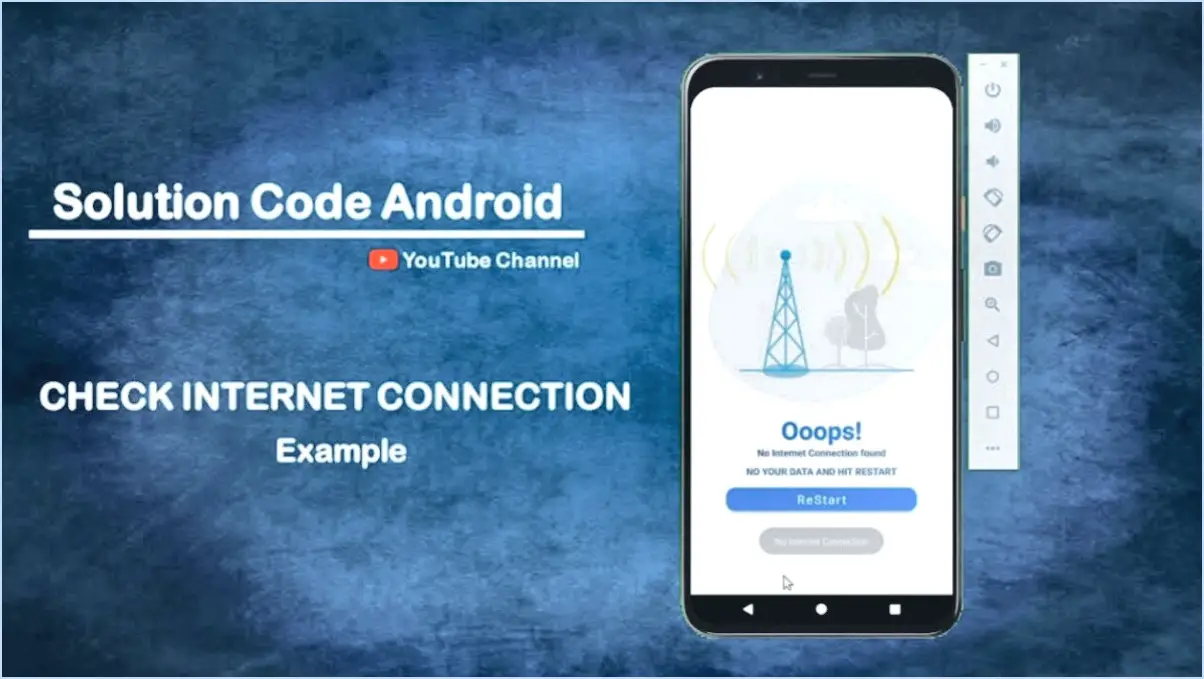Comment envoyer des gifs dans imessage sur iphone?
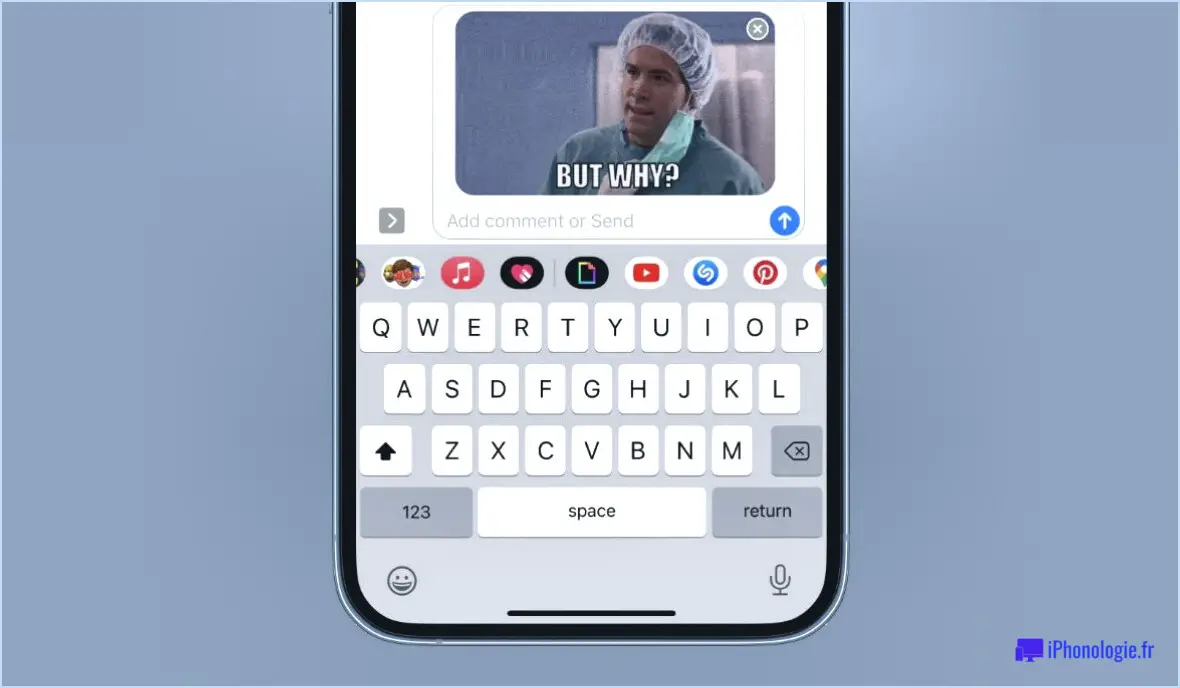
Pour envoyer un GIF dans iMessage sur votre iPhone, suivez les étapes suivantes :
- Ouvrez l'application Messages et commencez une nouvelle conversation.
- Touchez l'icône App Store à côté du champ de texte.
- Appuyez sur la grille à quatre points dans le coin inférieur gauche de l'écran.
- Localisez et appuyez sur le bouton GIF.
- Recherchez le GIF que vous souhaitez envoyer.
- Une fois le GIF trouvé, sélectionnez-le.
- Vous pouvez ajouter une légende ou simplement envoyer le GIF tel quel.
- Appuyez sur le bouton d'envoi pour partager le GIF avec votre contact.
En suivant ces étapes simples, vous pouvez facilement envoyer des GIF à vos amis et à votre famille via iMessage sur votre iPhone. L'envoi de GIF peut ajouter une touche amusante et expressive à vos conversations, les rendant plus engageantes et divertissantes.
N'oubliez pas que lorsque vous recherchez des GIF, vous pouvez utiliser des mots clés ou des phrases pour trouver le GIF parfait qui correspond à l'humeur ou au message que vous souhaitez transmettre. Il existe d'innombrables GIFs disponibles sur la plateforme, couvrant un large éventail d'émotions et de sujets, de sorte que vous êtes sûr de trouver quelque chose qui corresponde au contexte de votre conversation.
En outre, vous pouvez enregistrer vos GIFs préférés pour y accéder rapidement à l'avenir. Lorsque vous regardez un GIF, appuyez dessus et maintenez-le enfoncé, puis sélectionnez "Enregistrer" dans le menu. Le GIF sera alors ajouté à votre collection, ce qui vous permettra de le retrouver et de l'envoyer plus facilement par la suite.
N'oubliez pas que vous et votre destinataire devez disposer d'une connexion internet active pour envoyer et recevoir des GIF avec succès. Si vous rencontrez des problèmes lors de l'envoi de GIFs, assurez-vous que votre connexion internet est stable et réessayez.
Maintenant que vous savez comment envoyer des GIFs dans iMessage, vous pouvez animer vos conversations et partager vos moments préférés avec vos amis et votre famille d'une manière plus attrayante.
Comment insérer un GIF dans un texte?
Pour mettre un GIF dans un texte vous avez plusieurs options :
- Utiliser un site web qui héberge des GIF, comme Giphy.com. Il suffit de rechercher le GIF souhaité, de copier son lien et de le coller dans votre message texte.
- Utilisez un application de clavier GIF comme GIF Keyboard, qui vous permet de rechercher et d'insérer des GIF directement dans vos messages.
Ces deux méthodes sont rapides et simples, et ajoutent une touche amusante et dynamique à vos textes. Bon GIF-ing !
Pourquoi ne puis-je pas trouver de GIF sur iMessage?
Il y a plusieurs raisons pour lesquelles vous ne trouvez pas de GIF sur iMessage. Tout d'abord, il se peut que votre téléphone ne prenne pas en charge les GIF. Deuxièmement, il se peut que votre téléphone ait intentionnellement bloqué les GIF. Pour le vérifier, accédez à Réglages, puis sélectionnez Messages. Recherchez l'option "Envoyer & Section "Recevoir" et assurez-vous que le curseur "GIFs" est activé. S'il est désactivé, vous pourrez activer les GIF sur iMessage en l'activant. Si votre téléphone ne prend toujours pas en charge les GIF, vous devrez peut-être envisager de mettre à jour votre appareil ou d'utiliser une autre application de messagerie prenant en charge les GIF.
Comment activer #images sur mon iPhone?
Pour activer les images sur votre iPhone, ouvrez l'application Réglages et appuyez sur Photos & Appareil photo. Assurez-vous que le curseur situé à côté de "Charger les messages antérieurs" est activé et que le curseur situé à côté de "Charger les messages antérieurs" est activé. "Afficher les aperçus" est désactivé dans la section Show.
Pourquoi mes #images ne fonctionnent-elles pas dans iMessage?
Il est possible que vos #images ne fonctionnent pas dans iMessage pour plusieurs raisons. Tout d'abord, assurez-vous que vous envoyez les images dans le bon format - iMessage accepte les fichiers JPEG, GIF et PNG. En outre, n'oubliez pas que iMessage fonctionne exclusivement sur les iPhones et les iPads. Si votre destinataire n'a pas d'iPhone, il ne recevra pas de messages iMessage. Vérifiez le format du fichier et l'appareil du destinataire pour résoudre le problème.
Pourquoi les GIF ne fonctionnent-ils plus sur l'iPhone?
Les GIF sont des images animées utilisées pour exprimer des émotions ou des réactions. Ils peuvent être divertissants, mais frustrants lorsqu'ils ne fonctionnent pas correctement. Si les GIF ne fonctionnent plus sur les iPhone, c'est parce que le système d'exploitation iOS ne prend pas en charge le format GIF. Lorsque vous essayez d'ouvrir un GIF sur votre iPhone, il ne s'anime pas et s'affiche sous la forme d'une image fixe.
Apple dispose-t-elle d'un clavier GIF?
Oui, Apple propose effectivement un clavier clavier GIF dans sa plateforme de messagerie. Pour y accéder, il suffit d'ouvrir un message texte, d'appuyer sur l'icône emoji, d'appuyer sur le bouton GIF, puis de choisir le GIF souhaité dans la sélection.
Comment obtenir des GIF sur mon clavier?
Pour obtenir des GIF sur votre clavier, il existe deux méthodes simples :
- Téléchargez une application de clavier GIF : Rendez-vous dans votre magasin d'applications, recherchez une application de clavier GIF et installez-la. Une fois installée, vous pouvez accéder à un large éventail de GIF directement à partir de votre clavier pendant que vous tapez.
- Utilisez un générateur de GIF en ligne : Visitez un site web ou un outil en ligne qui génère des GIF à partir de vidéos ou de photos. Créez le GIF de votre choix, enregistrez-le sur votre appareil, puis utilisez-le avec n'importe quelle application clavier permettant la saisie d'images.
Grâce à ces options, vous pouvez facilement améliorer votre communication avec des GIF amusants et expressifs.