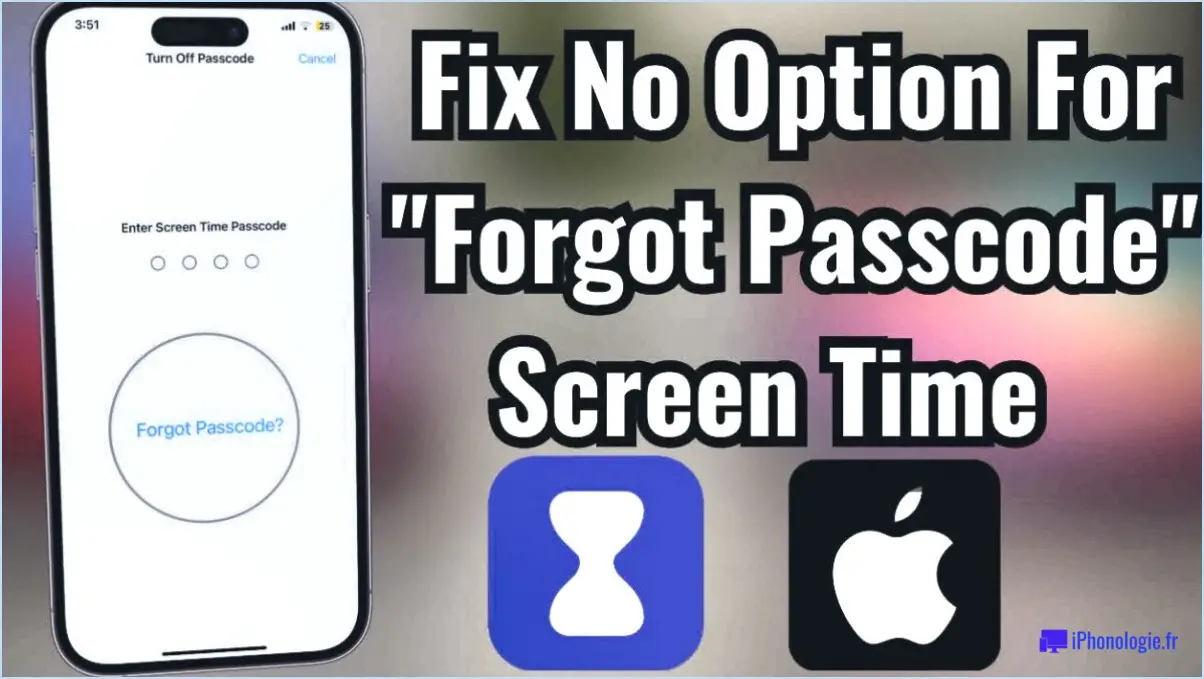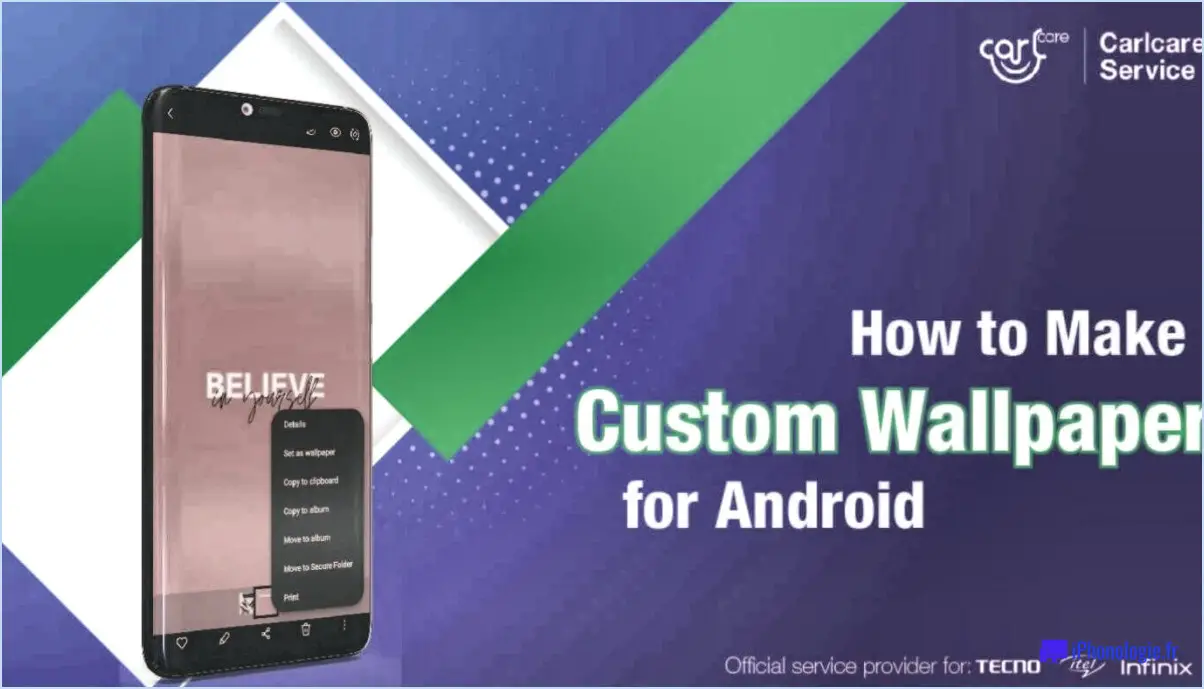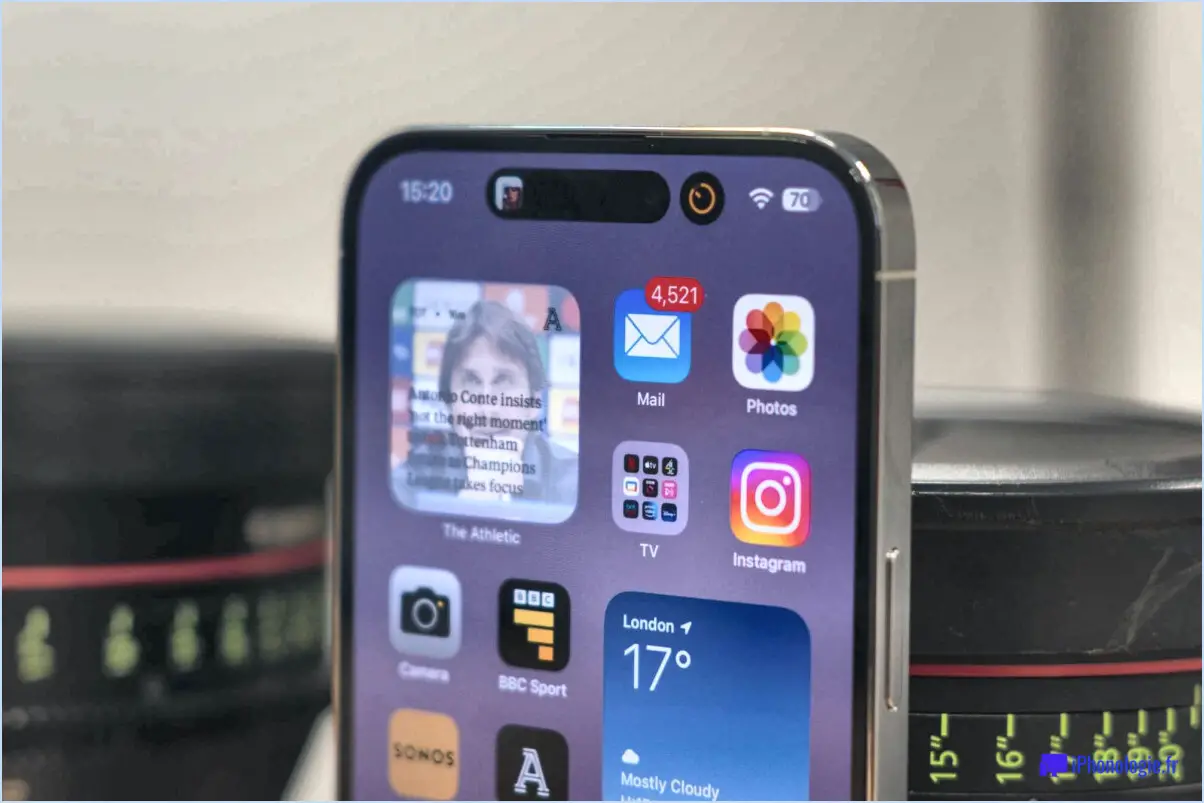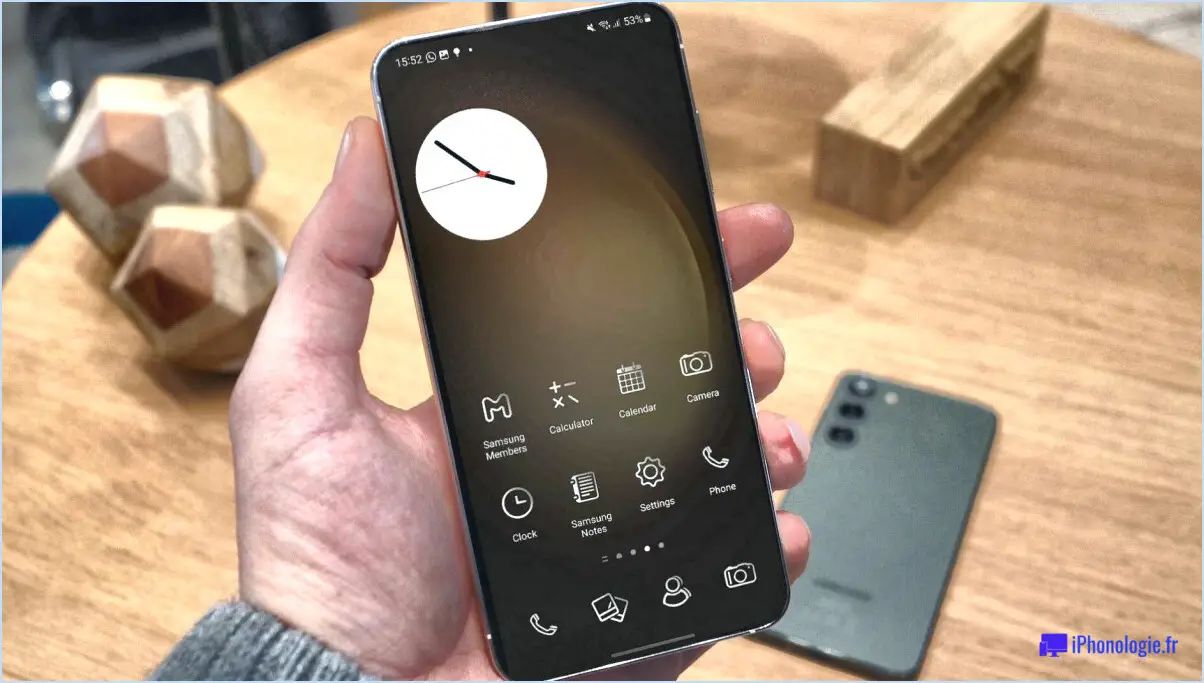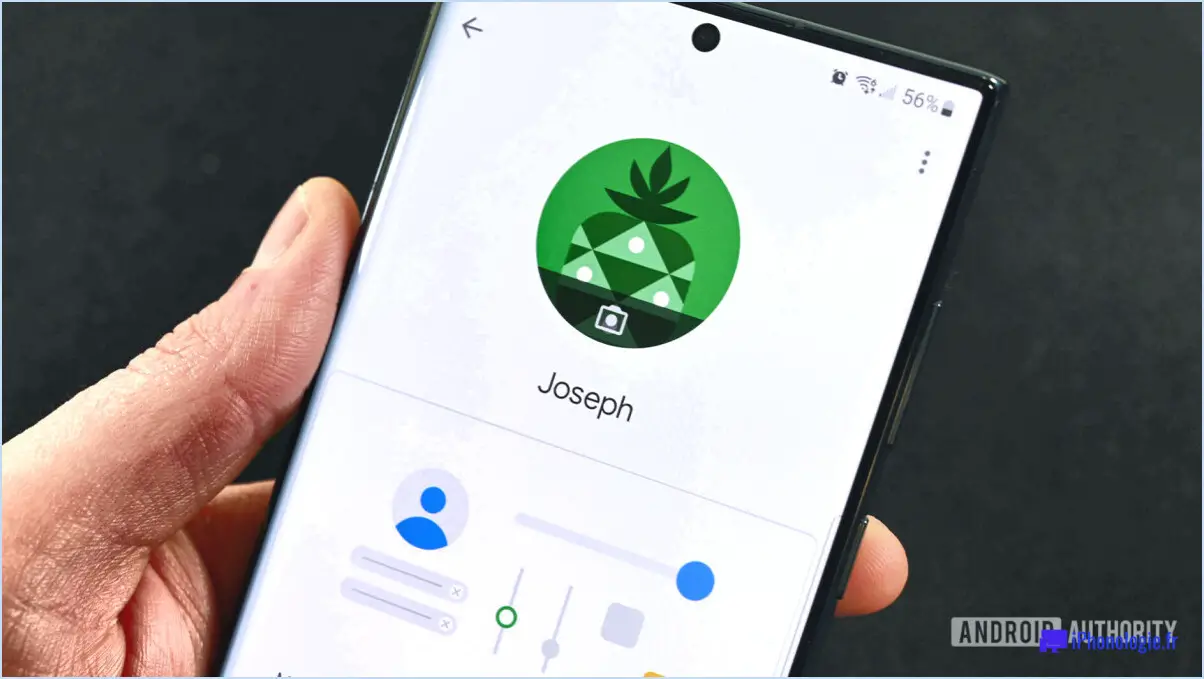Comment faire pour diviser l'écran sur l'iphone x?
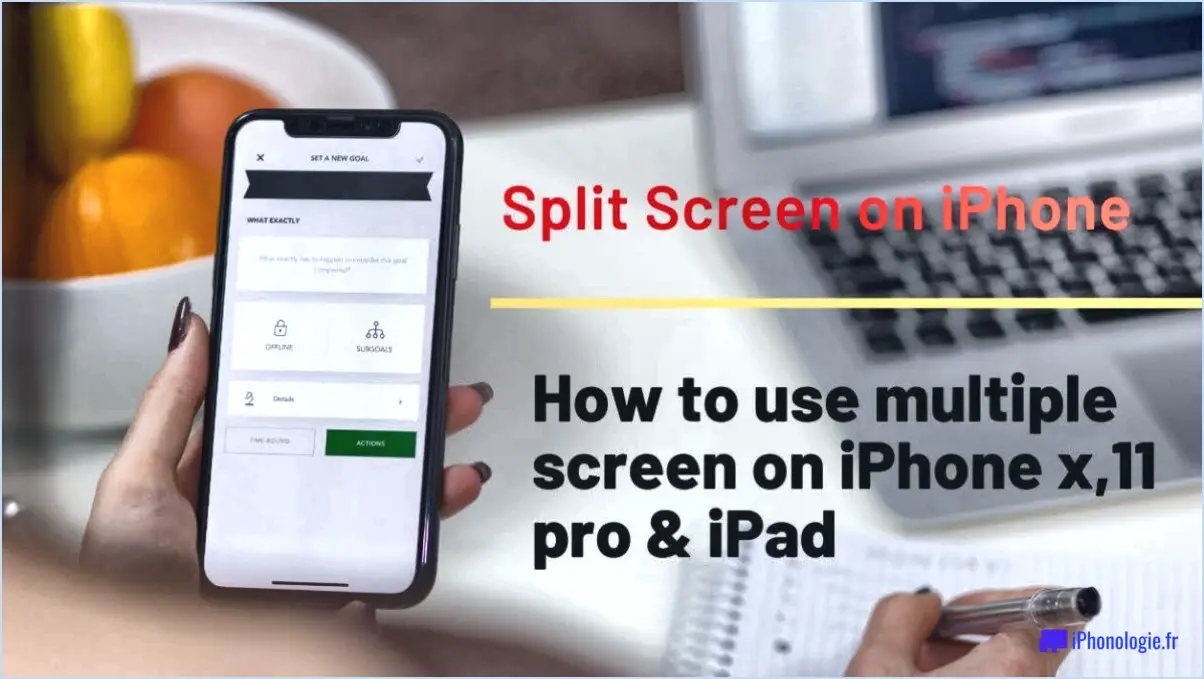
Pour diviser l'écran sur votre iPhone X, suivez les étapes suivantes :
- Balayez vers le haut depuis le bas de l'écran : L'iPhone X n'a pas de bouton d'accueil, vous devez donc glisser vers le haut depuis le bas de l'écran pour accéder à l'App Switcher.
- Faites une légère pause au milieu de l'écran : Une fois que vous êtes dans l'App Switcher, faites une légère pause au milieu de l'écran pour voir le Dock.
- Tapez et maintenez sur une application : Tapez sur l'icône d'une application dans le Dock et maintenez-la enfoncée jusqu'à ce qu'elle commence à flotter.
- Faites glisser l'application vers la gauche ou la droite de l'écran : Tout en maintenant l'icône de l'application, faites-la glisser vers la gauche ou la droite de l'écran jusqu'à ce qu'une ligne de séparation grise apparaisse.
- Relâcher l'application : Relâchez l'application pour l'ouvrir en vue fractionnée.
- Sélectionnez une autre application : Pour ouvrir une autre app en vue fractionnée, balayez vers le haut depuis le bas de l'écran pour accéder au sélecteur d'applis, puis tapez sur une autre app.
- Faites glisser la deuxième application vers le côté opposé de l'écran : Une fois que vous avez sélectionné la deuxième application, faites-la glisser vers le côté opposé de l'écran par rapport à la première application.
- Ajuster la taille de l'écran partagé : Vous pouvez ajuster la taille de chaque application dans l'écran partagé en faisant glisser le séparateur gris qui les sépare.
- Quitter la vue fractionnée : Pour quitter la vue fractionnée, faites glisser vers le haut depuis le bas de l'écran pour accéder au sélecteur d'applis, puis faites glisser l'appli que vous souhaitez fermer vers le haut et hors du haut de l'écran.
Et c'est tout ! Vous êtes désormais un expert en partage d'écran sur votre iPhone X. Split View est une fonctionnalité géniale qui vous permet de travailler sur deux apps simultanément, ce qui la rend parfaite pour le multitâche.
Peut-on diviser l'écran de l'iPhone X?
Oui, vous pouvez partager l'écran de votre iPhone SE. Pour ce faire, ouvrez l'application que vous souhaitez utiliser en mode écran partagé, puis faites glisser le séparateur vers le haut ou vers le bas pour redimensionner les fenêtres. Voici les étapes à suivre pour utiliser l'écran partagé sur votre iPhone SE :
- Ouvrez la première application que vous souhaitez utiliser en mode écran partagé.
- Glissez vers le haut depuis le bas de l'écran pour accéder au sélecteur d'applications.
- Ouvrez la deuxième application que vous souhaitez utiliser en mode écran partagé.
- Appuyez et maintenez enfoncé le séparateur d'applis, situé au milieu de l'écran.
- Faites glisser le séparateur vers le haut ou le bas pour redimensionner les fenêtres à la taille souhaitée.
- Relâchez le séparateur d'applications pour activer le mode écran partagé.
Notez que toutes les applications ne prennent pas en charge le mode écran partagé. Vous ne pouvez utiliser que deux applications à la fois en mode écran partagé. Pour quitter le mode écran partagé, il suffit de faire glisser le séparateur d'applis vers le haut ou le bas de l'écran.
En conclusion, il est facile de diviser l'écran de votre iPhone SE et cette fonction peut s'avérer utile pour le multitâche.
Comment diviser l'écran sur 11?
Pour diviser l'écran sur un MacBook 11", utilisez le raccourci clavier : Commande + Option + F3. Cette action divise l'écran et affiche toutes les fenêtres ouvertes dans une vue en mosaïque. Vous pouvez alors cliquer sur chaque fenêtre et la faire glisser vers le côté de l'écran que vous souhaitez occuper. Pour quitter le mode écran partagé, il suffit d'appuyer à nouveau sur le même raccourci clavier ou de cliquer sur le bouton vert plein écran situé en haut à gauche de l'une des fenêtres. L'écran partagé est une fonction pratique lorsque vous devez effectuer des tâches multiples, comparer ou transférer du contenu entre deux applications en même temps, comme copier et coller du texte entre des documents ou comparer deux pages web.
Comment double-cliquer sur le bouton d'accueil sur l'iPhone 11?
Pour double-cliquer sur le bouton d'accueil de votre iPhone 11, il vous suffit d'appuyer fermement dessus avec votre pouce ou votre index deux fois de suite. Cette action vous permettra d'accéder à l'App Switcher, où vous pourrez afficher et basculer entre vos apps récemment utilisées. Il est important de noter que le bouton d'accueil de l'iPhone 11 ne s'enclenche pas physiquement, vous ne sentirez donc pas de réponse tactile lorsque vous appuyez dessus. Au lieu de cela, l'appareil utilise le retour haptique pour simuler un clic. Cette fonctionnalité est conçue pour offrir une expérience utilisateur plus transparente et immersive. Avec ces étapes simples, vous pouvez facilement double-cliquer sur le bouton d'accueil de votre iPhone 11 et passer rapidement d'une application à l'autre.
L'iPhone 12 peut-il faire de l'écran partagé?
Oui, l'iPhone 12 aura la capacité de faire de l'écran partagé, selon la documentation développeur d'Apple pour le nouveau téléphone. Cette fonctionnalité permet aux utilisateurs d'afficher deux apps simultanément sur le même écran, ce qui est utile pour le multitâche. Pour utiliser cette fonctionnalité sur l'iPhone 12, il suffit de glisser vers le haut depuis le bas de l'écran pour accéder à l'App Switcher, puis de toucher longuement l'icône d'une app et de la faire glisser vers la gauche ou la droite de l'écran. Vous pouvez alors choisir une autre app à ouvrir de l'autre côté de l'écran partagé.
Combien coûte l'écran de l'iPhone X?
L'écran de l'iPhone X coûte 279 dollars.
Peut-on faire de l'écran partagé sur Windows 11?
Oui, l'écran partagé est possible sur Windows 11. Suivez les étapes suivantes pour utiliser cette fonctionnalité :
- Ouvrez les fenêtres que vous souhaitez diviser.
- Faites glisser la barre de titre de la fenêtre que vous souhaitez placer en haut vers la gauche ou la droite de l'écran.
- Relâchez le bouton de la souris.
- Cliquez sur l'autre fenêtre que vous souhaitez diviser.
Les deux fenêtres devraient maintenant s'afficher côte à côte dans une vue en écran partagé. Cette fonction est utile lorsque vous devez travailler sur deux applications simultanément.
L'écran de l'iPhone X peut-il être remplacé?
Oui, l'écran de l'iPhone X peut être remplacé, mais l'opération est plus complexe que pour les autres modèles d'iPhone. La face avant est fixée à la carte logique par le biais de divers connecteurs, ce qui signifie qu'elle doit être retirée dans son ensemble. Il est recommandé de confier le remplacement de l'écran à un prestataire de services Apple agréé ou à un technicien qualifié. Si vous tentez de remplacer l'écran vous-même ou par une personne non qualifiée, vous risquez d'endommager davantage l'appareil.
Puis-je diviser mon écran en deux?
Oui, vous pouvez diviser votre écran en deux. Il y a deux façons de le faire : en utilisant un raccourci clavier ou une application. Pour utiliser le raccourci clavier sur un Mac, maintenez les touches "commande" et "F3" enfoncées. Pour utiliser une application, ouvrez-la et faites-la glisser vers le haut de votre écran. Une fois l'application mise en place, vous pouvez choisir une autre application pour occuper l'autre moitié de l'écran. La division de l'écran peut s'avérer utile pour le multitâche et l'augmentation de la productivité.
Qu'est-ce que le bouton latéral sur l'iPhone 11?
Le bouton latéral de l'iPhone 11 est un nouvel ajout au design de l'appareil. Il sert à activer la fonction de lampe de poche du téléphone. Vous pouvez appuyer sur le bouton latéral et le maintenir enfoncé pour activer la lampe de poche, puis appuyer à nouveau pour l'éteindre. Cette fonction est un moyen pratique d'accéder rapidement à la lampe de poche sans avoir à déverrouiller le téléphone ou à naviguer dans les menus.