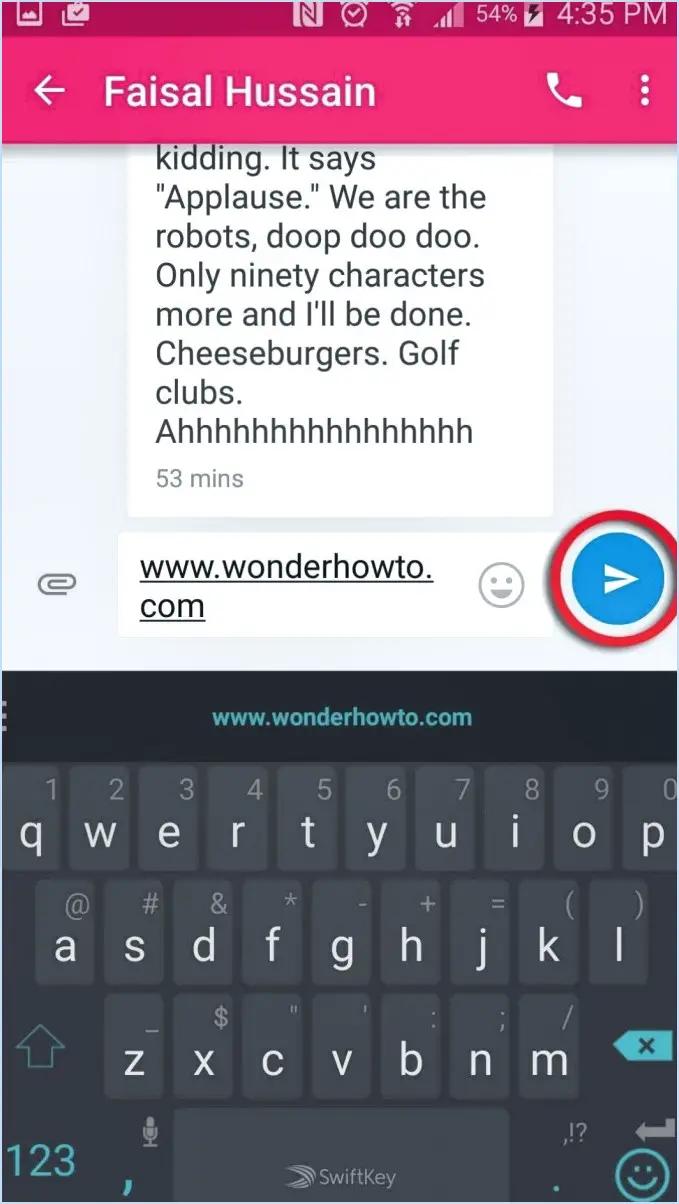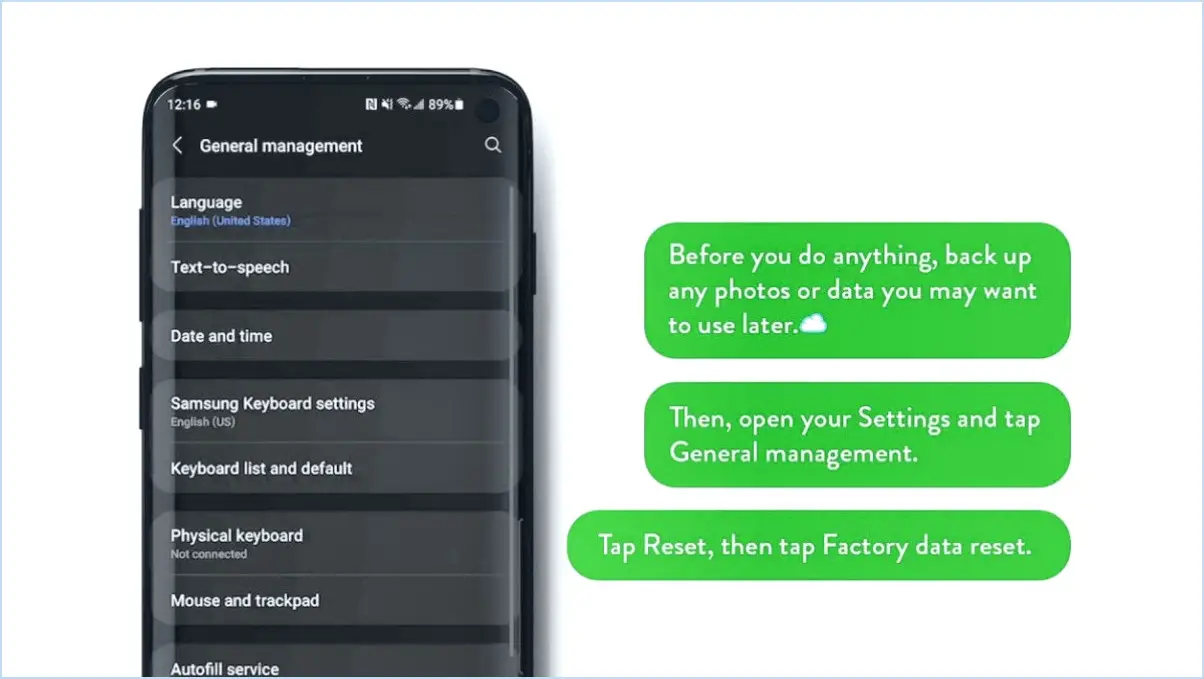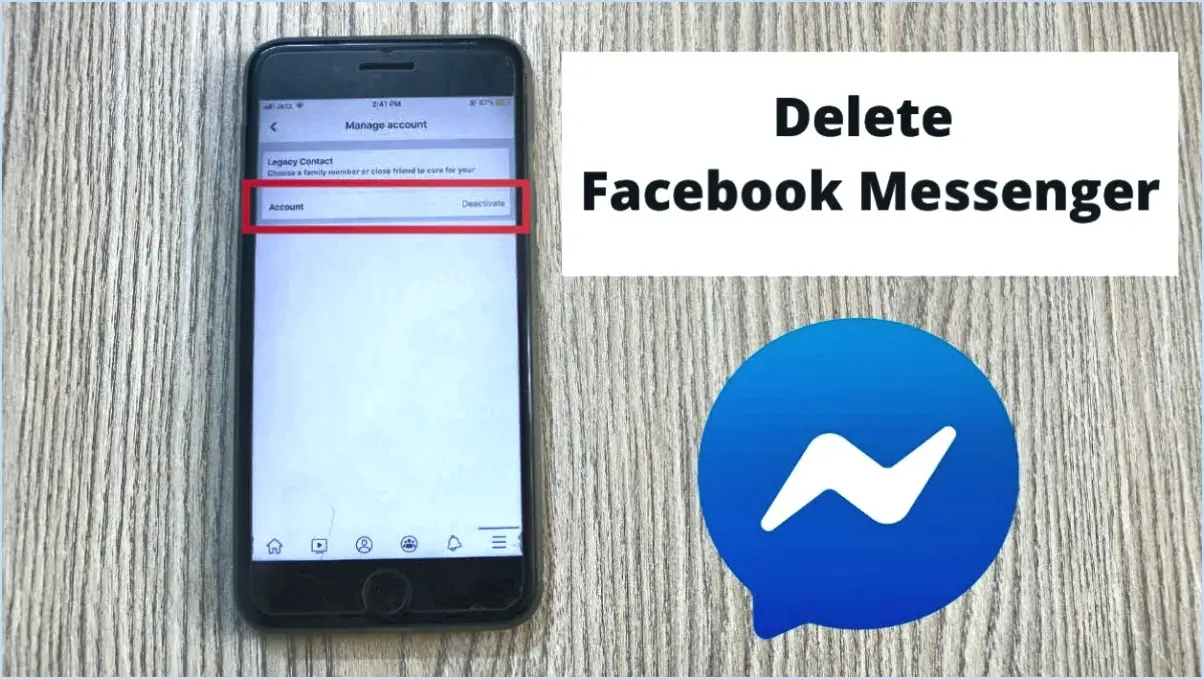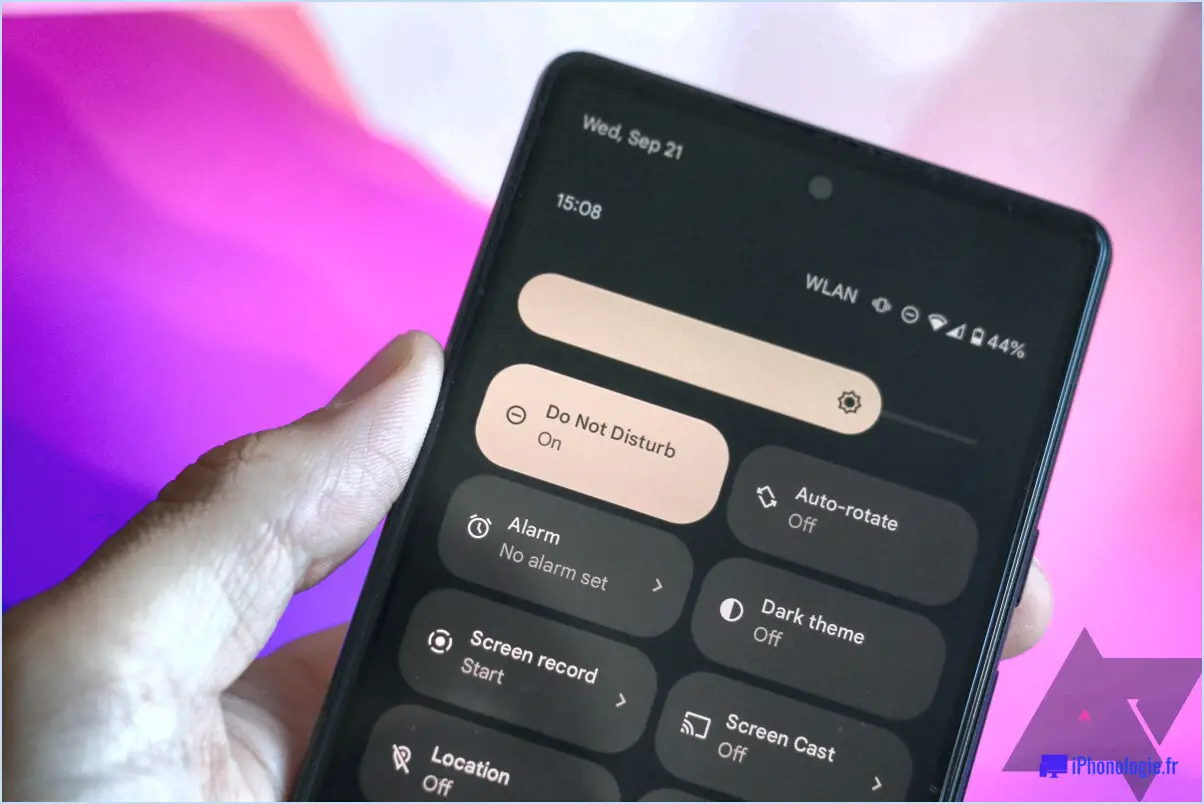Comment faire pour diviser l'écran?
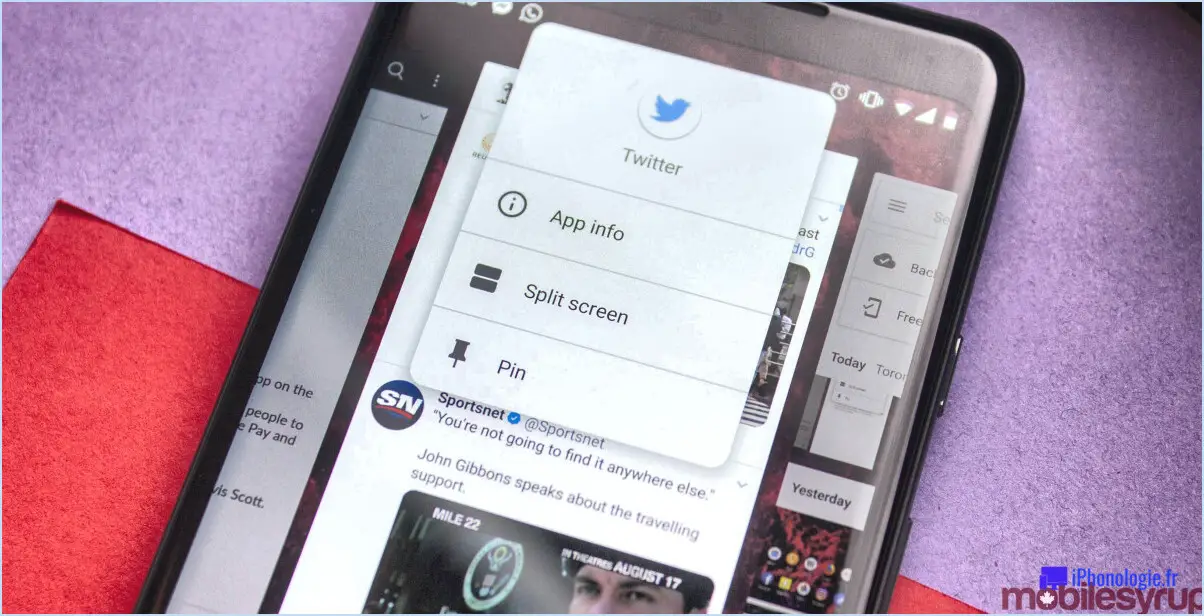
Diviser l'écran sur Android Pie est un processus simple qui peut être accompli en quelques étapes simples.
- Ouvrez l'application que vous souhaitez utiliser en mode écran partagé. Il peut s'agir de n'importe quelle app qui prend en charge cette fonctionnalité, comme YouTube, Google Chrome ou votre app de messagerie.
- Appuyez longuement sur le bouton d'aperçu. Il s'agit de l'icône carrée située dans le coin inférieur droit de votre écran. En maintenant ce bouton enfoncé, vous activez le menu d'aperçu.
- Dans le menu menu d'ensemble vous verrez une liste des applications récemment utilisées. Ici, vous devez sélectionner la deuxième application que vous souhaitez utiliser en mode écran partagé.
- Une fois que vous avez sélectionné la deuxième application, elle va s'ouvre en écran partagé à côté de la première application. Cela vous permet d'utiliser les deux applications simultanément, doublant ainsi votre productivité.
N'oubliez pas que toutes les applications ne prennent pas en charge le mode écran partagé. Si une application ne prend pas en charge cette fonction, vous recevrez un message indiquant qu'elle "peut ne pas fonctionner avec l'écran partagé".
Samsung prend-il en charge le mode écran partagé?
Samsung en effet supporte l'écran partagé . Pour activer cette fonctionnalité, naviguez vers Paramètres puis sélectionnez Affichage et enfin, Multi-fenêtres. Ce chemin vous guidera jusqu'au réglage souhaité. Voici un guide rapide étape par étape :
- Ouvrir Paramètres sur votre appareil Samsung.
- Tapez sur Affichage.
- Faites défiler vers le bas et sélectionnez Multi-fenêtres.
Ce processus activera la fonction d'écran partagé, vous permettant d'utiliser deux applications simultanément, améliorant ainsi vos capacités multitâches.
Pouvez-vous diviser mon écran pour moi?
Absolument, diviser votre écran sur un ordinateur Windows est un processus simple. Simplement d'appuyer sur la touche "Windows" et la touche "P simultanément. Cette action déclenche l'apparition d'un menu qui vous propose différentes options pour diviser votre écran. Voici un guide rapide, étape par étape :
- Appuyez sur les touches "Windows" et "P". en même temps.
- Un menu s'affiche sur votre écran.
- Sélectionnez l'option de division d'écran que vous préférez dans ce menu.
N'oubliez pas que cette méthode est spécifique aux ordinateurs Windows et qu'elle peut ne pas s'appliquer à d'autres systèmes d'exploitation.
Comment ouvrir deux applications en même temps sur Samsung?
Ouvrir deux applications simultanément sur un appareil Samsung est un jeu d'enfant. Tout d'abord, appuyez sur la touche Apps récentes identifiable par trois lignes en bas au centre de l'écran. Balayez vers la gauche ou la droite pour afficher vos applications ouvertes. Vous pouvez également utiliser le bouton Fenêtre multiple fonction. Appuyez sur la touche Recents et maintenez-la enfoncée, puis sélectionnez Multi Window. Faites ensuite glisser l'application de votre choix en haut ou en bas de l'écran.
Comment afficher deux écrans à la fois?
Mode écran partagé et Configuration du double écran sont deux moyens efficaces de visualiser deux écrans à la fois.
- Mode écran partagé: Cette fonction de votre ordinateur permet d'afficher simultanément deux applications différentes.
- Configuration du double écran: Cette configuration permet de visualiser deux écrans distincts en même temps, ce qui améliore la productivité et les capacités multitâches.
Où se trouve le multifenêtre dans les paramètres?
Fenêtre multiple est une fonction qui se trouve dans le menu Appareil de la section Paramètres de votre appareil. Voici un guide rapide pour la localiser :
- Ouvrez le menu Paramètres de votre appareil.
- Naviguez jusqu'au menu Appareil section.
- Dans cette section, vous trouverez les éléments suivants Fenêtre multiple .
Cette fonction vous permet d'utiliser deux applications simultanément, améliorant ainsi vos capacités multitâches.
Qu'est-ce que l'affichage multifenêtre?
Vue multi-fenêtres est une fonction dynamique qui améliore les capacités multitâches de votre appareil. Il s'agit d'une fonction dynamique qui améliore les capacités multitâches de votre appareil. permet l'utilisation simultanée de plusieurs applications Cette fonction permet de les présenter côte à côte ou l'un au-dessus de l'autre. Cette fonction permet de :
- Interagir avec deux applications simultanément d'améliorer la productivité.
- Passer rapidement d'une application à l'autre pour gagner du temps.
- Glisser-déposer du contenu entre les applications, facilitant ainsi le transfert de données en toute transparence.
Cette fonctionnalité change la donne pour les adeptes du multitâche, car elle offre un nouveau niveau de confort et d'efficacité dans la gestion des tâches sur un seul écran.
Pourquoi le multifenêtrage ne fonctionne-t-il pas?
Fenêtre multiple peuvent avoir plusieurs causes facteurs clés. Premièrement, votre appareil peut ne pas prendre en charge cette fonction. Deuxièmement, le logiciel de votre appareil peut ne soit pas à jour.
- Vérifiez si votre appareil prend en charge le multifenêtrage.
- Mettez à jour votre logiciel si nécessaire.
La prise en compte de ces deux points devrait permettre de résoudre votre problème de multifenêtrage.
Qu'est-ce que la boîte de réglage Samsung Easy?
La boîte de réglage Samsung Easy est un appareil conçu pour simplifier le contrôle des téléviseurs intelligents Samsung. Grâce à cet outil, les utilisateurs peuvent commodément modifier les paramètres sur leur téléviseur sans avoir à naviguer dans des menus complexes. Il offre une interface conviviale qui permet de une personnalisation facile des différentes options de la télévision. En éliminant la nécessité de naviguer dans les menus, le boîtier Easy setting améliore l'expérience de l'utilisateur et la qualité de l'image. et simplifie le contrôle de la télévision. Ce dispositif est particulièrement utile pour les personnes qui préfèrent un mode de fonctionnement plus simple. efficace et directe de régler les paramètres de leur Samsung Smart TV.