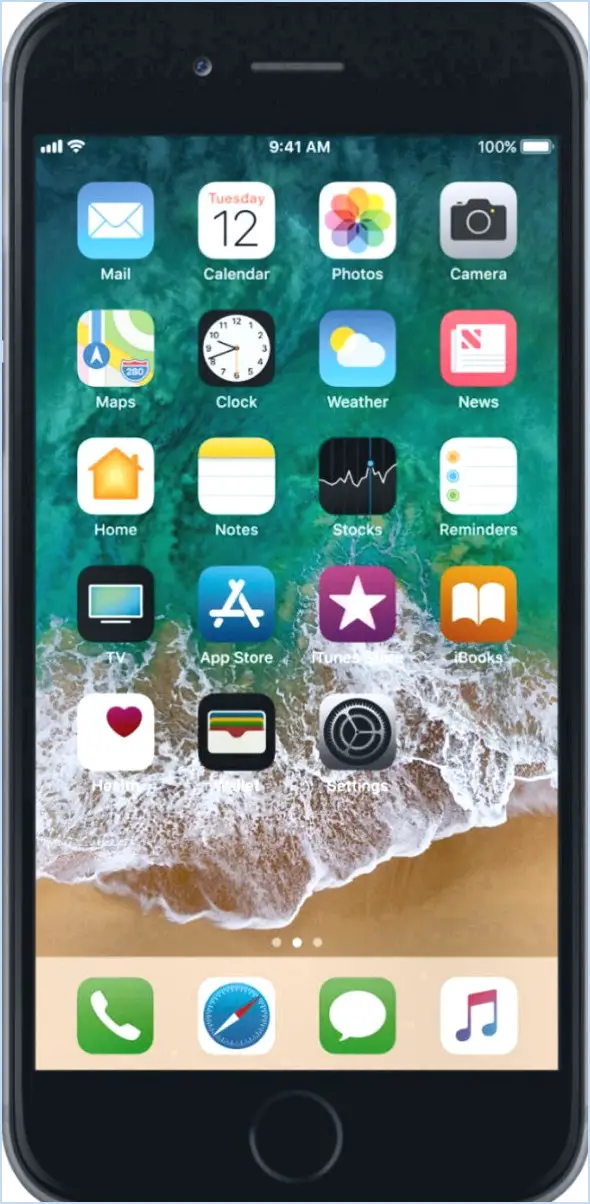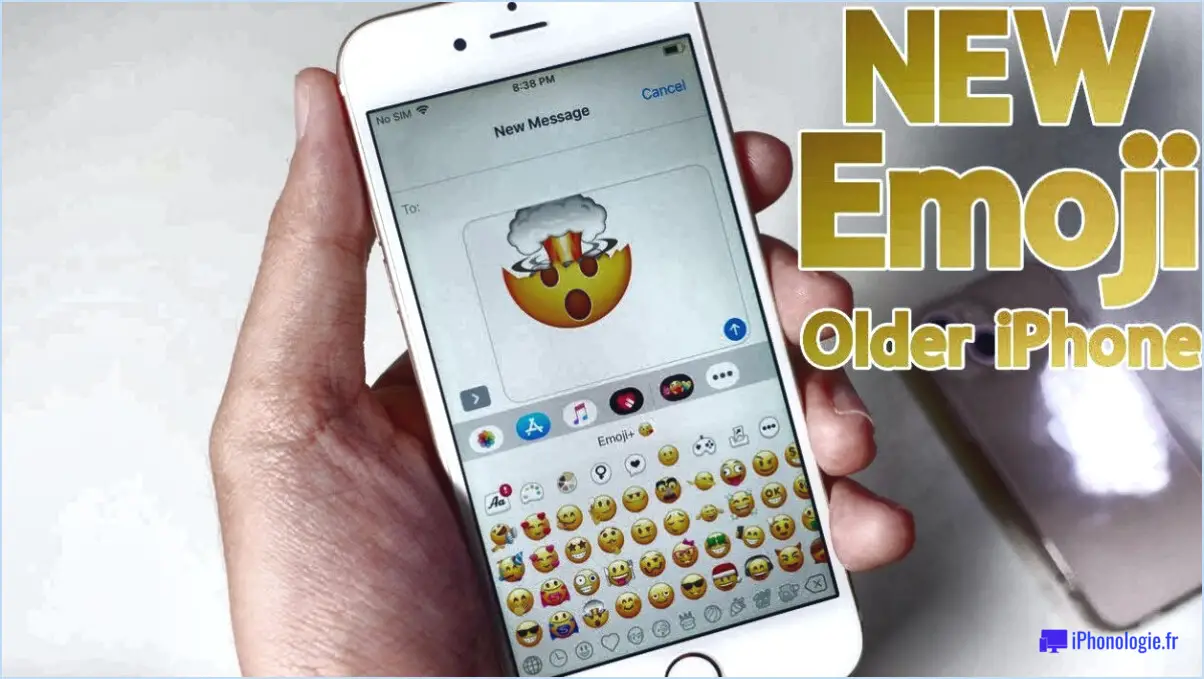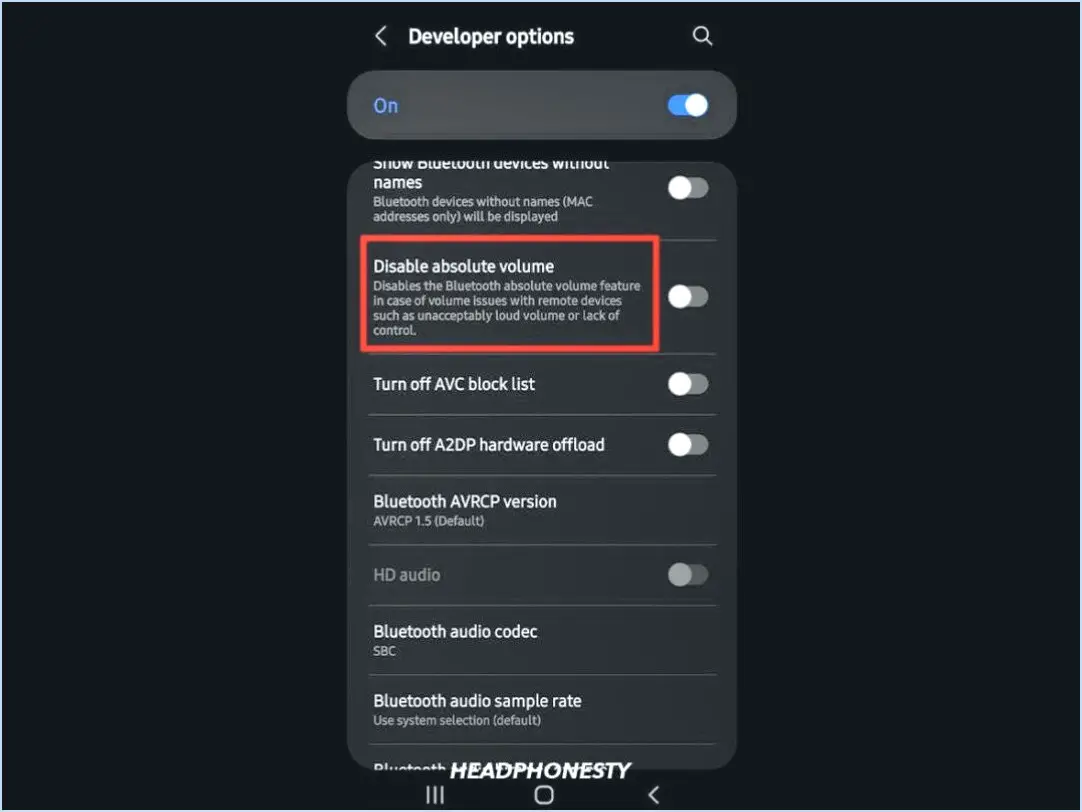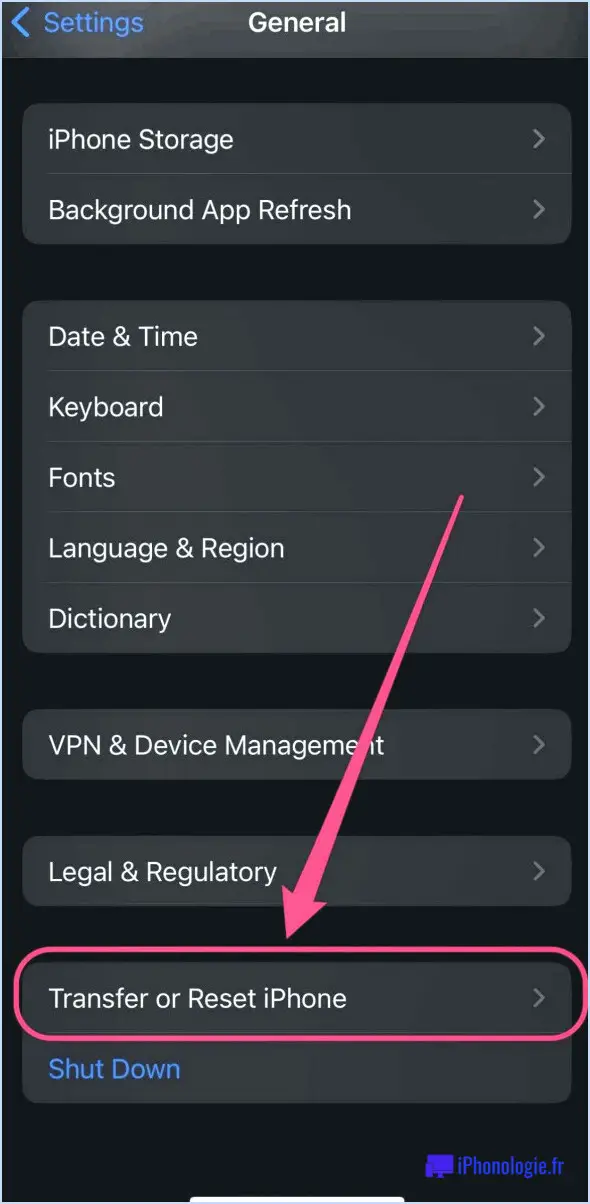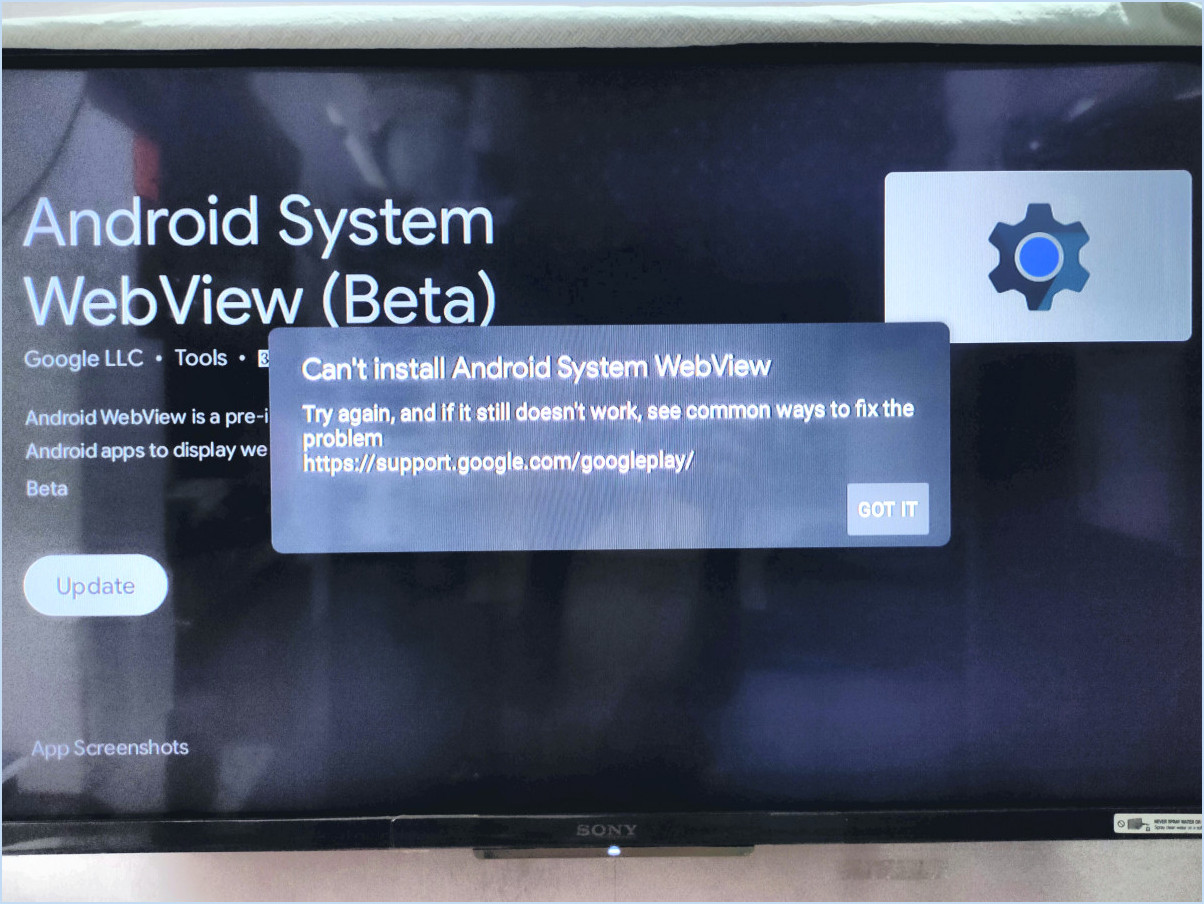Comment faire pour que la carte sd externe soit le stockage par défaut sur android lollipop?

Pour faire de votre carte SD externe le stockage par défaut sur Android Lollipop, vous pouvez la formater en tant que stockage interne. Voici un guide étape par étape pour vous aider à y parvenir :
- Ouvrez le menu Paramètres de votre appareil Android. Vous pouvez généralement y accéder en appuyant sur l'icône en forme d'engrenage dans le tiroir d'applications ou en tirant vers le bas l'ombre de notification et en sélectionnant l'icône en forme d'engrenage.
- Dans le menu Paramètres, recherchez l'option "Stockage" et appuyez dessus. Cette option varie légèrement en fonction de votre appareil, mais elle se trouve généralement dans la section "Appareil" ou "Maintenance de l'appareil".
- Dans le menu Stockage, vous pouvez voir des options telles que "Stockage interne" et "Stockage externe" ou "Carte SD". Tapez sur l'option "Stockage externe" ou "Carte SD" pour continuer.
- Une fois que vous avez sélectionné la carte SD externe, vous trouverez d'autres options. Recherchez une option intitulée "Plus" ou une icône avec trois points. Tapez dessus pour accéder à d'autres paramètres.
- Parmi les paramètres supplémentaires, vous devriez voir une option appelée "Formater comme interne" ou "Formater comme stockage interne". Cette option vous permet de formater votre carte SD externe pour qu'elle serve de stockage interne.
- Avant de procéder au formatage, gardez à l'esprit que ce processus effacera toutes les données existantes sur la carte SD. Si vous avez des fichiers ou des médias importants stockés sur la carte, assurez-vous d'avoir une sauvegarde.
- Une fois que vous êtes prêt, appuyez sur l'option "Formater en tant qu'interne" ou "Formater en tant que stockage interne". Un message d'avertissement vous informe de l'effacement des données. Lisez-le attentivement et continuez si vous êtes sûr de vous.
- Android va maintenant commencer le processus de formatage de votre carte SD externe en tant que stockage interne. Cela peut prendre quelques minutes, soyez donc patient et évitez d'interrompre le processus.
- Une fois le formatage terminé, votre carte SD externe sera intégrée comme faisant partie du stockage interne de votre appareil Android. Cela signifie qu'elle sera reconnue comme l'emplacement de stockage par défaut pour les nouvelles applications, les téléchargements et les autres données.
En suivant ces étapes, vous pouvez effectivement faire de votre carte SD externe le stockage par défaut sur Android Lollipop en la formatant en tant que stockage interne. Gardez à l'esprit que cette fonctionnalité peut ne pas être disponible sur tous les appareils Android, car elle dépend de l'implémentation du système d'exploitation par le fabricant.
Comment utiliser la carte SD comme stockage interne dans lollipop?
Pour utiliser une carte SD comme stockage interne dans Lollipop, suivez les étapes suivantes :
- Formatez la carte SD en tant que mémoire interne. Allez dans Paramètres > Stockage > Carte SD > Format interne.
- Une fois formatée, la carte SD sera répertoriée sous Stockage interne.
- Pour déplacer des applications et des données vers la carte SD, allez dans Réglages > Stockage > Espace utilisé.
En suivant ces étapes, vous pouvez utiliser efficacement votre carte SD comme stockage interne dans Lollipop. Cela vous permet d'étendre la capacité de stockage de votre appareil et de stocker davantage d'applications et de données sur la carte SD. N'oubliez pas que le formatage de la carte SD en tant que stockage interne la crypte, ce qui la rend inaccessible sur d'autres appareils. Il est également important de noter que certaines applications ne peuvent pas être déplacées sur la carte SD, car cela dépend du développeur de l'application. Veillez à vérifier les paramètres de chaque application pour trouver l'option permettant de les déplacer.
Comment déplacer des applications vers la carte SD sous Lollipop?
Pour déplacer des applications vers la carte SD sous Lollipop, procédez comme suit :
- Accédez aux paramètres de votre appareil.
- Recherchez l'option "Stockage" et appuyez dessus.
- Recherchez et sélectionnez l'option "Carte SD".
- Une liste des applications installées s'affiche.
- Tapez sur l'application que vous souhaitez déplacer.
- Localisez le bouton "Déplacer vers la carte SD" et appuyez dessus.
En suivant ces étapes, vous pouvez réussir à déplacer vos applications vers la carte SD sous Lollipop. Cela peut libérer de l'espace sur le stockage interne de votre appareil et potentiellement améliorer les performances. N'oubliez pas que toutes les applications ne peuvent pas être déplacées vers la carte SD, car cela dépend des paramètres du développeur de l'application.
Comment passer du stockage interne à la carte SD?
Pour passer du stockage interne à une carte SD, procédez comme suit :
- Insérez la carte SD dans votre téléphone.
- Allez dans Paramètres et sélectionnez Stockage.
- Recherchez le nom de votre carte SD sous Stockage.
- Tapez sur la carte SD et sélectionnez Modifier.
- Vous pouvez maintenant déplacer les applications et les données vers votre carte SD.
En suivant ces étapes, vous pourrez utiliser la capacité de stockage de votre carte SD et libérer de l'espace sur le stockage interne de votre téléphone. N'oubliez pas de vérifier régulièrement vos paramètres de stockage pour gérer efficacement vos fichiers.
Comment installer des applications directement sur ma carte SD?
Pour installer des applications directement sur votre carte SD sur Android, suivez les étapes suivantes :
- Accédez à Paramètres sur votre appareil Android.
- Faites défiler vers le bas et sélectionnez Applications ou Apps.
- Recherchez Gérer les applications ou Gestionnaire d'applications et tapez dessus.
- Vous verrez une liste des applications installées. Choisissez l'application que vous souhaitez déplacer sur la carte SD.
- Sur la page de détails de l'application, vous devriez trouver une option qui dit Déplacer vers la carte SD. Tapez dessus.
- Le système commence à déplacer l'application vers votre carte SD. Ce processus peut prendre quelques instants, en fonction de la taille de l'application.
- Une fois le transfert terminé, l'application sera installée sur votre carte SD au lieu du stockage interne.
Veuillez noter que toutes les applications ne peuvent pas être déplacées vers la carte SD, car cela dépend des paramètres du développeur de l'application. N'oubliez pas non plus d'insérer une carte SD dans votre appareil avant d'essayer de déplacer des applications.
Comment puis-je autoriser le répertoire racine de ma carte SD?
Pour autoriser le répertoire racine de votre carte SD, la procédure dépend de l'installation ou non d'un système d'exploitation sur la carte.
Si votre carte SD est équipée d'un système d'exploitation tel qu'Android, suivez les étapes suivantes :
- Ouvrez un émulateur de terminal sur votre appareil.
- Saisissez la commande "su" et appuyez sur Entrée. Cette commande accorde les privilèges de superutilisateur, ce qui vous permet d'accéder au répertoire racine et de le modifier.
Si votre carte SD ne dispose pas d'un système d'exploitation, vous pouvez autoriser le répertoire racine à l'aide d'un ordinateur équipé d'un lecteur de carte. Voici ce que vous devez faire :
- Connectez la carte SD à votre ordinateur à l'aide d'un lecteur de cartes.
- Accédez au répertoire racine de la carte SD.
- Ouvrez un terminal ou une invite de commande sur votre ordinateur.
- Saisissez la commande "chmod 777" suivie du chemin d'accès au répertoire racine de la carte SD. Cette commande accorde les autorisations de lecture, d'écriture et d'exécution au répertoire racine.
En suivant ces étapes, vous serez en mesure d'autoriser le répertoire racine de votre carte SD en conséquence.