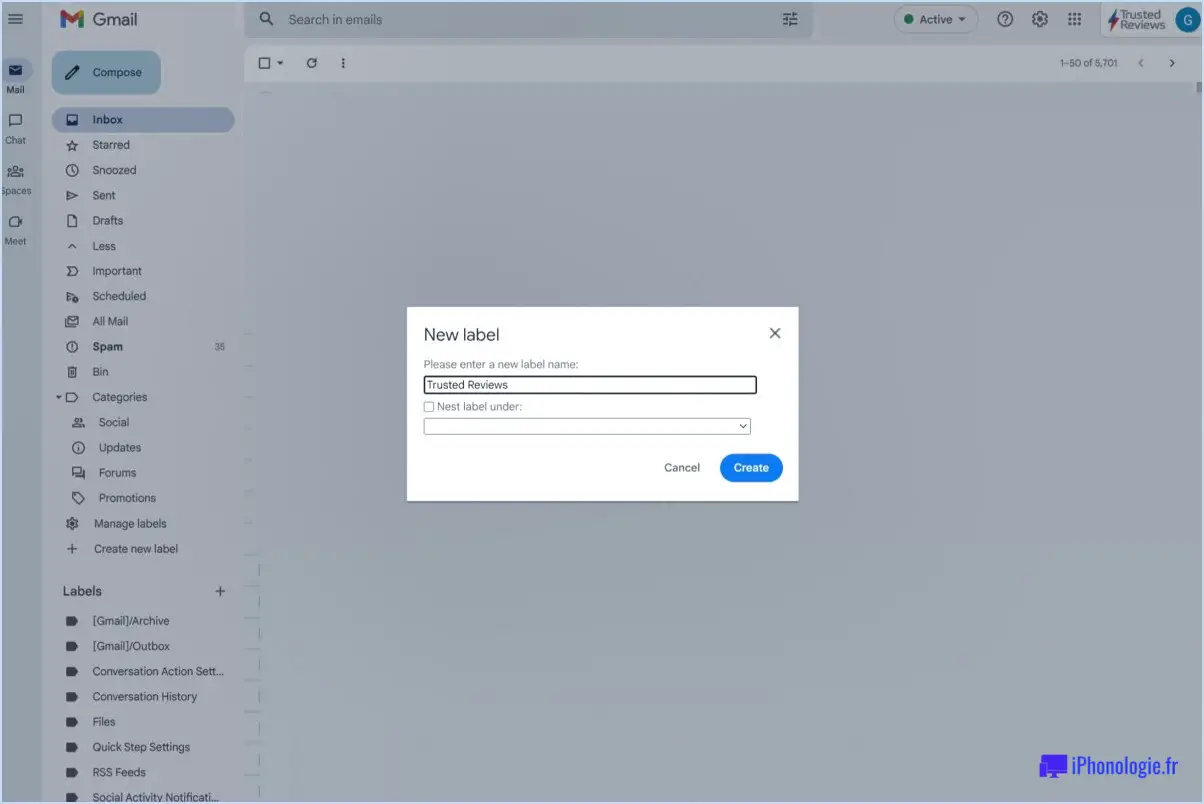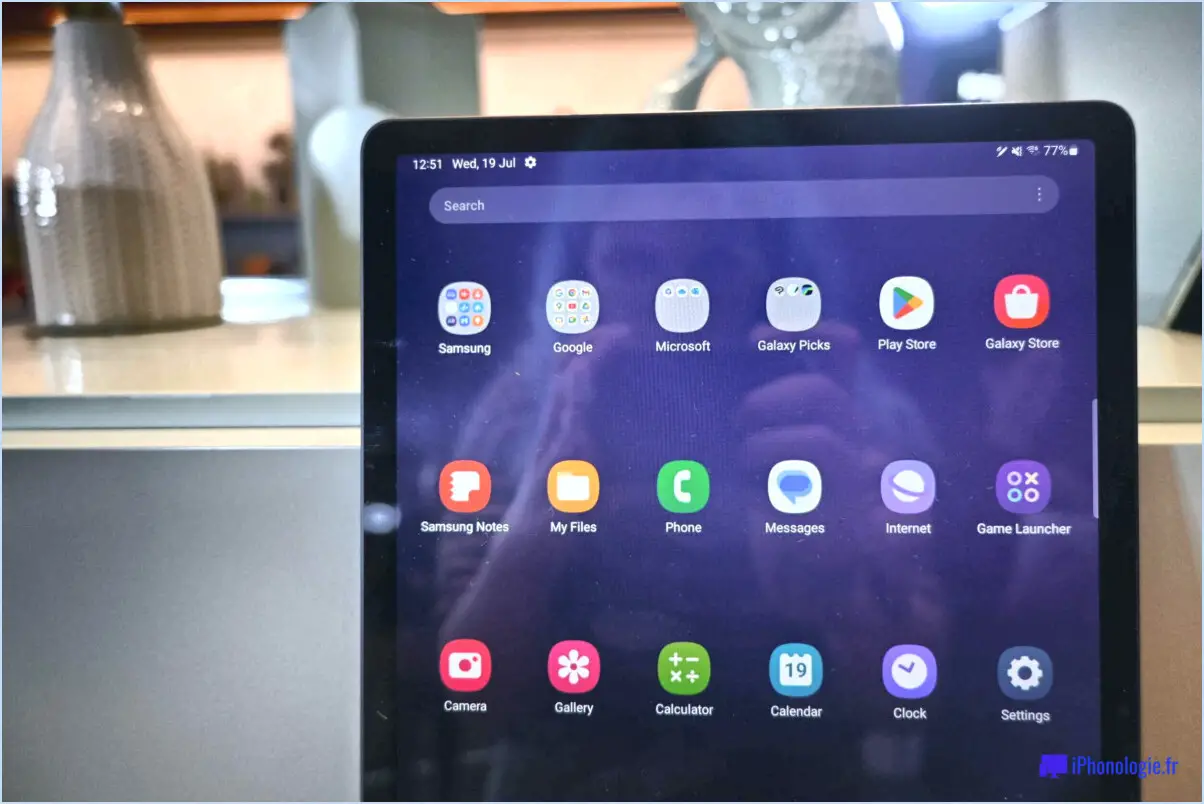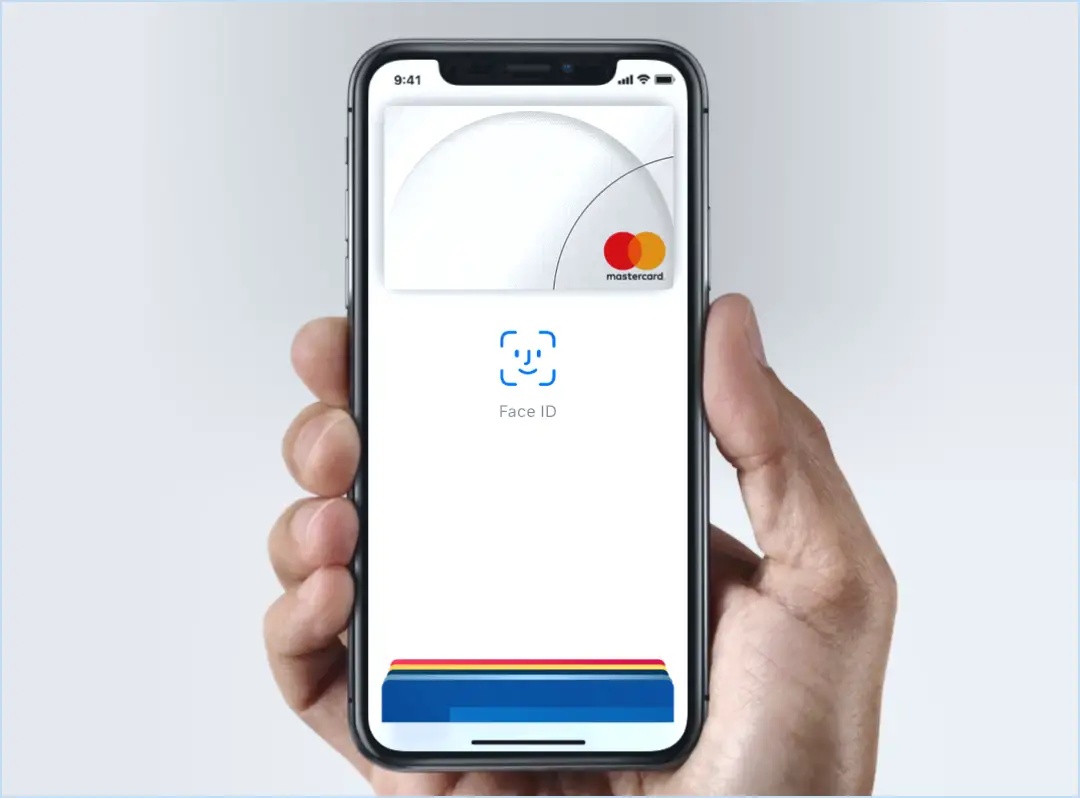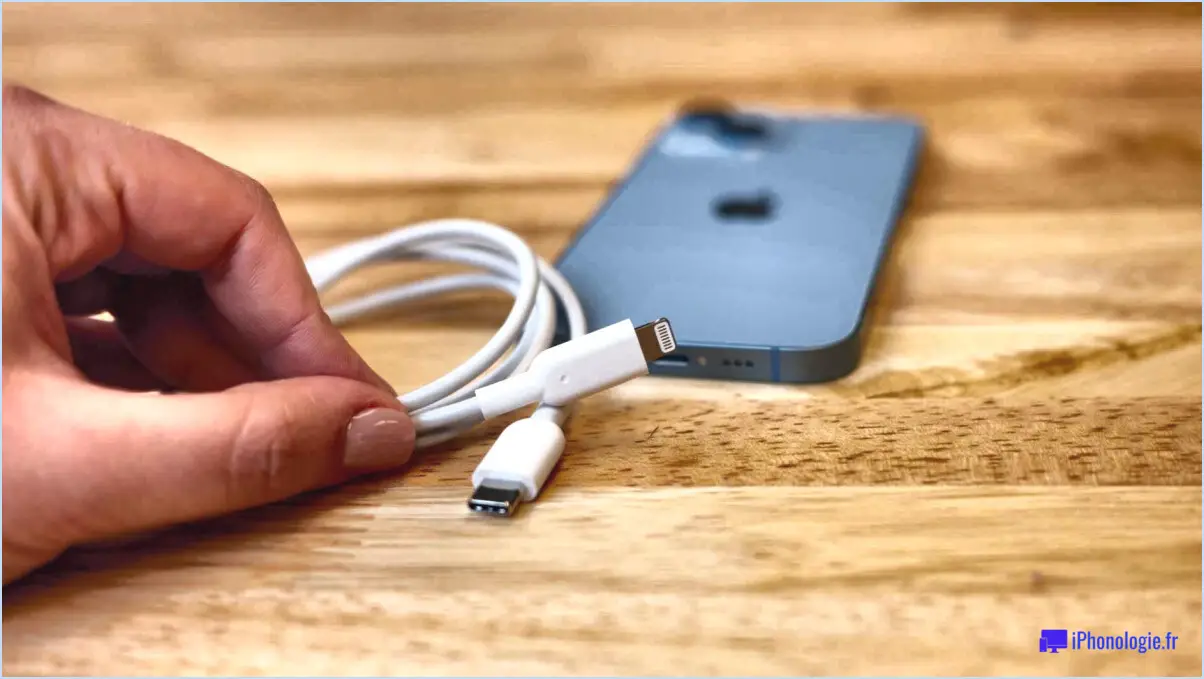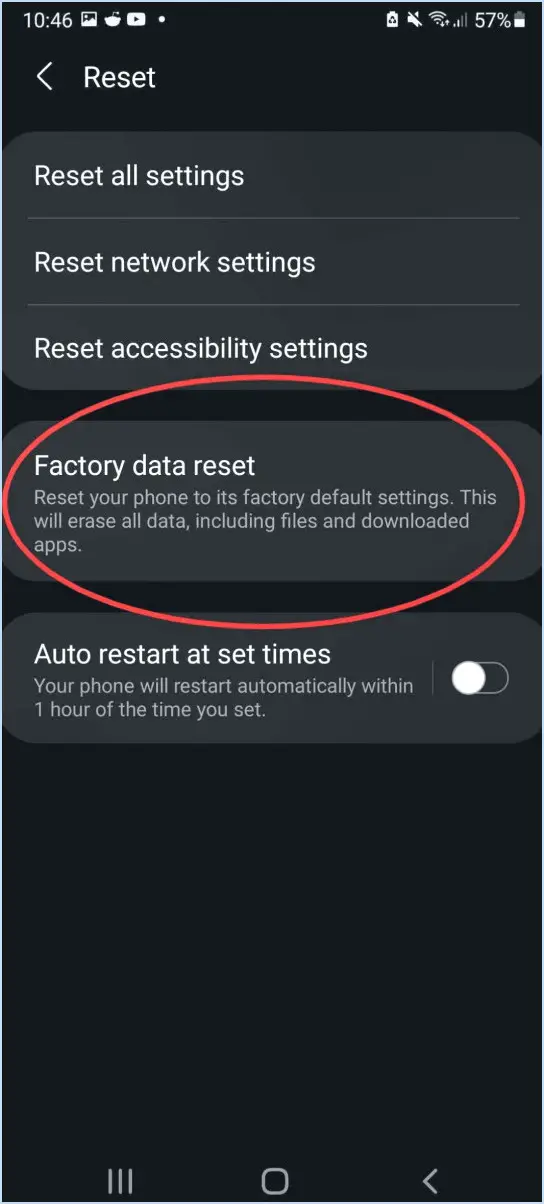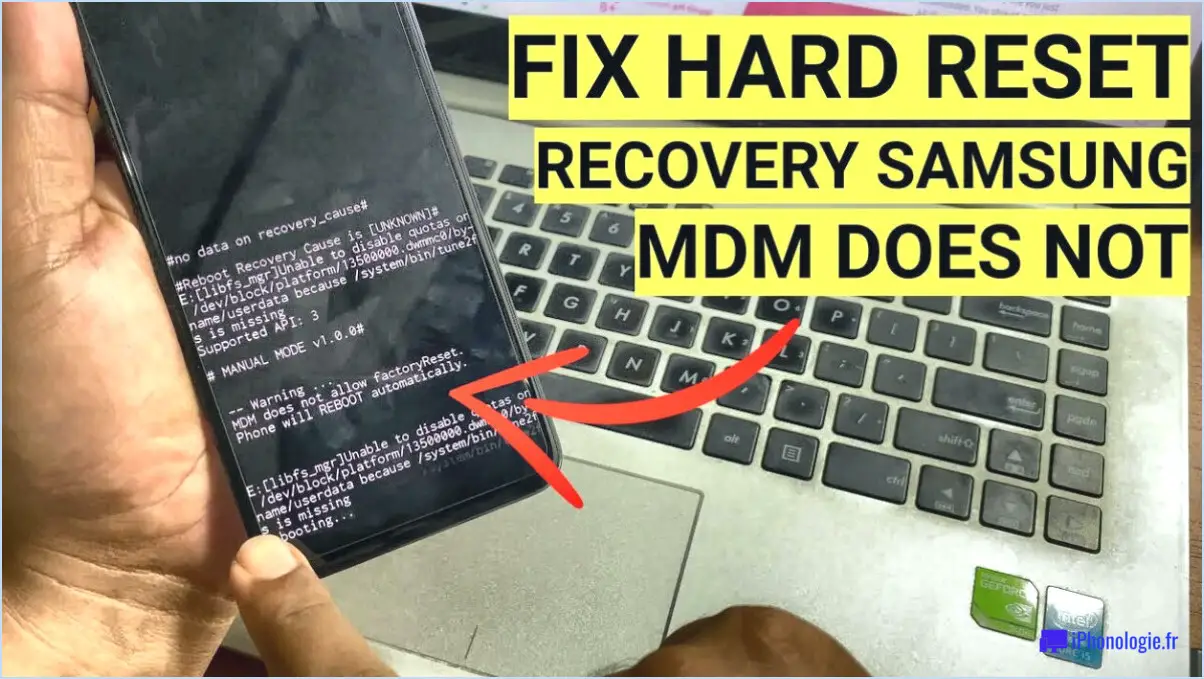Comment faire un défilement automatique sur l'iphone?
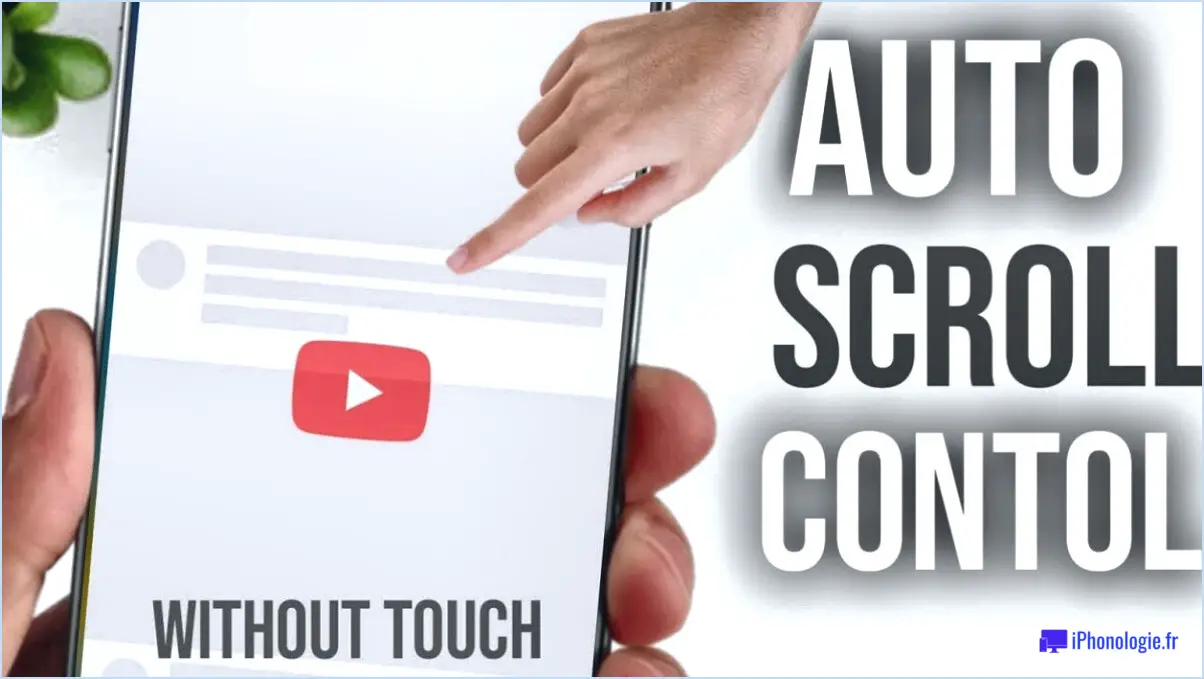
Pour activer le défilement automatique sur votre iPhone, vous pouvez essayer plusieurs méthodes. La première consiste à utiliser la fonction Assistive Touch, tandis que la seconde s'appuie sur la fonctionnalité de défilement intégrée. Voyons les détails de chaque méthode.
- Touche d'assistance :
- Commencez par accéder aux réglages de votre iPhone. Appuyez sur "Réglages" à partir de l'écran d'accueil.
- Dans le menu Réglages, localisez et touchez "Général".
- Dans les réglages généraux, faites défiler vers le bas et sélectionnez "Accessibilité".
- Sous les options d'accessibilité, tapez sur "Assistive Touch".
- Sur l'écran Assistive Touch, basculez le commutateur pour l'activer.
- Maintenant, vous pouvez ouvrir Safari ou toute autre application dans laquelle vous souhaitez faire défiler automatiquement les pages.
- Un petit bouton translucide apparaît sur votre écran. Tapez dessus pour accéder au menu Assistive Touch.
- Dans le menu Assistive Touch, tapez sur "Device", puis sur "More" (Plus) et enfin sur "Scrolling" (Défilement).
- Enfin, sélectionnez la direction de défilement souhaitée (vers le haut ou vers le bas) pour lancer la fonction de défilement automatique.
- Défilement intégré :
- Cette méthode est plus spécifique à Safari et à certaines applications qui prennent en charge la fonctionnalité de défilement intégrée.
- Ouvrez Safari ou l'application compatible dans laquelle vous souhaitez faire défiler automatiquement.
- Repérez la barre de défilement sur le côté droit de l'écran.
- Tapez et maintenez votre doigt sur la barre de défilement, mais veillez à ne pas la faire glisser.
- Après un bref instant, l'écran commence à défiler automatiquement.
- Pour régler la vitesse de défilement, faites glisser votre doigt vers le haut ou vers le bas sur la barre de défilement.
- Soulevez votre doigt pour arrêter le défilement automatique.
Il convient de noter que la méthode Assistive Touch offre une expérience de défilement automatique plus polyvalente et personnalisable. En revanche, la méthode de défilement intégrée est limitée à des applications spécifiques telles que Safari. En fonction de vos préférences et des applications que vous utilisez, vous pouvez choisir la méthode qui vous convient.
Comment activer le défilement automatique?
Pour activer le défilement automatique sur votre appareil, suivez ces étapes simples :
- Ouvrez l'application Paramètres sur votre appareil.
- Faites défiler vers le bas et appuyez sur "Général".
- Ensuite, sélectionnez "Accessibilité" dans la liste des options.
- Dans le menu Accessibilité, recherchez et tapez sur "Défilement".
- Recherchez l'interrupteur "Défilement automatique" et mettez-le en position de marche.
En suivant ces étapes, vous activerez la fonctionnalité de défilement automatique sur votre appareil. Désormais, lorsque vous rencontrez un long document ou une longue page Web, il vous suffit de glisser deux doigts vers le haut ou vers le bas pour activer le défilement automatique. Cette fonction fait défiler automatiquement le contenu à un rythme régulier, ce qui vous permet de lire ou de naviguer en gardant les mains libres.
N'oubliez pas que le défilement automatique peut être un outil précieux pour ceux qui préfèrent une expérience de lecture plus pratique. Profitez du confort du défilement mains libres avec le défilement automatique !
Comment continuer à faire défiler?
Pour continuer à faire défiler sans effort, vous pouvez suivre les étapes suivantes :
- Balayez avec votre doigt : Lorsque vous consultez un contenu sur votre appareil, qu'il s'agisse d'une page web, d'un flux de médias sociaux ou d'un document, placez votre doigt sur l'écran et déplacez-le vers le haut ou vers le bas. Ce geste vous permet de faire défiler le contenu en douceur.
- Utilisez une souris ou un pavé tactile : Si vous naviguez sur un ordinateur, vous pouvez faire défiler le contenu en utilisant la molette de votre souris ou en faisant glisser votre doigt sur le pavé tactile. En déplaçant la molette ou en faisant glisser votre doigt vers le haut ou vers le bas, vous pourrez naviguer dans le contenu de manière transparente.
- Utilisez les raccourcis clavier : De nombreuses applications et navigateurs web proposent des raccourcis clavier pour le défilement. Par exemple, sous Windows, vous pouvez appuyer sur la barre d'espacement pour faire défiler vers le bas ou sur Maj+barre d'espacement pour faire défiler vers le haut. Sur Mac, vous pouvez utiliser les touches fléchées pour faire défiler ou la barre d'espacement pour faire défiler la page vers le bas.
N'oubliez pas que ces méthodes peuvent varier légèrement en fonction de l'appareil et de l'application que vous utilisez, mais le concept reste le même. Grâce à ces techniques, vous n'aurez aucun mal à faire en sorte que le contenu soit fluide lorsque vous faites défiler la page.
Comment faire défiler mon téléphone?
Pour faire défiler votre téléphone automatiquement, vous avez plusieurs options. Si vous possédez un iPhone 5s ou une version ultérieure, vous pouvez profiter de la fonction intégrée appelée "Smart Scroll". Cette fonction permet un défilement automatique sur votre appareil. Il vous suffit d'aller dans les paramètres de votre téléphone, de trouver la section "Accessibilité" et d'activer "Smart Scroll".
Vous pouvez également télécharger l'application Gyroscope sur l'App Store. Cette application vous permet d'automatiser le défilement sur votre téléphone. Elle est gratuite et offre d'autres fonctions que le défilement.
N'oubliez pas que Smart Scroll est une exclusivité des iPhones, tandis que Gyroscope est une option polyvalente pour différents modèles de téléphones. Explorez ces options pour trouver celle qui répond le mieux à vos besoins !
Qu'est-ce que le défilement fluide?
Le défilement fluide est un fonction du navigateur qui permet de faire défiler les pages web sans interruption. Contrairement au défilement traditionnel, qui nécessite le chargement des éléments avant de pouvoir continuer, le défilement fluide permet une navigation ininterrompue. Par défaut, cette fonction est activée dans la plupart des navigateurs. Toutefois, si vous rencontrez des problèmes, vous avez la possibilité de la désactiver. Le défilement fluide améliore l'expérience de l'utilisateur en éliminant les retards et en offrant un mouvement de défilement fluide.
Siri peut-il faire défiler?
Certainement ! Siri est doté de la capacité de faire défiler différents types de contenu. Lorsque vous utilisez Siri sur des appareils compatibles, vous pouvez faire défiler des pages web, des courriels et d'autres documents vers le haut ou vers le bas. Cette fonctionnalité vous permet de naviguer dans des textes longs ou d'explorer des contenus sans interagir physiquement avec l'écran. La fonction de défilement de Siri est particulièrement utile lorsque vous avez les mains pleines ou que vous préférez une approche mains libres. Il vous suffit d'envoyer des commandes vocales à Siri pour faire défiler en douceur le contenu souhaité et accéder aux informations dont vous avez besoin. Qu'il s'agisse de parcourir des articles, de lire des courriels ou d'explorer des pages web, Siri offre aux utilisateurs une expérience de défilement pratique.
Comment désactiver le défilement automatique?
Pour désactiver AutoScroll, procédez comme suit :
- Allez à la page Vue menu.
- Localisez et sélectionnez le menu AutoScroll .
- Décochez l'option AutoScroll .
Vous désactivez ainsi le défilement automatique du texte dans votre document ou votre page web. Profitez d'une expérience de lecture plus contrôlée sans l'interruption du défilement automatique.
Pourquoi mon écran défile-t-il tout seul?
Si votre écran défile tout seul, il peut y avoir plusieurs raisons à ce problème. Tout d'abord, il est possible qu'un objet ou un débris se trouvant sur votre écran déclenche par inadvertance l'action de défilement. Veillez à ce que votre écran soit propre et exempt de tout obstacle.
Deuxièmement, le problème peut provenir des paramètres ou du logiciel de votre appareil. Dans certains cas, des paramètres de sensibilité tactile incorrects ou un problème logiciel peuvent provoquer un défilement automatique. Vérifiez les paramètres de votre appareil, en particulier les paramètres tactiles ou de saisie, et assurez-vous qu'ils sont correctement configurés.
Si vous n'êtes pas sûr de la cause première du problème, je vous recommande de dépanner votre appareil. Le redémarrage de votre appareil, la mise à jour de son logiciel ou la réinitialisation des paramètres d'usine permettent souvent de résoudre les problèmes liés au logiciel.
Si le problème persiste, vous pouvez contacter le service clientèle du fabricant ou vous rendre dans un centre de service pour obtenir une aide supplémentaire dans le diagnostic et la résolution du problème de défilement.
N'oubliez pas que la propreté de votre appareil, les réglages appropriés et le recours à l'assistance technique en cas de besoin sont des mesures essentielles pour résoudre le problème de défilement indésirable de l'écran.
Comment faire défiler l'écran jusqu'au bas de la page instantanément?
Pour faire défiler instantanément le bas d'une page, vous avez plusieurs options à votre disposition :
- Raccourcis clavier: Sous Windows, appuyez sur "Ctrl + Fin" pour passer directement au bas de la page. Sur Mac, utilisez "Commande + Option + Flèche vers le bas" pour obtenir le même résultat.
- Bouton de fin: Le bouton "Fin" se trouve au bas de la page. Il vous suffit de cliquer dessus pour être instantanément ramené au bas de la page.
- Roue de défilement de la souris: Si vous disposez d'une souris munie d'une molette de défilement, vous pouvez l'utiliser pour atteindre rapidement le bas de la page. Il suffit de faire défiler rapidement vers le bas pour atteindre le bas en un instant.
N'oubliez pas que ces méthodes peuvent varier en fonction du navigateur ou du système d'exploitation que vous utilisez. Choisissez l'option qui vous convient et naviguez sans effort jusqu'au bas de n'importe quelle page.