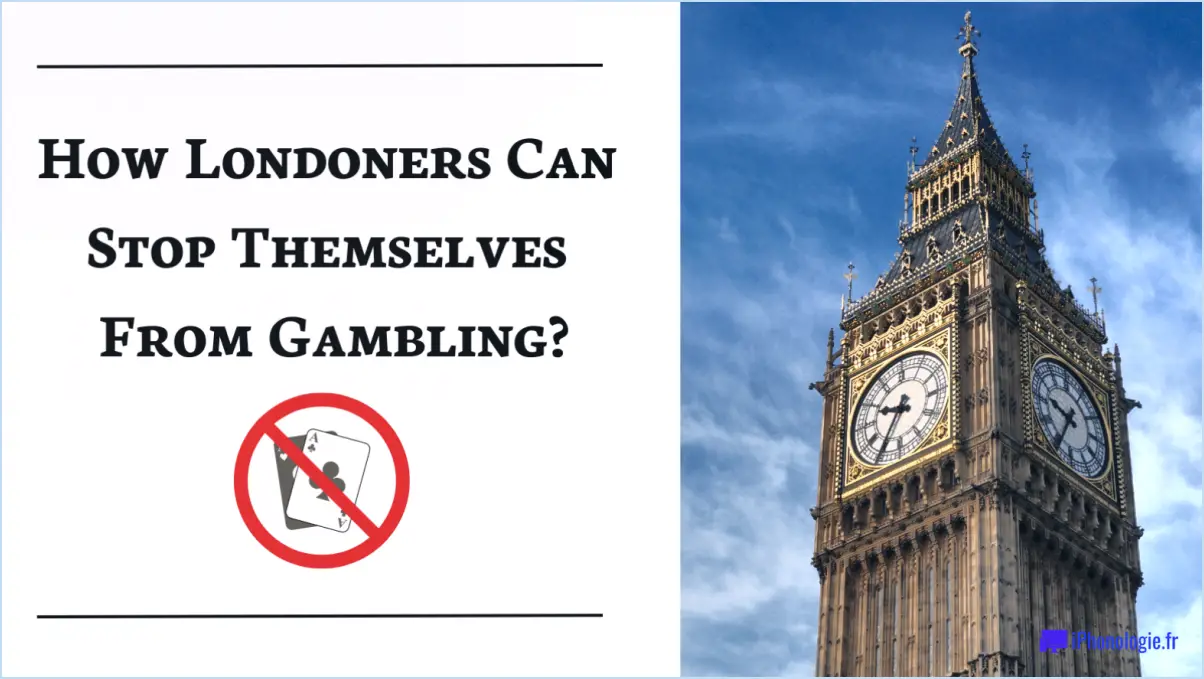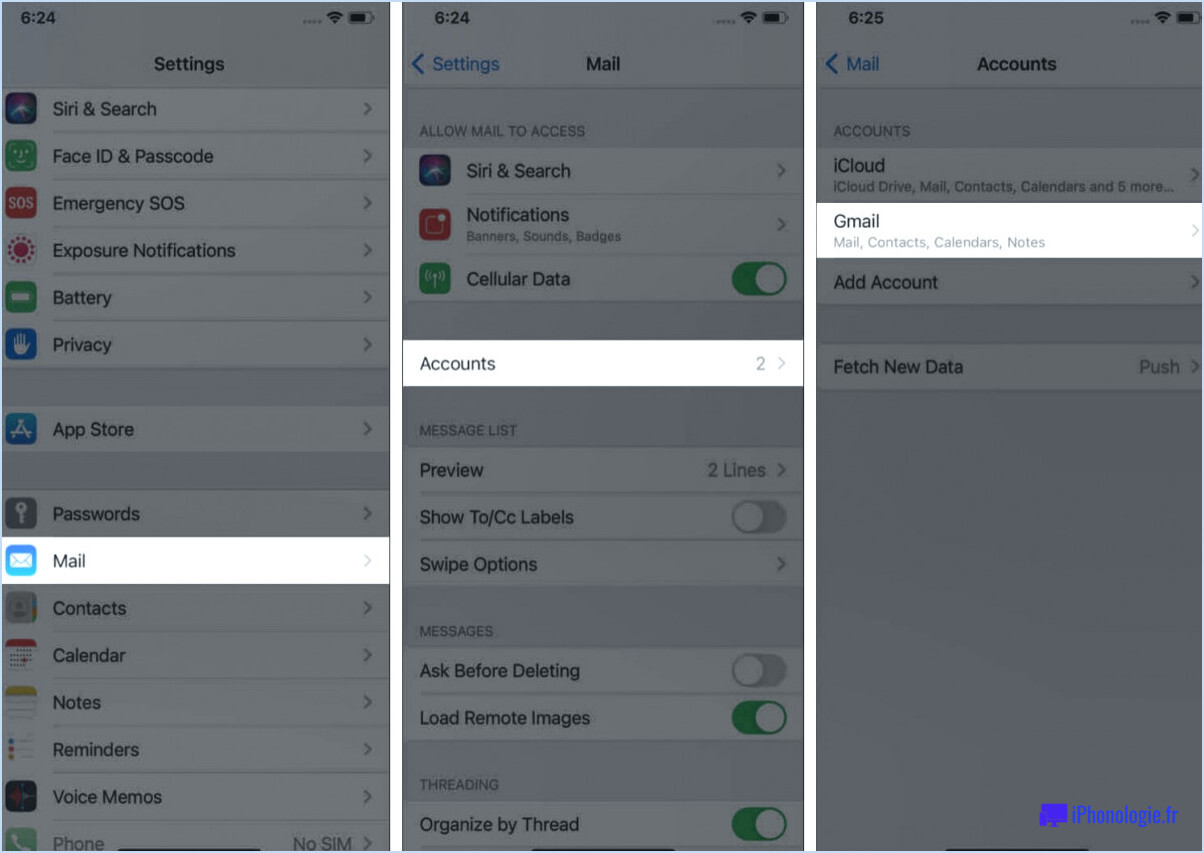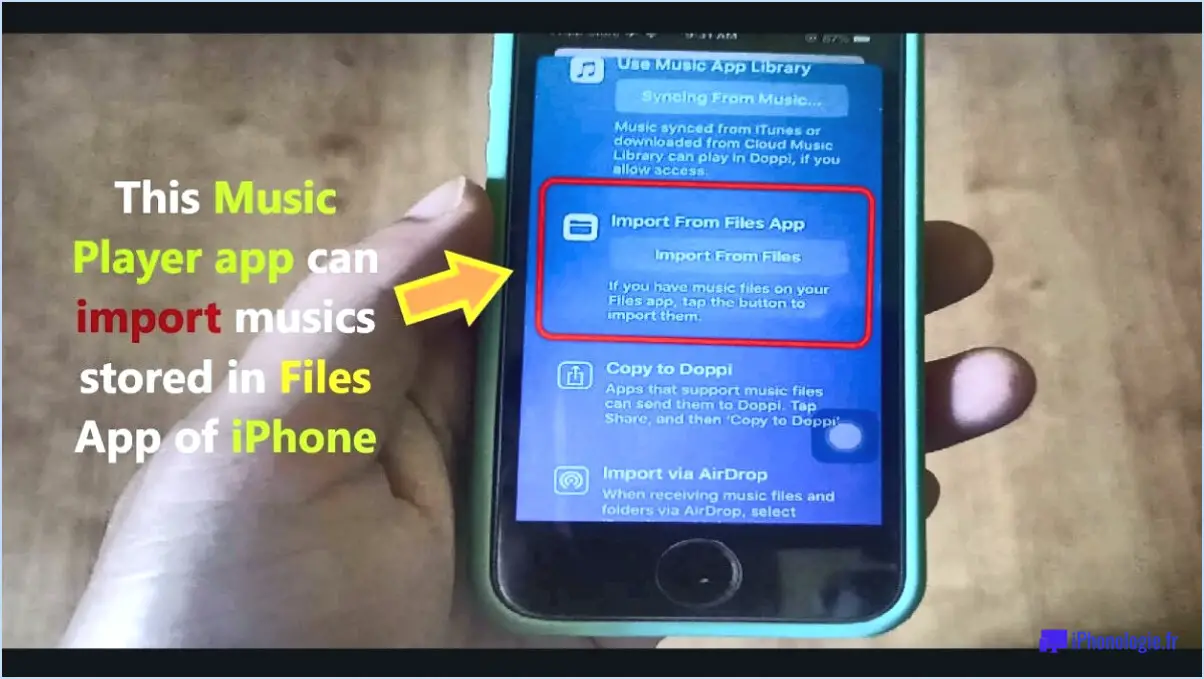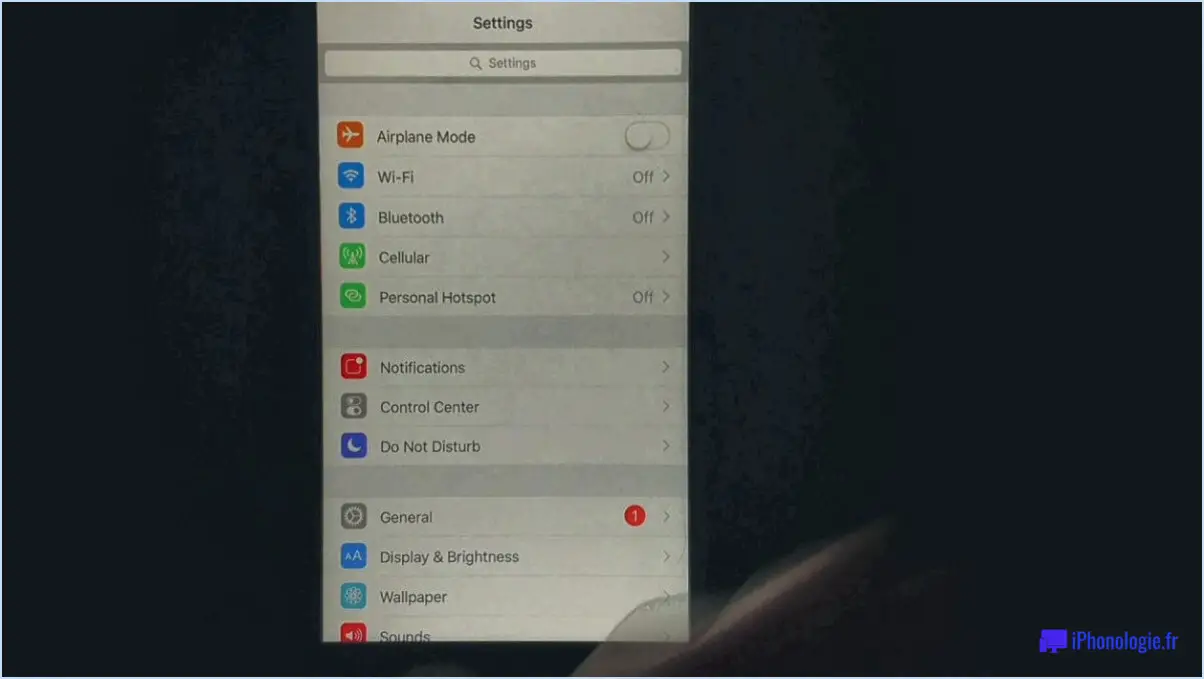Comment faire un flash sur un fichier zip sous Android?
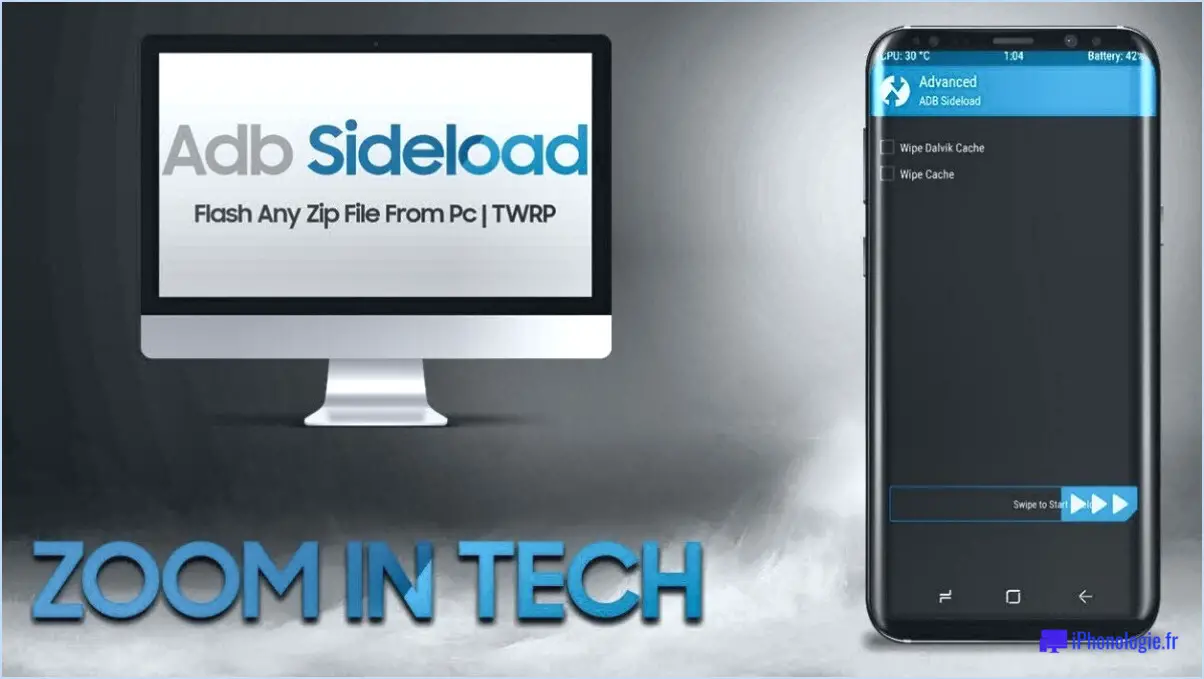
Pour flasher un fichier ZIP sur votre appareil Android, vous pouvez suivre les étapes suivantes :
- Téléchargez le fichier ZIP: Tout d'abord, téléchargez le fichier ZIP que vous souhaitez flasher. Assurez-vous que vous obtenez le fichier ZIP à partir d'une source fiable et qu'il est compatible avec votre appareil Android.
- Connectez votre appareil Android: Connectez votre appareil Android à votre ordinateur à l'aide d'un câble USB. Veillez à utiliser un câble fiable pour une connexion stable.
- Copiez le fichier ZIP: Une fois la connexion établie, localisez le fichier ZIP téléchargé sur votre ordinateur. Copiez le fichier ZIP et collez-le dans le répertoire racine du stockage interne de votre appareil ou sur la carte SD si votre appareil le prend en charge. Le fait de le placer dans le répertoire racine garantit un accès facile pendant le processus de flashage.
- Déconnectez votre appareil Android: Déconnectez en toute sécurité votre appareil Android de votre ordinateur en débranchant le câble USB. Assurez-vous qu'il n'y a pas de transferts de fichiers ou d'activités en cours avant de le déconnecter.
- Ouvrez l'application Paramètres: Sur votre appareil Android, localisez et ouvrez l'application Paramètres. Vous la trouverez généralement dans le tiroir d'applications ou en balayant vers le bas depuis le haut de l'écran et en appuyant sur l'icône en forme d'engrenage.
- Appuyez sur Stockage: Dans l'application Paramètres, localisez et appuyez sur l'option "Stockage". Cette option peut être nommée de manière légèrement différente selon le fabricant de votre appareil ou la version d'Android.
- Sélectionnez l'emplacement de stockage: Dans le menu Stockage, vous verrez différents emplacements de stockage tels que "Stockage interne" ou "Carte SD". Tapez sur le nom de l'emplacement de stockage où vous avez copié le fichier ZIP à l'étape 3.
- Naviguez jusqu'au fichier ZIP: Dans l'emplacement de stockage sélectionné, vous devriez pouvoir voir le fichier ZIP que vous avez copié précédemment. Tapez sur le fichier ZIP pour lancer le processus de flashage.
Comment installer des fichiers ZIP sur Android?
Pour installer des fichiers ZIP sur Android, vous avez plusieurs options à votre disposition. Voici deux méthodes que vous pouvez utiliser :
- Application de gestion de fichiers: Vous pouvez utiliser une application de gestion de fichiers comme ES File Explorer, qui offre une interface conviviale pour gérer les fichiers sur votre appareil Android. Il vous suffit de télécharger et d'installer l'application à partir du Google Play Store. Une fois installée, ouvrez l'application et naviguez jusqu'à l'emplacement où votre fichier ZIP est stocké. Tapez sur le fichier pour l'ouvrir, et des options d'extraction ou de visualisation de son contenu vous seront proposées.
- Gestionnaire de fichiers Android intégré: Les appareils Android sont généralement équipés d'un gestionnaire de fichiers intégré. Pour y accéder, allez dans les paramètres de votre appareil et sélectionnez "Stockage". Recherchez le bouton de menu (généralement trois points verticaux) dans le coin supérieur droit et appuyez dessus. Choisissez "Ouvrir le gestionnaire de fichiers" parmi les options proposées. Vous pouvez maintenant naviguer jusqu'à l'emplacement de votre fichier ZIP et appuyer dessus pour l'ouvrir.
N'oubliez pas d'installer une application compatible capable de traiter le contenu du fichier ZIP, comme un extracteur de fichiers ou un lecteur multimédia approprié, en fonction du type de fichier.
Comment utiliser Odin pour flasher?
Pour utiliser Odin pour flasher, suivez les étapes suivantes :
- Téléchargez Odin: Tout d'abord, téléchargez le logiciel Odin sur votre ordinateur. Veillez à l'obtenir auprès d'une source fiable afin d'éviter tout risque potentiel ou logiciel malveillant.
- Extraire les fichiers: Une fois le téléchargement terminé, extrayez les fichiers du dossier zip. Vous pouvez utiliser le logiciel intégré ou des outils tiers tels que WinRAR ou 7-Zip.
- Ouvrez Odin: Ouvrez l'application Odin sur votre ordinateur. Assurez-vous que vous disposez des privilèges d'administrateur pour exécuter le programme sans problème.
- Connectez votre appareil: Utilisez un câble USB pour connecter votre appareil à l'ordinateur. Assurez-vous que votre appareil est dans le mode correct (par exemple, le mode téléchargement) pour le clignotement.
- Sélectionner le fichier du micrologiciel: Dans Odin, cliquez sur le bouton "PDA". Une fenêtre de sélection de fichiers apparaît. Localisez et sélectionnez le fichier de micrologiciel que vous voulez flasher sur votre appareil.
- Lancez le processus de flashage: Une fois que vous avez sélectionné le fichier firmware, cliquez sur le bouton "Start" dans Odin. Le processus de flashage commencera et vous verrez la progression sur l'écran.
Puis-je flasher mon téléphone sans ordinateur?
Oui, il est possible de flasher votre téléphone sans ordinateur. La méthode que vous choisirez dépendra de la marque et du modèle de votre téléphone. Voici quelques options à prendre en considération :
- Logiciel du fabricant: Certains fabricants de téléphones fournissent leurs propres outils logiciels qui vous permettent de flasher le micrologiciel ou d'installer des mises à jour. Ces outils sont souvent disponibles sous forme d'applications mobiles ou peuvent être téléchargés directement sur votre téléphone.
- Outils tiers: Des outils comme Odin (pour les appareils Samsung) ou SP Flash Tool (pour les appareils MediaTek) peuvent être utilisés pour flasher votre téléphone. Ces outils sont généralement disponibles sous forme d'applications autonomes que vous pouvez installer sur votre téléphone et utiliser sans ordinateur.
- Récupération personnalisée: Si vous avez installé une récupération personnalisée comme TWRP sur votre téléphone, vous pouvez flasher des ROM personnalisées, des mods ou d'autres logiciels directement à partir du menu de récupération.
N'oubliez pas de de faire des recherches et de suivre les instructions spécifiques pour votre modèle de téléphone afin de garantir la réussite du processus de flashage. Il est également recommandé de de sauvegarder vos données avant de procéder au flashage, car cela pourrait effacer toutes les données existantes sur votre téléphone.
Comment flasher le firmware?
Le flashage du micrologiciel est le processus de mise à jour du logiciel d'un appareil pour s'assurer qu'il fonctionne avec la dernière version. Pour flasher le micrologiciel, vous pouvez suivre les étapes suivantes :
- Sauvegardez vos données : Avant de flasher le micrologiciel, il est essentiel de sauvegarder vos fichiers et données importants pour éviter toute perte potentielle.
- Trouvez le micrologiciel : Visitez le site Web officiel du fabricant ou la page d'assistance pour localiser la dernière version du micrologiciel pour votre modèle d'appareil spécifique.
- Lisez les instructions : Lisez attentivement les instructions ou le manuel d'utilisation qui accompagnent le micrologiciel. Assurez-vous de bien comprendre le processus et les précautions à prendre.
- Préparez l'appareil : Chargez complètement votre appareil ou connectez-le à une source d'alimentation stable. Assurez-vous qu'il dispose d'un espace de stockage suffisant et qu'il est connecté à une connexion internet stable si nécessaire.
- Suivez la procédure de mise à jour du micrologiciel : La procédure de mise à jour du micrologiciel peut varier en fonction de l'appareil. Elle peut impliquer la connexion de votre appareil à un ordinateur via USB, l'utilisation d'un outil logiciel spécifique ou le lancement de la mise à jour directement à partir du menu des paramètres de l'appareil. Suivez les instructions étape par étape pour lancer la procédure de mise à jour du micrologiciel.
- Attendez la fin du processus : Une fois que le processus de mise à jour commence, laissez-le se terminer sans interruption. Cela peut prendre quelques minutes ou plus, en fonction de l'appareil et de la taille du micrologiciel.
- Vérifier la mise à jour : une fois le processus de mise à jour terminé, vérifiez à nouveau la version du micrologiciel de l'appareil pour confirmer que la mise à jour s'est bien déroulée.
N'oubliez pas, la mise à jour du micrologiciel peut être risquée si elle n'est pas effectuée correctement. Il est donc essentiel de faire preuve de prudence et de respecter scrupuleusement les instructions fournies. Si vous avez des doutes ou des inquiétudes, consultez les ressources d'assistance du fabricant ou demandez l'aide d'un professionnel.
Puis-je installer lineage OS avec Odin?
Oui, vous pouvez installer lineage OS avec Odin. Odin est un programme Windows uniquement, donc vous aurez besoin d'un ordinateur fonctionnant sous Windows pour l'utiliser. Voici les principaux points à prendre en compte :
- Compatibilité: Odin est spécifiquement conçu pour les appareils Samsung et est couramment utilisé pour flasher des micrologiciels, des ROM personnalisées et d'autres modifications du système.
- Procédure: Pour installer lineage OS avec Odin, vous aurez besoin du fichier firmware lineage OS approprié pour votre appareil et vous devrez suivre les instructions spécifiques fournies par la communauté lineage OS ou les développeurs.
- Attention: Il est essentiel de vous assurer que vous disposez d'un fichier de micrologiciel compatible et de suivre attentivement les instructions afin d'éviter tout risque potentiel ou tout dommage à votre appareil.
N'oubliez pas, sauvegardez toujours vos données avant de procéder à l'installation ou à la modification d'un micrologiciel afin de garantir la sécurité de vos informations et fichiers personnels.
Le logiciel Odin est-il gratuit?
Oui, le logiciel Odin est disponible gratuitement. Cependant, il est important de noter que si le logiciel lui-même est gratuit à télécharger et à utiliser, certaines fonctions sont exclusives à la version payante. La version gratuite offre une gamme de fonctionnalités de base qui peuvent être utilisées gratuitement. Pour les utilisateurs à la recherche de fonctionnalités avancées et d'outils supplémentaires, il est préférable d'opter pour la version payante. Elle donne accès à un plus grand nombre de caractéristiques et de fonctionnalités améliorées, ce qui peut être avantageux pour les particuliers ou les entreprises qui ont besoin de solutions logicielles plus complètes.
Odin est-il bon ou mauvais?
Odin, la figure mythique, incarne une nature complexe qui englobe à la fois le bien et le mal. le bien et le mal aspects. Largement considéré comme une divinité de de la sagesse et de la guerre Odin est généralement associé à des caractéristiques telles que la victoire et l'héroïsme. Néanmoins, son personnage présente également une impitoyable et violent en particulier dans ses relations avec ses adversaires. Par conséquent, il est difficile de catégoriser Odin comme étant strictement bon ou mauvais car il possède un mélange de ces qualités contrastées. Cette dualité fait d'Odin une figure à multiples facettes dans la mythologie, défiant les classifications morales simplistes.