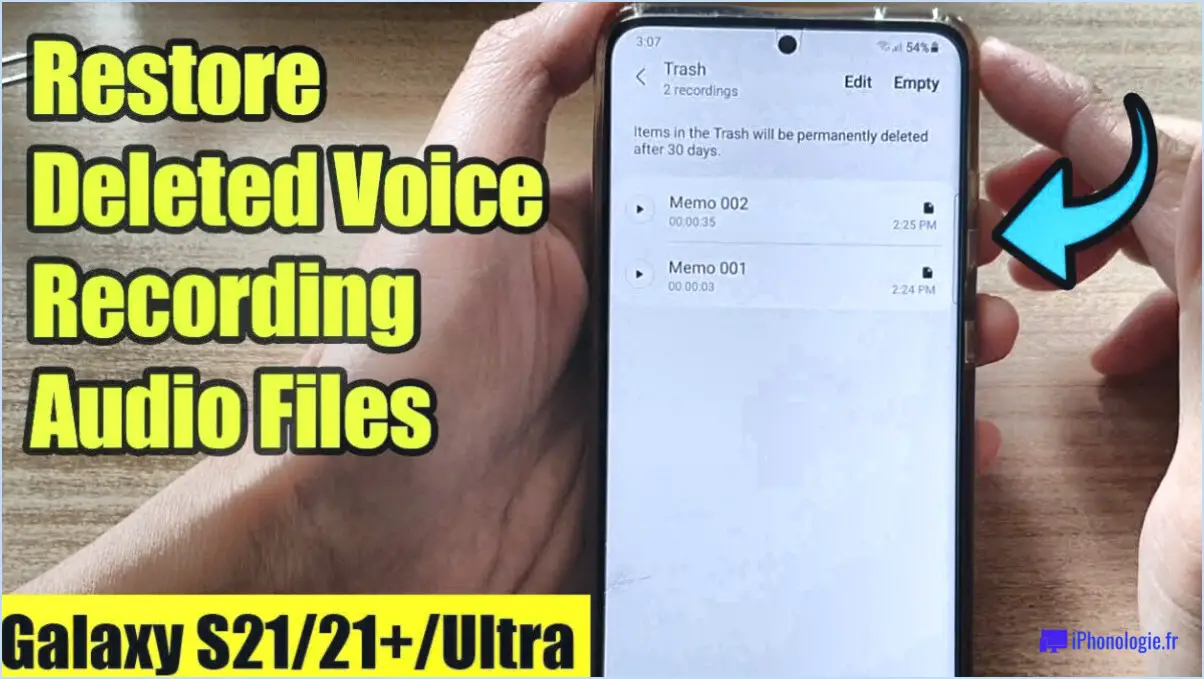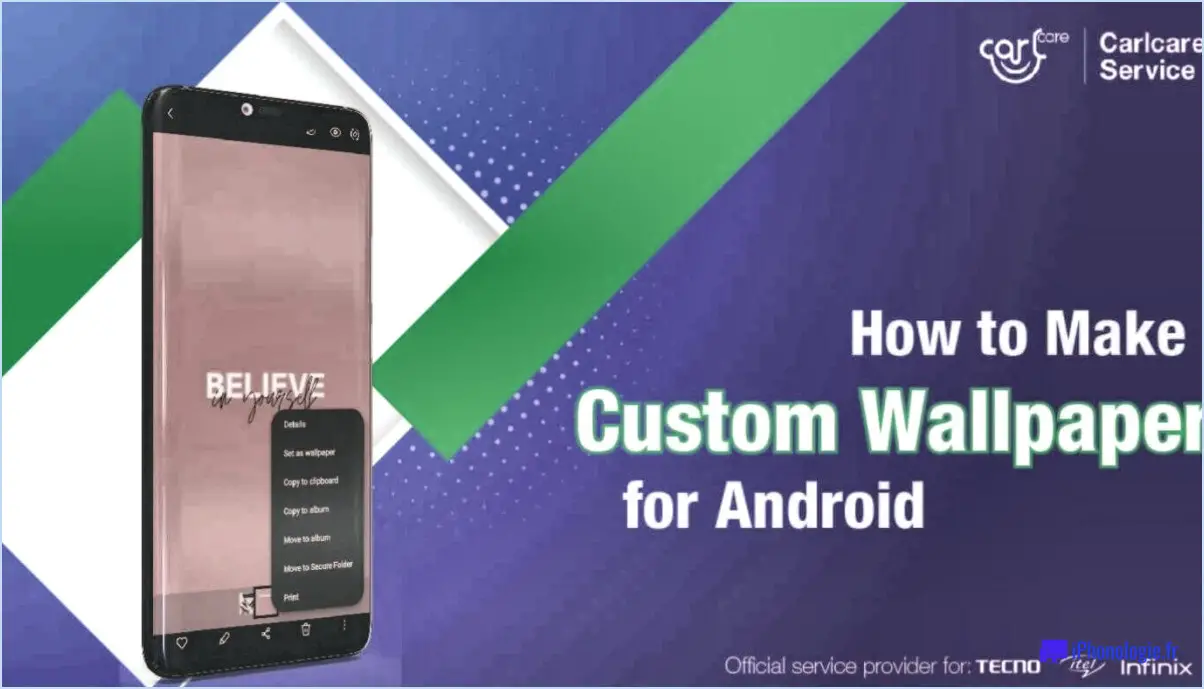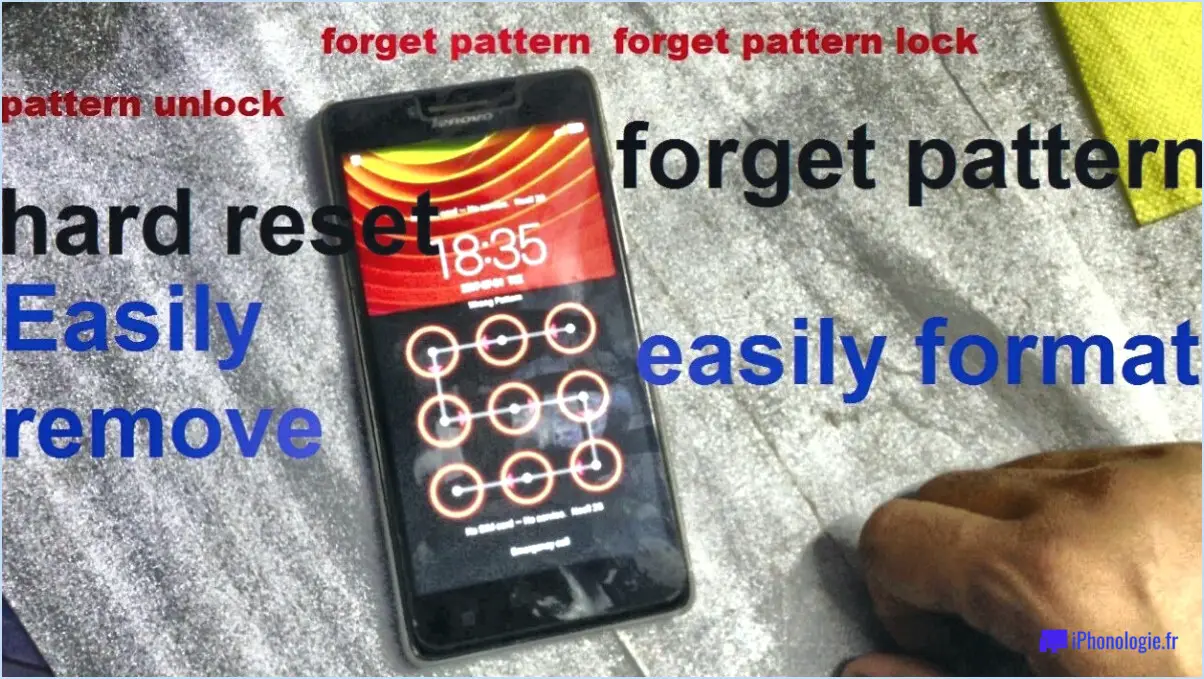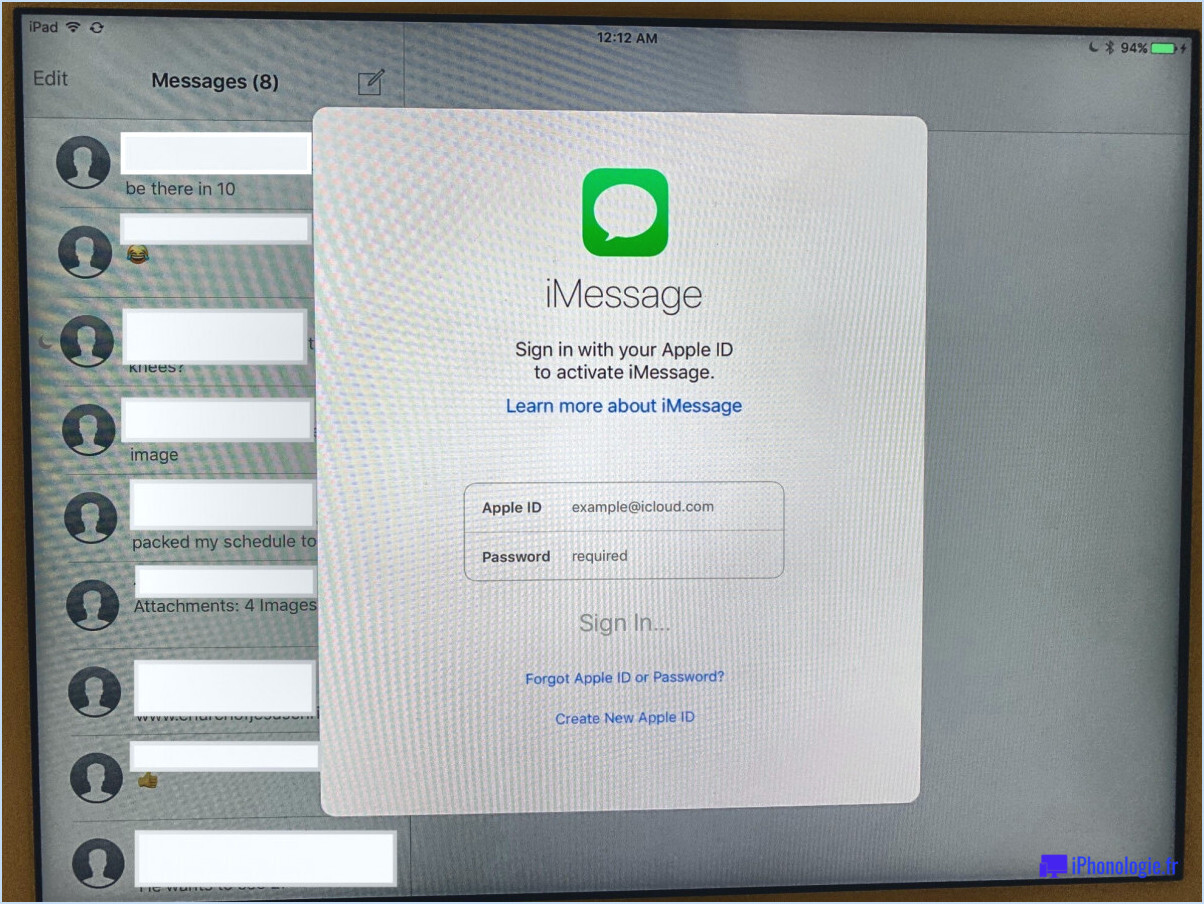Comment faire une capture d'écran sans bouton d'allumage?
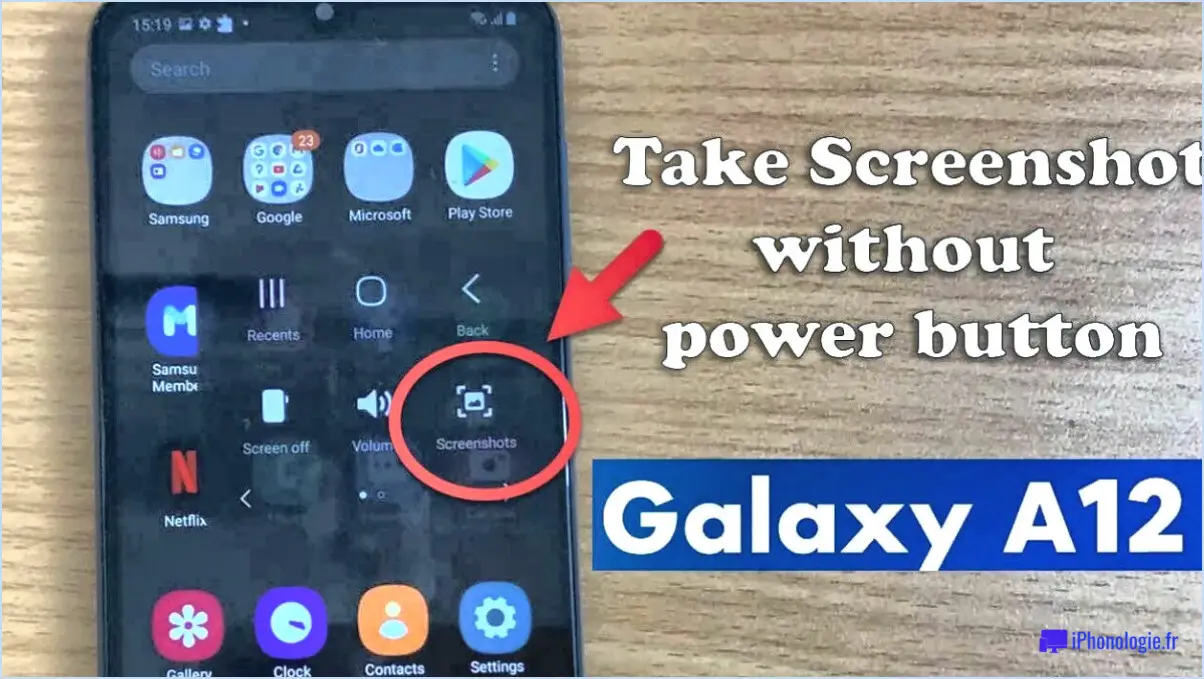
Pour effectuer une capture d'écran sur un appareil Android sans utiliser le bouton d'alimentation, il existe plusieurs méthodes que vous pouvez essayer, en fonction des fonctionnalités et des paramètres de votre téléphone. Explorons ces options :
- Utiliser le bouton d'accueil physique: Si votre appareil Android est équipé d'un bouton d'accueil physique, vous pouvez l'utiliser pour réaliser des captures d'écran. Il vous suffit d'appuyer simultanément sur le bouton d'alimentation et le bouton d'accueil pendant quelques secondes. Au bout d'un court instant, vous verrez une indication visuelle indiquant que la capture d'écran a été effectuée. L'aspect spécifique de cette indication peut varier légèrement en fonction du fabricant et de la version logicielle de votre appareil.
- Utilisation du logiciel d'assistance: Certains téléphones Android proposent un logiciel d'assistance qui permet de prendre des captures d'écran d'une autre manière. L'une de ces méthodes consiste à maintenir simultanément le bouton de réduction du volume et le bouton d'alimentation. En appuyant sur ces boutons et en les maintenant enfoncés pendant quelques secondes, vous devriez pouvoir effectuer une capture d'écran sans utiliser le bouton d'alimentation. N'oubliez pas que cette fonction n'est pas forcément disponible sur tous les appareils Android, assurez-vous donc que votre téléphone la prend en charge.
Il convient de noter que les méthodes mentionnées ci-dessus peuvent ne pas fonctionner sur tous les appareils Android, car les fabricants adaptent souvent le système d'exploitation à leurs propres appareils. Si aucune de ces options ne fonctionne pour vous, vous pouvez envisager d'explorer d'autres méthodes telles que l'utilisation d'applications tierces spécialement conçues pour réaliser des captures d'écran ou la connexion de votre appareil à un ordinateur et la réalisation de captures d'écran à l'aide du logiciel de l'ordinateur.
N'oubliez pas de consulter le manuel d'utilisation de votre téléphone ou de rechercher des instructions spécifiques adaptées à votre modèle d'appareil afin de vous assurer que vous disposez des informations les plus précises et les plus pertinentes sur la réalisation de captures d'écran sans utiliser le bouton d'alimentation.
Comment faire une capture d'écran si mon bouton d'alimentation est cassé?
Si votre bouton d'alimentation est cassé et que vous devez faire une capture d'écran sur votre téléphone, vous pouvez essayer plusieurs options. L'une d'entre elles consiste à utiliser la fonction Assistive Touch, accessible via les paramètres de votre téléphone. Pour activer Assistive Touch, allez dans Paramètres > Général > Accessibilité, et activez la fonction Assistive Touch. Une fois l'option activée, vous pouvez appuyer sur le bouton Assistive Touch et le maintenir enfoncé sur votre écran, puis choisir l'option "Capture d'écran" dans le menu qui s'affiche.
Vous pouvez également utiliser une application tierce comme AirShots pour réaliser des captures d'écran. Ces applications offrent souvent des fonctions supplémentaires et des options de personnalisation pour la capture d'écran, ce qui en fait une solution pratique lorsque le bouton d'alimentation n'est pas fonctionnel.
N'oubliez pas d'explorer ces options en fonction de votre modèle de téléphone et de votre système d'exploitation afin de vous assurer de leur compatibilité et de leur fonctionnalité.
Comment faire une capture d'écran sur un LG Android?
Pour effectuer une capture d'écran sur un appareil LG Android, vous pouvez utiliser une simple combinaison de boutons. Appuyez et maintenez enfoncée la touche d'alimentation et le bouton volume bas simultanément pendant un court instant. Ce faisant, vous ferez une capture d'écran de ce qui est actuellement affiché sur l'écran de votre LG Android.
Voici un guide étape par étape pour vous aider à faire une capture d'écran sur un LG Android :
- Identifiez l'écran puissance généralement situé sur le côté droit ou gauche de votre appareil.
- Repérez le bouton réduction du volume qui se trouve généralement à l'opposé du bouton d'alimentation.
- Une fois que vous avez identifié les boutons, appuyez simultanément sur le bouton d'alimentation et le bouton de réduction du volume et maintenez-les enfoncés.
- Maintenez les boutons enfoncés pendant un moment jusqu'à ce que vous voyiez une indication visuelle, telle qu'un flash ou une brève animation, confirmant que la capture d'écran a été effectuée avec succès.
N'oubliez pas de relâcher les boutons rapidement pour éviter de déclencher d'autres actions. Après avoir effectué une capture d'écran, vous pouvez y accéder à partir de la galerie ou du panneau de notifications de votre appareil.
Puis-je modifier le bouton de capture d'écran?
Oui, vous avez la possibilité de modifier le bouton bouton de capture d'écran sur votre appareil. Commencez par accéder aux paramètres de votre appareil, où vous trouverez le bouton bouton de capture d'écran de capture d'écran. Une fois que vous l'avez trouvée, tapez simplement dessus pour continuer. À ce stade, un menu de sélection s'affiche, vous proposant plusieurs boutons alternatifs. Examinez les options disponibles et choisissez le bouton et choisissez le bouton qui correspond à vos préférences. Une fois votre sélection effectuée, le nouveau bouton capture d'écran sera activé et prêt à être utilisé. Il est important de noter que les étapes exactes peuvent varier légèrement en fonction de votre appareil et de la version de votre système d'exploitation. Néanmoins, le processus général reste cohérent sur la plupart des appareils. N'hésitez pas à personnaliser votre bouton de capture d'écran et améliorer la convivialité de votre appareil en fonction de vos besoins personnels.
Existe-t-il une application pour les captures d'écran?
Certainement ! La bonne nouvelle, c'est qu'il existe de nombreuses applications de capture d'écran conçues pour les appareils Android et iOS. Parmi les options disponibles, une application remarquable est l'application d'enregistrement et de capture d'écran de recordit.co. Cette application se distingue par son interface conviviale et son éventail de fonctionnalités utiles. Elle vous permet de réaliser des captures d'écran sans effort et vous offre même la possibilité d'enregistrer votre écran pendant que vous faites des captures d'écran. Grâce à cette application, vous pouvez enregistrer et partager vos captures d'écran avec d'autres personnes. Que vous ayez besoin de capturer des informations importantes, de démontrer un processus ou simplement de conserver un enregistrement visuel, cette application offre une expérience transparente pour tous vos besoins en matière de capture d'écran.
Comment faire une capture d'écran à l'aide de mon clavier?
Pour effectuer une capture d'écran à l'aide de votre clavier, plusieurs options s'offrent à vous. Sous Windows, vous pouvez utiliser la touche Imprimer l'écran pour capturer l'intégralité de l'écran. Il suffit d'appuyer sur cette touche pour que la capture d'écran soit enregistrée dans le presse-papiers. Si vous ne souhaitez capturer que la fenêtre active, appuyez sur la touche Alt + Imprimer l'écran à la place. Pour enregistrer la capture d'écran, ouvrez Microsoft Paint et collez l'image à partir du presse-papiers en utilisant Ctrl + V. À partir de là, vous pouvez modifier et enregistrer la capture d'écran dans le format de votre choix. Ces raccourcis clavier offrent un moyen rapide et pratique de réaliser et d'enregistrer des captures d'écran sous Windows.
Comment placer des captures d'écran sur mon écran d'accueil?
Pour placer des captures d'écran sur votre écran d'accueil, suivez les étapes suivantes en fonction du type de téléphone que vous possédez :
Pour les téléphones Android :
- Faites une capture d'écran en appuyant simultanément sur les boutons d'alimentation et de réduction du volume.
- Localisez la capture d'écran dans l'application Galerie ou dans le dossier "Captures d'écran" de votre galerie de photos.
- Appuyez longuement sur la capture d'écran souhaitée pour activer les options d'édition.
- Tapez sur "Définir comme fond d'écran" ou "Ajouter à l'écran d'accueil" pour la placer sur votre écran d'accueil.
Pour les iPhones :
- Effectuez une capture d'écran en appuyant simultanément sur le bouton latéral et le bouton d'augmentation du volume.
- Retrouvez la capture d'écran dans l'application Photos sous l'album "Captures d'écran".
- Tapez sur l'icône de partage et sélectionnez "Utiliser comme fond d'écran" ou "Ajouter à l'écran d'accueil".
N'oubliez pas que ces étapes peuvent varier légèrement en fonction de la marque et du modèle de votre téléphone.
Comment capturer un glissement de la paume de la main?
Il existe plusieurs méthodes efficaces pour capturer un balayage de la paume de la main.
- Caméra infrarouge: L'utilisation d'une caméra infrarouge permet de capturer la signature thermique de la main. Cette technologie détecte les variations de température à la surface de la paume, ce qui permet une détection précise du glissement de la paume.
- Capteur capacitif: Mettre en œuvre un capteur capacitif qui détecte les changements de capacité lorsque la main entre en contact avec l'écran. Ce capteur mesure les propriétés électriques du glissement de la paume, ce qui permet une reconnaissance fiable.
L'utilisation d'une caméra infrarouge ou d'un capteur capacitif permet de capturer efficacement le glissement de la paume de la main, ce qui garantit une interaction transparente et des expériences conviviales.