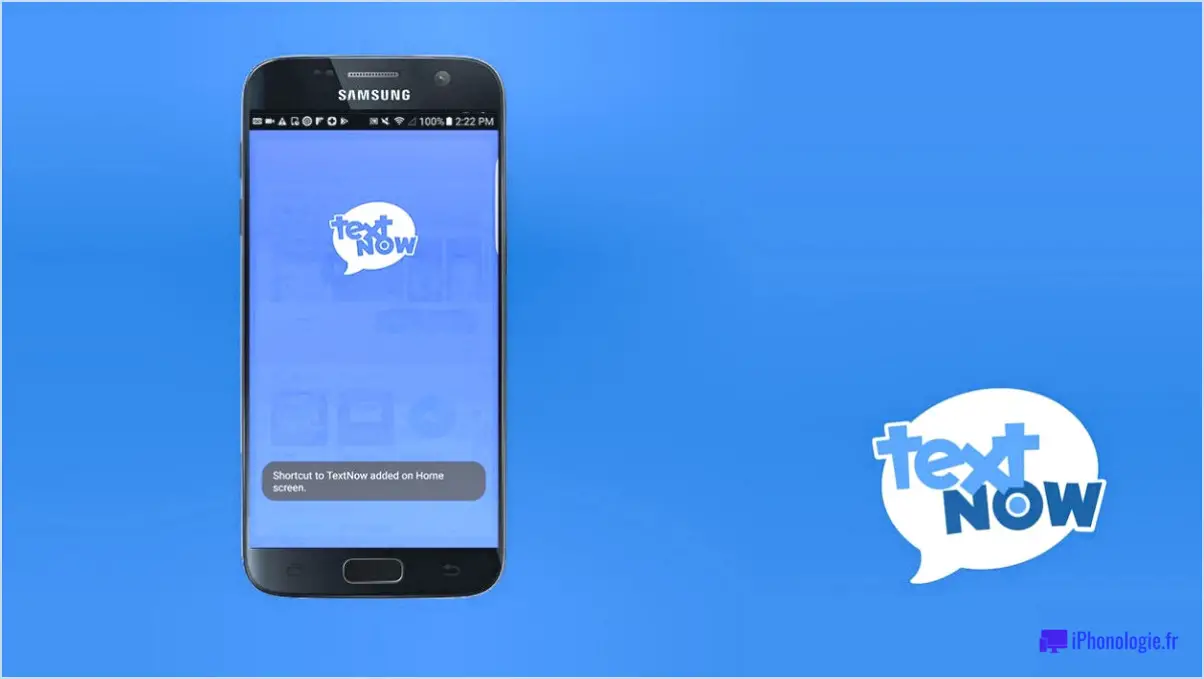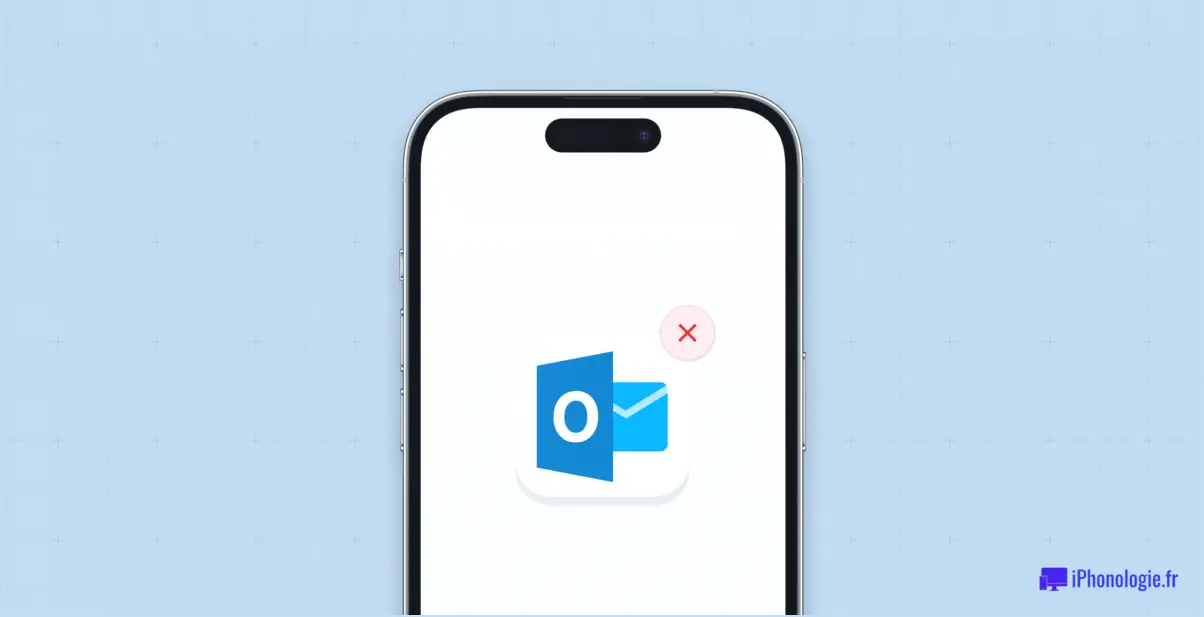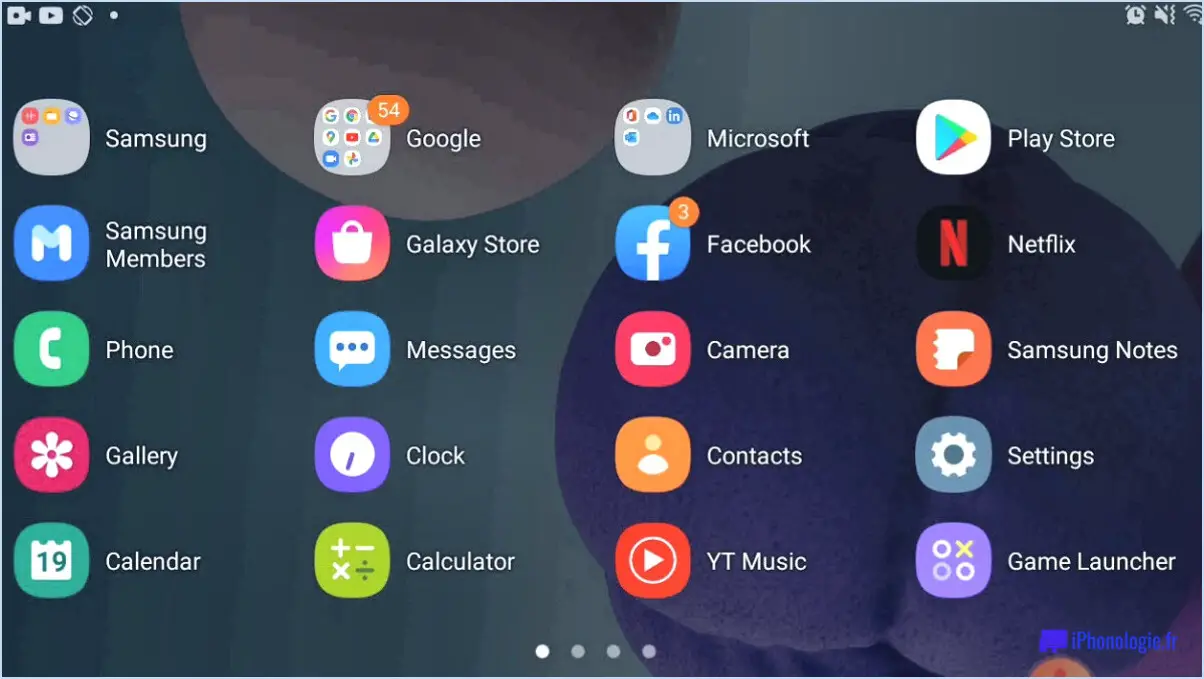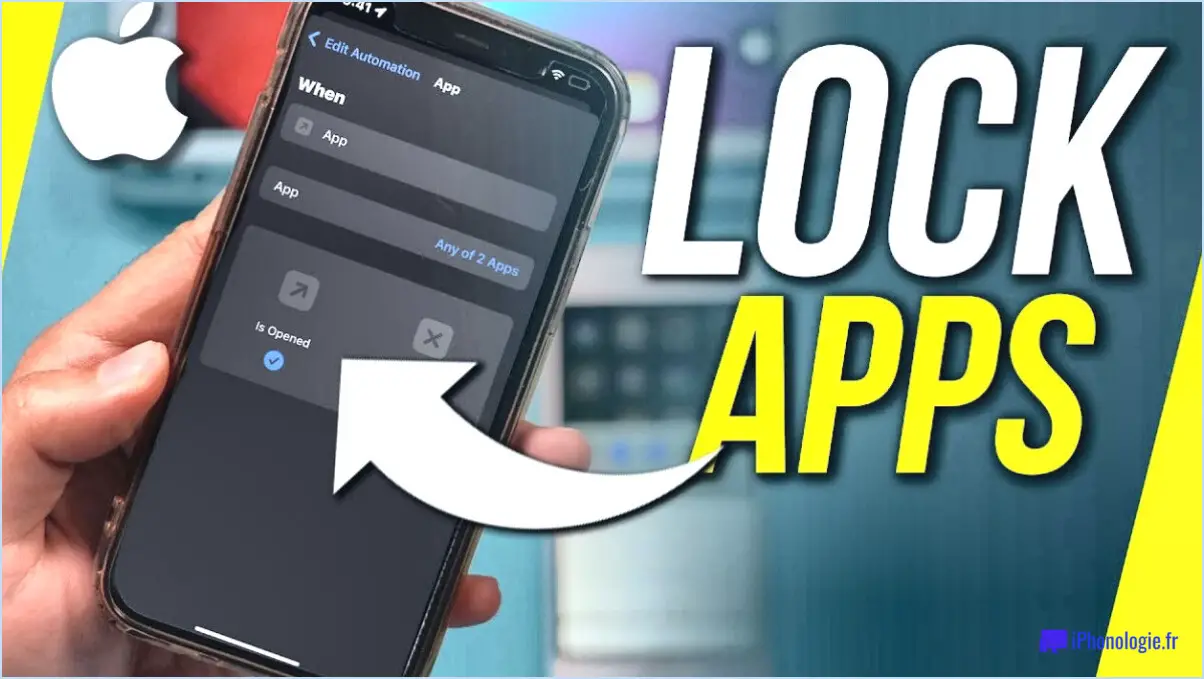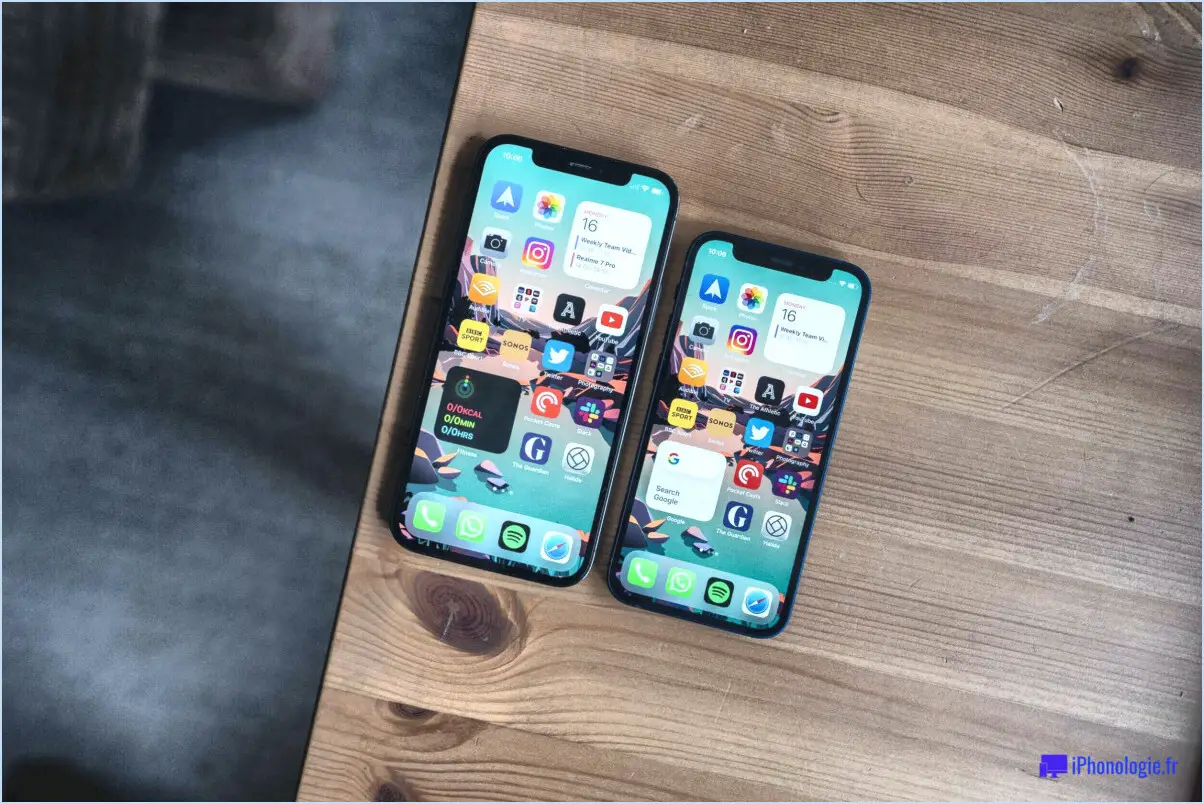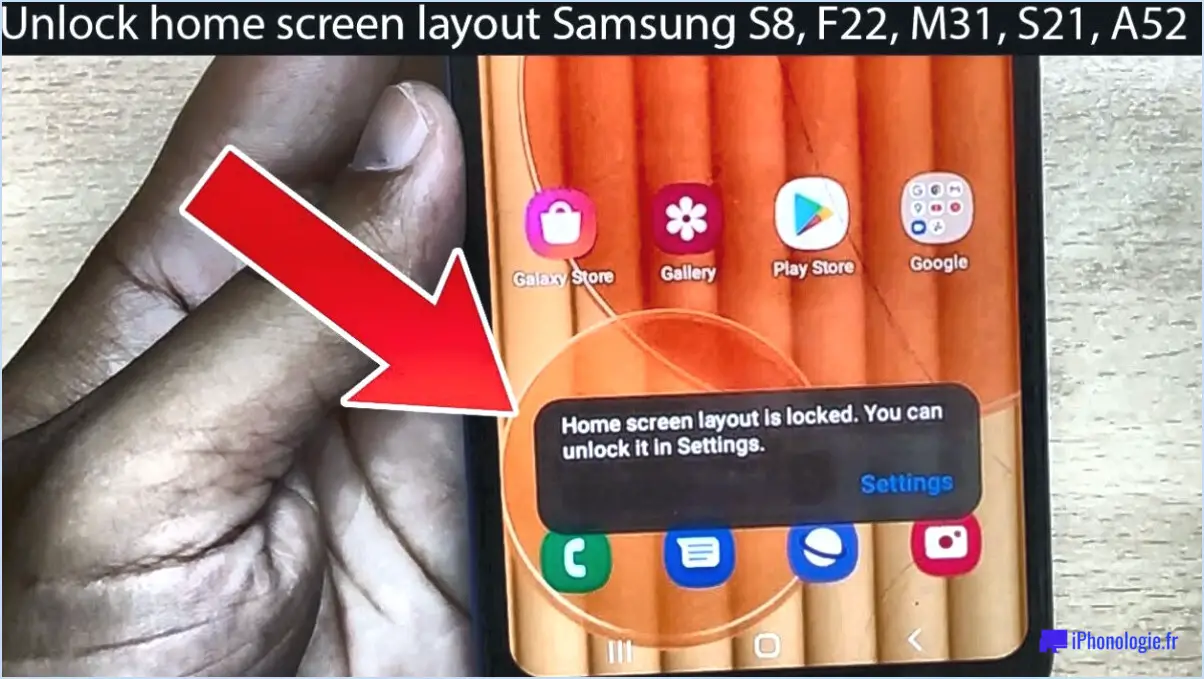Comment faire une capture d'écran sur la politique de sécurité d'android?

Pour effectuer une capture d'écran sur un appareil Android doté d'une politique de sécurité, vous pouvez suivre les étapes suivantes :
- Déterminez la politique de sécurité spécifique : Différents appareils Android peuvent avoir différentes politiques de sécurité mises en œuvre par le fabricant ou l'organisation. Il est important de comprendre les mesures de sécurité spécifiques en place sur votre appareil, car elles peuvent affecter la fonctionnalité de capture d'écran.
- Vérifiez s'il existe des restrictions en matière de capture d'écran : Certaines politiques de sécurité limitent ou désactivent la possibilité de réaliser des captures d'écran pour des raisons de sécurité. Pour savoir si cette restriction s'applique à votre appareil, accédez au menu "Paramètres" et recherchez les paramètres "Sécurité" ou "Confidentialité". Recherchez les options relatives aux captures d'écran et, si elles sont disponibles, assurez-vous qu'elles sont activées.
- Utilisez les boutons matériels : La méthode la plus courante pour réaliser une capture d'écran sur les appareils Android consiste à utiliser une combinaison de boutons matériels. En règle générale, vous pouvez appuyer simultanément sur le bouton "Power" et le bouton "Volume Down" et les maintenir enfoncés pendant quelques secondes. Cela devrait permettre de réaliser une capture d'écran de l'écran actuel.
- Explorez d'autres méthodes : Si la combinaison des boutons matériels ne fonctionne pas en raison de la politique de sécurité, vous pouvez essayer d'autres méthodes. Certains appareils offrent des options supplémentaires telles que l'utilisation du bouton "Power" et du bouton "Home" ou le balayage de l'écran avec la paume de la main. Consultez le manuel d'utilisation de votre appareil ou faites une recherche en ligne pour obtenir des instructions spécifiques adaptées à votre modèle d'appareil.
- Demandez l'aide de l'administrateur : Si vous ne pouvez pas faire de captures d'écran en raison d'une politique de sécurité stricte imposée par une organisation, il peut être nécessaire de contacter l'administrateur du système ou le service informatique pour obtenir des conseils supplémentaires. Ils peuvent vous fournir des informations sur les méthodes approuvées ou les solutions de contournement dans le cadre de la sécurité établie.
N'oubliez pas que la disponibilité des fonctions de capture d'écran peut varier en fonction de l'appareil Android et de la politique de sécurité appliquée. Il est essentiel de respecter et d'adhérer à toutes les mesures de sécurité mises en place pour protéger les informations sensibles et maintenir l'intégrité de l'appareil.
Comment modifier ma politique de sécurité Android?
Pour modifier votre politique de sécurité Android, suivez les étapes suivantes :
- Ouvrez l'application Paramètres sur votre appareil Android. Vous pouvez généralement la trouver dans le tiroir d'applications ou en glissant vers le bas depuis le haut de l'écran et en appuyant sur l'icône d'engrenage.
- Faites défiler l'écran vers le bas et recherchez l'option "Sécurité" ou "Biométrie et sécurité". Tapez dessus pour accéder aux paramètres de sécurité.
- En fonction de votre appareil et de la version d'Android, vous pouvez voir différentes options sous les paramètres de sécurité. Recherchez la section relative aux paramètres "Politique de sécurité" ou "Écran de verrouillage".
- Tapez sur l'option "Politique de sécurité" ou "Écran de verrouillage" pour afficher et modifier les paramètres de sécurité existants.
- Dans les paramètres de la politique de sécurité, vous pourrez choisir parmi différentes options telles que le motif, le code PIN, le mot de passe ou l'empreinte digitale. Sélectionnez la méthode de sécurité qui vous convient le mieux.
- Suivez les invites à l'écran pour configurer ou modifier la politique de sécurité sélectionnée. Il peut vous être demandé de saisir ou de confirmer le modèle, le code PIN, le mot de passe ou l'empreinte digitale de votre choix.
- Une fois les modifications apportées, quittez les paramètres et votre nouvelle politique de sécurité entrera en vigueur.
N'oubliez pas qu'il est essentiel de choisir une méthode de sécurité forte et unique pour protéger votre appareil Android et vos données personnelles contre tout accès non autorisé.
Comment modifier mes paramètres de capture d'écran sur Android?
Pour modifier vos paramètres de capture d'écran sur Android, suivez ces étapes simples :
- Ouvrez l'application Paramètres sur votre appareil Android.
- Faites défiler vers le bas et trouvez la section "Affichage".
- Tapez sur "Affichage" pour accéder aux paramètres d'affichage.
- Recherchez l'option "Capture d'écran" et tapez dessus.
- Dans les paramètres de capture d'écran, vous trouverez deux options importantes à personnaliser :
a. Délai de capture d'écran : Ce paramètre détermine l'intervalle de temps entre le moment où vous appuyez sur les boutons d'alimentation et de réduction du volume et le moment où la capture d'écran est effectuée. Ajustez-le selon vos préférences.
b. Son de la capture d'écran : Ce paramètre vous permet d'activer ou de désactiver le son émis lors d'une capture d'écran. Activez-le ou désactivez-le à votre convenance.
Apportez les modifications nécessaires à ces paramètres, et vous êtes prêt à effectuer des captures d'écran avec vos paramètres préférés sur Android.
Impossible de faire une capture d'écran pour des raisons de sécurité?
Si vous ne pouvez pas faire de capture d'écran en raison de restrictions de sécurité ou d'un manque d'autorisations, il existe des solutions de contournement. Envisagez les options suivantes :
- Utiliser l'application Screenshot UX : Installez une application comme Screenshot UX, qui vous permet de réaliser des captures d'écran sans avoir à déverrouiller votre téléphone ou à accorder des autorisations.
- Utilisez les raccourcis du clavier physique : Sur de nombreux appareils Android, vous pouvez appuyer simultanément sur les boutons d'alimentation et de réduction du volume et les maintenir enfoncés pour effectuer une capture d'écran, que votre téléphone soit verrouillé ou non.
En employant ces méthodes, vous pouvez surmonter les limitations de sécurité et réaliser des captures d'écran en toute simplicité. N'oubliez pas de vérifier la compatibilité et les instructions spécifiques à votre appareil pour obtenir des résultats optimaux.
Qu'est-ce qui limite l'utilisation de l'appareil photo dans le cadre de la politique de sécurité?
Une politique de sécurité restreint l'utilisation de caméras pour protéger les la vie privée des personnes. Cela permet de s'assurer que les caméras ne sont utilisées que pour à des fins spécifiques et qu'elles sont placées dans des dans des lieux spécifiques. En imposant ces restrictions, la politique vise à empêcher la surveillance non autorisée et à préserver la confidentialité des informations sensibles. Elle contribue à atténuer le risque d'atteinte à la vie privée et d'utilisation abusive des séquences filmées. Ces politiques définissent souvent des lignes directrices concernant l'utilisation des caméras, les protocoles d'installation, les contrôles d'accès et les périodes de conservation des données. L'ensemble de ces mesures contribue à maintenir un environnement sûr et respectueux de la vie privée.
Comment contourner les restrictions de la capture d'écran sous Windows?
Pour contourner les restrictions de capture d'écran sous Windows, vous avez quelques options à votre disposition.
- Outils de capture d'écran tiers : Utilisez des logiciels dédiés tels que Snagit ou Greenshot, qui offrent des fonctionnalités avancées et une grande flexibilité pour réaliser des captures d'écran sur votre système Windows. Ces outils proposent souvent des fonctionnalités supplémentaires telles que des options d'édition, d'annotation et de partage.
- Touche d'impression d'écran : Appuyez sur la touche "Imprimer l'écran" (PrtScn) de votre clavier pour capturer l'intégralité de l'écran. Ouvrez ensuite un éditeur graphique tel que Photoshop ou GIMP et collez la capture d'écran en utilisant les touches Ctrl+V ou en sélectionnant "Coller" dans le menu. Vous pouvez ensuite modifier ou enregistrer l'image comme vous le souhaitez.
- Touche Windows + raccourci PrtScn : Appuyez simultanément sur les touches Windows et PrtScn pour capturer la fenêtre active. La capture d'écran sera automatiquement enregistrée dans un dossier désigné sur votre ordinateur.
N'oubliez pas de respecter les lois sur la protection de la vie privée et les droits d'auteur lorsque vous effectuez des captures d'écran. Il s'agit d'une méthode rapide et pratique pour capturer et partager des images de votre écran sur les ordinateurs portables Windows 7.
Pourquoi mes captures d'écran ne s'enregistrent-elles pas sous Windows 10?
Il se peut que les captures d'écran ne s'enregistrent pas dans Windows 10 en raison des paramètres de capture d'écran désactivés. Pour le vérifier, recherchez "snipping tool" dans le menu Démarrer et lancez le programme. Recherchez une icône d'appareil photo grisée dans le coin supérieur gauche de la fenêtre de l'outil de découpe. Si l'icône est grisée, vos paramètres de capture d'écran sont désactivés. Pour les activer, accédez à l'application "Paramètres", sélectionnez "Facilité d'accès", puis "Clavier". Assurez-vous que l'option "Raccourci d'impression d'écran" est activée. En outre, vérifiez la disponibilité de votre espace de stockage et assurez-vous que vous disposez de suffisamment d'espace disque pour enregistrer les captures d'écran.