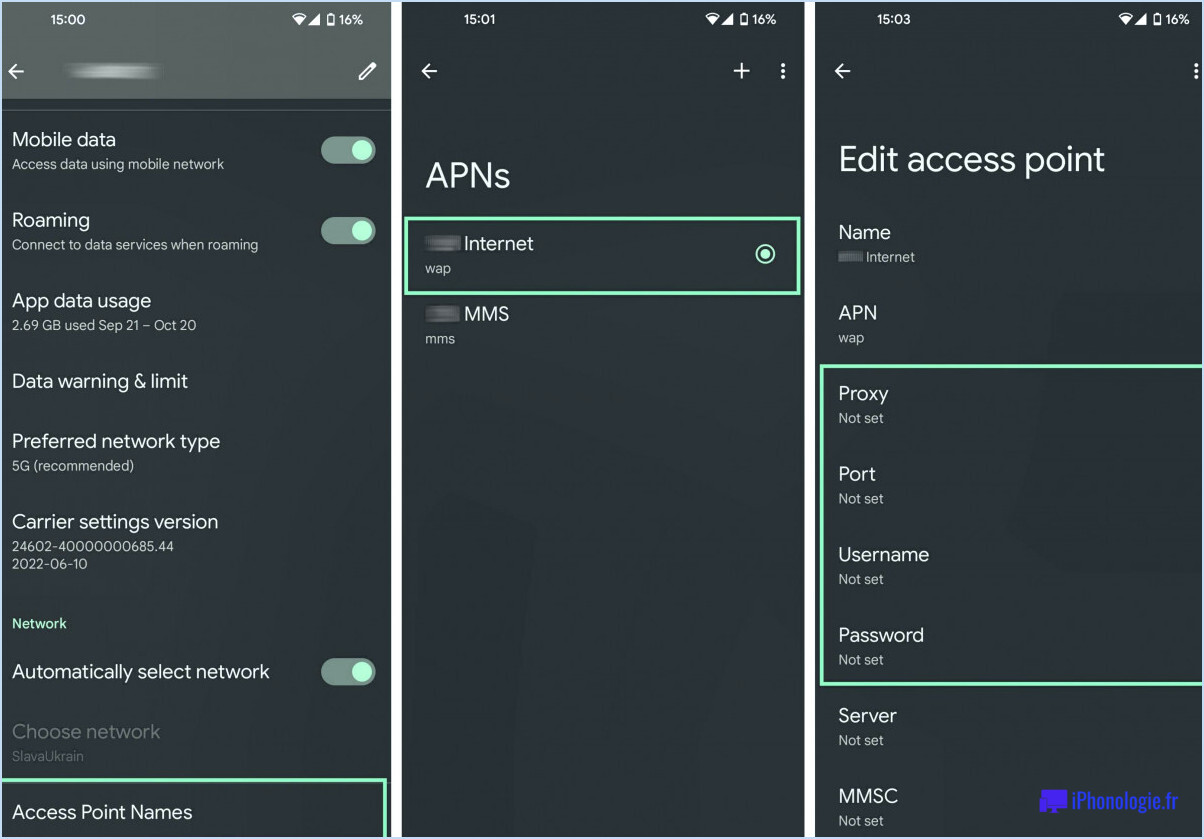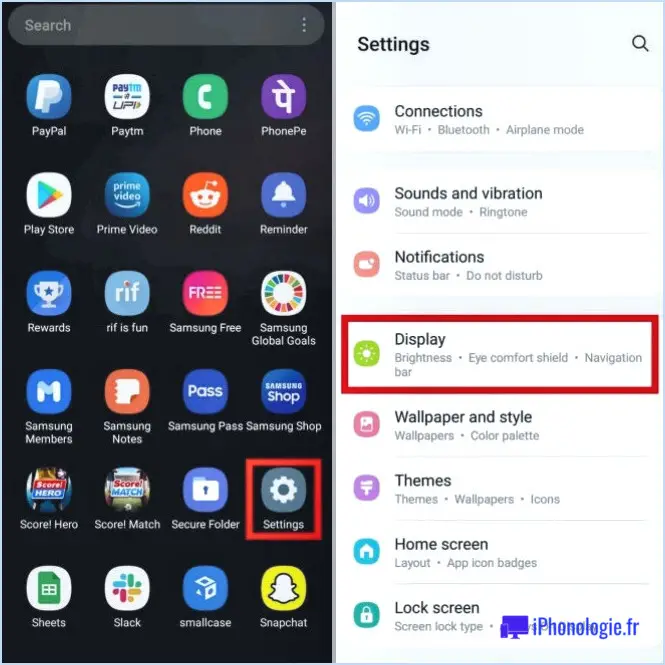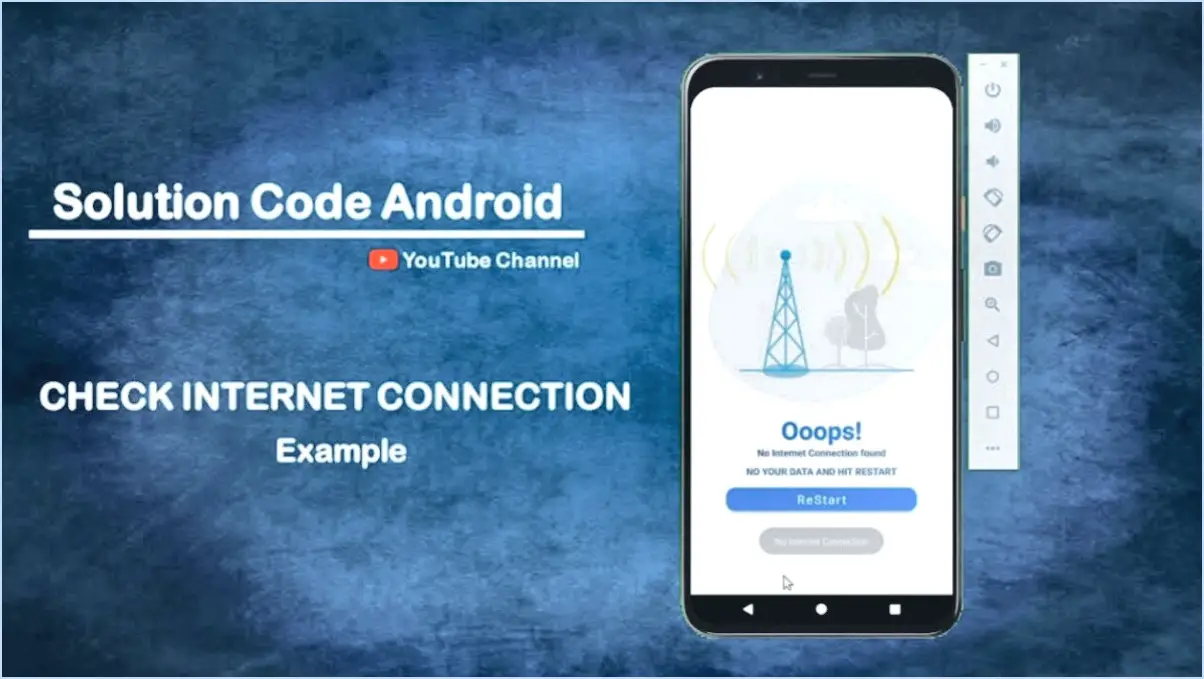Comment faire une capture d'écran sur le galaxy note

A capture d'écran sur le Galaxy Note il existe quelques méthodes efficaces que vous pouvez utiliser :
- Boutons d'alimentation et d'accueil :
Appuyez et maintenez enfoncée la touche bouton d'alimentation (généralement situé sur le côté droit de votre appareil) et la touche bouton d'accueil (situé en bas au centre de l'écran) simultanément. Maintenez-les enfoncés jusqu'à ce que vous voyiez une animation rapide ou entendiez un son de capture. La capture d'écran sera enregistrée dans la galerie de votre appareil.
- Raccourci du stylo S :
Si vous utilisez un appareil Galaxy Note doté d'un stylet S Pen, vous pouvez effectuer des captures d'écran en appuyant simplement sur un bouton :
- Retirer le stylo S Pen de son emplacement pour activer Air Command.
- Dans le menu Air Command, sélectionnez l'option "Ecriture d'écran" de l'option "Ecriture d'écran". Cette option permet d'effectuer une capture d'écran de l'écran actuel.
- Vous pouvez ensuite utiliser le S Pen pour écrire ou dessiner sur la capture d'écran si vous le souhaitez. Pour l'enregistrer, appuyez sur l'option "Enregistrer dans les notes" ou appuyez simplement sur l'option "Enregistrer" au bas de l'écran.
N'oubliez pas que ces deux méthodes sont des moyens rapides et efficaces de capturer ce qui se trouve sur l'écran de votre Galaxy Note. Que vous souhaitiez sauvegarder des informations importantes, immortaliser des moments mémorables ou partager quelque chose avec vos amis, ces techniques de capture d'écran sont faites pour vous.
Existe-t-il une autre méthode de capture d'écran sur Samsung?
Certainement ! Lorsqu'il s'agit de prendre des captures d'écran sur les appareils Samsung, plusieurs options s'offrent à vous :
- Boutons physiques : Vous pouvez effectuer une capture d'écran en appuyant sur le bouton Bouton d'alimentation et le bouton Bouton de réduction du volume simultanément. Veillez à les appuyer simultanément pendant un moment jusqu'à ce que l'écran clignote.
- Balayage de la paume : Une autre méthode astucieuse est le geste de balayage de la paume de la main. Assurez-vous que cette fonction est activée dans vos paramètres. Ensuite, faites glisser votre paume horizontalement sur le bord de l'écran tout en gardant le contact. L'appareil devrait reconnaître le geste et prendre la capture d'écran.
Essayez ces méthodes pour capturer rapidement et sans effort ce qui se trouve sur l'écran de votre Samsung !
Où sont sauvegardées les captures d'écran sur Samsung?
Les captures d'écran réalisées sur les appareils Samsung sont automatiquement enregistrées dans le dossier Galerie. Cette application native est l'emplacement par défaut pour le stockage de vos captures d'écran. Pour accéder à vos captures d'écran, il vous suffit d'ouvrir l'application Galerie et vous trouverez un dossier ou un album dédié intitulé "Captures d'écran". Dans ce dossier, vous pouvez facilement afficher, organiser et partager vos images capturées. Cette conception intuitive garantit que vos captures d'écran sont facilement accessibles et bien organisées pour votre confort.
Comment effectuer une capture d'écran sur Android?
Pour effectuer une capture d'écran sur Android, plusieurs options s'offrent à vous :
- Méthode des boutons matériels : Appuyez simultanément sur les touches d'alimentation et le bouton Réduction du volume et le bouton de réduction du volume. Cette méthode fonctionne sur la plupart des appareils Android et constitue le moyen le plus rapide de réaliser une capture d'écran.
- Méthode avec une application tierce : Utilisez des applications telles que Capture d'écran facile disponibles sur le Google Play Store. Ces applications offrent des fonctionnalités supplémentaires telles que des options d'édition et de partage pour vos captures d'écran.
N'oubliez pas que la maîtrise de ces méthodes vous permet de capturer et d'enregistrer sans effort des moments sur votre appareil Android. Que vous préfériez la simplicité des boutons matériels ou la polyvalence des applications dédiées, vous n'êtes qu'à quelques touches de préserver le contenu de votre écran.
Comment faire une capture d'écran facilement?
Il existe plusieurs méthodes pour réaliser facilement une capture d'écran :
- Touche d'impression d'écran : Appuyez sur la touche "Print Screen" ou "PrtScn" de votre clavier. L'écran entier est ainsi capturé et vous pouvez le coller dans des programmes tels que Microsoft Paint ou Adobe Photoshop.
- Outil de découpe ou Snip & Esquisse : Les systèmes d'exploitation Windows disposent d'outils intégrés tels que l'outil de découpe (Windows 7) ou Snip & Sketch (Windows 10). Ces outils vous permettent de capturer des zones spécifiques de l'écran.
- Raccourci de capture d'écran (Windows) : Sous Windows 10, utilisez le raccourci Win + Shift + S pour ouvrir la fenêtre Snip. & Outil d'esquisse pour une sélection personnalisée de captures d'écran.
- Outils de capture d'écran tiers : De nombreux outils gratuits et payants sont disponibles en ligne. Des outils tels que Snagit, Greenshot et Lightshot offrent des fonctionnalités étendues pour la capture, l'édition et le partage de captures d'écran.
- Raccourci Mac : Sur un Mac, appuyez sur Maj + Commande + 4 pour capturer une zone sélectionnée ou sur Maj + Commande + 3 pour l'ensemble de l'écran.
Expérimentez ces options pour trouver ce qui vous convient le mieux.
Comment transformer mon palm swipe en capture d'écran?
Pour modifier votre palm swipe en capture d'écran sur la plupart des appareils Android, procédez comme suit :
- Ouvrez votre Paramètres.
- Faites défiler vers le bas et sélectionnez Fonctions avancées.
- Tapez sur Mouvements et gestes.
- Choisissez Balayage de la paume de la main pour capturer.
- Basculez le commutateur pour activer cette fonction.
Si la méthode du glissement de la paume ne convient pas à votre appareil, vous pouvez également utiliser la méthode traditionnelle en effectuant les opérations suivantes en appuyant simultanément sur les boutons d'alimentation et de réduction du volume. Pour obtenir des instructions spécifiques, consultez le manuel d'utilisation de votre appareil. Paramètres ou Manuel.
Pourquoi mon téléphone ne prend-il pas de capture d'écran?
Si votre téléphone ne prend pas de captures d'écran, cela peut être dû à :
- Fonction de capture d'écran désactivée: Vérifiez si la fonction de capture d'écran est activée dans les paramètres de votre téléphone. Naviguez vers les paramètres et localisez l'option de capture d'écran.
- Faible espace de stockage: Un espace de stockage inadéquat peut empêcher l'enregistrement des captures d'écran. Libérez de l'espace en supprimant les fichiers inutiles.
- Problème de logiciel: Un problème logiciel temporaire peut entraver la fonctionnalité de capture d'écran. Redémarrez votre téléphone pour résoudre ce problème.
- Combinaison de touches incorrecte: Assurez-vous que vous utilisez la bonne combinaison de touches pour réaliser des captures d'écran.
- Permissions: Vérifiez que les autorisations nécessaires sont accordées pour la fonction de capture d'écran.
- Applications tierces: Certaines applications peuvent entrer en conflit avec les fonctionnalités de capture d'écran. Les désinstaller ou les mettre à jour pourrait aider.
- Mise à jour du système: Un logiciel obsolète peut causer des problèmes. Vérifiez les mises à jour du système et installez-les si elles sont disponibles.
- Problèmes de matériel: Dans de rares cas, des problèmes matériels peuvent avoir un impact sur les fonctionnalités de capture d'écran.
Examinez ces facteurs pour dépanner et restaurer la capacité de capture d'écran de votre téléphone.
Comment modifier mes paramètres de capture d'écran?
Pour modifier vos paramètres de capture d'écran Pour cela, accédez à l'application Paramètres et à la section Système. Cliquez sur "Type d'obturateur" pour choisir l'approche de capture d'écran que vous préférez. En outre, vous avez la possibilité d'afficher ou de masquer l'indicateur de capture d'écran, d'établir un délai pour la capture d'écran et de décider d'incorporer ou d'omettre le curseur dans les captures d'écran.