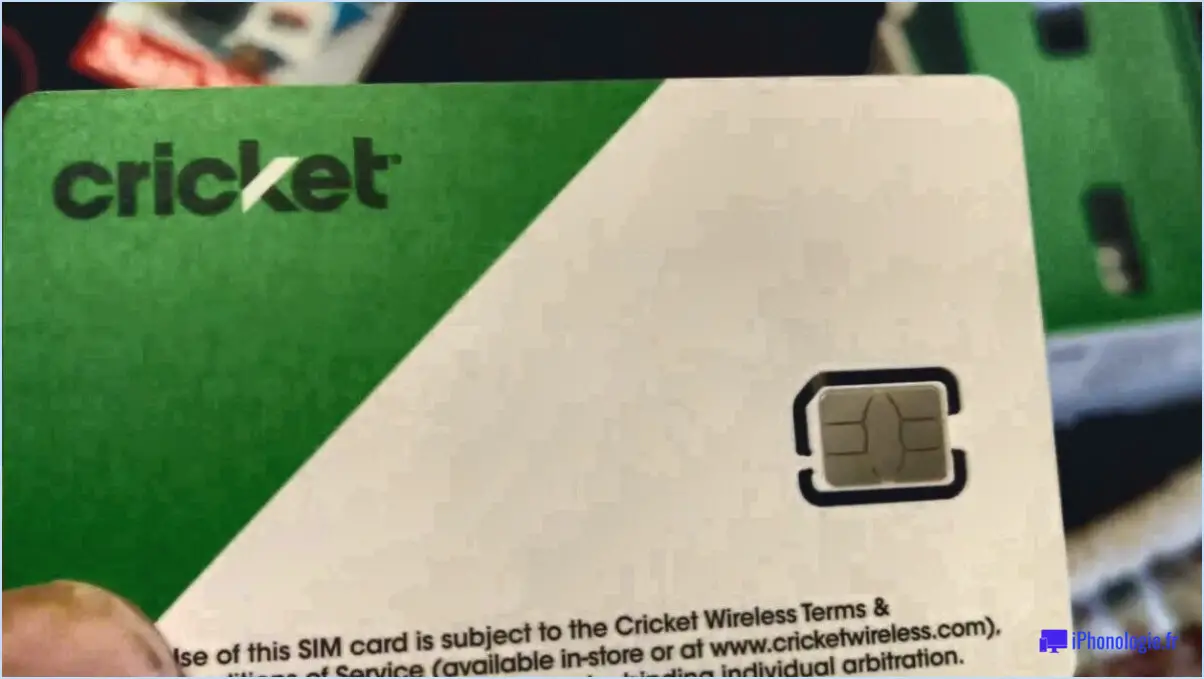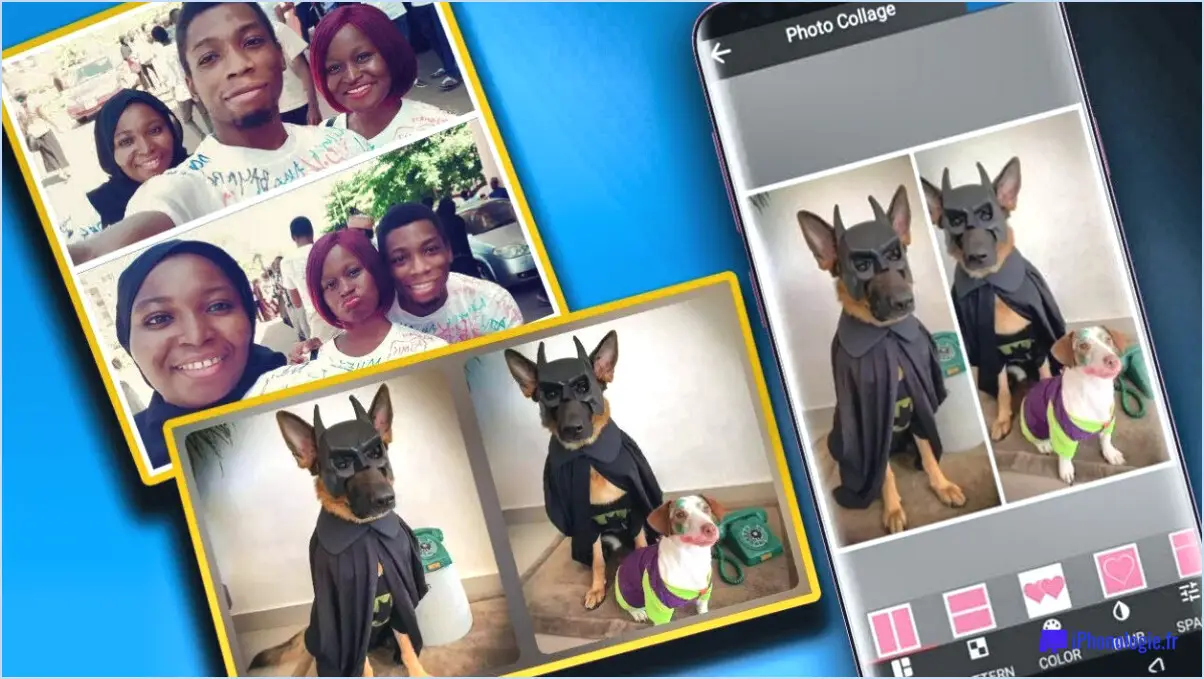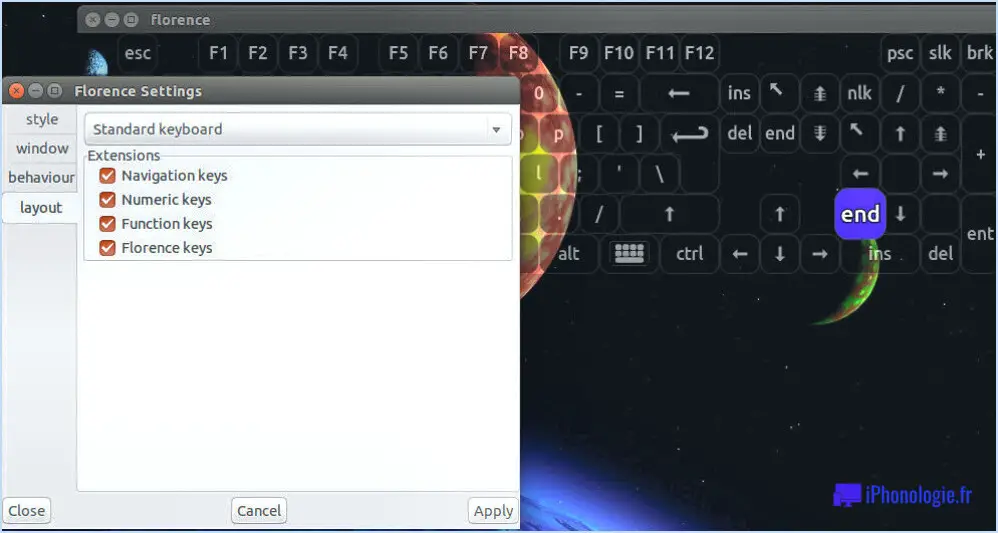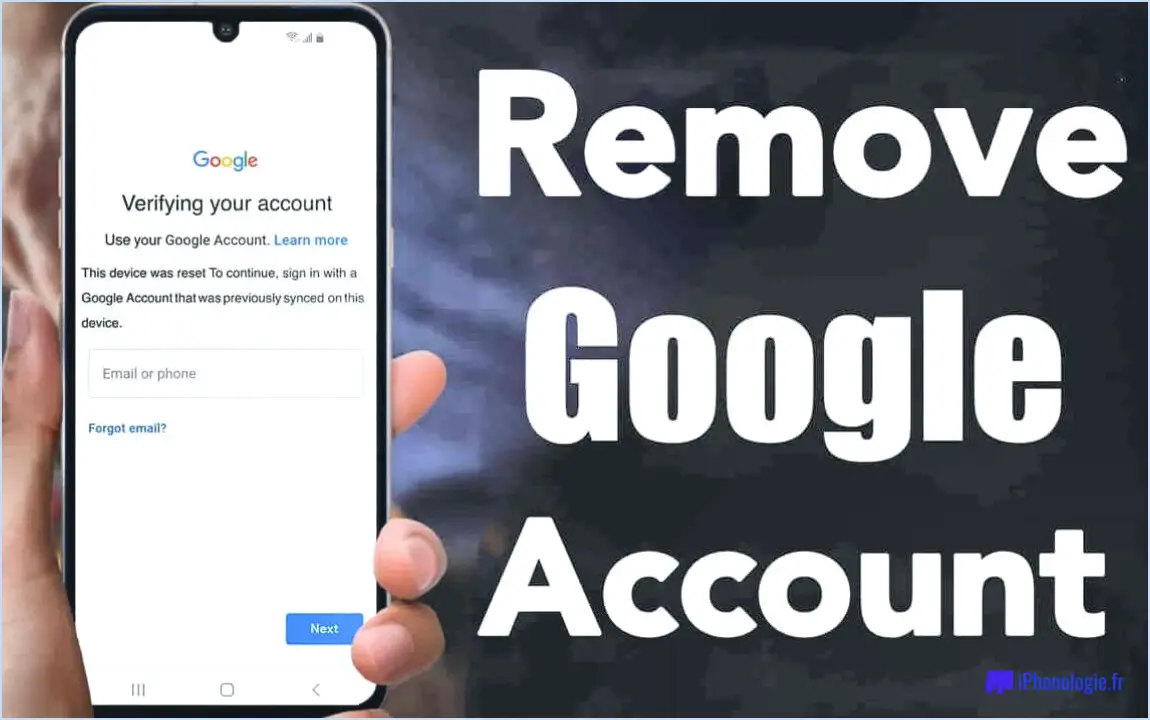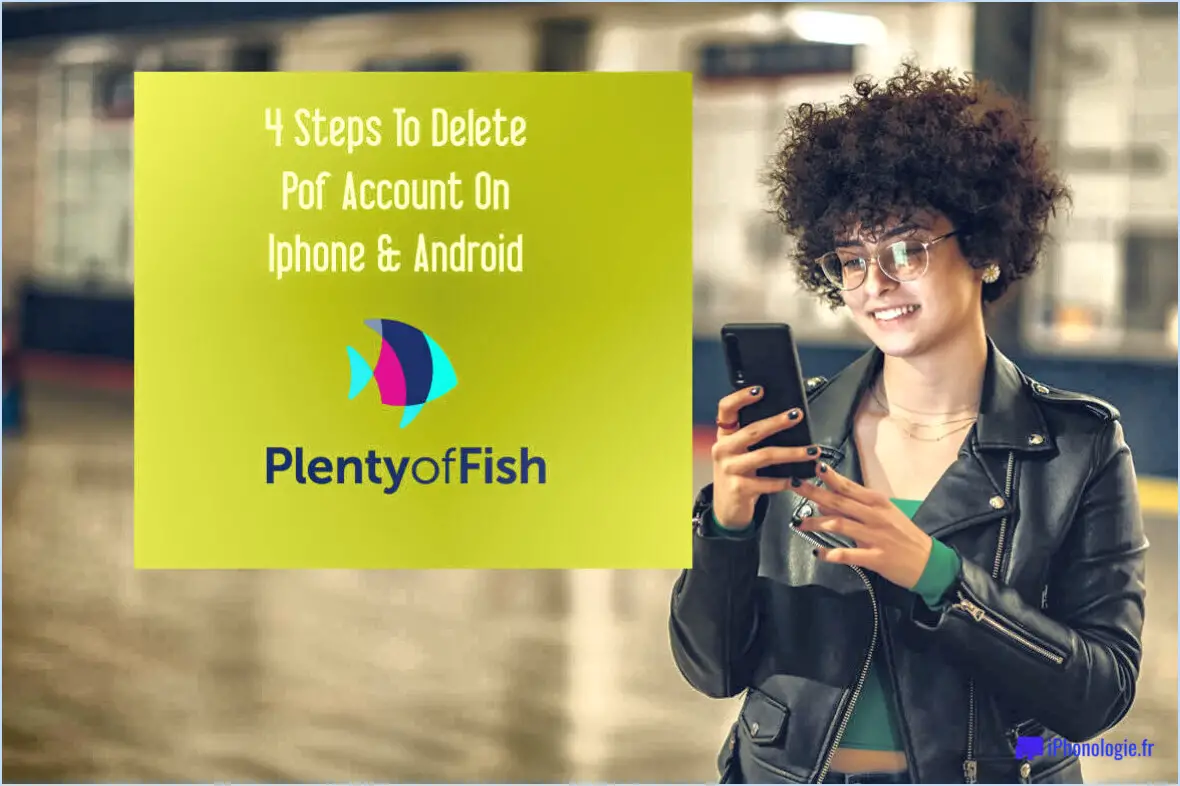Comment faire une capture d'écran sur note

Pour effectuer une capture d'écran sur un appareil Note, vous pouvez utiliser une méthode simple et pratique. En appuyant simultanément sur les touches Puissance et Réduction du volume vous pouvez rapidement capturer ce qui est affiché à l'écran. Cette fonction est disponible sur plusieurs modèles de Note et peut s'avérer utile pour capturer des informations importantes ou partager des contenus intéressants avec d'autres personnes.
Voici un guide étape par étape sur la manière de réaliser une capture d'écran sur un appareil Note :
- Localisez les boutons d'alimentation et de réduction du volume : Sur votre appareil Note, généralement situé sur les côtés, trouvez les boutons Marche/Arrêt et le bouton Diminution du volume . Familiarisez-vous avec leur position afin de garantir un processus de capture d'écran fluide.
- Choisissez le contenu à capturer : Décidez de ce que vous voulez capturer sur votre écran. Il peut s'agir d'une conversation amusante, d'un moment marquant dans un jeu, d'un article intéressant ou de tout autre contenu que vous souhaitez enregistrer sous forme d'image.
- Appuyez simultanément sur les boutons d'alimentation et de réduction du volume : Une fois que vous avez décidé de ce que vous voulez capturer, appuyez simultanément sur les boutons d'alimentation et de réduction du volume et maintenez-les enfoncés : . Marche/Arrêt et le bouton Diminution du volume et le bouton de réduction du volume. Veillez à appuyer sur les deux boutons en même temps et à les maintenir enfoncés pendant un bref instant.
- Observez la confirmation de la capture d'écran : Lorsque vous réussissez à exécuter la combinaison de boutons, votre appareil Note indique qu'une capture d'écran a été effectuée. Il peut s'agir d'un flash visuel sur l'écran ou d'un signal sonore subtil.
- Accédez à la capture d'écran dans la galerie : Une fois la capture d'écran effectuée, vous pouvez facilement y accéder dans l'application Galerie de votre appareil Note. Il vous suffit d'ouvrir l'application et de rechercher un dossier dédié, généralement nommé "Captures d'écran" ou "Images", dans lequel les captures d'écran capturées sont enregistrées.
N'oubliez pas que la fonction de capture d'écran est un outil puissant qui vous permet de capturer et de partager des moments, des informations ou tout ce que vous jugez utile de préserver visuellement. Que ce soit à des fins personnelles ou professionnelles, la possibilité de réaliser des captures d'écran sans effort sur votre appareil Note peut grandement améliorer votre expérience globale.
Comment faire des captures d'écran sur un Galaxy Note 9?
Pour réaliser une capture d'écran sur votre Galaxy Note 9, vous pouvez suivre ces étapes simples. Localisez le bouton d'alimentation, généralement situé sur le côté droit de l'appareil, et le bouton de réduction du volume, généralement situé sur le côté gauche. Ensuite, veillez à positionner confortablement vos doigts sur les deux boutons. Appuyez simultanément sur le bouton d'alimentation et le bouton de réduction du volume et maintenez-les enfoncés. Maintenez cette position pendant un court instant jusqu'à ce que vous voyiez une indication visuelle, telle qu'un flash ou une animation, confirmant que la capture d'écran a été effectuée. Une fois la capture d'écran effectuée, elle est automatiquement enregistrée dans votre Galerie, ce qui vous permet d'y accéder ultérieurement à des fins de visualisation ou de partage. Profitez de cette méthode pour capturer et partager vos moments préférés en toute simplicité !
Comment faire une capture d'écran sur le Note 5 sans S Pen?
Pour faire une capture d'écran sur le Samsung Galaxy Note 5 sans utiliser le stylet S Pen, vous avez plusieurs options. La première méthode consiste à utiliser le stylet geste de balayage de la paume de la main. En faisant glisser votre main de droite à gauche sur l'écran, vous pouvez effectuer une capture d'écran sans effort. Vous pouvez également appuyer sur la touche et la maintenir enfoncée les deux touches puissance et simultanément pour effectuer une capture d'écran. Ces méthodes constituent des moyens rapides et pratiques de capturer le contenu de l'écran de votre Note 5 sans avoir recours au stylet S Pen.
Comment prendre des photos avec mon note 5 S Pen?
Pour prendre des photos à l'aide de votre Note 5 S Pen, il vous suffit de suivre les étapes suivantes :
- Lancez l'application Appareil photo sur votre appareil.
- Repérez l'icône du stylo S dans l'interface de l'application.
- Tapez sur l'icône du stylo S pour activer le mode caméra du stylo S.
- Une fois activé, vous pouvez utiliser le stylo S Pen comme bouton d'obturateur à distance.
- Dirigez l'appareil photo vers le sujet de votre choix et appuyez sur le bouton S Pen pour prendre une photo.
N'oubliez pas que cette fonction vous permet de prendre des photos à distance, offrant ainsi plus de flexibilité et de stabilité à vos prises de vue. Amusez-vous à capturer des souvenirs avec votre stylet S Pen du Note 5 !
Comment faire une longue capture d'écran sur mon note 8 Pro?
Pour réaliser une capture d'écran longue sur votre Note 8 Pro, suivez ces étapes simples :
- Identifiez le contenu que vous souhaitez capturer dans la capture d'écran longue.
- Positionnez-vous sur l'écran qui contient le point de départ du contenu.
- Appuyez simultanément sur le bouton d'alimentation et le bouton de réduction du volume et maintenez-les enfoncés. Veillez à appuyer sur les deux boutons en même temps et à les maintenir enfoncés jusqu'à ce que la capture d'écran soit réalisée.
- L'écran clignote, indiquant que la capture d'écran a été effectuée avec succès.
- Faites défiler vers le bas ou naviguez jusqu'à la position souhaitée sur l'écran pour capturer davantage de contenu.
- Continuez à appuyer simultanément sur les boutons d'alimentation et de réduction du volume jusqu'à ce que vous ayez capturé l'intégralité du contenu souhaité.
- Une fois que vous avez capturé l'intégralité du contenu, relâchez les boutons.
- La capture d'écran longue sera enregistrée dans la galerie de votre appareil ou dans le dossier des captures d'écran.
N'oubliez pas que le bouton d'alimentation est généralement situé sur le côté droit de l'appareil, tandis que le bouton de réduction du volume est généralement situé sur le côté gauche.
Vous pouvez désormais capturer et enregistrer sans effort de longs contenus en une seule capture d'écran sur votre Note 8 Pro !
Comment faire une capture d'écran sur un Samsung A12?
Pour faire une capture d'écran sur un Samsung A12, vous pouvez suivre ces étapes simples :
- Localisez le bouton d'alimentation : Il se trouve généralement sur le côté droit de l'appareil.
- Localisez le bouton d'accueil : Sur le Samsung A12, le bouton d'accueil est un bouton virtuel situé en bas au centre de l'écran.
Une fois que vous avez identifié ces boutons, procédez comme suit :
- Naviguez vers le contenu que vous souhaitez capturer sur votre écran.
- Appuyez simultanément sur le bouton d'alimentation et le bouton d'accueil et maintenez-les enfoncés.
- Maintenez les deux boutons enfoncés pendant un bref instant jusqu'à ce que vous voyiez une indication visuelle, telle qu'un flash ou une animation de rétrécissement.
- Relâchez les deux boutons.
Nous vous félicitons ! Vous avez réussi à faire une capture d'écran sur votre Samsung A12. L'image capturée est maintenant accessible depuis la galerie ou le panneau de notification de votre appareil.
Pourquoi ne puis-je pas faire de capture d'écran sur mon Samsung?
Il y a plusieurs raisons pour lesquelles vous ne pouvez pas faire de captures d'écran sur votre Samsung. L'une d'entre elles est que votre téléphone est verrouillé et que vous ne disposez pas des autorisations nécessaires pour effectuer des captures d'écran. Une autre raison pourrait être que les paramètres de votre téléphone ont été modifiés, désactivant ainsi la fonction de capture d'écran. Si aucune de ces explications ne s'applique à votre situation, il est possible que votre téléphone présente un problème logiciel qui doit être résolu. Dans ce cas, il est recommandé de dépanner l'appareil ou de demander l'aide d'un professionnel pour remédier au problème.
Comment capturer un balayage de la paume de la main?
La méthode la plus courante pour capturer un glissement de la paume de la main consiste à utiliser une caméra infrarouge. Cette caméra spécialisée est capable de détecter la chaleur émise par votre main et de suivre avec précision le mouvement de votre paume. En capturant le rayonnement infrarouge, la caméra le traduit en une représentation visuelle, ce qui permet un suivi et une analyse précis du glissement de la paume. Cette technologie permet diverses applications, telles que les systèmes de reconnaissance gestuelle, les interfaces de réalité virtuelle et les interactions sans contact. La capacité de la caméra infrarouge à suivre la chaleur émise par votre main en fait un outil efficace pour capturer les glissements de paume avec précision et fiabilité.