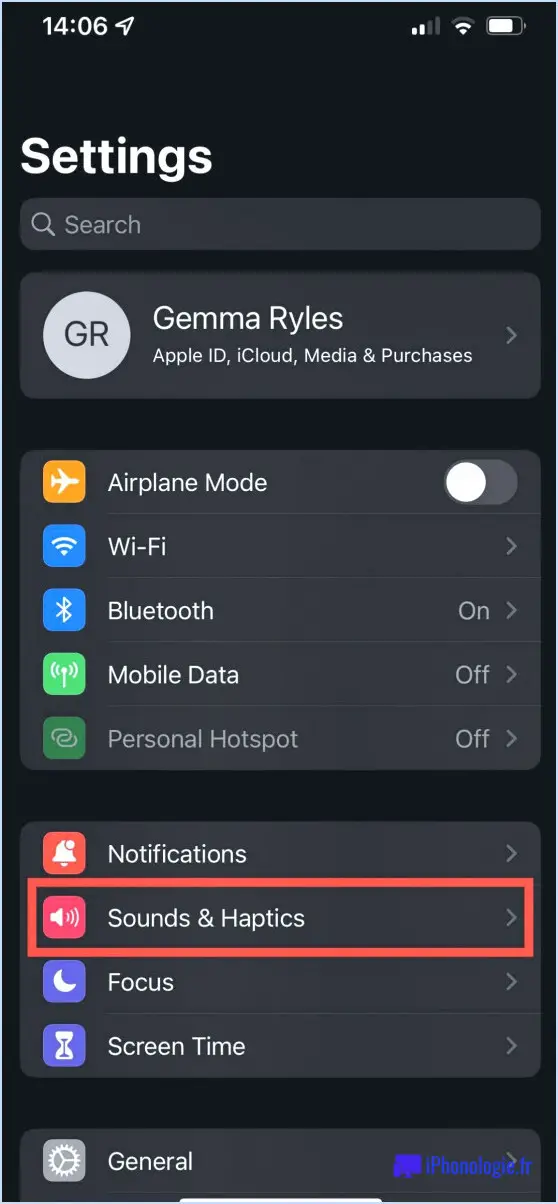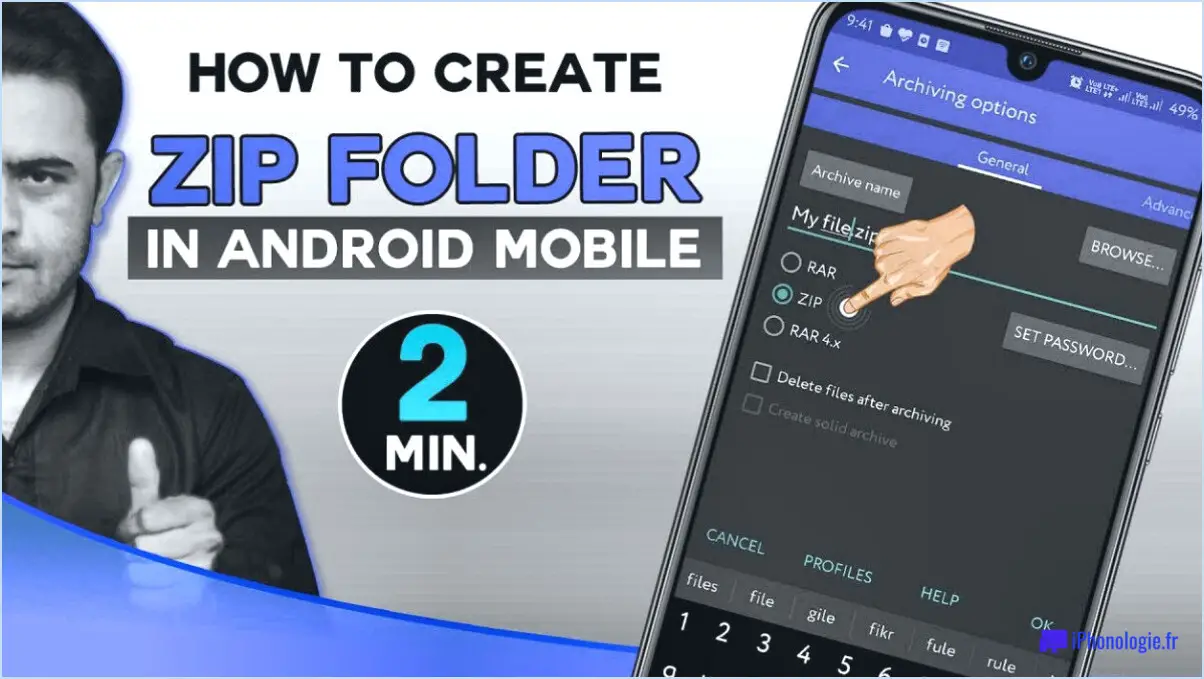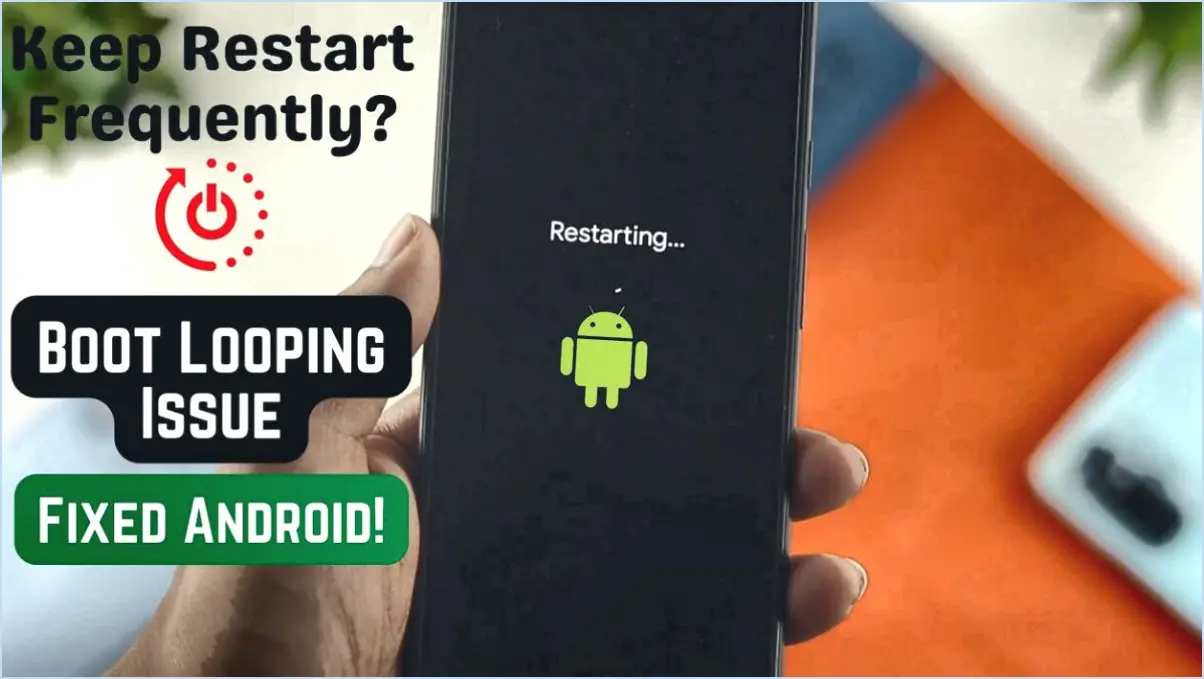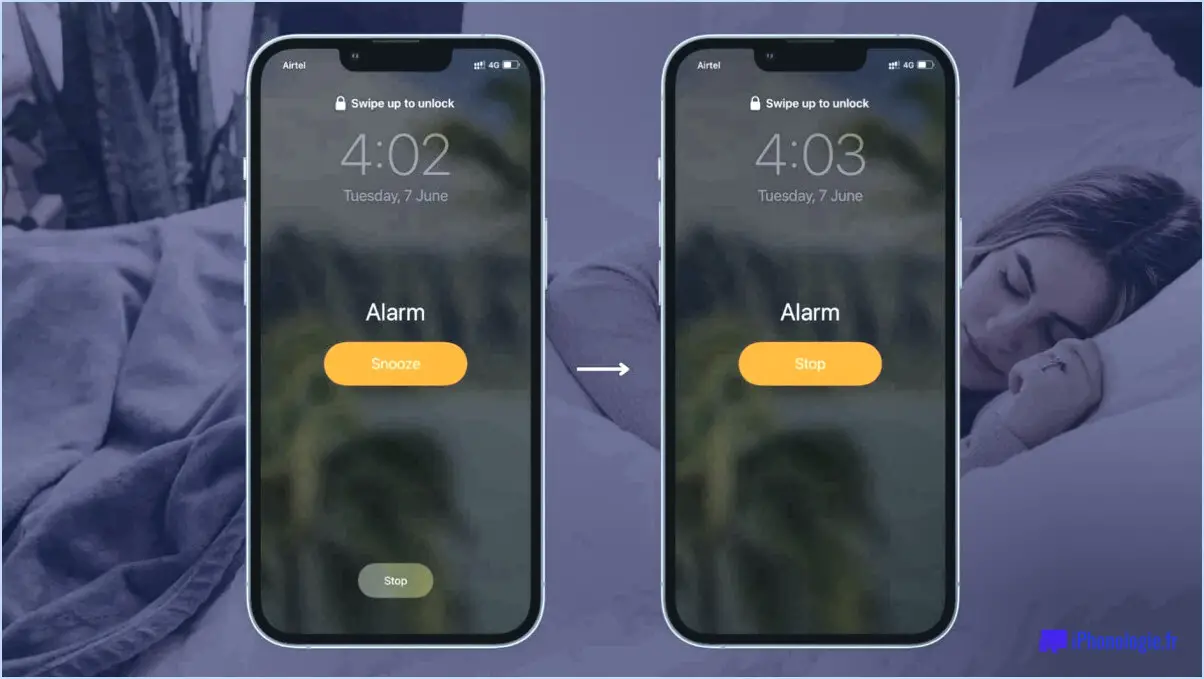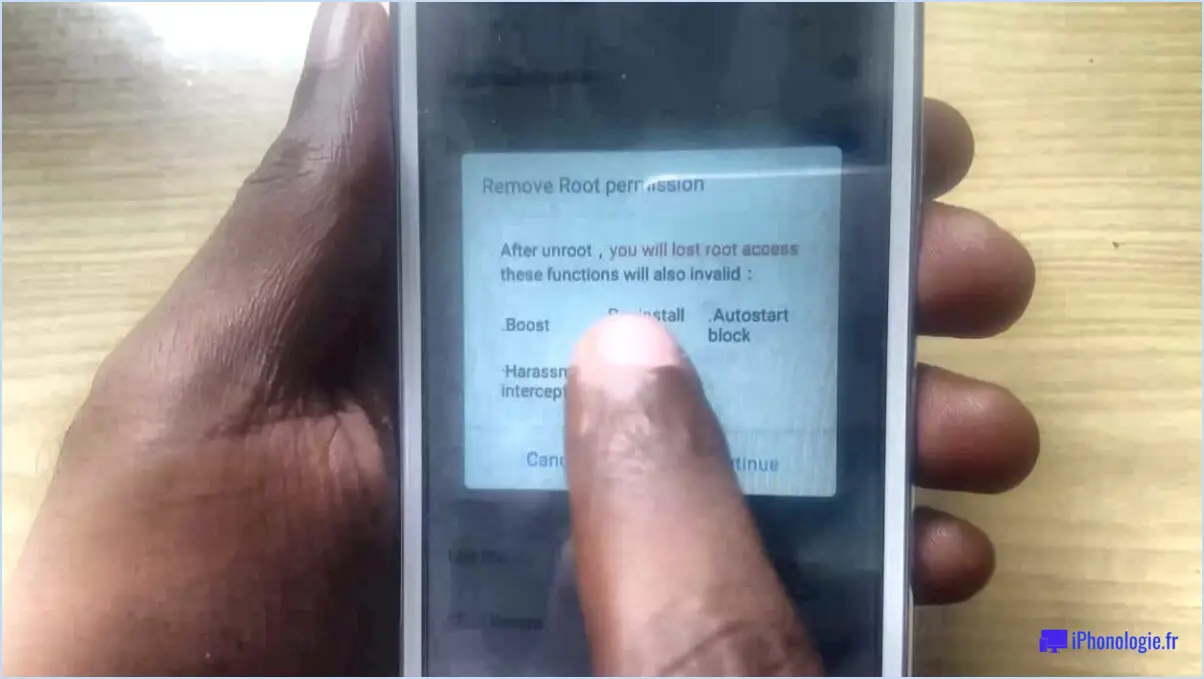Comment faire une capture d'écran sur samsung s11
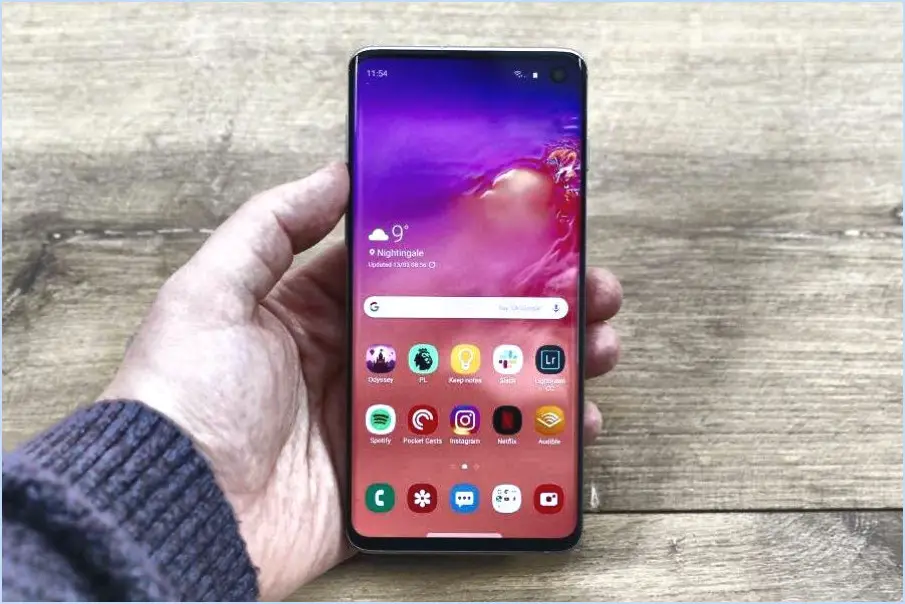
Pour capturer votre écran sur le Samsung Galaxy S11, suivez ces étapes simples :
- Localisez les boutons : Identifiez le bouton d'alimentation et le bouton de réduction du volume sur votre Samsung Galaxy S11. Ils sont généralement situés sur les côtés de l'appareil pour un accès facile.
- Préparez l'écran : Naviguez jusqu'à l'écran que vous souhaitez capturer dans la capture d'écran. Assurez-vous que le contenu que vous souhaitez capturer est correctement affiché et prêt pour la capture d'écran.
- Appuyez simultanément sur les boutons : Lorsque le contenu est affiché, appuyez simultanément sur le bouton d'alimentation et le bouton de réduction du volume et maintenez-les enfoncés. Veillez à appuyer sur les deux boutons exactement au même moment et à les maintenir enfoncés jusqu'à ce que la capture d'écran soit effectuée.
- Observez la confirmation visuelle : Lorsque vous appuyez sur les boutons et les maintenez enfoncés, vous remarquerez une animation rapide ou entendrez un son indiquant que la capture d'écran a été effectuée avec succès. Vous pouvez alors relâcher les boutons.
- Visualisez votre capture d'écran : Une fois la capture d'écran réalisée, elle est automatiquement enregistrée dans la galerie de votre appareil. Pour accéder à votre galerie, allez dans votre tiroir d'applications et trouvez l'application "Galerie". Dans la galerie, recherchez un dossier intitulé "Captures d'écran" ou un nom similaire. La capture d'écran que vous avez réalisée y sera stockée pour être facilement récupérée.
N'oubliez pas de maintenir simultanément et brièvement les boutons d'alimentation et de réduction du volume jusqu'à ce que vous voyiez ou entendiez la confirmation. Cette technique est pratique pour immortaliser des moments, sauvegarder des informations importantes ou partager du contenu avec d'autres personnes.
En résumé, faire une capture d'écran sur votre Samsung Galaxy S11 est un processus simple. Il suffit d'appuyer simultanément sur le bouton d'alimentation et le bouton de réduction du volume et de les maintenir enfoncés jusqu'à ce que vous receviez un signal visuel ou auditif, et votre capture d'écran sera sauvegardée dans la galerie. Cette fonction est incroyablement utile pour diverses tâches, qu'il s'agisse de documenter des conversations ou de conserver des images mémorables.
Où les captures d'écran Samsung sont-elles sauvegardées?
Les captures d'écran Samsung sont enregistrées dans l'application Galerie. Pour les localiser, il suffit d'ouvrir la Galerie et de naviguer jusqu'à l'onglet Captures d'écran.
Comment faire une capture d'écran facilement?
Pour capturer votre écran sans effort, utilisez les méthodes suivantes :
- Touche d'impression d'écran : Située dans le coin supérieur droit du clavier, la touche "Imprimer l'écran" capture l'écran et l'enregistre dans le presse-papiers. Vous pouvez ensuite la coller dans des courriels ou des documents.
- Outils de capture d'écran : Utilisez des outils de capture d'écran spécialisés pour plus de commodité. Ces outils offrent des fonctionnalités améliorées telles que la sélection de zones, l'annotation et le partage direct.
- Outil de découpe (Windows) : Présent dans les systèmes Windows, cet outil vous permet de sélectionner et de capturer des sections spécifiques de l'écran.
- Commande + Maj + 4 (Mac) : Sur Mac, appuyez sur cette combinaison de touches pour activer un outil de capture d'écran qui permet de sélectionner une zone précise.
- Applications tierces : De nombreuses applications téléchargeables offrent des fonctionnalités avancées de capture d'écran, notamment des captures chronométrées, des captures de pages défilantes, etc.
Choisissez la méthode qui vous convient le mieux pour réaliser des captures d'écran rapides et efficaces.
Existe-t-il une autre façon de réaliser une capture d'écran?
Certainement ! Si vous cherchez une autre méthode pour réaliser des captures d'écran, voici quelques options :
- Windows : Utilisez l'outil de découpe pour capturer une zone précise de votre écran.
- Mac : Utilisez des raccourcis tels que Commande + Maj + 4 pour effectuer une capture d'écran d'une zone spécifique, ou Commande + Contrôle + Maj + 3 pour capturer l'ensemble de l'écran.
Ces approches offrent différentes manières de réaliser des captures d'écran en fonction de votre appareil.
Pourquoi mon téléphone ne prend-il pas de capture d'écran?
Il se peut que votre téléphone ne prenne pas de captures d'écran pour plusieurs raisons :
- La fonction de capture d'écran est désactivée : Assurez-vous que la fonction de capture d'écran est activée dans les paramètres de votre téléphone.
- Permissions : Vérifiez si vous disposez des autorisations nécessaires pour réaliser des captures d'écran, notamment pour certaines applis.
- Difficultés techniques : Des problèmes techniques peuvent entraver les capacités de capture d'écran ; redémarrez votre téléphone pour résoudre le problème.
- Problème matériel : Si aucun des éléments ci-dessus ne s'applique, un problème matériel peut être en cause et nécessiter une réparation professionnelle.
Examinez ces aspects pour résoudre efficacement le problème de capture d'écran.
Comment faire une capture d'écran sans bouton de volume?
Pour faire une capture d'écran sans bouton de volume sur un iPhone, envisagez les méthodes suivantes :
- AssistiveTouch : Activez-la dans les paramètres d'accessibilité, utilisez le bouton à l'écran pour accéder aux fonctions de l'appareil, y compris la capture d'écran.
- Application de capture d'écran : Téléchargez et utilisez des applications comme Screenshotter, qui offrent des boutons virtuels pour capturer des écrans.
- Optimisation pour le jailbreak : Si votre appareil est jailbreaké, des outils comme ScreenshotPlus peuvent vous permettre de réaliser des captures d'écran autrement.
Comment faire une capture d'écran sans appuyer sur le bouton?
Certainement ! Vous pouvez effectuer une capture d'écran sans appuyer sur le bouton à l'aide des méthodes suivantes :
Sous Windows :
- Touche Imprimer l'écran : Appuyez sur la touche "PrtScn" pour capturer l'intégralité de l'écran. Collez-la dans un éditeur d'images.
- Outil de découpe : Recherchez l'"outil de découpe", ouvrez-le, cliquez sur "Nouveau", sélectionnez la zone à capturer et enregistrez la capture d'écran.
Sur Mac :
- Capture d'écran de zone : Appuyer sur Commande + Maj + 4 puis sélectionnez la zone à capturer. La capture d'écran sera enregistrée sur votre bureau.
- Capture d'écran en plein écran : Appuyez sur Commande + Maj + 3 pour capturer l'ensemble de l'écran. La capture d'écran sera enregistrée sur votre bureau.
Ces méthodes constituent un moyen pratique de réaliser des captures d'écran sans avoir à appuyer sur un bouton physique.
Pourquoi mon téléphone Android prend-il des captures d'écran tout seul?
Le fait que votre téléphone Android prenne des captures d'écran tout seul peut être attribué à plusieurs facteurs :
- Interférence des applications : Certaines applications installées peuvent déclencher par inadvertance des commandes de capture d'écran, peut-être en raison d'autorisations contradictoires ou d'un codage défectueux.
- Problèmes de système d'exploitation : Des dysfonctionnements occasionnels du système d'exploitation peuvent entraîner des actions involontaires telles que des captures d'écran automatiques.
- Présence de logiciels malveillants : Un logiciel malveillant peut manipuler votre téléphone et lui faire faire des captures d'écran à votre insu.
Pour y remédier, pensez à vérifier les installations récentes d'applications, à mettre à jour votre système d'exploitation et à effectuer une analyse des logiciels malveillants.