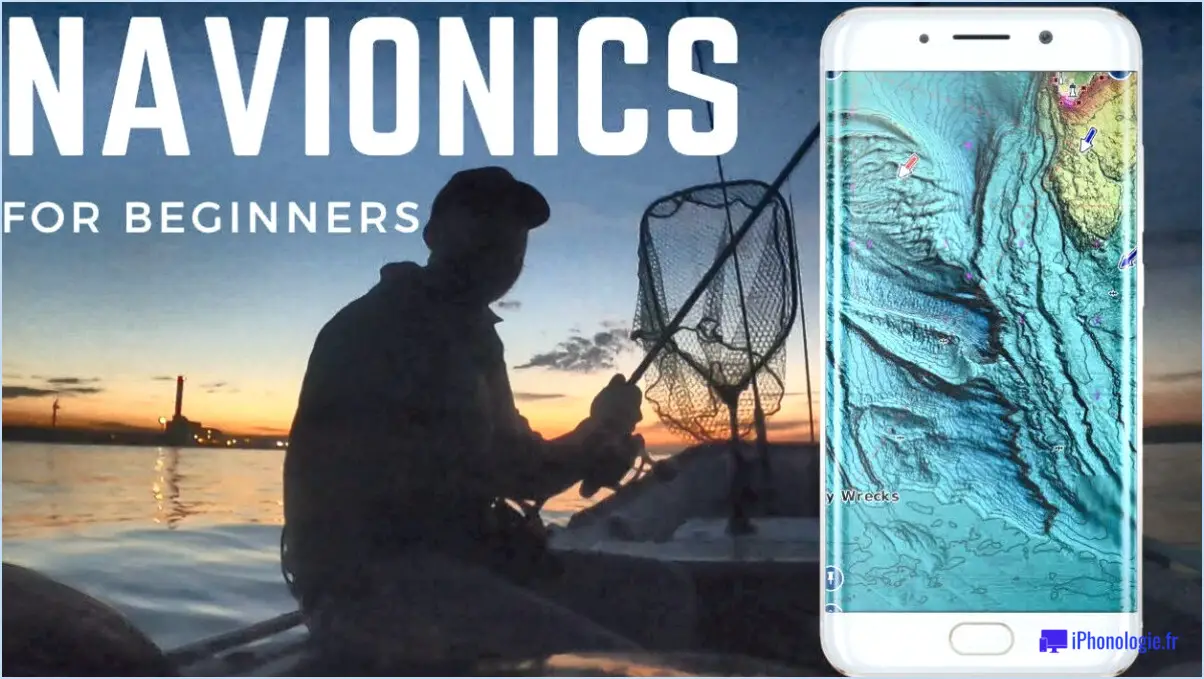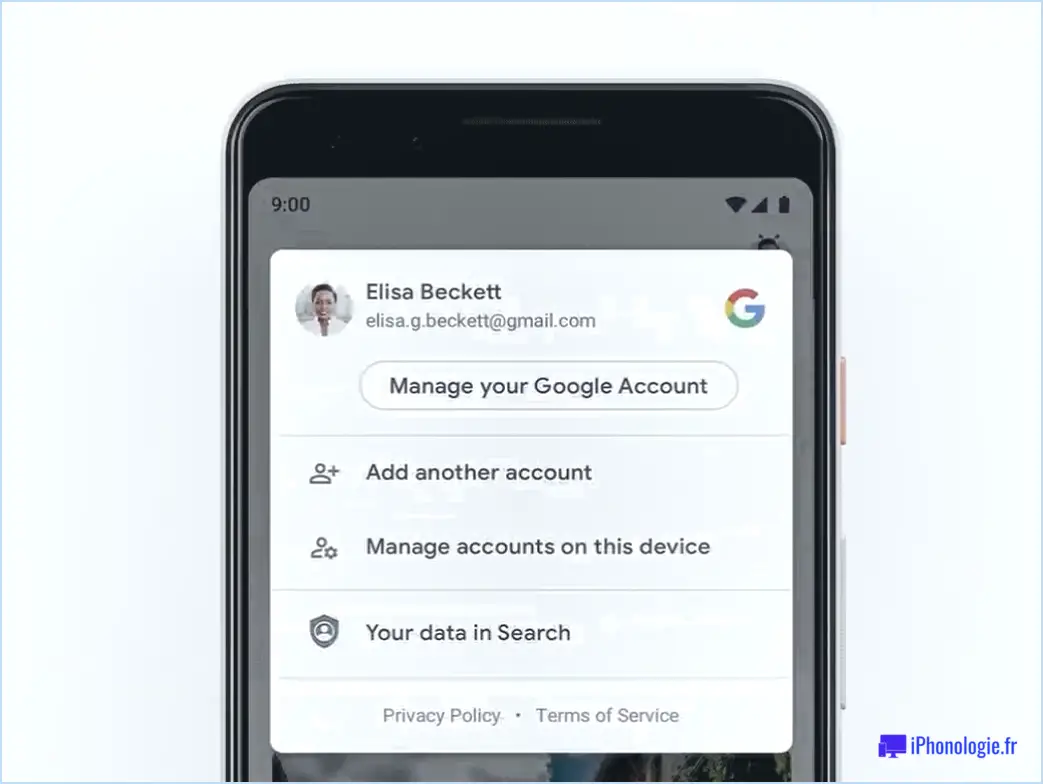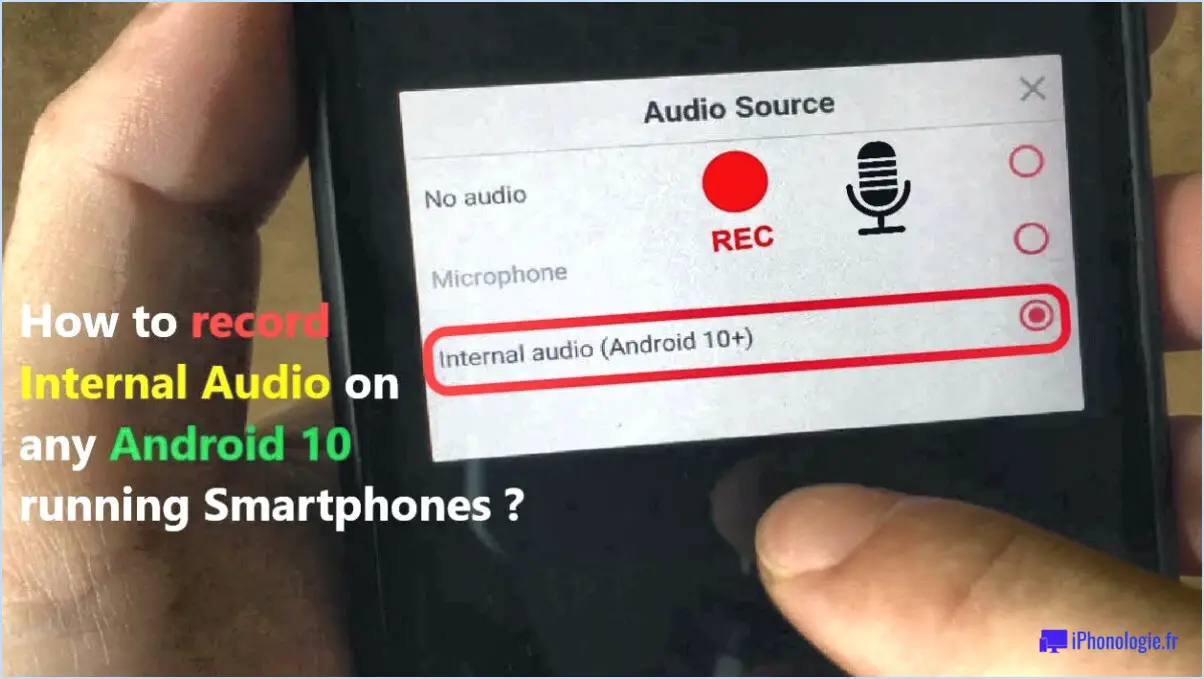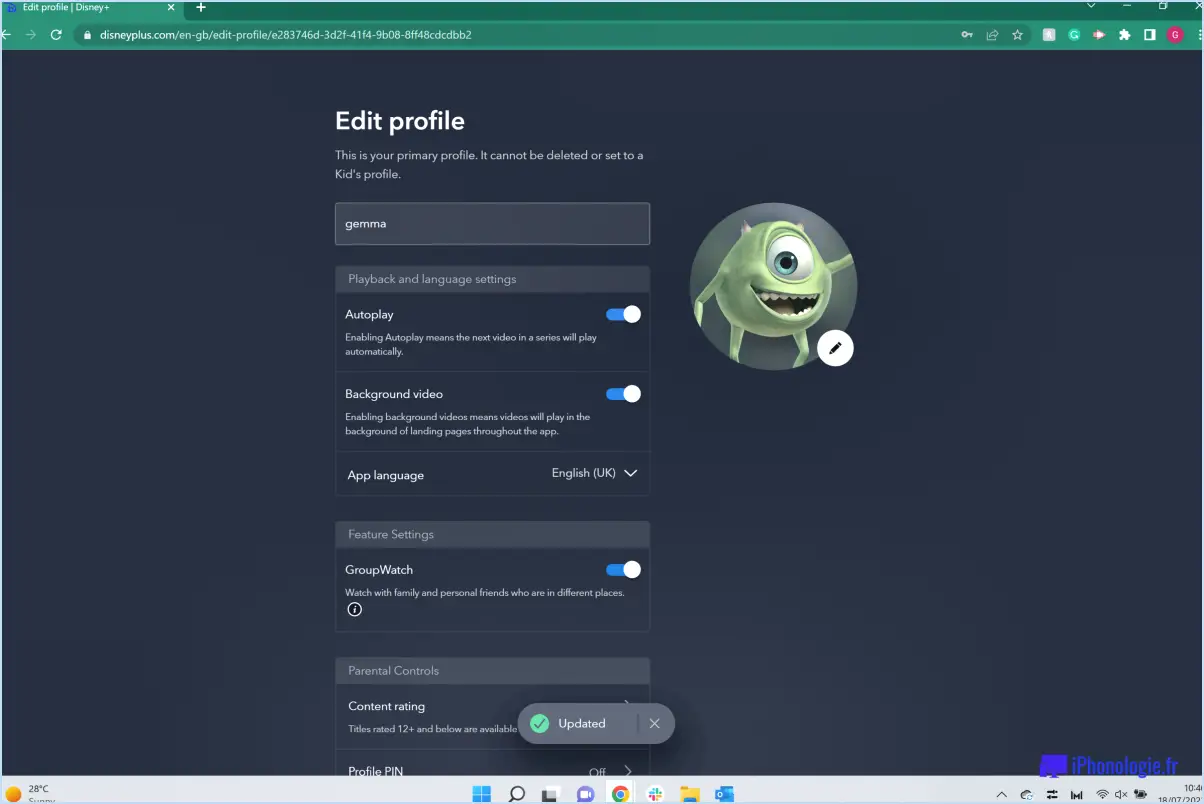Comment faire une photo avant et après sur iphone?

Pour créer une photo avant et après sur votre iPhone, il existe quelques méthodes fiables que vous pouvez essayer. Voici deux options qui peuvent vous aider à obtenir le résultat souhaité :
- Correction Photoshop: Si vous êtes à la recherche d'un outil d'édition puissant, Photoshop Fix est une application fantastique à considérer. Cette application vous permet de modifier et de combiner sans effort plusieurs photos pour créer de superbes images avant et après. Pour commencer, téléchargez et installez l'application Photoshop Fix sur l'App Store. Une fois installée, suivez les étapes suivantes :
a. Ouvrez l'application Photoshop Fix sur votre iPhone.
b. Touchez le symbole "+" pour créer un nouveau projet.
c. Sélectionnez l'option "Ajouter une image" et choisissez la photo "Avant" dans votre Camera Roll.
d. Appuyez sur la coche pour confirmer votre sélection.
e. Ensuite, tapez à nouveau sur le symbole "+" et ajoutez la photo "Après".
f. Ajustez les photos selon vos besoins, en appliquant divers outils d'édition tels que le recadrage, la retouche et le réglage de la luminosité ou du contraste.
g. Une fois que vous êtes satisfait des modifications, appuyez sur la coche pour enregistrer votre image modifiée.
h. Enfin, appuyez sur l'icône "Partager" pour exporter l'image avant et après vers la destination de votre choix, comme les médias sociaux ou les applications de messagerie.
- Appareil photo+: Camera+ est une autre application conviviale qui simplifie la création de photos avant et après. Cette application offre une interface intuitive et une fonction intégrée spécialement conçue à cet effet. Pour commencer, suivez les étapes suivantes :
a. Installez l'application Camera+ à partir de l'App Store et lancez-la sur votre iPhone.
b. Touchez l'icône de l'appareil photo en bas au centre de l'écran pour prendre une photo ou sélectionner une image existante dans votre bibliothèque.
c. Une fois que vous avez capturé ou sélectionné la photo "Avant", appuyez sur l'icône d'édition (trois lignes horizontales) située dans le coin inférieur droit de l'écran.
d. Glissez vers la gauche sur les outils d'édition pour accéder à la fonction "Clarity Pro", qui est parfaite pour souligner la différence entre les images avant et après.
e. Ajustez le paramètre Clarity Pro en fonction de vos préférences.
f. Appuyez sur la coche pour enregistrer les modifications.
g. Appuyez maintenant sur l'icône "+" en bas au centre de l'écran pour ajouter la photo "Après".
h. Appliquez les modifications souhaitées à la photo "Après" à l'aide des outils d'édition disponibles.
i. Lorsque vous êtes satisfait, appuyez sur la coche pour enregistrer les modifications.
j. Pour créer la photo avant et après, appuyez à nouveau sur l'icône "+", et Camera+ générera automatiquement une comparaison côte à côte.
k. Enfin, enregistrez ou partagez l'image à l'aide de l'icône "Partager".
N'oubliez pas que Photoshop Fix et Camera+ offrent des fonctions de retouche supplémentaires qui vous permettent d'améliorer encore davantage vos photos avant et après. Explorez ces applications pour découvrir les outils de retouche qui conviennent le mieux à votre vision créative.
Existe-t-il une application pour les photos avant et après?
Oui, il existe des applications pour les photos avant et après sur votre iPhone. Photoshop Fix et l'application Photos intégrée sont deux options populaires.
Photoshop Fix est une application de retouche puissante qui vous permet de modifier et de composer des photos en toute simplicité. Elle offre divers outils et fonctionnalités pour améliorer et manipuler vos images, ce qui en fait un excellent choix pour créer des photos avant et après.
Vous pouvez également utiliser l'application Photos intégrée à votre iPhone. Cette application propose une fonction de "comparaison" qui vous permet de sélectionner deux photos dans votre bibliothèque et de les visualiser côte à côte. C'est un moyen simple et pratique de mettre en évidence la transformation de vos photos avant et après.
Les deux options offrent des fonctionnalités différentes, vous pouvez donc choisir celle qui correspond le mieux à vos besoins et à vos préférences. Bonne retouche !
Comment puis-je assembler deux photos sur mon iPhone gratuitement?
Il existe plusieurs façons de fusionner deux photos sur votre iPhone sans frais. Vous pouvez utiliser l'application PicCollage, qui offre une interface simple pour combiner des photos et les améliorer avec du texte et des autocollants. Une autre option consiste à utiliser l'application Photos intégrée à votre iPhone. Voici comment procéder :
- Ouvrez l'application Photos et localisez les deux images que vous souhaitez fusionner.
- Appuyez sur la première photo pour l'ouvrir, puis sur le bouton "Modifier" en haut à droite.
- Dans la barre d'outils inférieure, appuyez sur l'icône des trois cercles superposés, qui représente le menu "Extensions".
- Faites défiler les options disponibles et sélectionnez "Markup".
- Dans l'interface Markup, appuyez sur le bouton "+" en bas à droite pour ajouter une autre photo.
- Choisissez la deuxième photo que vous souhaitez combiner, ajustez sa taille et sa position si nécessaire.
- Appuyez sur "Terminé" lorsque vous êtes satisfait du résultat.
- Enfin, enregistrez l'image fusionnée en appuyant à nouveau sur "Terminé", puis en sélectionnant "Enregistrer comme nouvelle photo".
En suivant ces étapes, vous pourrez combiner sans effort deux images sur votre iPhone à l'aide de l'application PicCollage ou de l'application Photos intégrée. Amusez-vous à créer des compositions d'images époustouflantes !
Comment créer des images secondaires?
Pour créer des images secondaires commencez par capturer une image avant l'image de la scène ou du sujet que vous souhaitez transformer. Une fois l'image initiale obtenue, procédez aux modifications ou améliorations souhaitées. Au fur et à mesure que vous apportez des modifications, prenez des photos de l'image avant la photo . l'état final à différents stades d'avancement. Il est essentiel de de documenter vos changements en ajoutant des annotations ou des notes qui détaillent les modifications apportées. Cette documentation vous aidera à vous souvenir des ajustements spécifiques et garantira une représentation précise du processus de transformation. N'oubliez pas de maintenir la cohérence de l'éclairage et des angles afin de permettre une comparaison claire entre les images avant et après.
Comment faire des photos avant et après dans Photoshop?
Pour créer des images avant et après dans Photoshop, suivez les étapes suivantes :
- Ouvrez l'image originale et la copie modifiée dans Photoshop.
- Utilisez l'outil Tampon de clonage, qui se trouve dans la barre d'outils, pour cloner la zone modifiée sur l'image originale.
- Ajustez les paramètres de l'outil Tampon de clonage pour faire correspondre la taille et la dureté du pinceau afin d'obtenir un mélange homogène.
- Clonez et mélangez soigneusement les zones modifiées sur l'image originale, en assurant une transition naturelle entre les deux.
- Continuez à cloner et à mélanger jusqu'à ce que vous obteniez l'effet avant et après souhaité.
N'oubliez pas de sauvegarder régulièrement votre travail pour éviter de perdre vos progrès. Expérimentez différentes techniques et différents ajustements pour améliorer l'aspect général.
Comment faire un panorama sur l'iPhone?
Pour capturer de superbes panoramas sur votre iPhone, vous avez quelques options à portée de main. Les L'application Appareil photo offre une méthode simple : ouvrez-la, puis balayez de gauche à droite tout en maintenant votre appareil stable. Vous pouvez également utiliser la fonction Photos en l'ouvrant et en sélectionnant l'option Panorama Si vous recherchez des fonctions plus avancées, envisagez de télécharger une application spécialisée telle que 360 Panorama qui offre davantage de contrôle et de personnalisation. Grâce à ces méthodes, vous pouvez créer sans effort des photos panoramiques à couper le souffle sur votre iPhone. Bonne capture !
Puis-je mettre deux photos côte à côte sur l'iPhone?
Oui, vous pouvez mettre deux photos côte à côte sur l'iPhone. Ouvrez l'application Photos, sélectionnez les deux photos et touchez Modifier dans le coin supérieur droit. Ensuite, touchez le bouton Assembler dans le coin inférieur gauche.
Comment créer un curseur avant et après?
Pour créer un curseur avant et après, plusieurs options s'offrent à vous.
- Superposition d'images: Commencez par utiliser deux images et superposez-les. Ajustez l'opacité d'une image pour la rendre partiellement transparente, laissant ainsi apparaître l'image du dessous. Vous pouvez obtenir cet effet à l'aide d'un logiciel de retouche d'images ou de HTML/CSS.
- Créer un GIF : Vous pouvez également créer un GIF avec deux images, l'une présentant l'image précédente et l'autre l'image suivante. Utilisez un logiciel ou des outils en ligne qui vous permettent de combiner les images dans une animation en boucle.
Les deux méthodes offrent une comparaison visuelle des états avant et après, ce qui permet aux spectateurs de passer de l'un à l'autre pour faciliter la comparaison.
Comment joindre deux photos?
Pour réunir deux photos, plusieurs possibilités s'offrent à vous. Logiciel de retouche photo comme Photoshop est un outil puissant pour fusionner des images. Il suffit d'ouvrir les deux photos dans Photoshop, d'en sélectionner une comme base, puis d'utiliser la fonction "glisser-déposer" ou "copier-coller" pour combiner la seconde photo sur la base. Vous pouvez également utiliser outils en ligne ou applications mobiles telles que PicMonkey ou Photoshop Express. Ces plateformes offrent souvent une interface conviviale où vous pouvez télécharger vos photos et suivre des instructions intuitives pour les fusionner de manière transparente. N'oubliez pas de veiller à ce que les photos aient des résolutions et des tons de couleur similaires pour obtenir un résultat cohérent.