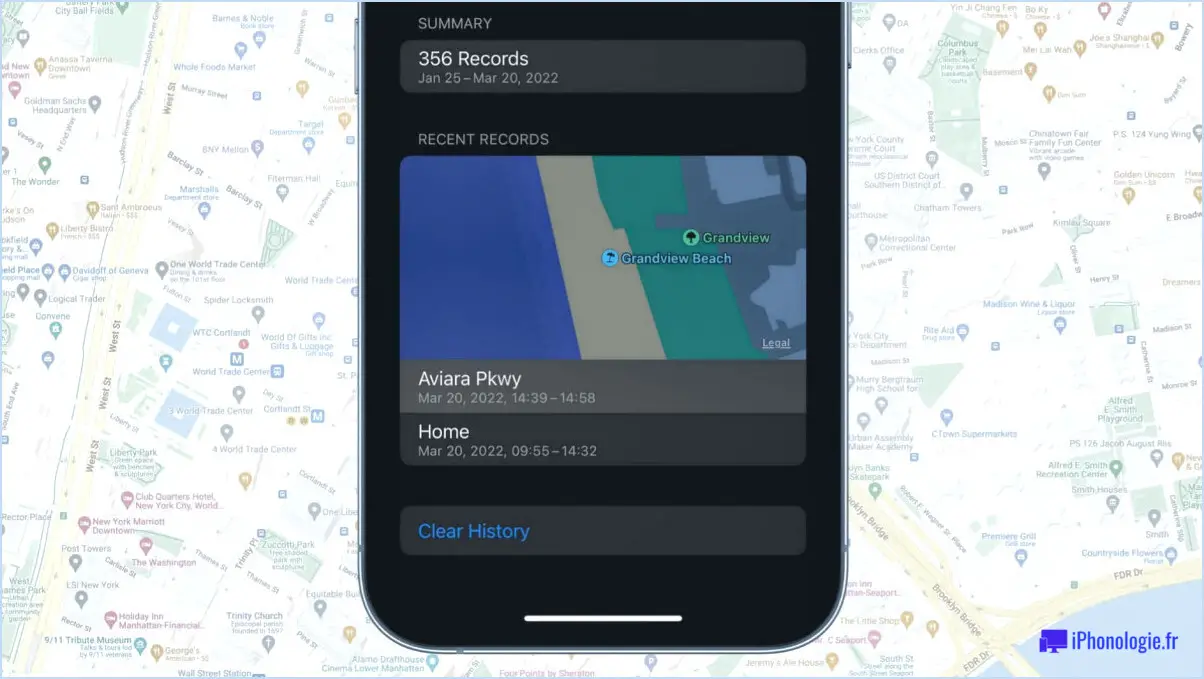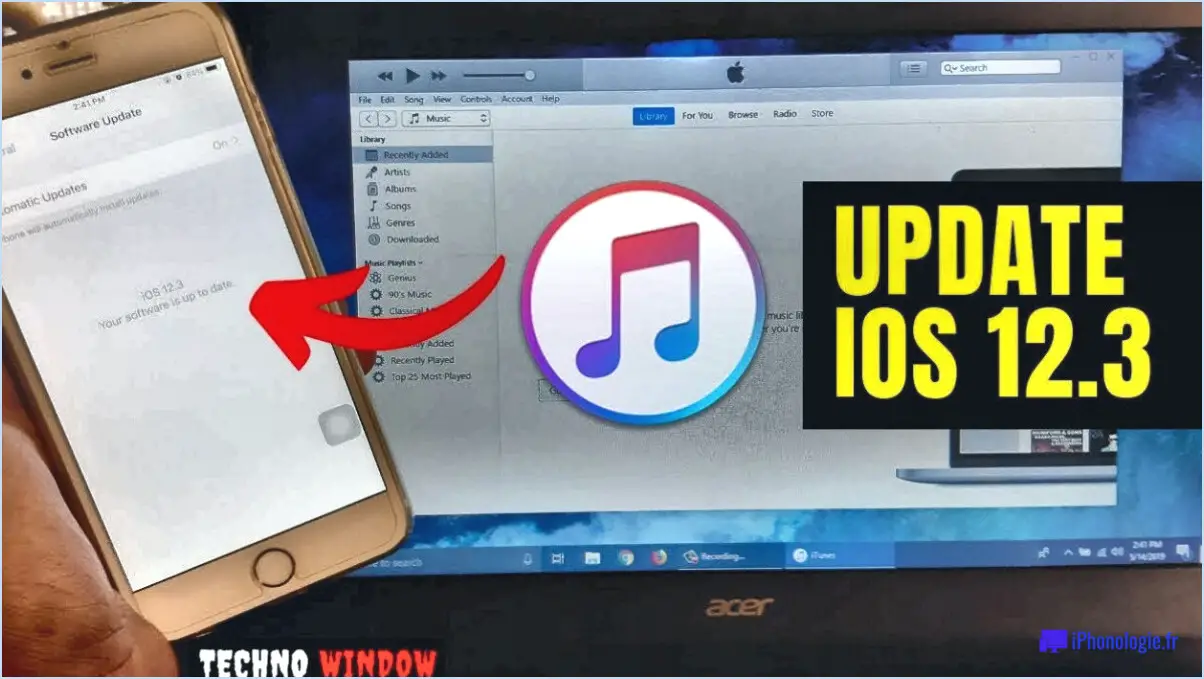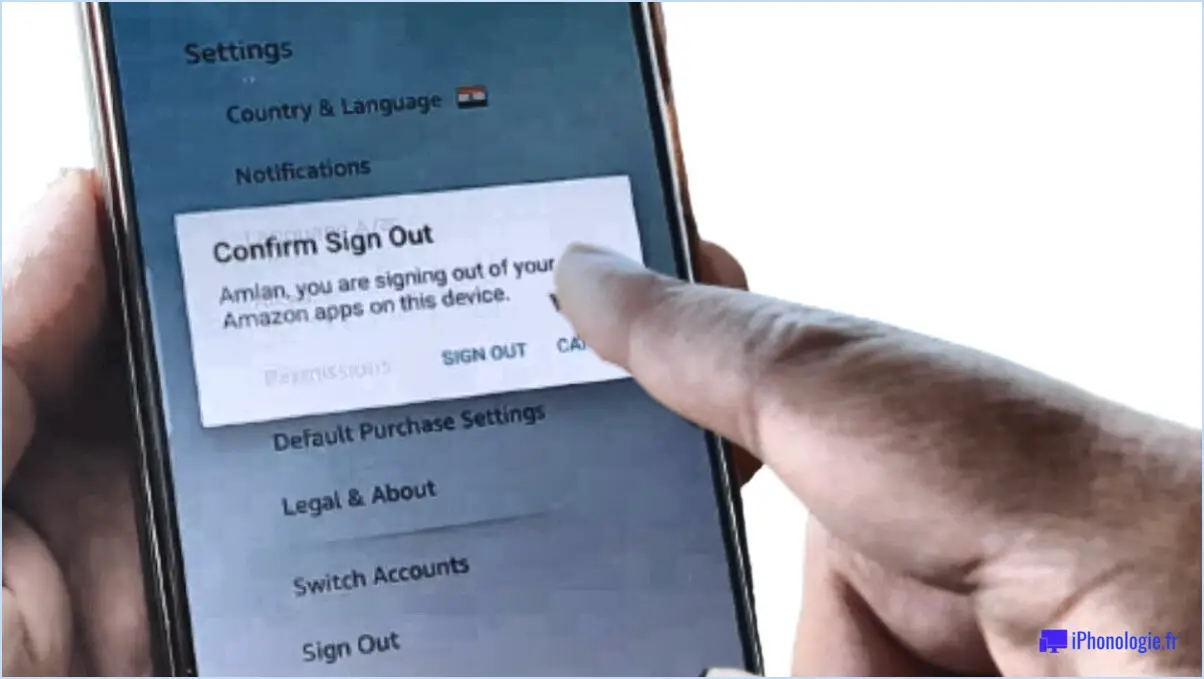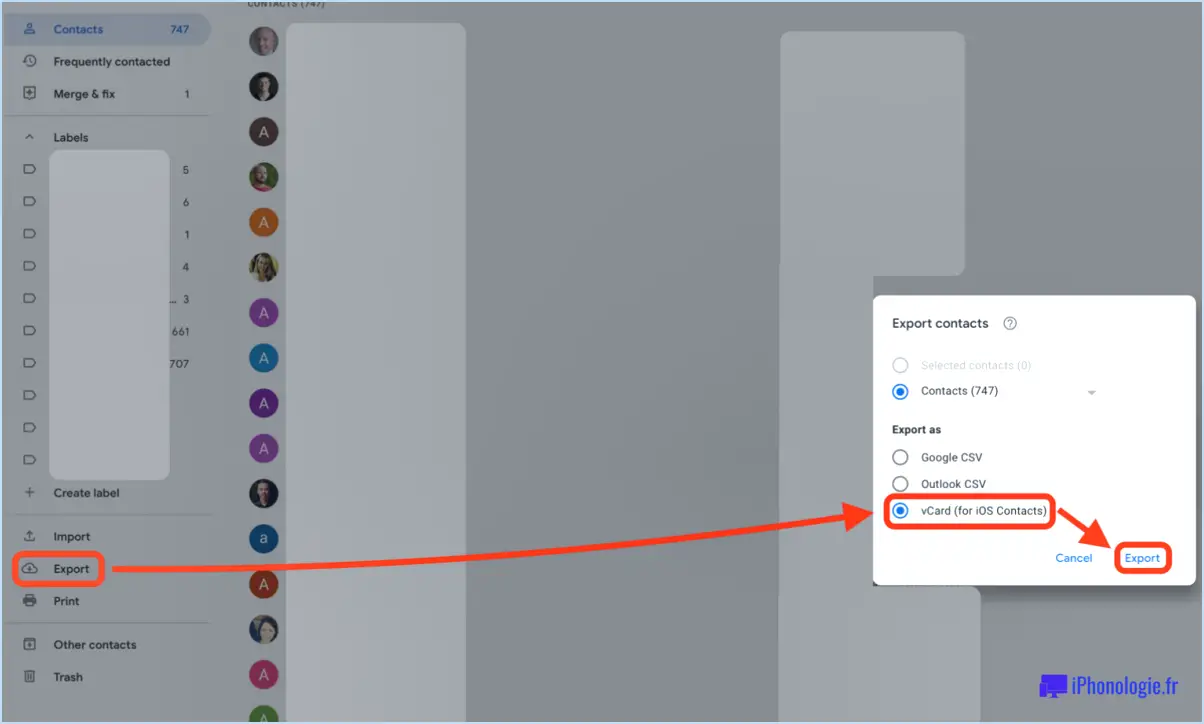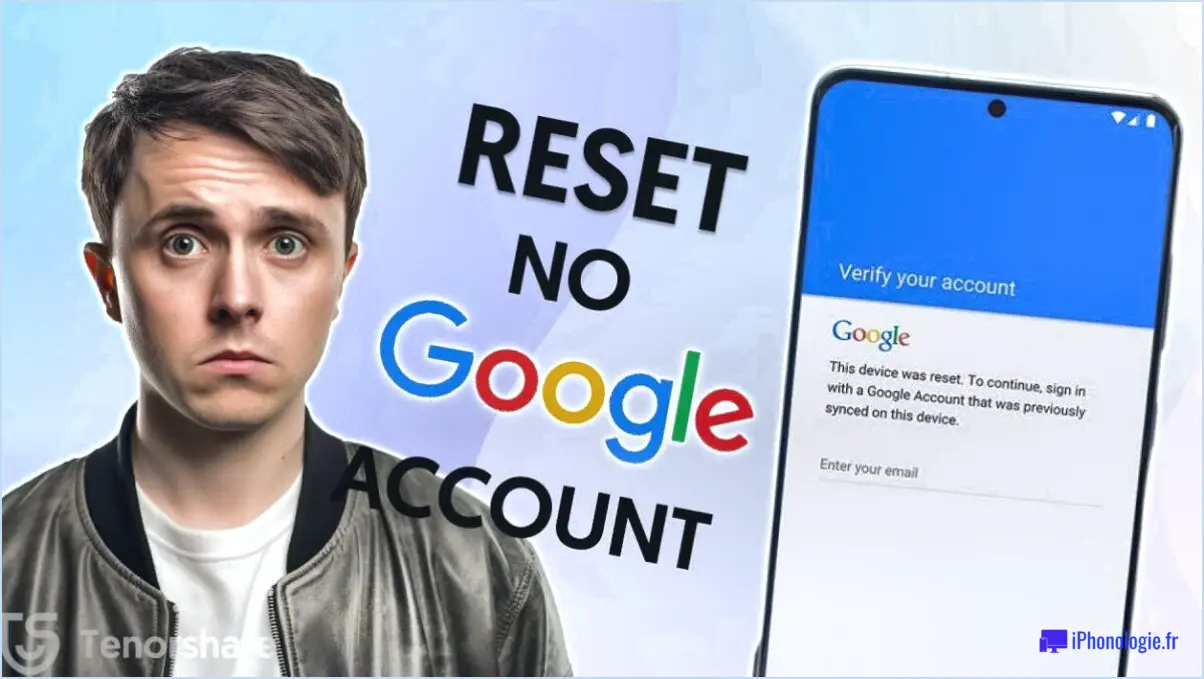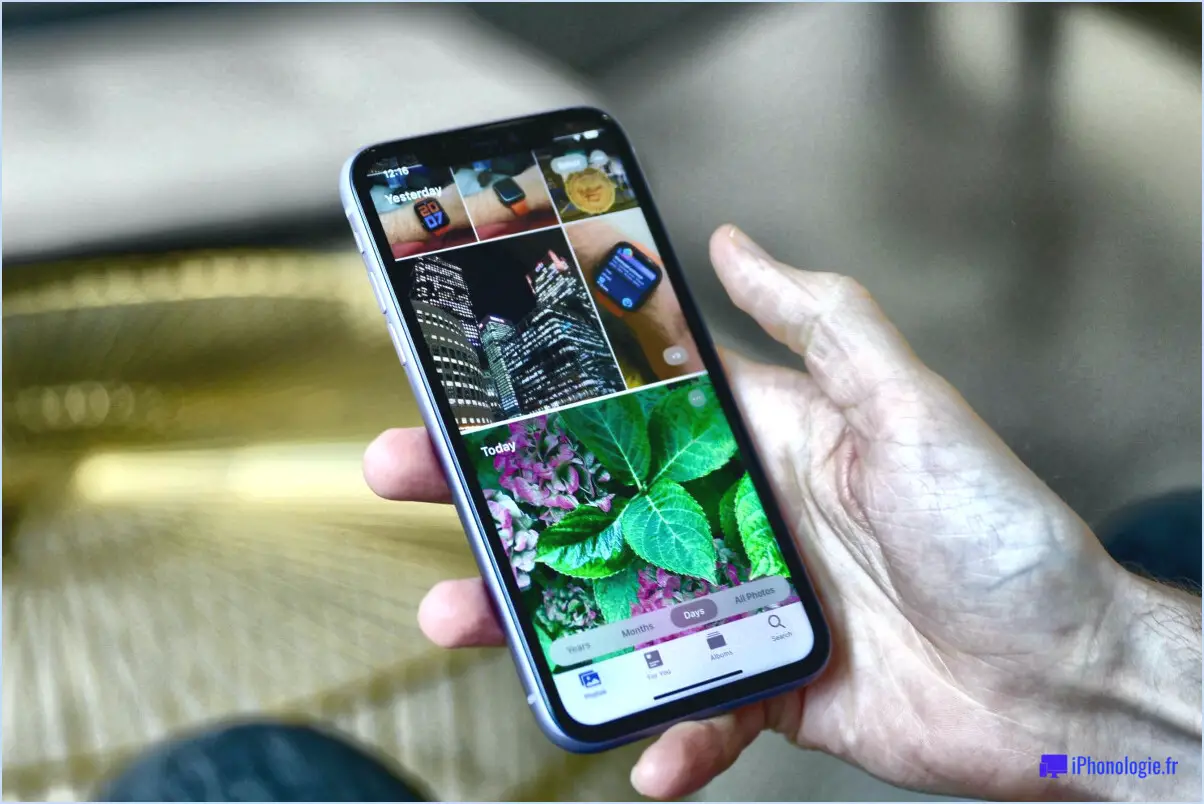Comment fermer les onglets sur mon téléphone HTC?
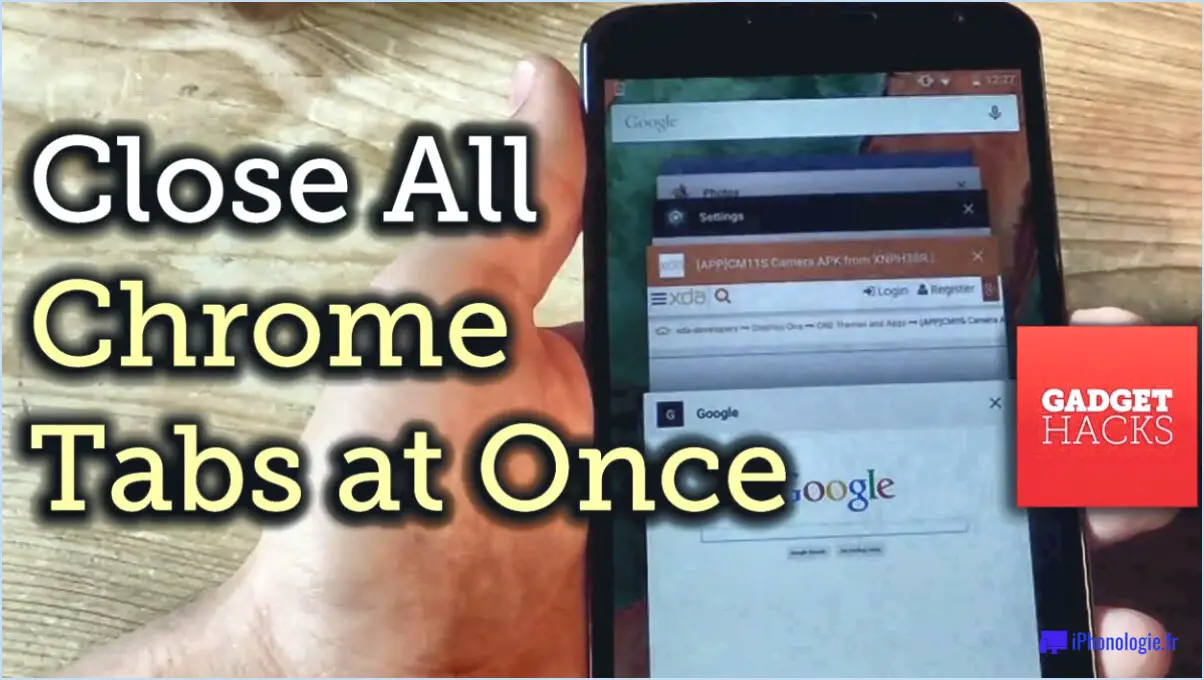
Pour fermer les onglets sur votre téléphone HTC, plusieurs options s'offrent à vous. Nous allons explorer le processus étape par étape pour chaque méthode :
Méthode 1 : Utiliser le bouton Précédent
- Ouvrez l'onglet que vous souhaitez fermer sur votre téléphone HTC.
- Une fois l'onglet ouvert, appuyez sur le bouton retour de votre appareil et maintenez-le enfoncé.
- En faisant cela, vous ferez apparaître une liste des applications récemment utilisées sur votre écran.
- Balayez vers la gauche ou la droite pour naviguer dans la liste et repérer l'onglet que vous souhaitez fermer.
- Une fois que vous avez trouvé l'onglet souhaité, appuyez sur le bouton "X" qui lui est associé.
- L'onglet sera alors fermé, ce qui libérera des ressources système et désencombrera votre expérience de navigation.
Méthode 2 : utiliser le bouton des applications récentes
- Commencez par ouvrir l'onglet que vous souhaitez fermer sur votre téléphone HTC.
- Une fois l'onglet ouvert, appuyez sur le bouton Apps récentes et maintenez-le enfoncé.
- Le bouton Apps récentes est généralement situé en bas de l'écran, et son apparence peut varier en fonction de votre modèle HTC spécifique.
- Le maintien du bouton Apps récentes déclenche l'affichage de vos applications récentes.
- Balayez vers la gauche ou la droite pour naviguer dans la liste et trouver l'onglet que vous souhaitez fermer.
- Une fois que vous avez localisé l'onglet souhaité, tapez dessus pour le sélectionner.
- Enfin, faites glisser l'onglet vers la gauche ou la droite pour le supprimer de la liste et le fermer effectivement.
Ces méthodes offrent des moyens pratiques de fermer les onglets sur votre téléphone HTC, ce qui permet aux utilisateurs de HTC de fermer les onglets.: Si votre téléphone dispose d'un bouton de retour dédié, il vous suffit de le toucher pour quitter le navigateur. Ce bouton est généralement situé en bas de l'écran ou dans la barre de navigation. En appuyant sur ce bouton, vous reviendrez en arrière dans l'historique du navigateur jusqu'à ce que vous atteigniez l'écran d'accueil.
N'oubliez pas que ces méthodes peuvent varier légèrement en fonction de votre modèle de téléphone et de votre système d'exploitation, mais elles s'appliquent généralement à la plupart des smartphones.
Comment fermer automatiquement les onglets dans Chrome?
La fermeture automatique des onglets dans Chrome peut se faire à l'aide de différentes méthodes adaptées à vos préférences et à vos habitudes de navigation. Voici quelques options à considérer :
- Limite de temps: Fixez un délai spécifique pour que les onglets inactifs restent ouverts. Chrome propose des extensions comme "Auto Tab Discard" qui permettent de fermer automatiquement les onglets qui n'ont pas été utilisés pendant une certaine durée.
- Verrouillage/sommeil de l'ordinateur: Configurez Chrome pour qu'il ferme les onglets lorsque votre ordinateur est verrouillé ou se met en veille. Dans les paramètres de Chrome, dans la section "Au démarrage", choisissez l'option "Continuer où". Lorsque vous fermez le navigateur Chrome, les onglets restent en mémoire, ce qui vous permet de reprendre votre navigation là où vous l'avez laissée lorsque vous lancez Chrome à nouveau. Cette fonctionnalité vous évite de rouvrir manuellement tous vos onglets. Toutefois, il est important de noter que cette persistance peut consommer de la mémoire et potentiellement ralentir votre ordinateur. Si vous souhaitez fermer un onglet sans perdre son contenu, il vous suffit de faire un clic droit sur l'onglet et de sélectionner "Fermer l'onglet sans enregistrer". De cette façon, vous pouvez gérer vos onglets efficacement sans sacrifier des informations importantes.
Comment s'assurer que tous les onglets sont fermés?
Pour vous assurer que tous les onglets sont fermés, vous pouvez suivre les étapes suivantes :
- Raccourci clavier : Utilisez le raccourci Ctrl + W sous Windows ou Commande + W sous Mac pour fermer rapidement l'onglet actif.
- Méthode du clic droit : Cliquez avec le bouton droit de la souris sur l'un des onglets et choisissez "Fermer l'onglet" dans le menu contextuel pour fermer l'onglet en cours.
- Cliquez sur le "X" : Localisez l'icône "x" dans la barre de titre de l'onglet que vous souhaitez fermer et cliquez dessus pour fermer cet onglet particulier.
N'oubliez pas de répéter ces étapes pour chaque onglet ouvert afin de vous assurer que tous les onglets sont fermés correctement. Ces méthodes permettent de gérer et de fermer efficacement les onglets dans votre navigateur web.
Click to rate this post![Total: 0 Average: 0]