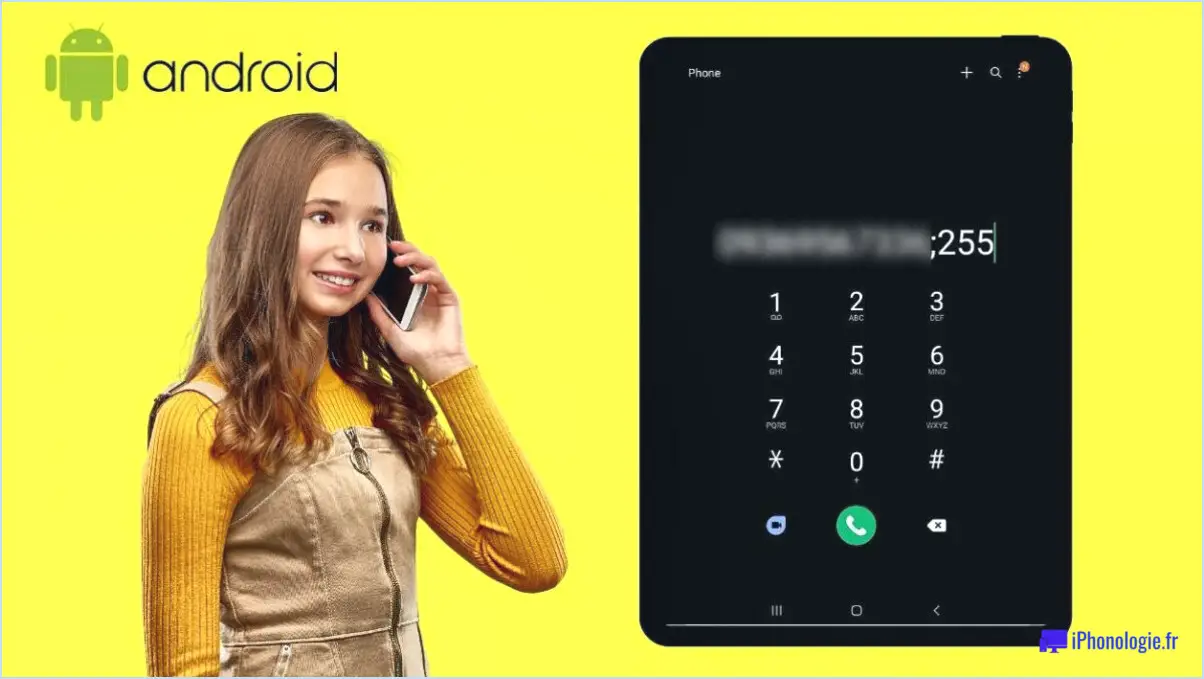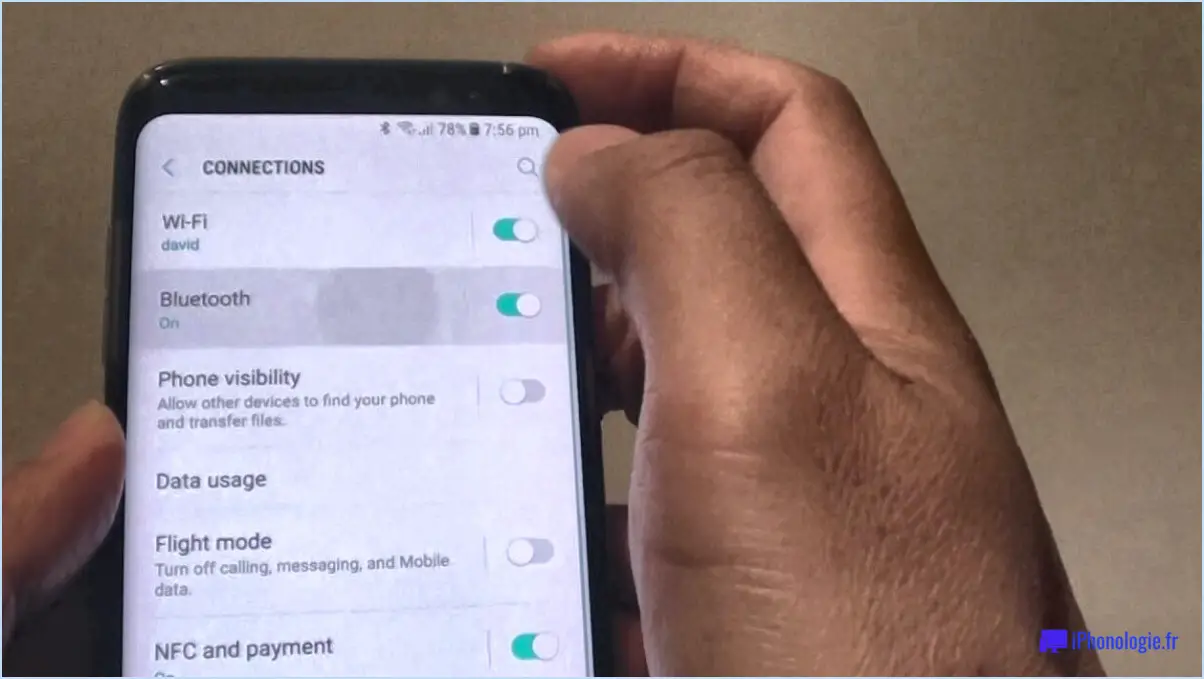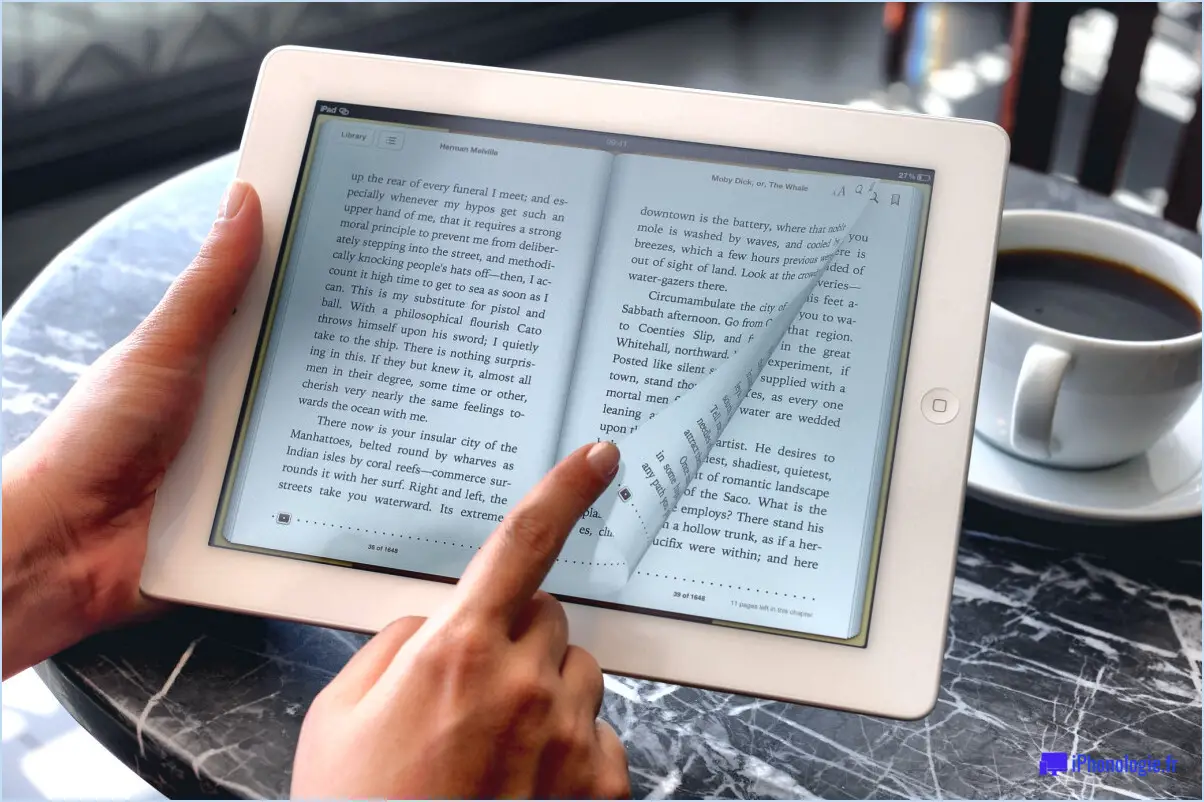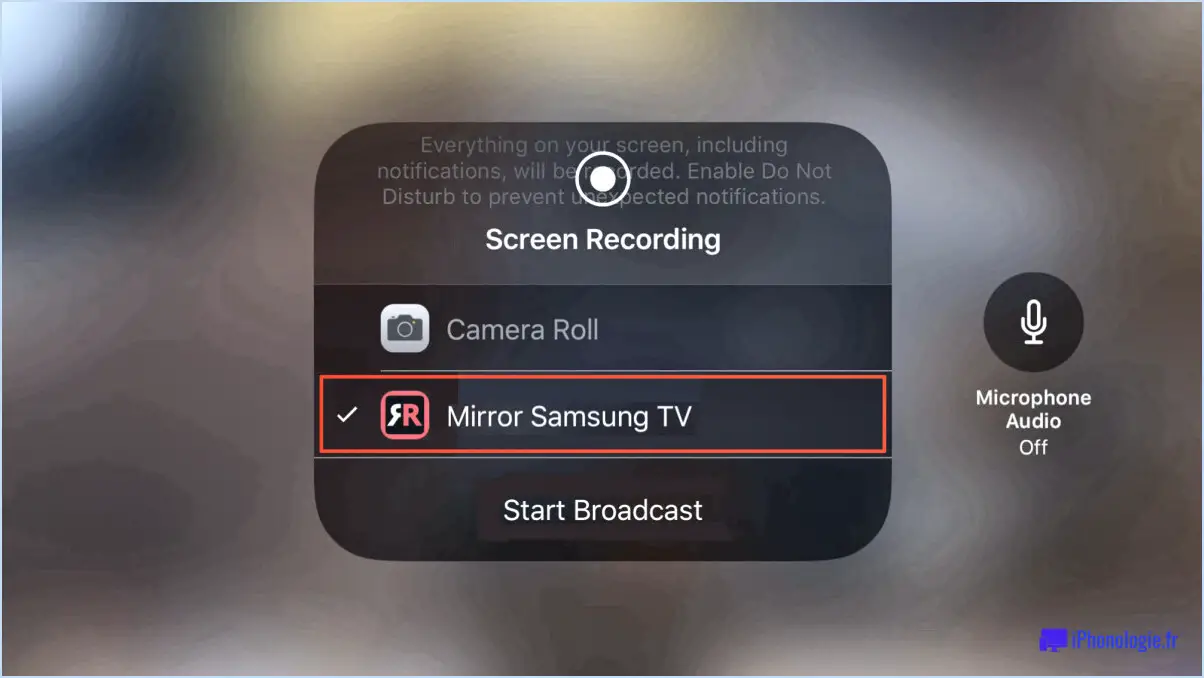Comment modifier mon compte Microsoft sur Windows Phone sans le réinitialiser?
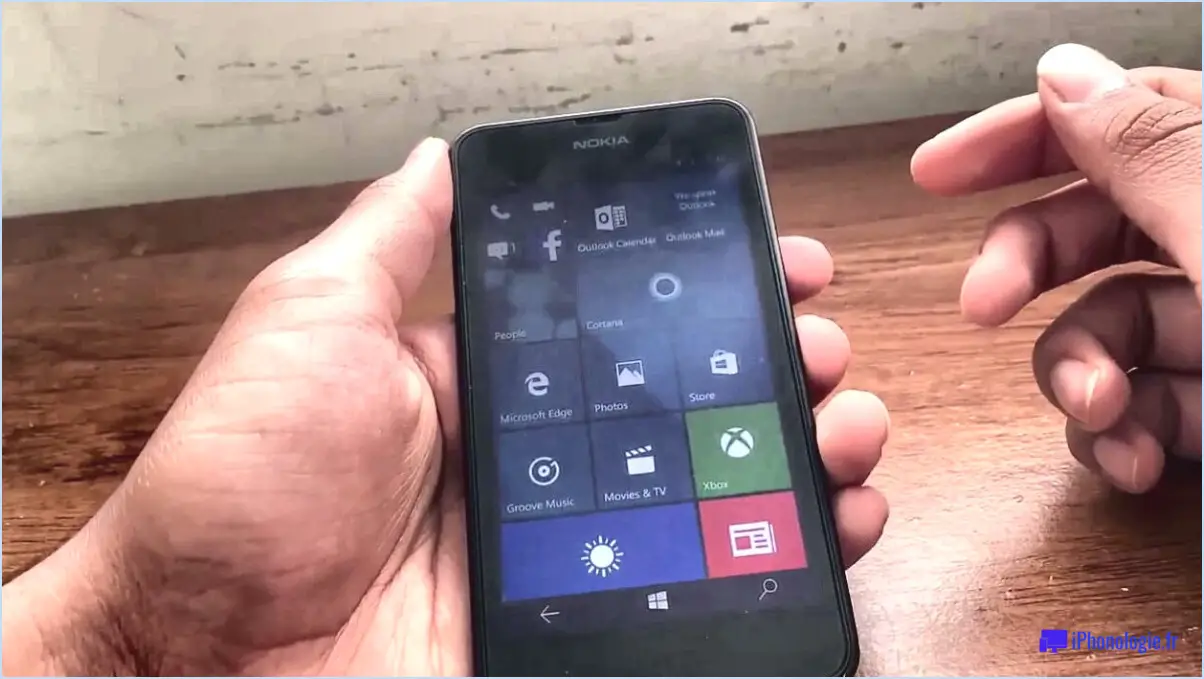
Pour modifier votre compte Microsoft sur votre Windows Phone sans le réinitialiser, vous pouvez suivre les étapes suivantes :
- Allez dans Paramètres : Sur votre Windows Phone, localisez l'application Paramètres. Elle comporte généralement une icône ressemblant à un engrenage ou à un ensemble de curseurs. Tapez dessus pour accéder aux paramètres de l'appareil.
- Tapez sur Comptes : Dans le menu Paramètres, faites défiler vers le bas et recherchez l'option intitulée "Comptes". Cette section contient tous les comptes liés à votre téléphone, y compris votre compte Microsoft.
- Sélectionnez le compte Microsoft : Dans le menu Comptes, localisez et appuyez sur l'entrée associée à votre compte Microsoft. Elle peut être étiquetée comme "compte Microsoft" ou afficher votre adresse électronique.
- Modifier le compte : Après avoir sélectionné votre compte Microsoft, vous devriez voir une option "Modifier le compte" ou une phrase similaire. Tapez dessus pour procéder à la modification du compte.
- Saisir de nouvelles informations d'identification : Une boîte de dialogue s'affiche, vous invitant à saisir les informations d'identification du nouveau compte Microsoft que vous souhaitez utiliser. Saisissez l'adresse électronique et le mot de passe associés au nouveau compte. Veillez à vérifier qu'il n'y a pas de fautes de frappe ou d'erreurs.
- Ouvrez une session : Une fois que vous avez saisi les informations d'identification du nouveau compte Microsoft, appuyez sur le bouton "Se connecter" ou sur une invite similaire pour lancer le processus de connexion. Le téléphone tentera d'authentifier le nouveau compte et d'établir une connexion.
- Faire confiance à ce PC : Selon les paramètres de sécurité de votre téléphone, il peut vous être demandé de confirmer la fiabilité du PC ou de l'appareil que vous utilisez. Si vous y êtes invité, appuyez sur l'option "Faire confiance à ce PC" pour continuer.
- Confirmez et continuez : Après avoir confirmé la demande de confiance, il se peut qu'un écran de confirmation finale s'affiche. Tapez sur "OK" ou un bouton similaire pour finaliser le processus de changement de compte.
Puis-je modifier mon adresse électronique hotmail sans créer un nouveau compte?
Oui, il est possible de modifier votre adresse électronique Hotmail sans devoir créer un nouveau compte. Pour ce faire, il vous suffit de vous connecter à votre compte Hotmail existant. Une fois connecté, accédez à la page "options", qui se trouve généralement dans la section "paramètres du compte" ou "préférences". Sur la page des options, vous trouverez l'option permettant de modifier votre adresse électronique. En sélectionnant cette option, vous pouvez procéder au changement de votre adresse électronique actuelle pour une nouvelle adresse de votre choix. N'oubliez pas de suivre les instructions supplémentaires ou les étapes de vérification qui pourraient vous être demandées au cours de la procédure. Il est important de noter que si vous pouvez changer d'adresse électronique, le compte et les données associés resteront inchangés.
Comment modifier l'adresse électronique principale de mon compte Microsoft?
Pour modifier l'adresse électronique principale de votre compte Microsoft, procédez comme suit :
- Visitez le site web du compte Microsoft et connectez-vous.
- Après avoir ouvert une session, cliquez sur "Gérer votre compte".
- Sélectionnez l'option "Sécurité & confidentialité".
- Recherchez la section intitulée "Adresses électroniques associées à votre compte".
- Dans cette section, vous pouvez modifier votre adresse électronique principale.
En suivant ces étapes, vous pourrez facilement mettre à jour votre adresse électronique principale associée à votre compte Microsoft. N'oubliez pas de choisir une adresse électronique valide et accessible pour que la transition se fasse en douceur.
Que se passera-t-il si je change de compte Microsoft?
Le changement de compte Microsoft peut avoir plusieurs conséquences. Voici ce que vous devez savoir :
- Perte d'accès au contenu et aux abonnements: Lorsque vous changez de compte Microsoft, vous perdez l'accès à tout contenu ou abonnement associé à l'ancien compte. Cela inclut des services tels que Xbox Live, Office 365 et les achats effectués dans le Microsoft Store.
- Annulation et réabonnement: Si vous avez des abonnements liés à votre ancien compte, comme Xbox Live, vous devrez les annuler et vous réabonner en utilisant le nouveau compte pour continuer à bénéficier des avantages.
- Incompatibilité avec les appareils liés: Les appareils liés à votre ancien compte, tels que les consoles Xbox ou les appareils Windows, ne fonctionneront plus correctement après le changement de compte. Il se peut que vous deviez reconfigurer ou configurer ces appareils avec le nouveau compte.
Il est important de tenir compte de ces implications avant d'apporter des modifications à votre compte Microsoft, afin d'être prêt à faire face à d'éventuelles perturbations.
Comment configurer un compte de messagerie Microsoft sur mon téléphone?
Pour configurer un compte de messagerie Microsoft sur votre téléphone, suivez ces étapes simples :
- Téléchargez l'application Outlook à partir de l'App Store ou de Google Play.
- Ouvrez l'application Outlook sur votre téléphone.
- Connectez-vous avec votre adresse e-mail et votre mot de passe Microsoft.
- Si vous n'avez pas d'adresse électronique Microsoft, vous pouvez en créer une au cours de la procédure d'inscription.
- Une fois connecté, vous aurez accès à votre compte de messagerie Microsoft sur votre téléphone.
N'oubliez pas que le téléchargement de l'application Outlook est nécessaire pour configurer un compte de messagerie Microsoft sur votre téléphone. Il s'agit d'une application gratuite disponible pour les appareils iOS et Android. Profitez de la commodité de l'accès à vos courriels Microsoft en déplacement !
Comment dissocier mon compte Microsoft de Windows 10?
Pour dissocier votre compte Microsoft de Windows 10, suivez les étapes suivantes :
- Ouvrez le menu Démarrer et cliquez sur Paramètres.
- Sélectionnez Comptes.
- Cliquez sur "Se connecter avec un compte local".
- Suivez les instructions pour créer un nouveau compte local.
- Une fois que vous avez créé le nouveau compte local, connectez-vous à celui-ci.
- Ouvrez l'application Paramètres.
En suivant ces étapes, vous pouvez réussir à dissocier votre compte Microsoft de Windows 10 et passer à un compte local à la place. Cela vous permet d'utiliser votre ordinateur sans être connecté à votre compte Microsoft.
Peut-on avoir 2 comptes Microsoft?
Oui, il est en effet possible d'avoir plusieurs comptes Microsoft. Il peut être avantageux de disposer de plusieurs comptes, car cela vous permet de séparer efficacement vos activités personnelles et professionnelles. En utilisant des comptes différents à des fins différentes, vous pouvez maintenir une meilleure organisation et rationaliser vos expériences numériques.
Voici quelques points clés concernant l'utilisation de plusieurs comptes Microsoft :
- Polyvalence: Les comptes multiples vous permettent de séparer votre courrier électronique, vos contacts et vos documents personnels de ceux liés à votre travail. Cette différenciation garantit que vos informations personnelles restent distinctes de vos données professionnelles.
- L'accessibilité: Avec plusieurs comptes, vous pouvez accéder à divers services Microsoft, tels que Outlook, OneDrive et Microsoft Teams, adaptés à des contextes spécifiques. Cela améliore la commodité et la flexibilité lorsque vous passez d'une tâche personnelle à une tâche professionnelle.
- Synchronisation: Les comptes Microsoft vous permettent de synchroniser les paramètres, les préférences et les fichiers entre les appareils associés à chaque compte. Cette fonction de synchronisation facilite la gestion de votre contenu numérique sans confusion ni chevauchement.
- Gestion des comptes: Microsoft propose une interface simple et conviviale pour gérer plusieurs comptes. Vous pouvez ajouter ou supprimer des comptes, passer de l'un à l'autre sans effort et personnaliser les paramètres en fonction de vos préférences.
N'oubliez pas qu'il est important de sécuriser les informations d'identification de votre compte et de pratiquer une bonne hygiène des mots de passe pour protéger efficacement vos informations personnelles et professionnelles.
Comment supprimer un compte Microsoft?
Pour supprimer votre compte Microsoft, procédez comme suit :
- Visitez le site account.microsoft.com.
- Connectez-vous à l'aide des informations d'identification de votre compte Microsoft.
- Après avoir ouvert une session, cliquez sur "Sécurité & confidentialité" dans le menu.
- Recherchez l'option "Supprimer votre compte Microsoft" et sélectionnez-la.
- Lisez attentivement les instructions et les informations fournies.
- Suivez les invites pour confirmer votre décision et procéder à la suppression.
Il est important de noter que la suppression de votre compte Microsoft est une action permanente qui ne peut être annulée. Veillez à sauvegarder toutes les données et tous les fichiers importants associés à votre compte avant de procéder. Une fois la procédure de suppression terminée, votre compte et toutes les données associées seront définitivement supprimés des systèmes de Microsoft.
Comment renommer mon adresse électronique dans Outlook?
Pour renommer votre adresse électronique dans Outlook, vous pouvez suivre les étapes suivantes :
- Ouvrir Outlook.
- Cliquez sur l'onglet Fichier situé dans le coin supérieur gauche.
- Dans le menu déroulant, sélectionnez Paramètres du compte.
- Une nouvelle fenêtre apparaît. Cliquez sur l'onglet Adresse électronique.
- Cliquez ensuite sur le bouton Modifier.
- Saisissez votre nouvelle adresse électronique et votre nouveau mot de passe dans les champs prévus à cet effet.
- Enfin, cliquez sur OK pour enregistrer les modifications.
En suivant ces étapes, vous parviendrez à renommer votre adresse électronique dans Outlook. N'oubliez pas de fournir la nouvelle adresse électronique et le nouveau mot de passe pour assurer une transition en douceur.