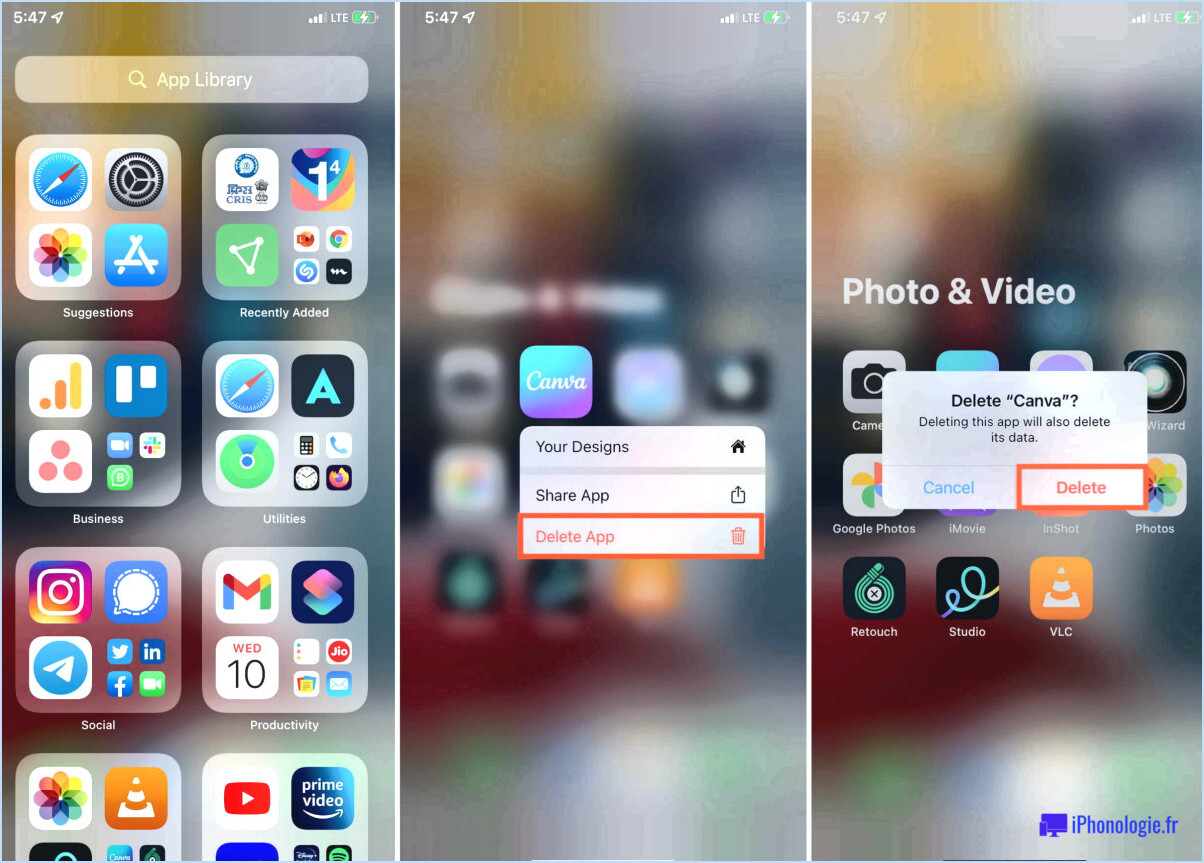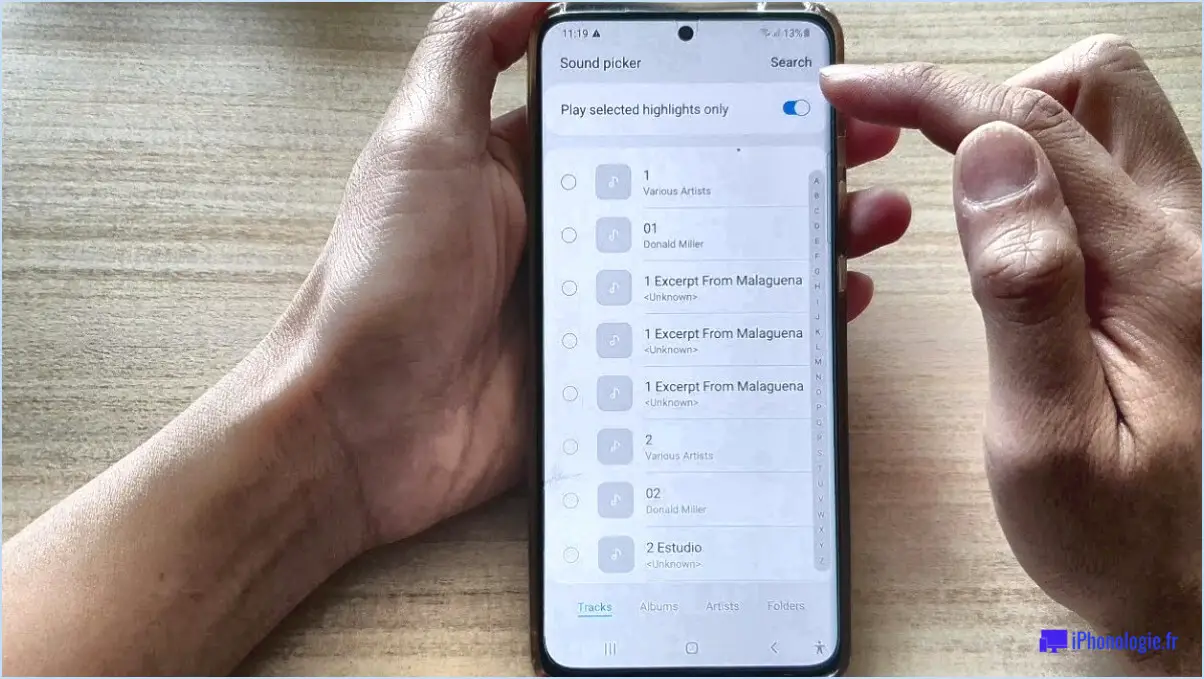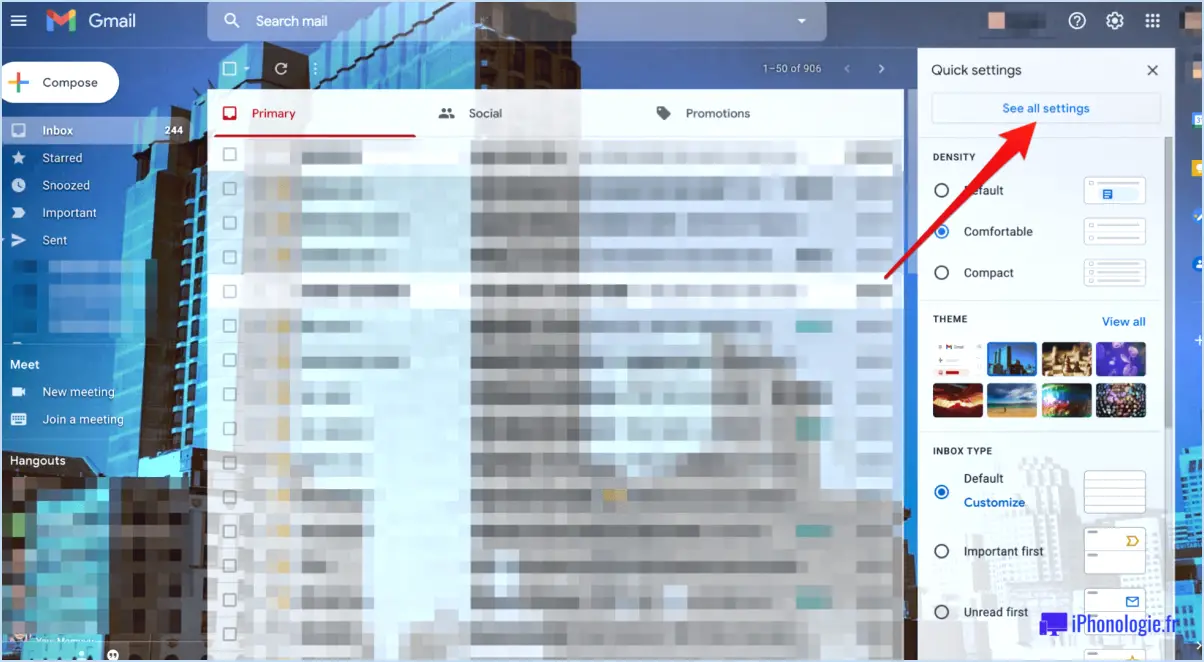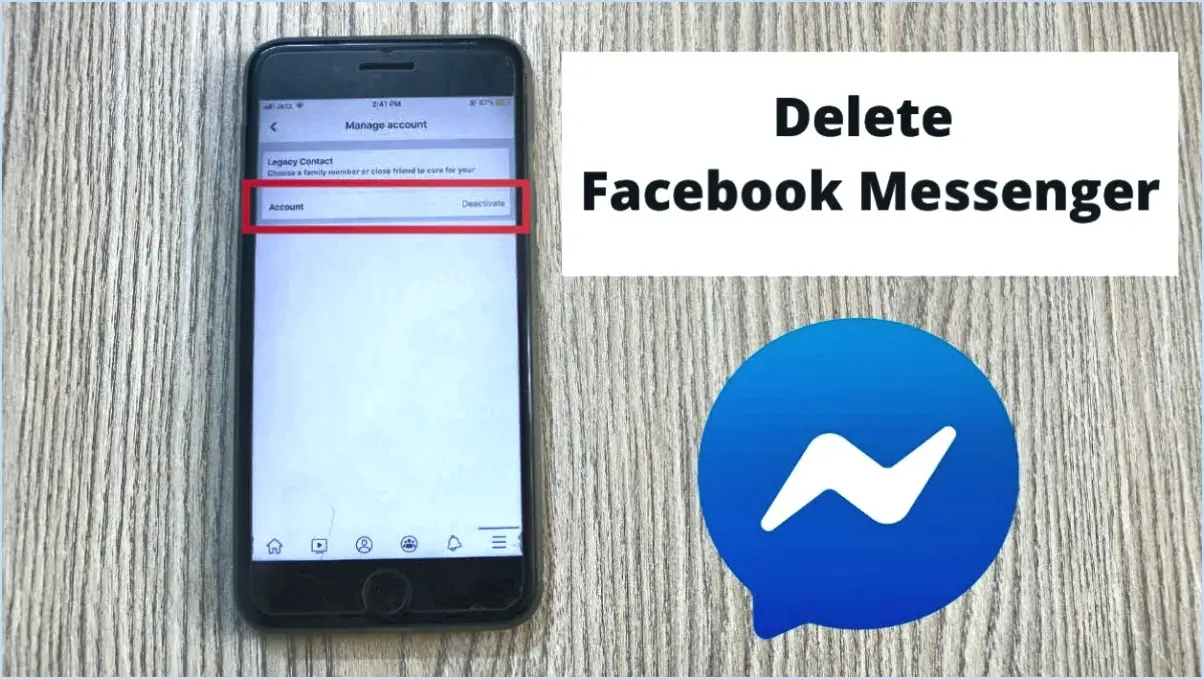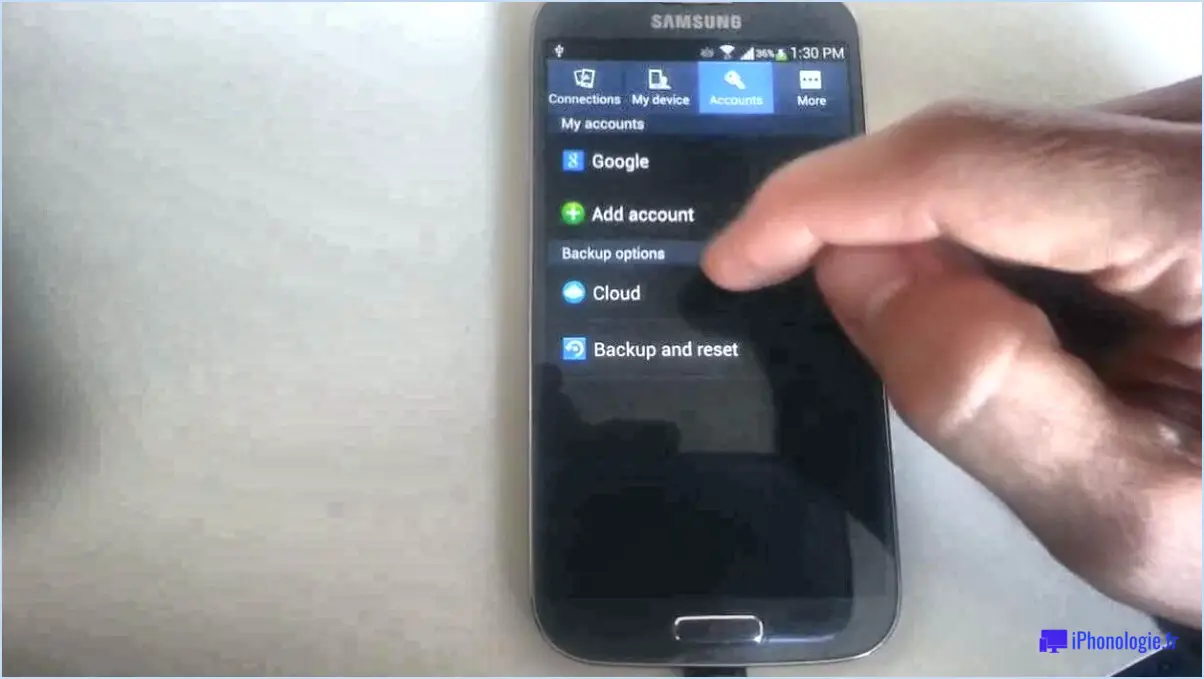Comment modifier mon identifiant Apple sur un seul appareil?
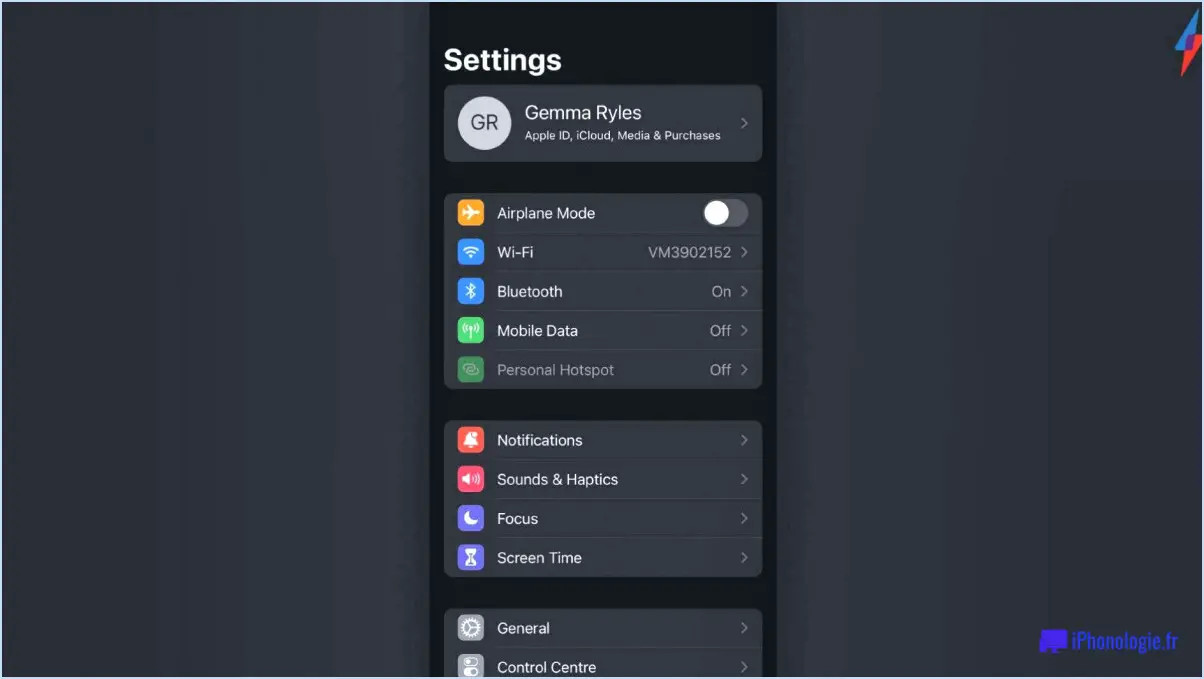
Pour modifier votre identifiant Apple sur un seul appareil, vous pouvez facilement le faire en suivant les étapes suivantes :
- Ouvrez l'application Réglages : Localisez et tapez sur l'application Réglages sur l'écran d'accueil de votre appareil. L'application Réglages est représentée par une icône d'engrenage grise et se trouve généralement sur la première page des applications de votre appareil.
- Accédez aux paramètres iCloud : Faites défiler le menu Paramètres et recherchez l'option "iCloud". Tapez dessus pour accéder aux paramètres iCloud.
- Déconnectez-vous de votre identifiant Apple actuel : Dans les réglages iCloud, vous verrez votre identifiant Apple actuel affiché en haut. Tapez sur votre identifiant Apple pour afficher les détails du compte, puis tapez sur "Déconnexion" pour vous déconnecter de votre identifiant Apple actuel.
- Saisissez le nouvel identifiant Apple : Après vous être déconnecté, vous serez invité à saisir un nouvel identifiant Apple. Saisissez l'adresse électronique associée au nouvel identifiant Apple que vous souhaitez utiliser. Veillez à la saisir correctement pour éviter tout problème.
- Indiquez le mot de passe : Une fois que vous avez saisi le nouvel identifiant Apple, vous devez saisir le mot de passe correspondant. Saisissez le mot de passe associé au nouvel identifiant Apple, en veillant à ce qu'il soit exact.
- Connectez-vous avec le nouvel identifiant Apple : Tapez sur l'option "Se connecter" pour continuer. L'appareil vérifie le nouvel identifiant Apple et le nouveau mot de passe. S'ils sont corrects, vous serez connecté avec le nouvel identifiant Apple.
- Terminez le processus : Pour terminer la modification, appuyez sur "Terminé" ou toute autre option similaire qui apparaît sur votre écran. Cela finalisera le processus de modification de votre identifiant Apple sur cet appareil particulier.
Il est important de noter que la modification de votre identifiant Apple sur un appareil n'aura aucune incidence sur votre identifiant Apple sur d'autres appareils. Chaque appareil peut avoir son propre identifiant Apple si vous le souhaitez.
Comment supprimer un identifiant Apple de mon iPhone?
Pour supprimer un identifiant Apple de votre iPhone, procédez comme suit :
- Ouvrez l'application Réglages sur votre iPhone.
- Faites défiler vers le bas et touchez "iCloud".
- Une fois dans les réglages iCloud, faites défiler jusqu'au bas de l'écran.
- Tapez sur "Se déconnecter" pour lancer le processus de déconnexion.
- Saisissez votre mot de passe Apple ID lorsque vous y êtes invité.
- Tapez à nouveau sur "Sign Out" pour confirmer.
En suivant ces étapes, vous parviendrez à supprimer l'identifiant Apple de votre iPhone. Gardez à l'esprit que la déconnexion d'iCloud désactivera également des fonctions telles que Trouver mon iPhone et Sauvegarde iCloud pour ce compte particulier. Si vous souhaitez utiliser à nouveau ces fonctionnalités, vous devrez vous connecter avec un autre identifiant Apple ou en créer un nouveau.
Comment séparer les appareils ayant le même identifiant Apple?
Pour séparer les appareils ayant le même identifiant Apple, procédez comme suit :
- Sur l'un des appareils, allez dans "Réglages" et faites défiler vers le bas pour trouver "Apple ID" ou "iTunes". & App Store".
- Tapez sur l'identifiant Apple et choisissez "Se déconnecter" pour supprimer l'identifiant Apple actuel de cet appareil.
- Après vous être déconnecté, vous pouvez vous connecter avec un autre identifiant Apple. Retournez à "Réglages", sélectionnez "Se connecter à votre iPhone" ou "Se connecter à iTunes". & App Store", et saisissez les informations d'identification du nouvel identifiant Apple.
- Répétez ces étapes sur chaque appareil partageant le même identifiant Apple pour vous déconnecter et vous connecter avec des identifiants Apple différents.
En vous déconnectant et en vous connectant avec des identifiants Apple différents, vous pouvez effectivement séparer les appareils et avoir des identifiants Apple uniques associés à chaque appareil.
N'oubliez pas que la séparation des identifiants Apple peut affecter certaines fonctionnalités telles que les achats d'applications partagées ou la synchronisation des données iCloud.
Comment changer d'identifiant Apple tout en conservant tout ce qui se trouve sur mon téléphone?
Pour changer votre identifiant Apple tout en conservant toutes vos données sur votre téléphone, procédez comme suit :
- Sauvegardez votre appareil : Avant de procéder à toute modification, il est essentiel de créer une sauvegarde de votre iPhone ou iPad. Vous pouvez utiliser iCloud ou iTunes pour effectuer une sauvegarde complète de votre appareil, en veillant à ce que toutes vos données importantes soient sauvegardées.
- Effacez votre appareil : Une fois la sauvegarde terminée, accédez à l'application Paramètres de votre appareil et sélectionnez "Général". De là, appuyez sur "Réinitialiser" et choisissez "Effacer tout le contenu et tous les réglages". Cette action effacera toutes les données de votre appareil, le préparant ainsi au changement d'identifiant Apple.
- Connectez-vous avec votre nouvel identifiant Apple : Une fois votre appareil effacé, il redémarre et vous invite à le configurer comme s'il était neuf. Suivez les instructions à l'écran jusqu'à ce que vous atteigniez la section "Apps". & Données". Sélectionnez alors "Restaurer à partir de la sauvegarde iCloud" ou "Restaurer à partir de la sauvegarde iTunes", en fonction de l'endroit où vous avez stocké votre sauvegarde.
- Restaurez votre sauvegarde : Connectez-vous avec votre nouvel identifiant Apple lorsque vous y êtes invité, puis choisissez la dernière sauvegarde que vous avez créée précédemment. Votre appareil commencera à restaurer la sauvegarde, ce qui peut prendre un certain temps en fonction de la taille de la sauvegarde et de la vitesse de votre connexion Internet.
- Vérifiez vos modifications : Une fois le processus de restauration terminé, votre appareil sera configuré avec votre nouvel identifiant Apple tout en conservant l'ensemble de vos données, applications et réglages précédents. Vérifiez à nouveau que vos contacts, photos, messages et autres contenus sont intacts et accessibles.
N'oubliez pas que la modification de votre identifiant Apple affecte tous les appareils Apple liés à cet identifiant ; assurez-vous donc d'être à l'aise avec les conséquences de cette modification avant de poursuivre.
Pouvez-vous créer un nouvel identifiant Apple si vous en possédez déjà un?
Oui, il est possible de créer un nouvel identifiant Apple même si vous en possédez déjà un. Si vous souhaitez créer un nouvel identifiant Apple, procédez comme suit :
- Ouvrez l'application "Réglages" sur votre appareil Apple.
- Tapez sur votre nom en haut de l'écran pour accéder aux réglages de votre identifiant Apple.
- Faites défiler vers le bas et sélectionnez "Déconnexion" pour vous déconnecter de votre identifiant Apple actuel.
- Une fois déconnecté, revenez à l'écran principal des réglages et appuyez sur "Se connecter à votre iPhone" (ou iPad/iPod, selon l'appareil).
- Choisissez l'option "Créer un nouvel identifiant Apple" et suivez les instructions à l'écran pour configurer votre nouvel identifiant Apple.
En suivant ces étapes, vous pourrez créer un nouvel identifiant Apple tout en conservant la possibilité de basculer entre plusieurs identifiants Apple si nécessaire.
Est-ce que je perds tout si je change d'identifiant Apple?
Le changement d'identifiant Apple n'entraîne pas la perte de vos données ou de vos achats. Pour changer d'identifiant Apple avec succès, suivez les étapes suivantes :
- Déconnectez-vous : Déconnectez-vous de tous les appareils utilisant votre ancien identifiant Apple.
- Supprimez l'ancien identifiant Apple d'iCloud : Accédez aux paramètres de votre compte iCloud et supprimez l'ancien identifiant Apple.
- Créer un nouvel identifiant Apple : générez un nouvel identifiant Apple à l'aide des informations nécessaires.
- Se connecter : Connectez-vous à tous vos appareils à l'aide de l'identifiant Apple nouvellement créé.
- Mettez à jour les informations de paiement : Si des abonnements ou des achats sont liés à votre ancien identifiant Apple, veillez à mettre à jour les informations de paiement.
En suivant ces étapes, vous pouvez passer en douceur à un nouvel identifiant Apple sans perdre aucune de vos données ni aucun de vos achats.
Deux appareils peuvent-ils être connectés à l'identifiant Apple?
Oui, il est possible d'avoir deux appareils connectés au même identifiant Apple. Pour ce faire, vous devez suivre les étapes suivantes :
- Assurez-vous que les deux appareils sont connectés à Internet.
- Sur chaque appareil, allez dans "Réglages" et localisez l'option "Se connecter à votre iPhone/iPad" ou "Se connecter à votre iPod touch".
- Tapez sur cette option et saisissez votre identifiant Apple et votre mot de passe.
- Assurez-vous que les deux appareils sont connectés au même compte iCloud.
- Vous pouvez également utiliser le même identifiant Apple pour les achats iTunes et App Store sur les deux appareils.
En suivant ces étapes, vous pourrez avoir deux appareils connectés simultanément au même identifiant Apple, ce qui permettra une synchronisation et un accès transparents à vos données et achats iCloud.
Que se passe-t-il si deux appareils ont le même identifiant Apple?
Si deux appareils ont le même même identifiant Apple, le premier appareil à démarrer va obtenir l'identifiant Apple et fusionner toutes les informations de l'autre appareil. Ces informations sont les suivantes les applications, la musique et les autres données associé à cet identifiant Apple. Voici quelques points clés à prendre en compte :
- Synchronisation des données: Les deux appareils synchroniseront et partageront le même contenu, comme les applications, la musique et les photos.
- iCloud: Les modifications apportées aux paramètres, contacts, calendriers et notes iCloud seront répercutées sur les deux appareils.
- iMessage: Les messages envoyés et reçus seront partagés entre les appareils, permettant une continuité de conversation transparente.
- App Store: Les applications achetées peuvent être téléchargées sur l'un ou l'autre des appareils sans coût supplémentaire.
- FaceTime: Les appels FaceTime entrants peuvent sonner sur les deux appareils simultanément.
N'oubliez pas que l'utilisation du même identifiant Apple sur plusieurs appareils peut avoir des conséquences sur la confidentialité, les notifications et la gestion des appareils. Envisagez de configurer des identifiants Apple distincts pour chaque appareil si vous préférez des expériences plus indépendantes.