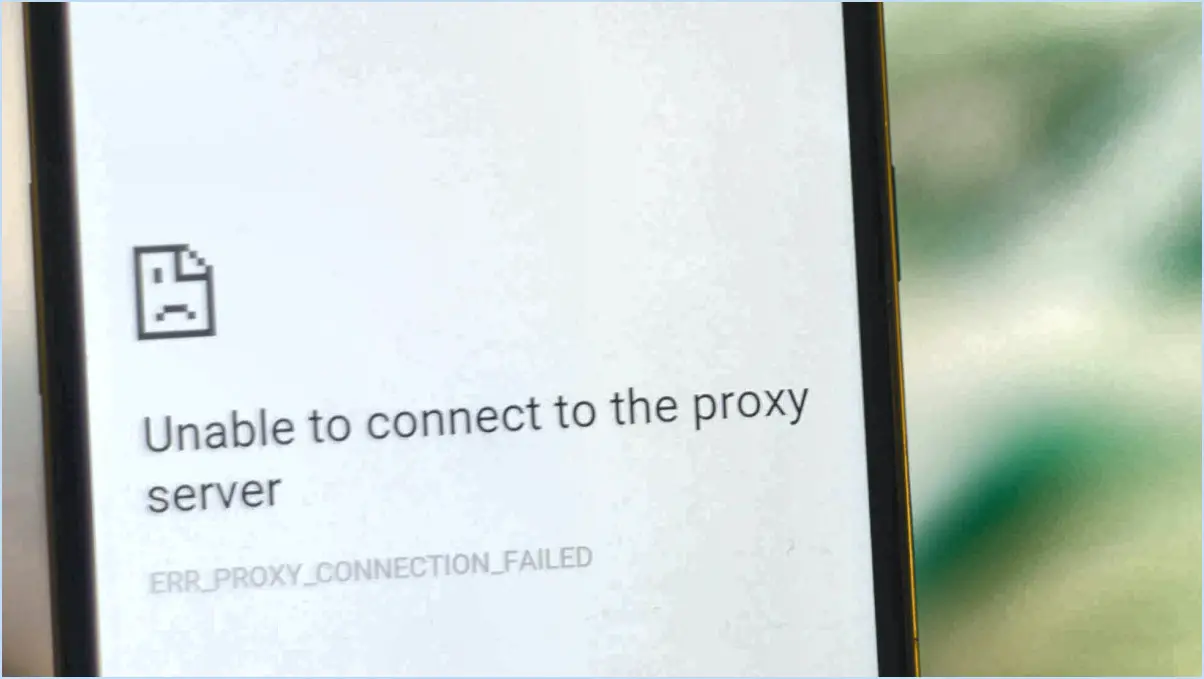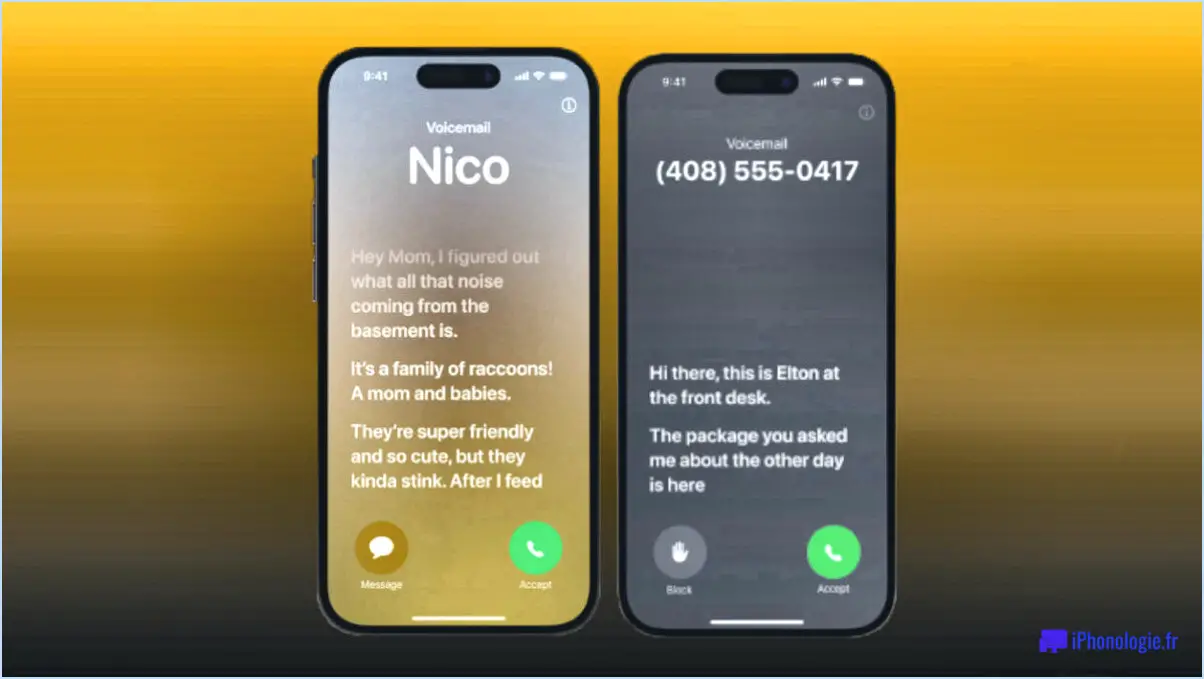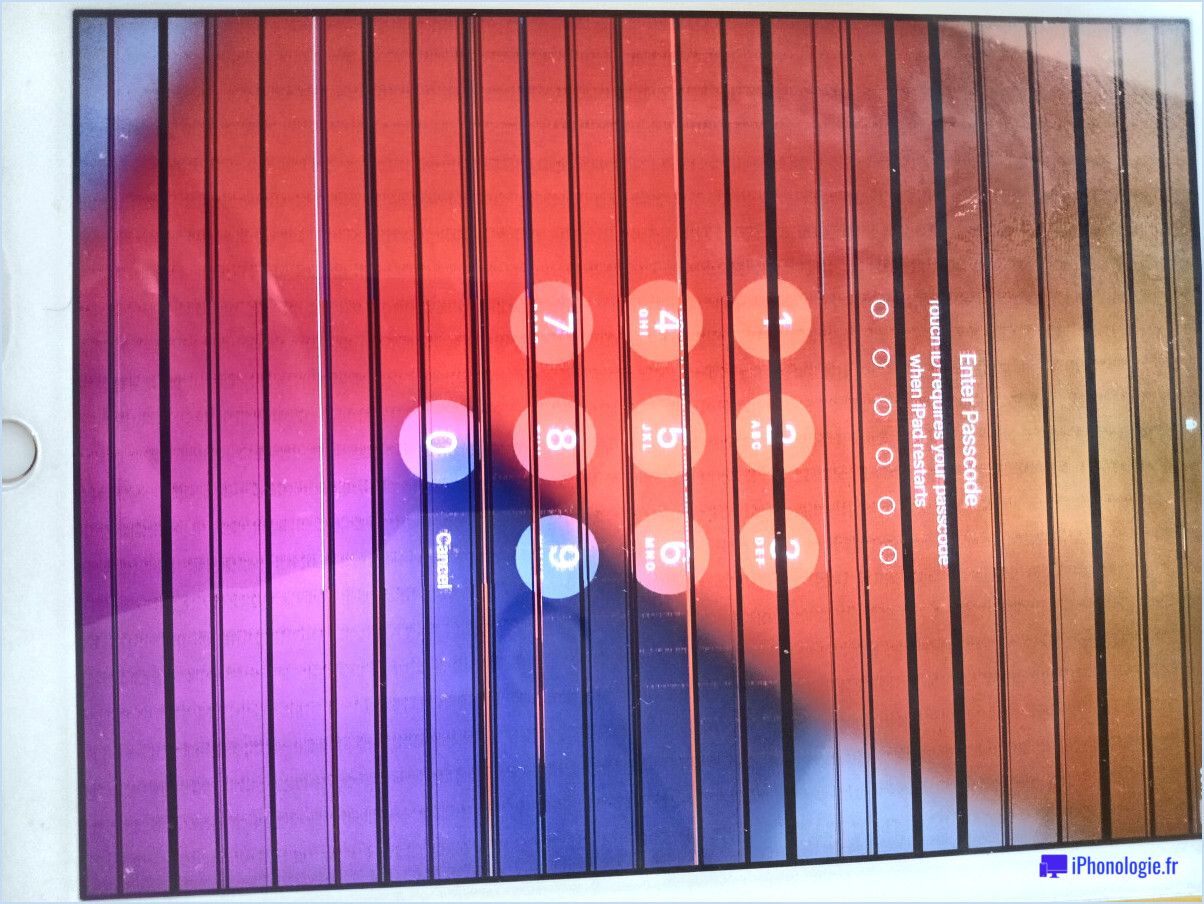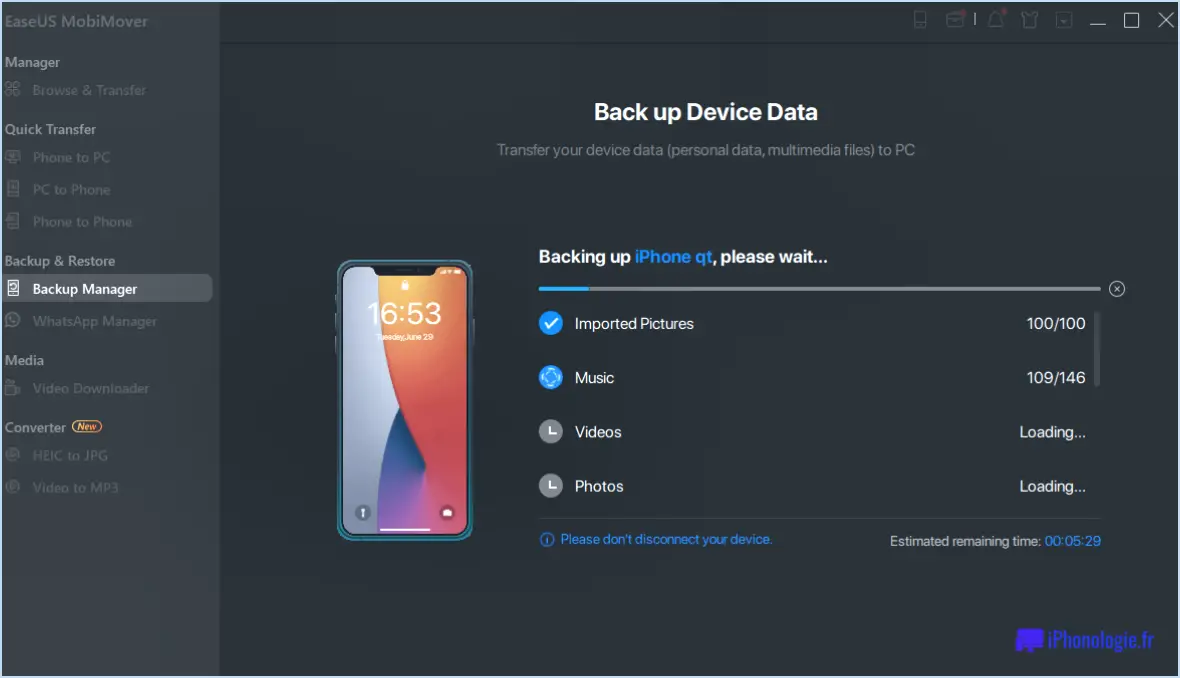Comment rallonger une vidéo sur iphone?
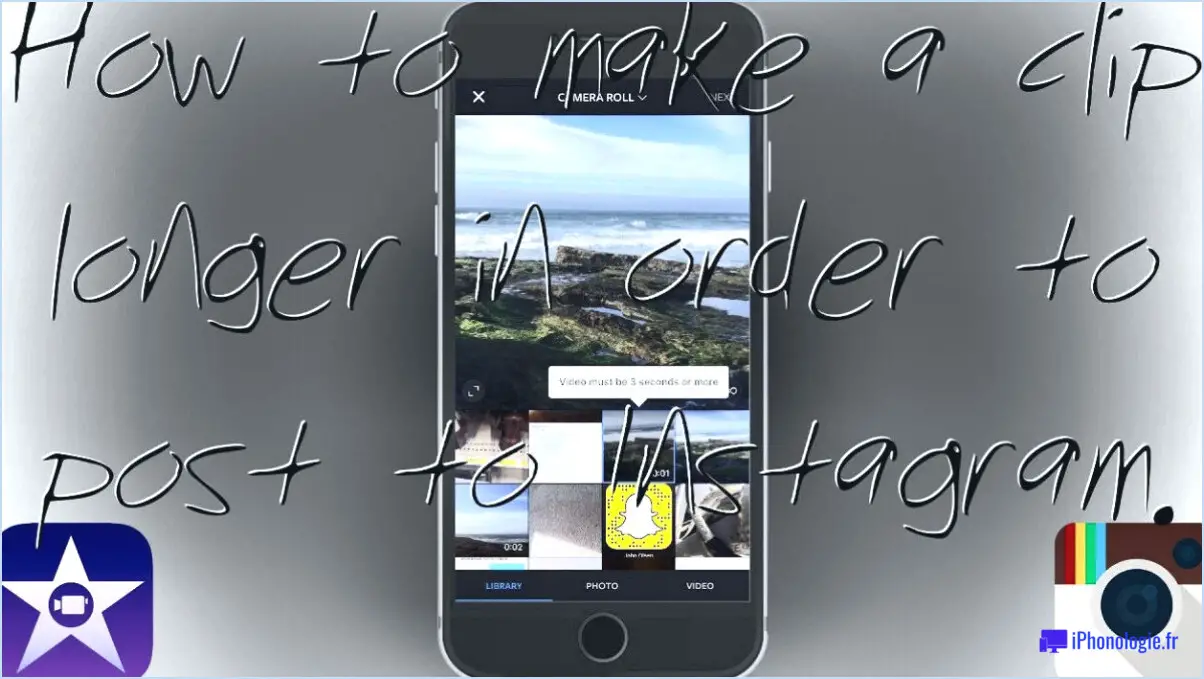
Pour allonger une vidéo sur un iPhone, vous disposez de plusieurs options. Voici comment procéder :
- Découper les séquences: Pour commencer, vous pouvez découper le début et la fin de la vidéo. Cela vous permet de ne conserver que les parties essentielles de la vidéo et de supprimer les segments inutiles. Ouvrez simplement l'application Photos, localisez la vidéo que vous souhaitez modifier, appuyez sur "Modifier", puis utilisez les commandes de découpage pour ajuster les points de début et de fin de la vidéo.
- Fusionner des vidéos: Si vous avez plusieurs vidéos courtes que vous souhaitez combiner en une seule vidéo plus longue, vous pouvez les fusionner à l'aide de l'application iMovie. Ouvrez d'abord iMovie sur votre iPhone, créez un nouveau projet, puis importez les vidéos que vous souhaitez fusionner. Disposez-les dans l'ordre souhaité, puis cliquez sur "Terminé" pour créer une vidéo plus longue et cohérente.
- Ajouter de la musique ou de l'audio: Un autre moyen d'allonger la durée de votre vidéo consiste à ajouter une musique de fond ou d'autres pistes audio. Avec iMovie, vous pouvez facilement ajouter de l'audio à vos vidéos. Il vous suffit de sélectionner la vidéo que vous souhaitez modifier, d'appuyer sur l'icône "+", de choisir "Audio" et de sélectionner une chanson dans votre bibliothèque musicale. Vous pouvez ajuster la durée de l'audio pour qu'elle corresponde à la durée de votre vidéo.
- Ralenti ou Time-lapse: L'utilisation d'effets de ralenti ou d'accéléré peut également allonger la durée perçue de votre vidéo. L'application Caméra intégrée à l'iPhone vous permet de capturer des vidéos au ralenti et en accéléré, ce qui peut ajouter une touche intéressante à votre contenu tout en l'allongeant.
- Vidéos en boucle: Si vous avez un court clip vidéo que vous souhaitez répéter pour créer une vidéo plus longue, vous pouvez utiliser la fonction "Boucle" dans des applications comme Boomerang. Ainsi, le clip sera lu de manière répétée, prolongeant la durée de la vidéo.
N'oubliez pas de tenir compte du contexte et de l'objectif de votre vidéo lorsque vous choisissez la meilleure méthode pour l'allonger. Que vous souhaitiez créer un contenu attrayant pour les médias sociaux ou réaliser une vidéo familiale mémorable, ces techniques devraient vous permettre d'atteindre la durée souhaitée sans compromettre la qualité.
Comment rallonger une vidéo sur mon iPhone?
Pour rallonger une vidéo sur votre iPhone, plusieurs options s'offrent à vous. Tout d'abord, envisagez d'utiliser une application d'extension vidéo telle que YouTube ou Netflix. Ces applications offrent souvent une option permettant de continuer à regarder des vidéos de manière transparente.
Une autre méthode consiste à utiliser des applications qui prennent en charge le mode écran partagé, comme AirPlay ou Reflector. Cela vous permet de regarder la vidéo tout en faisant du multitâche avec d'autres applications.
Vous pouvez également opter pour des applications qui proposent le mode image dans l'image, comme VLC ou AirPlay. Cela vous permet de regarder la vidéo dans une fenêtre plus petite tout en utilisant simultanément d'autres fonctions de votre appareil.
Choisissez la méthode qui vous convient le mieux et profitez d'une expérience vidéo étendue sur votre iPhone.
Comment modifier la taille d'une vidéo dans iMovie sur iPhone?
Pour modifier la taille d'une vidéo sur iMovie pour iPhone, procédez comme suit :
- Ouvrez la vidéo que vous souhaitez modifier.
- Appuyez sur le bouton Modifier.
- Localisez et appuyez sur le bouton Recadrer.
- Utilisez vos doigts pour faire glisser les poignées sur la vidéo afin d'ajuster sa taille comme vous le souhaitez.
- Une fois que vous avez atteint la taille souhaitée, appuyez sur le bouton Appliquer pour enregistrer les modifications.
En suivant ces étapes, vous pouvez facilement redimensionner votre vidéo dans iMovie sur votre iPhone, ce qui vous permet de créer un contenu attrayant et visuellement attrayant. N'oubliez pas d'essayer différentes tailles pour trouver celle qui convient le mieux à votre projet. Bon montage vidéo !
Comment diviser une vidéo iPhone en deux parties?
Pour diviser une vidéo iPhone en deux parties, plusieurs options s'offrent à vous :
- Applications de montage vidéo: Utilisez des applications telles que Splice ou iMovie pour diviser facilement la vidéo en deux segments.
- Outils en ligne: Il est également possible d'utiliser des sites web tels que Split-Screen-Video.com offrent un moyen simple de diviser la vidéo en deux parties.
Choisissez la méthode qui correspond le mieux à vos préférences et à vos besoins en matière de montage. Bon montage !
Comment mettre en boucle une vidéo sur mon iphone camera roll 2020?
Pour mettre en boucle une vidéo sur le rouleau d'appareils photo de votre iPhone en 2020, vous avez plusieurs options :
- Utiliser des applications de montage vidéo: Installez des applications telles que LumaFusion ou Splice à partir de l'App Store. Ces applications offrent des fonctions d'édition vidéo, notamment la possibilité de mettre une vidéo en boucle. Importez la vidéo depuis votre rouleau d'appareil photo, puis utilisez l'option de bouclage pour créer une boucle transparente.
- Utilisez les plateformes de médias sociaux: Téléchargez la vidéo sur des plateformes telles que YouTube ou Vimeo. Après le téléchargement, copiez le lien de la vidéo. Ensuite, ouvrez l'application Facebook, créez une nouvelle mise à jour de statut et collez le lien dans le message. La vidéo passera alors en boucle dans le message Facebook.
Choisissez la méthode qui correspond à vos préférences et à vos besoins.
Y a-t-il une limite de temps pour iMovie?
Il y en a une aucune limite de temps n'est fixée sur la durée d'utilisation d'iMovie. Cependant, il est important de noter que l'application peut devenir moins fonctionnelle au fur et à mesure que vous l'utilisez. Lorsque vous travaillez sur des projets plus complexes ou que vous accumulez une grande quantité de médias et de données dans l'application, des problèmes de performance peuvent survenir. Pour garantir une expérience d'édition fluide, envisagez d'effectuer périodiquement les opérations suivantes l'archivage ou l'exportation des projets et des fichiers multimédias terminés pour libérer de l'espace. La mise à jour de votre version d'iMovie et le maintien d'un espace de stockage suffisant sur votre appareil peuvent également contribuer à optimiser ses performances au fil du temps.
Comment éditer des vidéos sur iMovie?
Pour éditer des vidéos sur iMovie, lancez l'application et sélectionnez votre projet. Faites glisser et déposez les clips vidéo dans la ligne de temps située en bas. Utilisez les outils situés à gauche pour découper, couper, ajouter des titres et des effets. Explorez d'autres fonctionnalités telles que les transitions et les réglages audio. Prévisualisez vos montages et apportez les modifications nécessaires. Lorsque vous êtes satisfait, cliquez sur Exporter pour enregistrer votre vidéo.
Comment faire tourner une vidéo en boucle pendant des heures?
Pour faire tourner une vidéo en boucle pendant des heures, plusieurs options s'offrent à vous :
- Utiliser un lecteur vidéo : Choisissez un lecteur vidéo doté d'une fonction "boucle", tel que VLC Media Player. Ouvrez la vidéo dans le lecteur et activez la fonction de boucle pour la lire en continu.
- Boucle vidéo en ligne : Vous pouvez également utiliser des sites Web tels que "YouTube Loop", qui permettent la lecture en boucle automatique de vidéos. Il suffit de saisir l'URL de la vidéo pour qu'elle passe en boucle indéfiniment.
Ces deux méthodes vous permettent d'apprécier vos contenus préférés en boucle, sans effort.
Comment ajouter une deuxième vidéo?
Pour ajouter une deuxième vidéo, ouvrez l'article souhaité et cliquez sur le bouton "Ajouter un média" sur le bouton "Ajouter un média". Sélectionnez ensuite "Télécharger les fichiers" et choisissez la vidéo que vous souhaitez. Une fois téléchargée, cliquez sur la vidéo pour la sélectionner, puis appuyez sur "Intégrer". La vidéo sera alors intégrée à votre article.