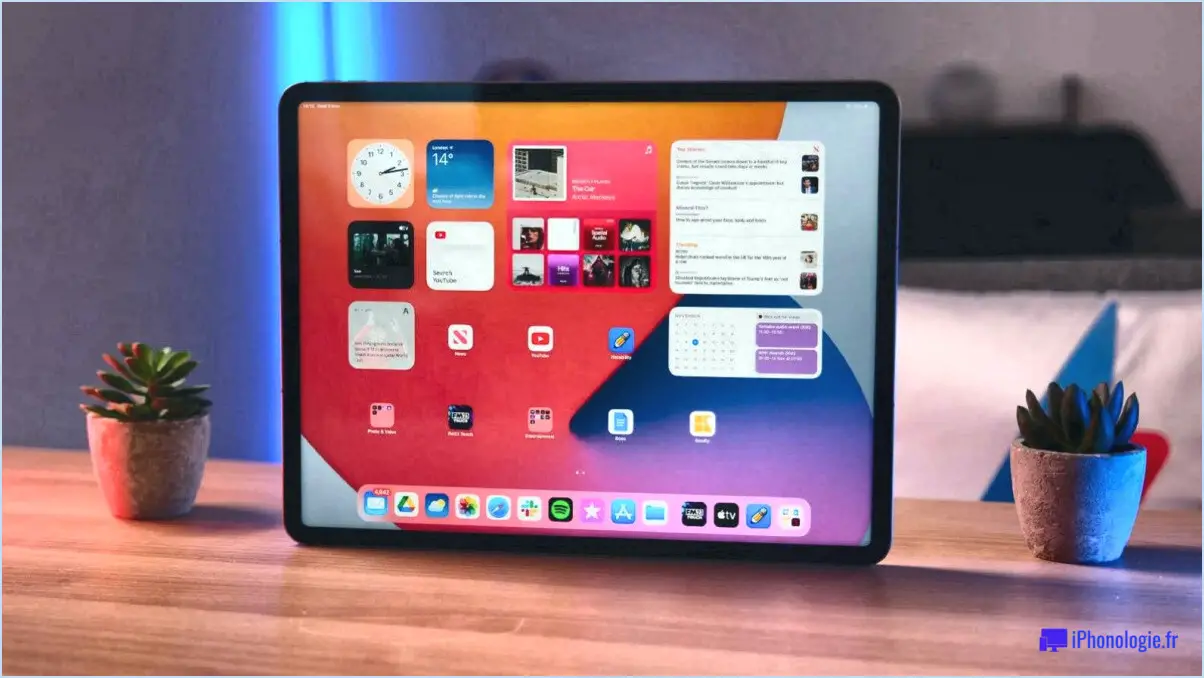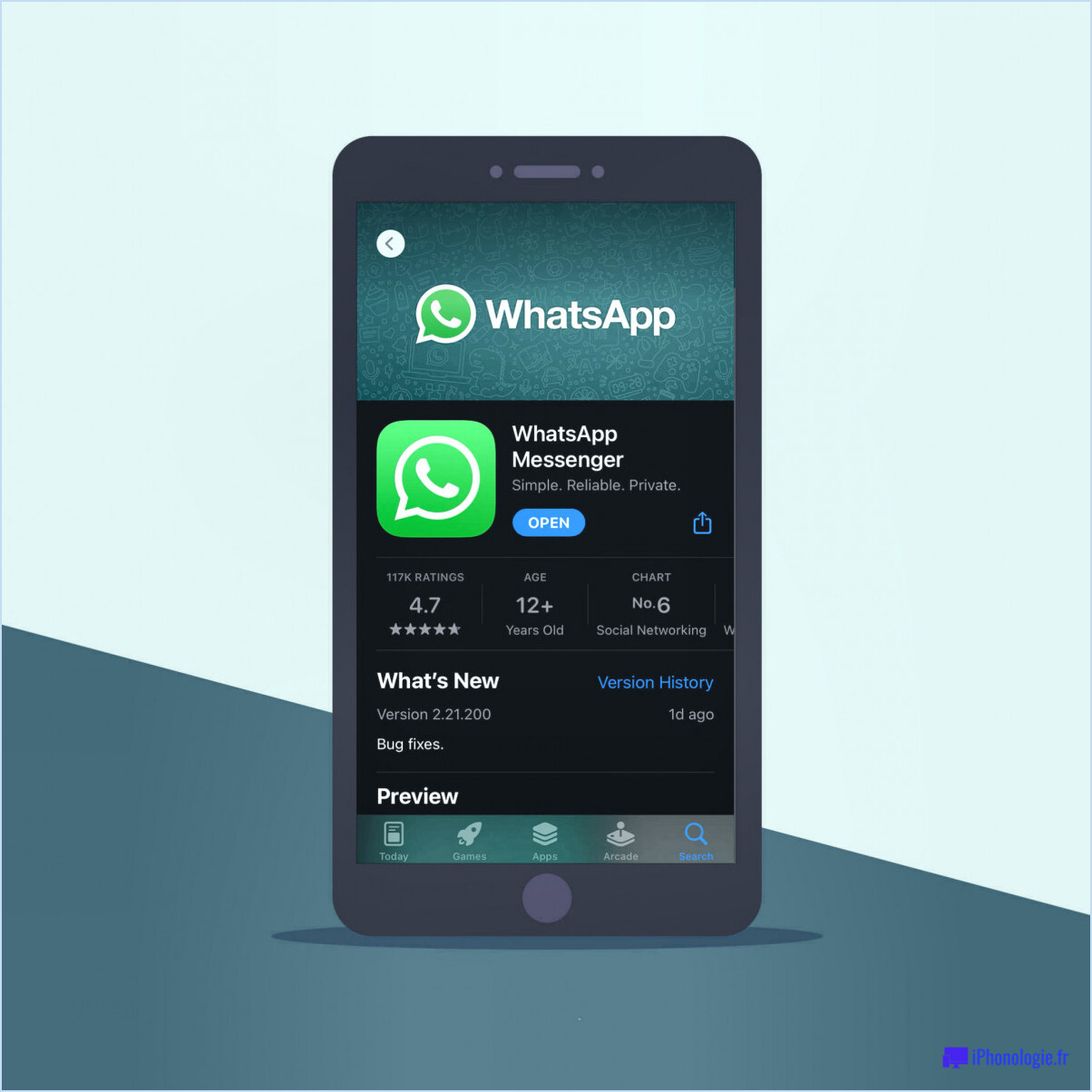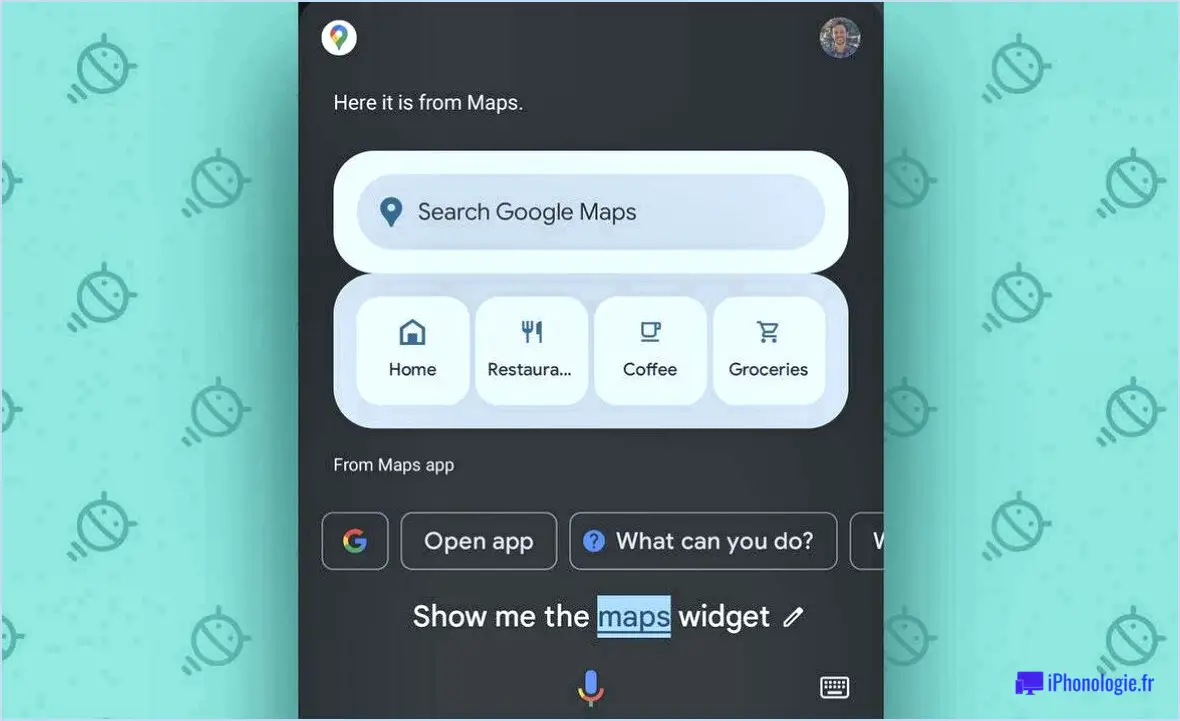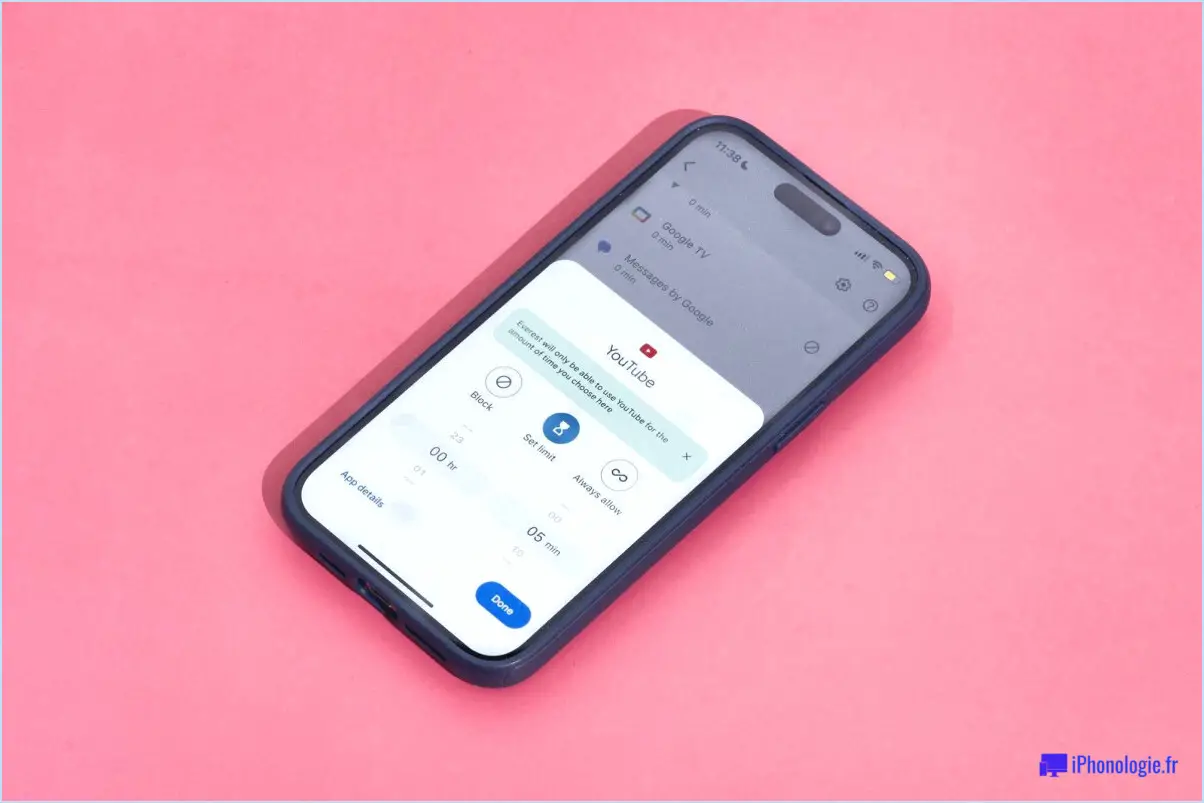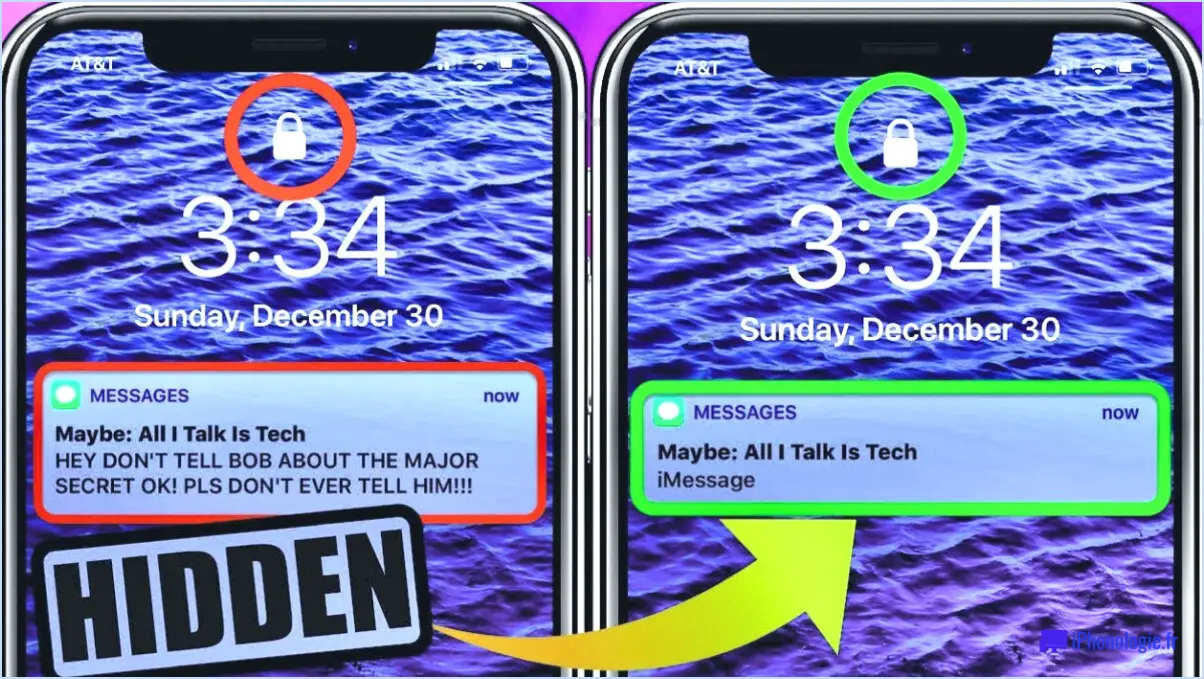Comment regarder des fichiers avi sur l'iphone?
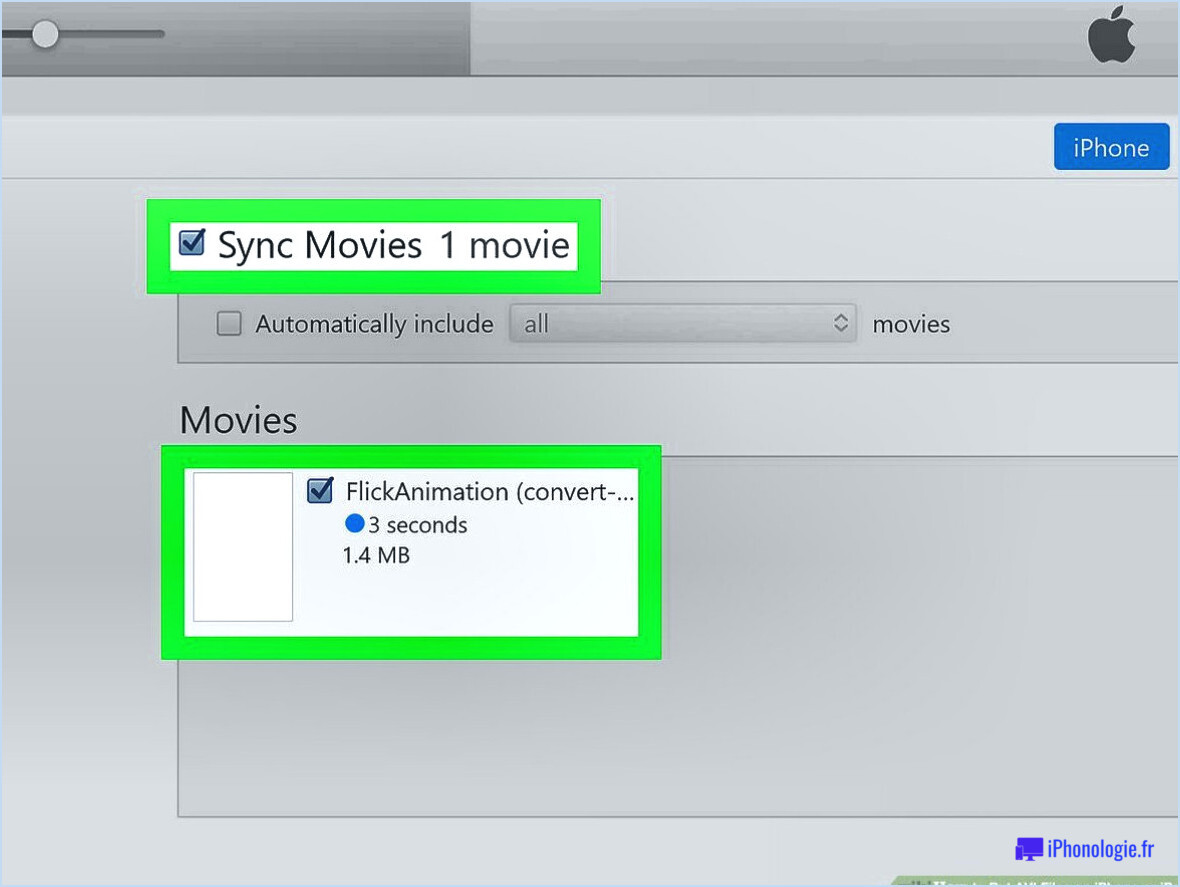
Si vous souhaitez regarder des fichiers avi sur votre iPhone, il existe plusieurs méthodes pour y parvenir. Voici trois façons de regarder des fichiers avi sur votre iPhone :
- Utiliser une application tierce : La manière la plus simple et la plus pratique de regarder des fichiers avi sur votre iPhone est d'utiliser une application tierce. Les deux options les plus populaires sont VLC et Infuse. Ces deux applications sont téléchargeables gratuitement sur l'App Store et prennent en charge un large éventail de formats de fichiers vidéo, dont le format avi. Il vous suffit de télécharger l'une de ces applications, de transférer le fichier avi sur votre iPhone via iTunes ou un service de stockage dans le nuage tel que Dropbox, et d'ouvrir le fichier dans l'application.
- Convertissez le fichier avi : Si vous disposez d'un ordinateur, vous pouvez convertir le fichier avi dans un format lisible par votre iPhone, comme le format mp4. Il existe un certain nombre de logiciels de conversion de fichiers gratuits et payants, tels que Handbrake et Any Video Converter. Une fois le fichier converti, transférez-le sur votre iPhone via iTunes ou un service de stockage en nuage.
- Transférez le fichier avi via iTunes : Si vous ne souhaitez pas utiliser une application tierce ou convertir le fichier avi, vous pouvez transférer le fichier directement sur votre iPhone via iTunes. Tout d'abord, connectez votre iPhone à votre ordinateur et ouvrez iTunes. Ensuite, cliquez sur l'icône iPhone dans le coin supérieur gauche de la fenêtre iTunes. Cliquez ensuite sur l'onglet "Films" et sélectionnez le fichier avi que vous souhaitez transférer. Enfin, cliquez sur le bouton "Sync" dans le coin inférieur droit de la fenêtre pour transférer le fichier sur votre iPhone.
En conclusion, il existe plusieurs façons de regarder des fichiers avi sur votre iPhone. Vous pouvez utiliser une application tierce comme VLC ou Infuse, convertir le fichier avi dans un format que votre iPhone peut lire, ou transférer le fichier directement sur votre iPhone via iTunes. Choisissez la méthode qui vous convient le mieux et profitez de vos fichiers avi sur votre iPhone.
Comment lire des fichiers AVI sur mon iPad air?
Pour lire des fichiers AVI sur votre iPad Air, vous avez plusieurs possibilités. La première consiste à utiliser le lecteur vidéo intégré, qui peut lire certains fichiers AVI. Cependant, tous les fichiers AVI ne sont pas compatibles avec le lecteur natif de l'iPad. Une autre solution consiste à utiliser une application tierce, telle que VLC pour Mobile, qui peut lire presque tous les formats vidéo, y compris le format AVI. Voici la marche à suivre pour lire des fichiers AVI sur votre iPad à l'aide de VLC :
- Téléchargez VLC pour Mobile depuis l'App Store.
- Ouvrez VLC et appuyez sur l'onglet "Réseau".
- Appuyez sur "Partage via Wi-Fi" et suivez les instructions pour configurer le serveur Wi-Fi.
- Sur votre ordinateur, ouvrez un navigateur web et saisissez l'adresse IP fournie par VLC.
- Faites glisser et déposez votre fichier AVI sur la fenêtre du navigateur pour le télécharger vers VLC.
- Une fois le téléchargement terminé, retournez à VLC sur votre iPad et appuyez sur l'onglet "Réseau local".
- Appuyez sur le fichier que vous venez de télécharger pour le lire.
En suivant ces étapes, vous pouvez facilement lire vos fichiers AVI sur votre iPad Air à l'aide de VLC ou d'autres applications tierces.
Comment placer des fichiers AVI sur mon iPad?
Pour transférer des fichiers AVI sur votre iPad, vous pouvez utiliser diverses applications telles que iFile, Air Video et AVPlayer. Voici les étapes à suivre pour transférer des fichiers AVI sur votre iPad à l'aide d'Air Video :
- Téléchargez et installez l'application Air Video sur votre iPad et votre ordinateur.
- Lancez l'application sur votre ordinateur et ajoutez les fichiers AVI que vous souhaitez transférer sur votre iPad à la bibliothèque Air Video.
- Connectez votre iPad au même réseau Wi-Fi que votre ordinateur.
- Lancez l'application Air Video sur votre iPad et connectez-vous à la bibliothèque de votre ordinateur.
- Sélectionnez les fichiers AVI que vous souhaitez transférer sur votre iPad et tapez sur le bouton "Play".
- L'application Air Video va maintenant convertir les fichiers AVI dans un format compatible avec votre iPad et les transférer sur votre appareil.
Avec ces étapes simples, vous pouvez facilement transférer des fichiers AVI sur votre iPad à l'aide d'Air Video.
Comment lire VLC sur mon iPhone?
Pour lire VLC sur votre iPhone, vous pouvez utiliser deux méthodes principales. Tout d'abord, téléchargez l'application VLC à partir de l'App Store, puis lancez l'application. Ensuite, cliquez sur l'onglet "Réseau" et sélectionnez "Universal Plug and Play". À partir de là, vous pouvez parcourir et sélectionner les fichiers que vous souhaitez lire. Une autre méthode consiste à utiliser AirPlay pour diffuser VLC de votre ordinateur vers votre iPhone. Assurez-vous que votre iPhone et votre ordinateur sont sur le même réseau Wi-Fi, lancez VLC sur votre ordinateur et cliquez sur "Lecture", puis sur "Renderer". Sélectionnez votre iPhone dans la liste des appareils disponibles. Une fois votre iPhone sélectionné, l'écran de votre ordinateur devrait apparaître sur votre iPhone, ce qui vous permettra de lire n'importe quel fichier vidéo dans VLC sur votre iPhone.
Comment ouvrir une vidéo non prise en charge sur mon iPhone?
Si vous souhaitez ouvrir une vidéo non prise en charge sur votre iPhone, plusieurs options s'offrent à vous. L'une d'entre elles consiste à utiliser un convertisseur vidéo pour convertir la vidéo dans un format pris en charge. Il existe plusieurs applications de conversion vidéo disponibles dans l'App Store que vous pouvez utiliser à cette fin. Une autre option consiste à utiliser une application tierce pour ouvrir la vidéo non prise en charge. VLC est une application populaire qui peut lire un large éventail de formats vidéo, y compris ceux qui ne sont pas pris en charge. Il suffit de télécharger VLC à partir de l'App Store, puis de l'utiliser pour ouvrir le fichier vidéo.
Quel est le meilleur lecteur vidéo pour iPhone?
Le "meilleur" lecteur vidéo pour iPhone varie en fonction des préférences de chacun. Cependant, les lecteurs vidéo les plus populaires sont VLC Media Player, YouTube et Hulu. VLC Media Player prend en charge un grand nombre de formats vidéo et son utilisation est gratuite. YouTube est une excellente option pour la diffusion en continu et le partage de vidéos, tandis que Hulu offre un service par abonnement pour les émissions de télévision et les films. En fin de compte, c'est à l'utilisateur de déterminer quel lecteur vidéo répond le mieux à ses besoins.
Comment lire de vieux fichiers AVI sur mon Mac?
Pour lire d'anciens fichiers AVI sur votre Mac, vous pouvez utiliser un programme comme VLC Media Player ou Elmedia Player. VLC est un lecteur multimédia populaire qui peut prendre en charge différents formats de fichiers, y compris AVI, et qui peut être téléchargé gratuitement. Elmedia Player, quant à lui, offre des fonctionnalités supplémentaires telles que la possibilité de télécharger des vidéos à partir de YouTube. Les deux lecteurs ont une interface conviviale et sont compatibles avec différents systèmes d'exploitation Mac. Une autre option consiste à convertir les fichiers AVI dans un format plus moderne comme MP4, qui peut être lu sur la plupart des lecteurs multimédias.
Pourquoi ne puis-je pas lire des vidéos sur mon iPhone?
Si vous avez des difficultés à lire des vidéos sur votre iPhone, cela peut être dû au format vidéo. Les iPhones ne peuvent lire que des vidéos dans des formats spécifiques tels que MP4 et MOV. Si votre vidéo n'est pas dans un format compatible, elle ne pourra pas être lue sur votre iPhone. D'autres problèmes de lecture vidéo peuvent être liés à un espace de stockage insuffisant, à la connectivité réseau ou à des problèmes logiciels. Vérifiez que votre appareil dispose de suffisamment d'espace, assurez-vous d'avoir une connexion internet stable et mettez à jour votre version d'iOS si nécessaire. En outre, le redémarrage de votre appareil ou la fermeture de toute autre application en cours d'exécution peut contribuer à résoudre le problème.
Quels sont les appareils qui peuvent lire les fichiers AVI?
Les fichiers AVI peuvent être lus sur un grand nombre d'appareils. Les appareils courants qui prennent en charge la lecture des fichiers AVI sont les ordinateurs, les smartphones et les tablettes. De nombreux lecteurs DVD et systèmes de home cinéma sont également capables de lire des fichiers AVI.
Pourquoi mes fichiers AVI ne sont-ils pas lus?
Si vous avez des difficultés à lire des fichiers AVI et qu'il n'y a pas de vidéo, cela peut être dû à plusieurs raisons. La raison la plus courante est que le fichier AVI est corrompu et doit être réparé. Une autre possibilité est que votre appareil ou votre ordinateur ne prenne pas en charge le codec vidéo utilisé dans le fichier AVI. Pour résoudre le problème, vous pouvez essayer de réparer le fichier à l'aide d'un outil tiers ou de le convertir dans un format différent, tel que MP4 ou WMV. La conversion du fichier dans un format différent peut garantir la compatibilité avec votre appareil ou votre ordinateur.
Comment convertir AVI en mp3 gratuitement?
La conversion de fichiers AVI au format mp3 peut être effectuée gratuitement par plusieurs méthodes. L'une d'entre elles consiste à utiliser un convertisseur en ligne gratuit tel que CloudConvert ou Zamzar, qui vous permet de télécharger votre fichier AVI et de le convertir au format mp3. Une autre option consiste à télécharger un logiciel gratuit tel que VLC Media Player ou Any Audio Converter, tous deux capables de convertir un fichier AVI au format mp3. Enfin, vous pouvez utiliser un service de conversion de fichiers comme Convertio ou FileZigZag pour convertir vos fichiers AVI en mp3 sans dépenser d'argent.