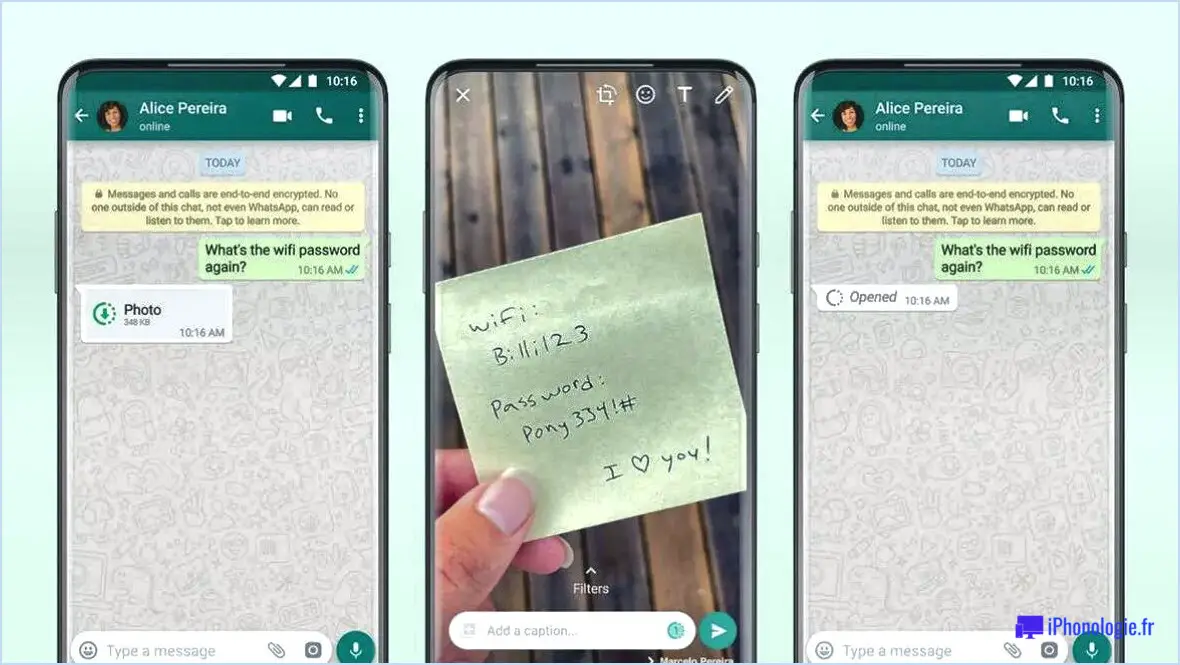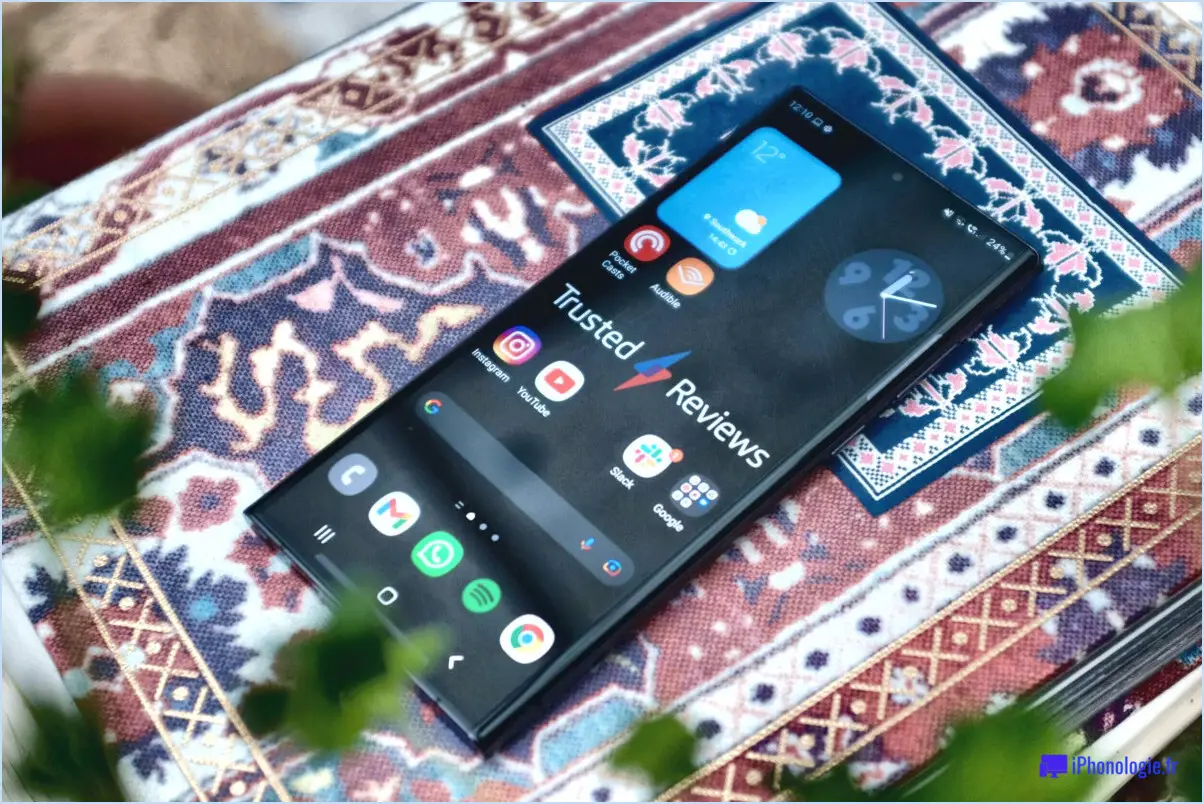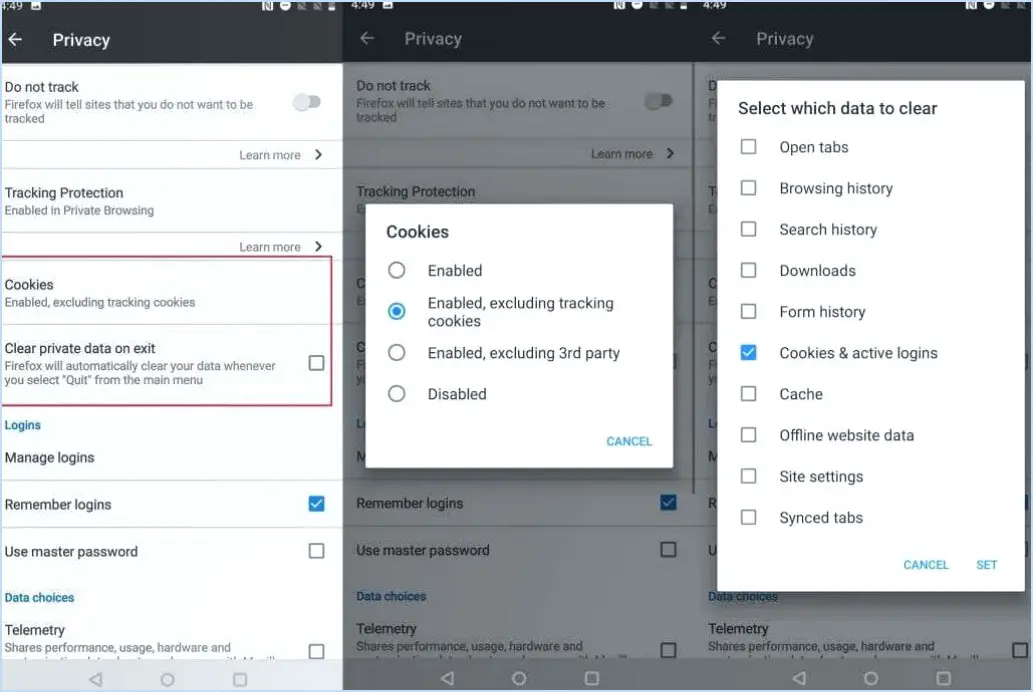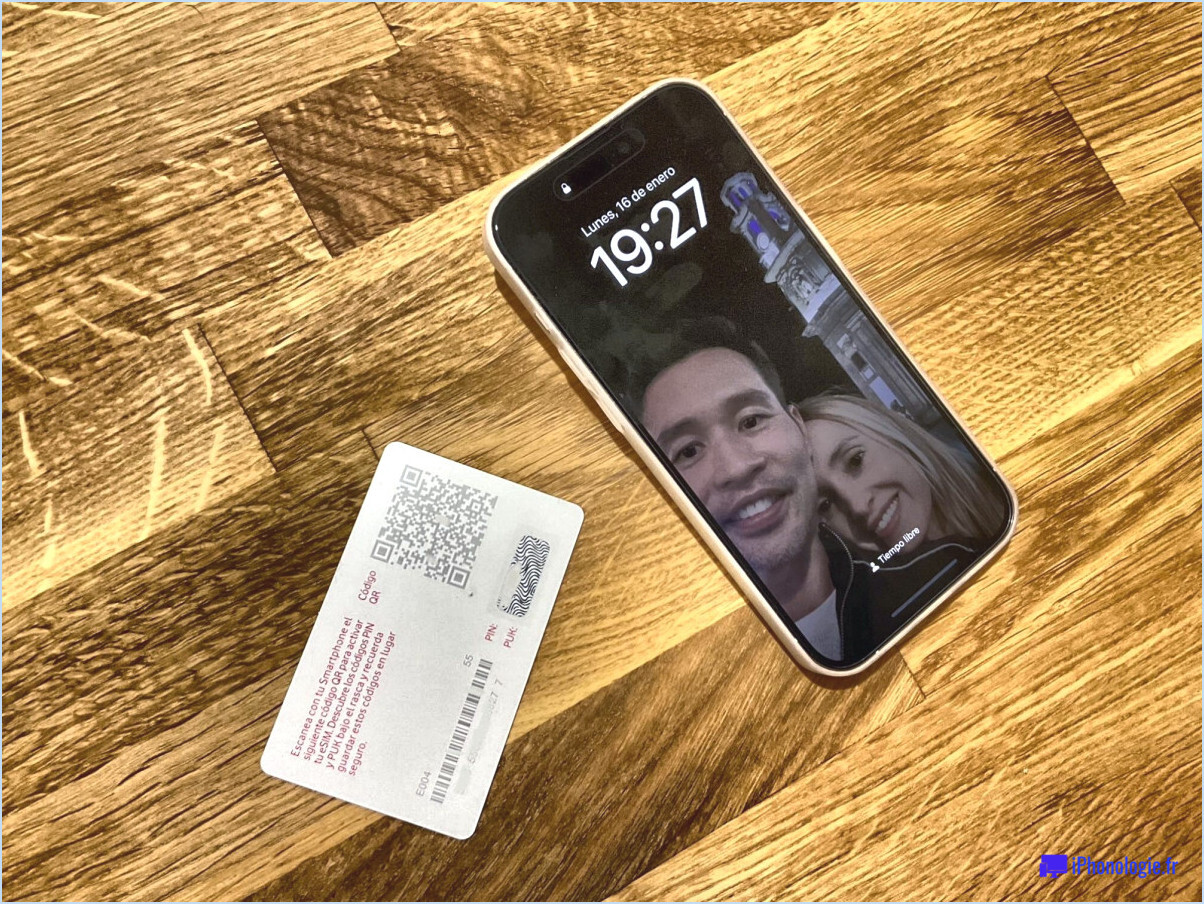Comment réinitialiser le HTC U11?

Pour effectuer une réinitialisation logicielle sur votre HTC U11, suivez les étapes suivantes :
- Éteignez votre téléphone : Appuyez sur le bouton d'alimentation et maintenez-le enfoncé jusqu'à ce que le menu d'alimentation apparaisse à l'écran. Appuyez sur "Éteindre" pour éteindre votre appareil.
- Réinitialisation logicielle : Une fois votre téléphone éteint, localisez le bouton d'alimentation et le bouton de réduction du volume sur l'appareil.
- Appuyez et maintenez : Appuyez simultanément sur le bouton d'alimentation et le bouton de réduction du volume et maintenez-les enfoncés jusqu'à ce que le téléphone s'éteigne. Cela peut prendre quelques secondes.
- Redémarrez votre téléphone : Une fois que l'appareil s'est complètement éteint, relâchez les boutons. Ensuite, appuyez à nouveau sur le bouton d'alimentation et le bouton de réduction du volume et maintenez-les enfoncés jusqu'à ce que le téléphone démarre. Vous verrez le logo HTC sur l'écran, indiquant que la réinitialisation logicielle est en cours.
La réinitialisation logicielle est utile lorsque vous rencontrez des problèmes logiciels mineurs ou que votre téléphone ne répond plus. Elle permet de rafraîchir le système de l'appareil et peut résoudre des problèmes temporaires ou des blocages.
Si vous devez effectuer une réinitialisation dure sur votre HTC U11, suivez les étapes ci-dessous :
- Éteignez votre téléphone : Tout comme pour le processus de réinitialisation logicielle, assurez-vous que votre téléphone est complètement éteint.
- Localisez les boutons : Repérez le bouton d'alimentation et le bouton de réduction du volume sur votre appareil.
- Appuyer et maintenir : Appuyez simultanément sur le bouton d'alimentation et le bouton de réduction du volume et maintenez-les enfoncés jusqu'à ce que le téléphone s'éteigne. Maintenez la combinaison des boutons pendant quelques secondes.
- Réinitialisation matérielle : Une fois l'appareil éteint, relâchez brièvement les boutons, puis appuyez à nouveau dessus et maintenez-les enfoncés jusqu'à ce que le logo HTC s'affiche à l'écran.
- Réinitialisation d'usine : Lorsque le logo HTC apparaît, relâchez les boutons. Le téléphone démarre en mode de récupération, où vous pouvez naviguer à l'aide des boutons de volume et sélectionner des options à l'aide du bouton d'alimentation.
- Utilisez les touches de volume pour sélectionner : Faites défiler vers le bas pour mettre en surbrillance l'option "Factory reset" ou "Wipe data/factory reset", puis appuyez sur le bouton d'alimentation pour confirmer votre sélection.
- Confirmez la réinitialisation : Un message d'avertissement s'affiche à l'écran. Faites défiler vers le bas jusqu'à l'option " Oui " et appuyez sur le bouton marche/arrêt pour lancer le processus de réinitialisation.
Veuillez noter qu'effectuer une réinitialisation dure effacera toutes les données et tous les paramètres de votre HTC U11, le ramenant à son état d'usine par défaut. Assurez-vous d'avoir sauvegardé toutes les données importantes avant de procéder à une réinitialisation dure.
Comment démarrer mon HTC en mode récupération?
Pour démarrer votre HTC en mode récupération, suivez les étapes suivantes :
- Eteignez l'appareil votre appareil HTC complètement.
- Appuyez et maintenez le bouton d'augmentation du volume et le bouton d'alimentation simultanément.
- Maintenez les boutons enfoncés jusqu'à ce que le logo « HTC » apparaisse à l'écran.
- Relâchez le bouton d'alimentation mais continuez à maintenir le bouton d'augmentation du volume.
- Tout en maintenant le bouton d'augmentation du volume, appuyez et maintenez enfoncée la touche le bouton d'accueil.
- Continuer à maintenir les deux boutons jusqu'à ce que les mots « recovery mode » s'affichent à l'écran.
- Enfin, relâchez les deux boutons pour passer en mode récupération sur votre HTC.
En mode de récupération, vous pouvez effectuer diverses actions telles que effacer les données, l'installation de mises à jour ou réinitialiser votre appareil. Utilisez les touches de volume pour naviguer dans les options et le bouton d'alimentation pour effectuer des sélections. N'oubliez pas d'être prudent lorsque vous effectuez des modifications en mode de récupération afin d'éviter toute conséquence imprévue.
Comment éteindre mon téléphone HTC sans l'écran?
Pour éteindre votre téléphone HTC sans utiliser l'écran, vous pouvez essayer les méthodes suivantes en fonction du modèle et de la version de votre téléphone :
1) Utilisez les boutons physiques : Localisez le bouton d'alimentation sur le côté ou le dessus de votre téléphone HTC et maintenez-le enfoncé jusqu'à ce qu'un menu d'arrêt apparaisse. Utilisez les boutons de volume pour naviguer et sélectionnez l'option « Éteindre ».
2) Retirer la batterie : Si votre téléphone HTC a une batterie amovible, vous pouvez enlever le couvercle arrière et retirer la batterie pour éteindre l'appareil.
3) Attendez que la batterie se vide : Si vous ne pouvez pas accéder aux boutons physiques ou retirer la batterie, vous pouvez attendre que la batterie se vide complètement. Le téléphone s'éteindra alors automatiquement.
N'oubliez pas de consulter le manuel d'utilisation de votre téléphone ou la documentation d'assistance de HTC pour obtenir des instructions spécifiques à votre modèle.
Qu'est-ce que la réinitialisation logicielle et la réinitialisation matérielle?
A réinitialisation douce est un processus qui efface la mémoire interne et rétablit les paramètres d'origine de l'appareil. Il s'agit d'une procédure relativement douce qui permet de résoudre des problèmes mineurs de logiciel ou de gel sans effacer les données personnelles. En revanche, un réinitialisation dure est une action plus importante qui efface toutes les données de l'appareil et rétablit les paramètres d'usine. Cette mesure radicale est généralement utilisée pour résoudre des problèmes logiciels majeurs ou pour préparer un appareil à la revente. Il est important de noter qu'une réinitialisation dure efface toutes les données de l'utilisateur, et qu'elle doit donc être effectuée avec précaution.
Comment redémarrer mon téléphone?
Pour redémarrer votre téléphone, suivez les étapes suivantes :
- Bouton d'alimentation et bouton d'accueil: Localisez le bouton d'alimentation et le bouton d'accueil sur votre téléphone. Ces boutons peuvent varier en fonction de la marque et du modèle de votre appareil.
- Appui simultané: Appuyez simultanément sur le bouton d'alimentation et le bouton d'accueil et maintenez-les enfoncés. Maintenez-les enfoncés jusqu'à ce que l'écran du téléphone s'éteigne complètement. Cela peut prendre quelques secondes.
- Relâcher et redémarrer: Une fois que l'écran s'est éteint, relâchez les deux boutons. Maintenant, appuyez à nouveau sur le bouton d'alimentation et maintenez-le enfoncé jusqu'à ce que vous voyiez le téléphone redémarrer et le logo du fabricant apparaître à l'écran.
- Attendre le démarrage: Laissez quelques instants à votre téléphone pour qu'il démarre complètement. Une fois qu'il est prêt, vous pouvez recommencer à l'utiliser comme d'habitude.
N'oubliez pas que le redémarrage de votre téléphone peut aider à résoudre des problèmes logiciels mineurs et à améliorer les performances. Il s'agit d'une étape de dépannage simple qui permet souvent de résoudre des problèmes courants.
Comment réparer un écran tactile Android qui ne répond pas?
Si vous êtes confronté à un écran tactile qui ne répond pas sur votre appareil Android, il y a quelques étapes de dépannage que vous pouvez prendre.
- Réinitialisation matérielle: Commencez par effectuer une réinitialisation matérielle sur votre appareil. Ce processus effacera toutes les données et tous les paramètres, rétablissant ainsi l'état d'origine de votre appareil. Veillez à sauvegarder toutes les données importantes avant de procéder.
- Réinstallation du pilote de l'écran tactile: Si la réinitialisation n'a pas résolu le problème, envisagez de réinstaller le pilote de l'écran tactile. Vous pouvez trouver le pilote sur le site web du fabricant ou sur le Google Play Store. Suivez les instructions fournies pour installer correctement le pilote.
- Remplacer l'écran tactile: Si les étapes précédentes n'ont donné aucun résultat, il peut être nécessaire de remplacer complètement l'écran tactile. Contactez le fabricant ou rendez-vous chez un technicien professionnel pour évaluer la situation et faire remplacer l'écran tactile si nécessaire.
N'oubliez pas de faire preuve de prudence et de demander l'aide d'un professionnel si vous n'êtes pas sûr des étapes à suivre pour résoudre le problème d'écran tactile non réactif sur votre appareil Android.
Comment puis-je éteindre mon téléphone si l'écran est cassé?
Si l'écran de votre téléphone est cassé et que vous devez l'éteindre, procédez comme suit :
- Localisez le bouton d'alimentation : Identifiez le bouton d'alimentation de votre téléphone. Il se trouve généralement sur le côté ou sur le dessus de l'appareil.
- Appuyez sur le bouton d'alimentation et maintenez-le enfoncé : Appuyez fermement sur le bouton d'alimentation et maintenez-le enfoncé pendant environ 10 secondes. Cette action devrait déclencher un arrêt forcé de l'appareil.
- Confirmez l'arrêt : Après avoir maintenu le bouton d'alimentation enfoncé, vérifiez si l'écran s'éteint ou devient vide. Cela indique que votre téléphone s'est éteint avec succès.
En suivant ces étapes, vous pouvez éteindre votre téléphone même si l'écran est cassé. N'oubliez pas de consulter un professionnel ou le fabricant de votre appareil pour les options de réparation ou de remplacement.
Comment redémarrer mon système?
Pour redémarrer votre système, vous avez plusieurs options à votre disposition. L'une d'entre elles consiste à appuyer sur le bouton d'alimentation pour éteindre votre ordinateur, puis d'appuyer à nouveau sur ce bouton pour le rallumer. Une autre méthode consiste à utiliser un raccourci clavier adapté à votre système d'exploitation. Par exemple, sous Windows 8, vous pouvez essayer le raccourci suivant F8 tandis que sur macOS, Commande-R peut faire l'affaire. Choisissez la méthode qui correspond à votre système et essayez. Bon redémarrage !
Redémarrer et redémarrer, est-ce la même chose?
Le reboot et le redémarrage sont des termes distincts dans le domaine des systèmes informatiques. A redémarrage englobe un redémarrage complet réinitialisation du système qui implique l'arrêt complet et le redémarrage ultérieur d'un ordinateur ou d'un appareil. Lors d'un redémarrage, tous les processus et applications en cours sont interrompus et le système d'exploitation est rechargé à partir de zéro. Il s'agit en quelque sorte d'éteindre puis de rallumer l'appareil, ce qui permet de restaurer le système à l'état initial.
D'autre part, un redémarrage fait référence à un réinitialisation partielle du système. Il s'agit de fermer et de rouvrir certains processus ou applications tout en maintenant le système d'exploitation en marche. Dans ce cas, l'accent est mis sur l'actualisation de composants spécifiques ou la résolution de problèmes mineurs sans affecter l'ensemble du système.
En résumé, un redémarrage est une réinitialisation complète, tandis qu'un redémarrage est une action plus ciblée qui vise à traiter des aspects spécifiques d'un système sans l'arrêter complètement.