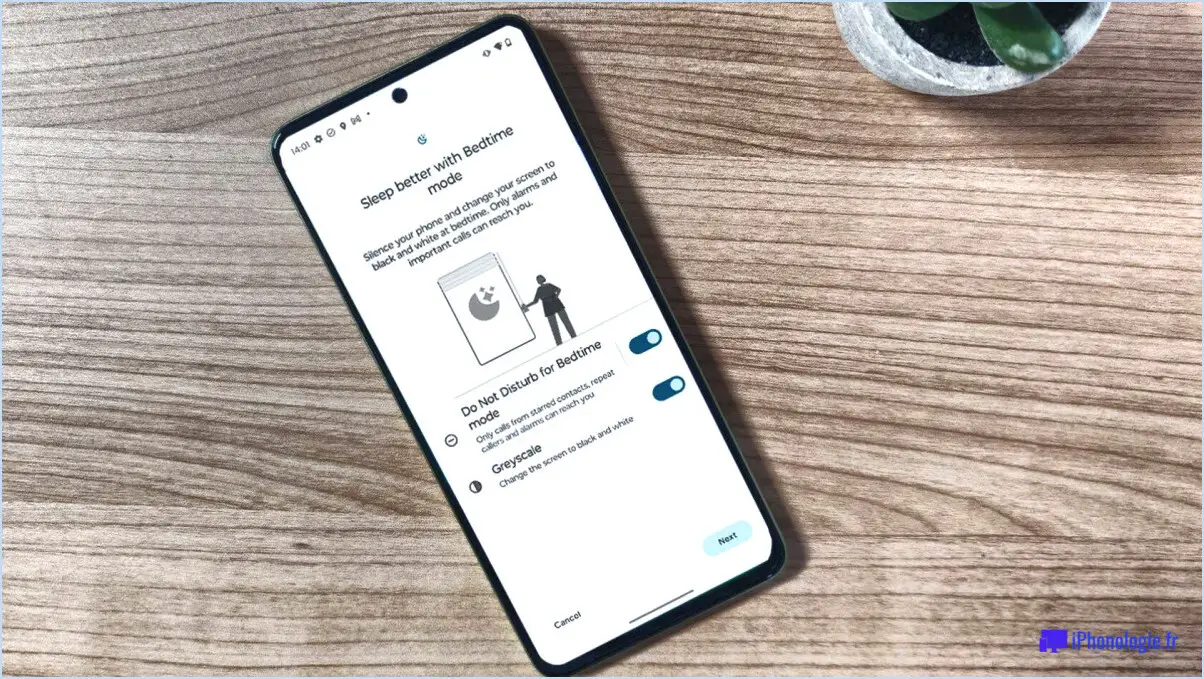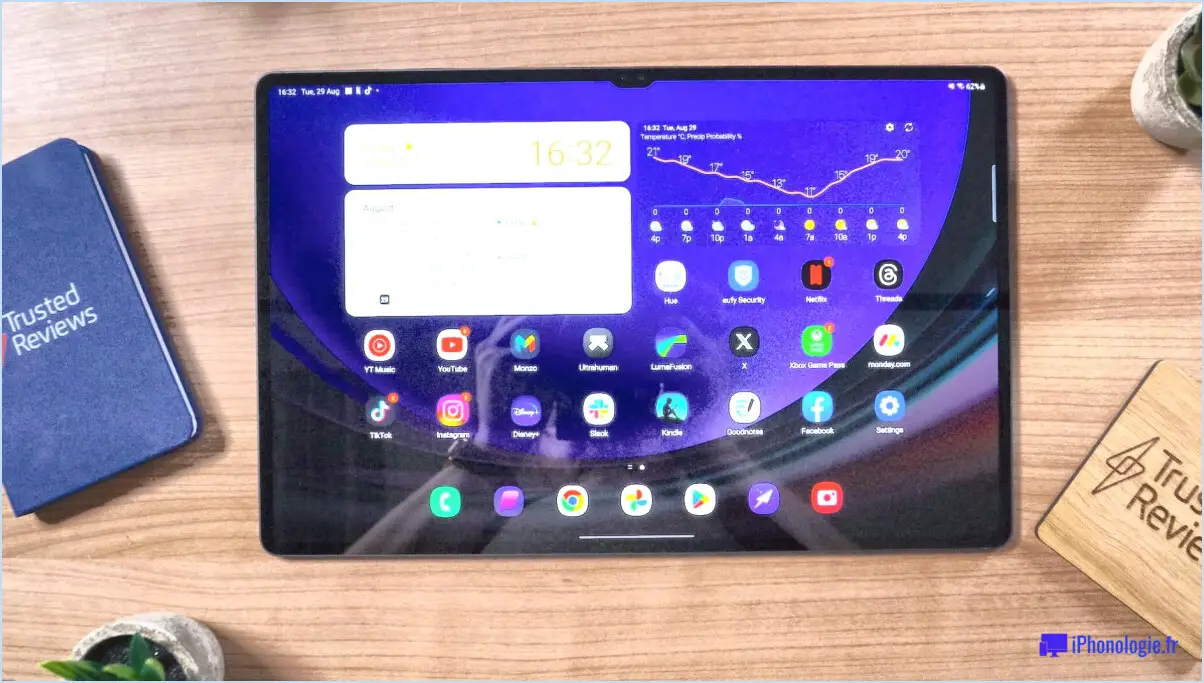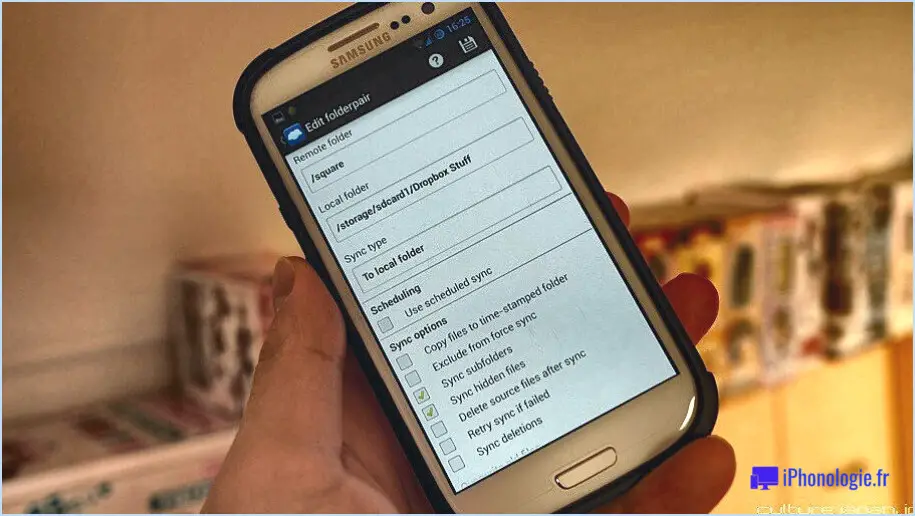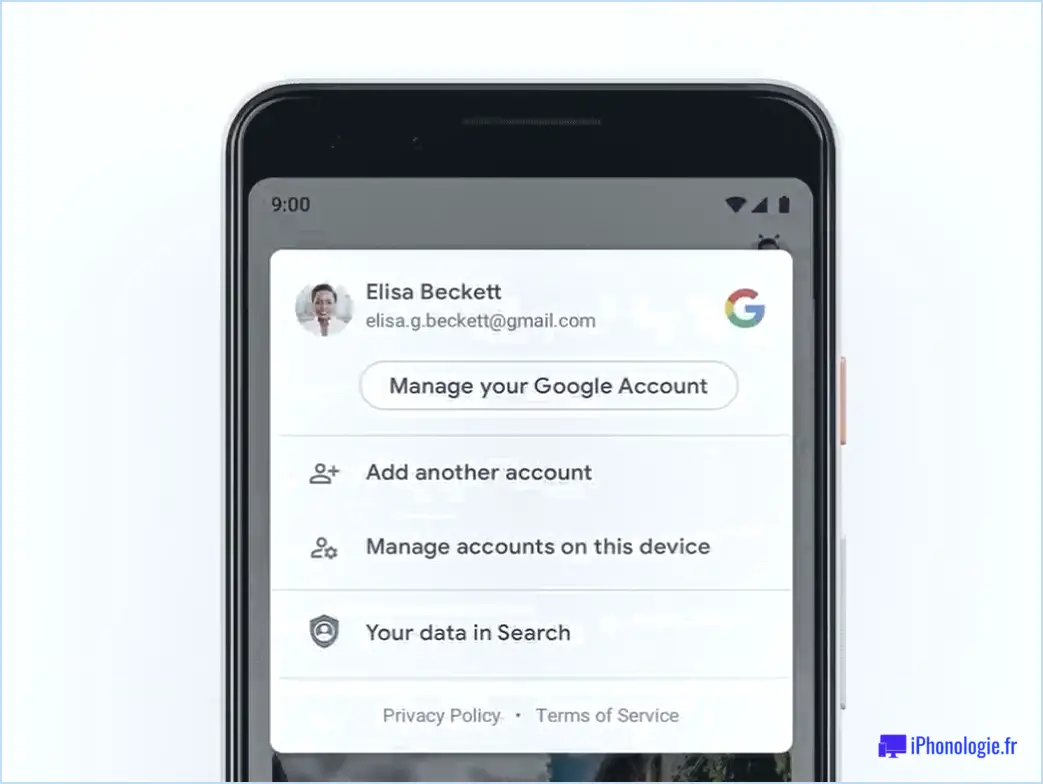Comment renommer une photo sur iphone?
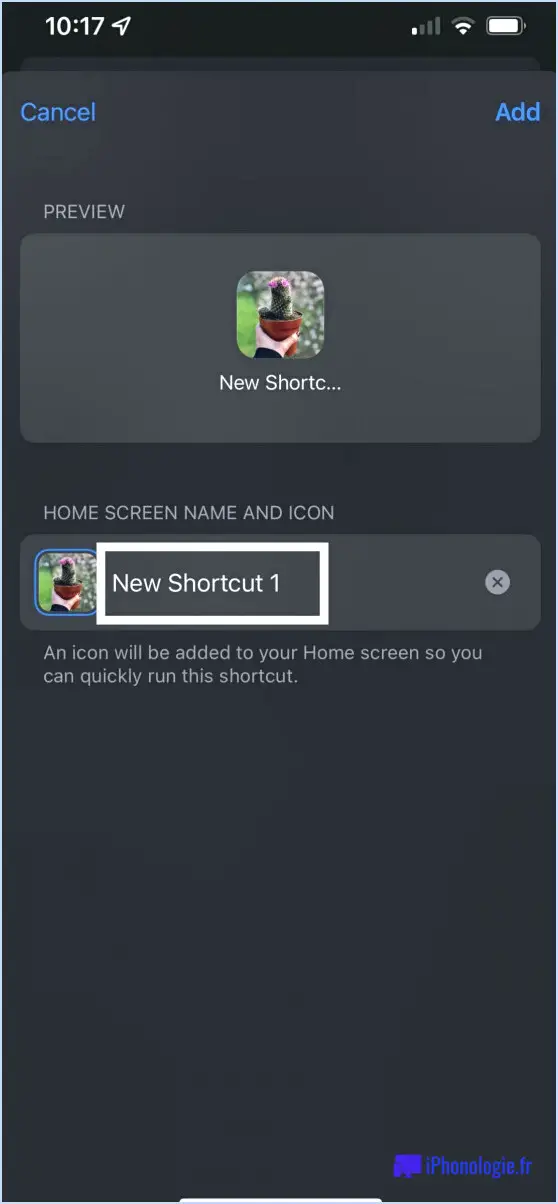
Pour renommer une photo sur votre iPhone, suivez les étapes suivantes :
- Ouvrez l'application Photos : Localisez l'application Photos sur l'écran d'accueil de votre iPhone et appuyez dessus pour la lancer.
- Recherchez la photo que vous souhaitez renommer : parcourez votre photothèque ou vos albums pour localiser la photo spécifique que vous souhaitez renommer. Vous pouvez faire défiler vos photos ou utiliser la barre de recherche en haut pour trouver rapidement l'image.
- Tapez sur la photo : Une fois que vous avez trouvé la photo souhaitée, appuyez dessus pour l'ouvrir en mode plein écran. Des options et des outils d'édition supplémentaires s'affichent alors.
- Accédez au menu de partage : Recherchez le bouton "Partager", généralement situé dans le coin inférieur gauche de l'écran. Il ressemble à un carré avec une flèche pointant vers le haut. Tapez sur ce bouton pour continuer.
- Choisissez l'option "Renommer" : Après avoir tapé sur le bouton Partager, un menu s'affiche avec différentes options. Faites défiler la liste et repérez l'option "Renommer". Tapez dessus pour lancer le processus de renommage.
- Saisir un nouveau nom : un champ de texte s'affiche, vous permettant de saisir un nouveau nom pour la photo. Tapez sur le champ de texte et utilisez le clavier à l'écran pour saisir le nom souhaité.
- Confirmez le nouveau nom : une fois que vous avez saisi le nouveau nom, vérifiez qu'il n'y a pas d'erreurs ou de fautes de frappe. Lorsque vous êtes satisfait du nouveau nom, appuyez sur le bouton "Terminé" ou "Enregistrer" pour appliquer les modifications.
Félicitations ! Vous avez réussi à renommer la photo sur votre iPhone. Le nouveau nom s'affichera désormais chaque fois que vous accéderez à la photo dans l'app Photos ou dans d'autres applications qui utilisent votre photothèque.
Comment renommer des photos?
Pour renommer des photos, procédez comme suit :
- Sur un Mac: Cliquez sur la photo que vous souhaitez renommer pour la sélectionner.
- Appuyez sur Commande+I pour faire apparaître les informations relatives à la photo.
- Repérez le champ "Nom" et modifiez le nom du fichier en le remplaçant par le nom de votre choix.
- Fermez la fenêtre d'information pour enregistrer les modifications.
- Sur un PC: Cliquez sur la photo que vous souhaitez renommer pour la sélectionner.
- Appuyez sur Alt+Entrée pour afficher les propriétés de la photo.
- Recherchez le champ "Nom" et modifiez le nom du fichier selon vos préférences.
- Cliquez sur "OK" ou fermez la fenêtre des propriétés pour appliquer les modifications.
N'oubliez pas qu'en renommant vos photos, vous pouvez facilement les organiser et les identifier en fonction de vos besoins spécifiques.
Comment renommer un fichier?
Pour renommer un fichier, vous pouvez utiliser la commande ren sous Windows. Cette commande vous permet de modifier le nom d'un fichier rapidement et sans effort. Voici un exemple pour illustrer le processus : supposons que vous ayez un fichier nommé "fichier.txt" et que vous souhaitiez le renommer en "nouveaufichier.txt". Il vous suffit de suivre les étapes suivantes :
- Ouvrez l'invite de commande en appuyant sur la touche Windows + R et en tapant "cmd" dans la boîte de dialogue Exécuter. Appuyez ensuite sur la touche Entrée.
- Naviguez jusqu'au répertoire où se trouve le fichier en utilisant la commande "cd" suivie du chemin d'accès au répertoire.
- Une fois dans le répertoire approprié, entrez la commande "ren file.txt newfile.txt" et appuyez sur Entrée.
En exécutant ces étapes, vous réussirez à renommer le fichier de "fichier.txt" en "nouveaufichier.txt". N'oubliez pas de remplacer "file.txt" et "newfile.txt" par les noms et extensions que vous souhaitez utiliser.
Comment renommer une image dans l'ordre séquentiel?
Pour renommer une image dans l'ordre séquentiel, vous pouvez utiliser un script simple qui incrémente automatiquement le nom du fichier de 1. Ce processus est particulièrement utile lorsqu'il s'agit d'un grand nombre d'images qui doivent être renommées systématiquement. Voici un bref aperçu des étapes à suivre :
- Rédigez un script dans un langage de programmation de votre choix (tel que Python ou JavaScript) qui cible le dossier souhaité contenant les images.
- Mettez en œuvre une boucle qui parcourt chaque fichier image dans le dossier.
- Extraire le nom de fichier et l'extension de chaque image.
- Utilisez le script pour générer un nouveau nom de fichier en incrémentant la partie numérique du nom par 1.
- Renommez le fichier image avec le nouveau nom en utilisant les commandes appropriées du système de fichiers ou les API fournies par votre langage de programmation.
En suivant cette approche, vous pouvez facilement renommer les images dans un ordre séquentiel, ce qui vous permet de gagner du temps et de l'énergie. N'oubliez pas de tester le script sur un échantillon d'images avant de l'appliquer à un lot plus important.
Faut-il renommer les photos?
Renommer des photos peut s'avérer utile pour organiser votre collection de photos. Cela vous permet de créer des noms de fichiers descriptifs et significatifs qui facilitent la localisation d'images spécifiques. Lorsque vous renommez des photos, pensez à inclure des détails pertinents tels que la date, le lieu ou l'événement. Toutefois, il est important de noter qu'il n'est pas toujours essentiel de renommer les photos. Vous pouvez également utiliser des mots-clés ou des étiquettes pour ajouter des informations consultables à vos photos, ce qui les rendra plus faciles à trouver. Cette approche est particulièrement utile si vous avez un grand nombre d'images ou si vous préférez conserver les noms de fichiers originaux. En fin de compte, la décision de renommer les photos dépend de vos préférences personnelles et du niveau d'organisation que vous souhaitez.
Comment renommer en masse un dossier de photos?
Pour renommer en masse un dossier d'images, vous avez plusieurs options à votre disposition. L'une d'entre elles consiste à utiliser un logiciel spécialisé tel que Photoshop ou le logiciel gratuit GIMP. Ces outils offrent de puissantes fonctionnalités pour le traitement par lots et le renommage simultané de plusieurs fichiers. Voici un guide étape par étape pour vous aider dans cette démarche :
- Lancez le logiciel et ouvrez le dossier contenant vos images.
- Sélectionnez les fichiers que vous souhaitez renommer dans le navigateur de fichiers du logiciel.
- Recherchez l'option "Renommer par lots" ou "Renommer en bloc", généralement située dans le menu "Fichier" ou "Outils".
- Choisissez votre schéma de renommage préféré ou créez-en un personnalisé. Vous pouvez notamment ajouter un préfixe ou un suffixe, numéroter les fichiers ou remplacer du texte.
- Prévisualisez les modifications pour vous assurer qu'elles répondent à vos besoins.
- Appliquez l'opération de renommage pour terminer le processus.
L'utilisation de logiciels tels que Photoshop ou GIMP vous offre un moyen pratique de renommer efficacement plusieurs images dans un dossier, ce qui vous permet d'économiser un temps et des efforts précieux.
Comment renommer automatiquement un fichier?
Pour renommer automatiquement un fichier, vous disposez de plusieurs options.
- Script ou programme: Utiliser un script ou un programme qui peut être exécuté via la ligne de commande. Cette méthode permet plus de personnalisation et de flexibilité. Vous pouvez écrire un script dans un langage de programmation comme Python, PowerShell ou Bash, qui peut manipuler les noms de fichiers en fonction de certains critères ou modèles.
- Application de renommage de fichiers: Vous pouvez également utiliser une application spécialisée dans le renommage de fichiers. Ces outils offrent des interfaces conviviales et diverses fonctions permettant d'automatiser les tâches de renommage de fichiers. Ils vous permettent souvent de spécifier des règles de renommage, telles que la recherche et le remplacement, l'ajout de préfixes ou de suffixes, ou la modification des extensions de fichiers.
Choisissez la méthode qui correspond le mieux à vos besoins et à votre niveau d'expertise technique. Bon renommage de fichiers !
Comment renommer un fichier sans faire de clic droit?
Pour renommer un fichier sans cliquer avec le bouton droit de la souris, vous pouvez utiliser d'autres méthodes pratiques et efficaces. Voici quelques options :
- Raccourci clavier : Utilisez le raccourci Ctrl+F2 pour renommer le fichier rapidement. Sélectionnez simplement le fichier et appuyez sur Ctrl+F2 sur votre clavier. Vous pourrez ainsi modifier directement le nom du fichier, ce qui vous permettra de le renommer rapidement.
- Méthode du glisser-déposer : Une autre approche consiste à glisser-déposer le fichier sur le programme que vous souhaitez utiliser pour le renommer. Par exemple, si vous souhaitez renommer un fichier nommé "Document.docx" en "Nouveau document.docx", faites glisser le fichier et déposez-le sur l'icône de Microsoft Word. Cette action ouvrira le programme et vous permettra de modifier le nom du fichier de manière transparente.
En employant ces méthodes, vous pouvez facilement renommer des fichiers sans avoir recours au menu contextuel du clic droit.