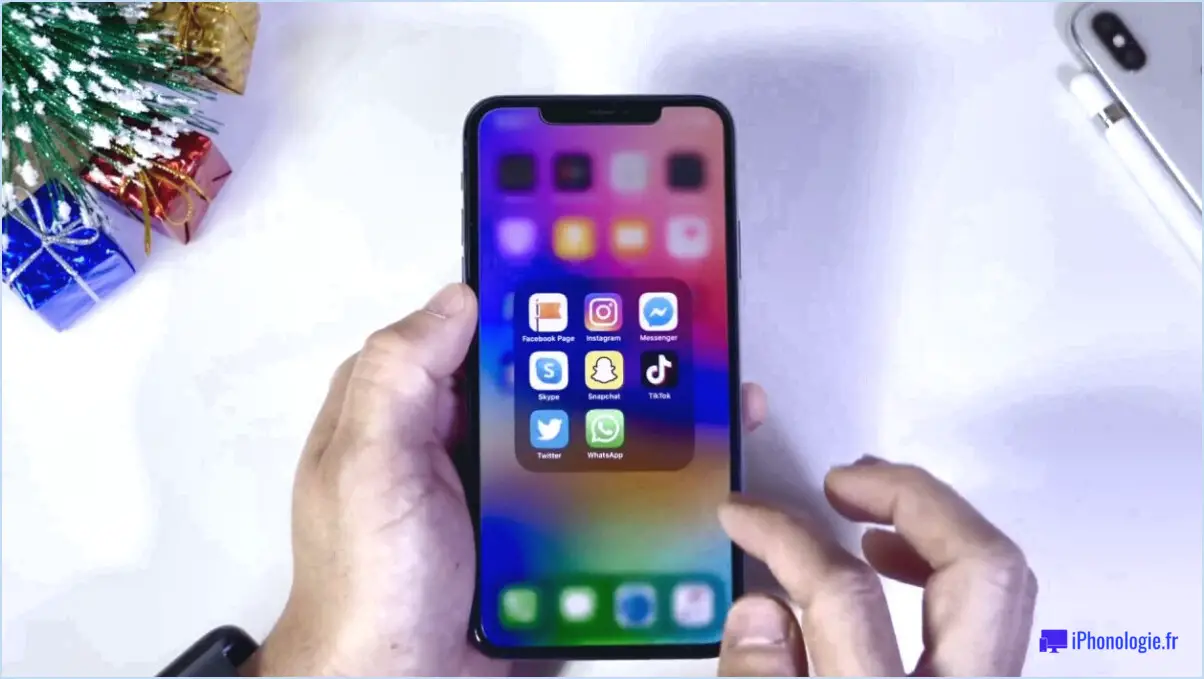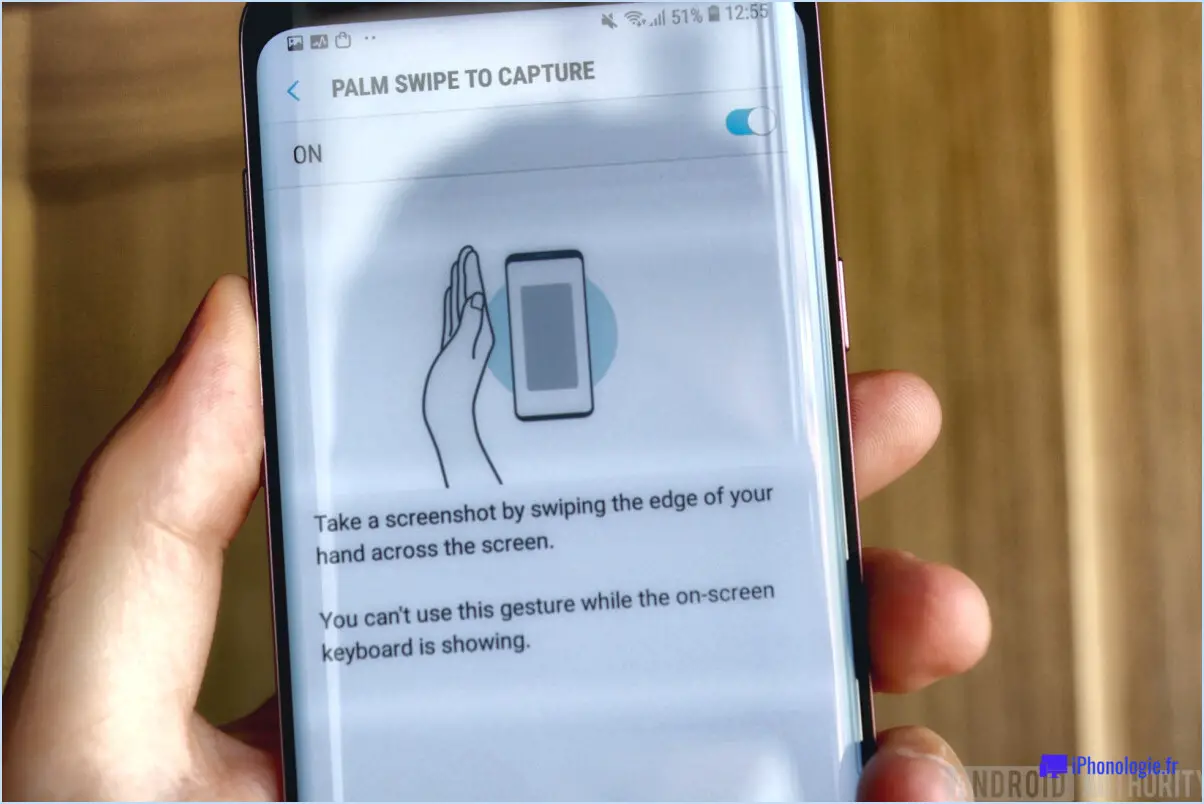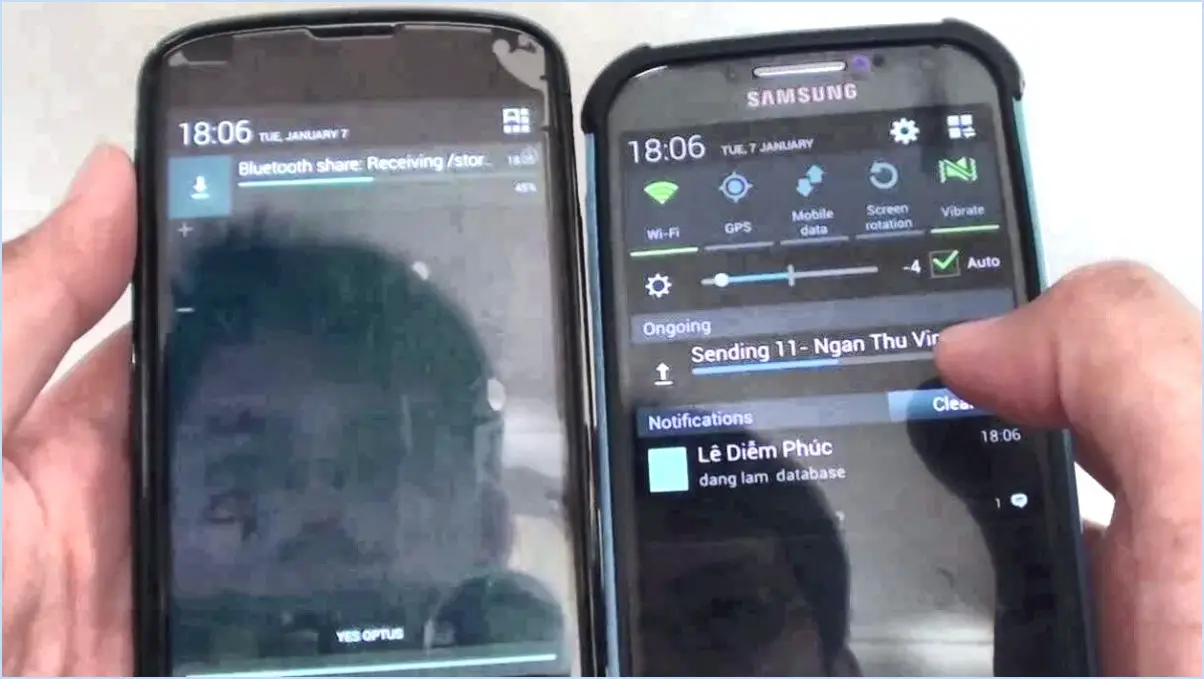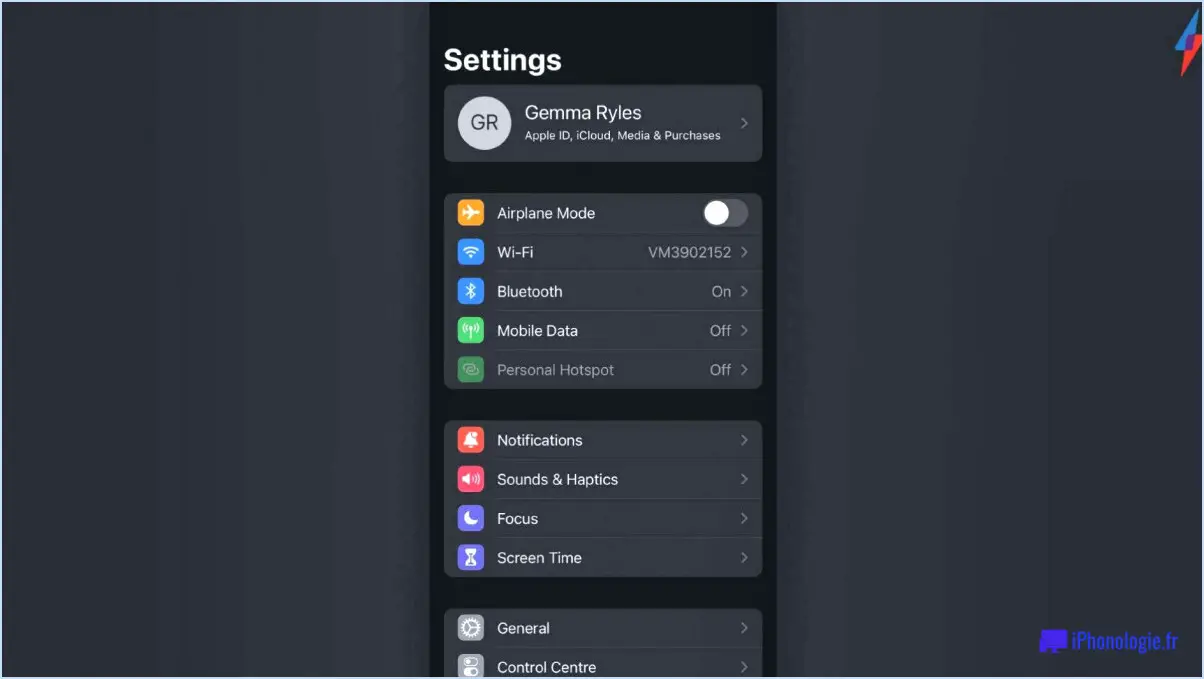Comment réorganiser les signets sur android?
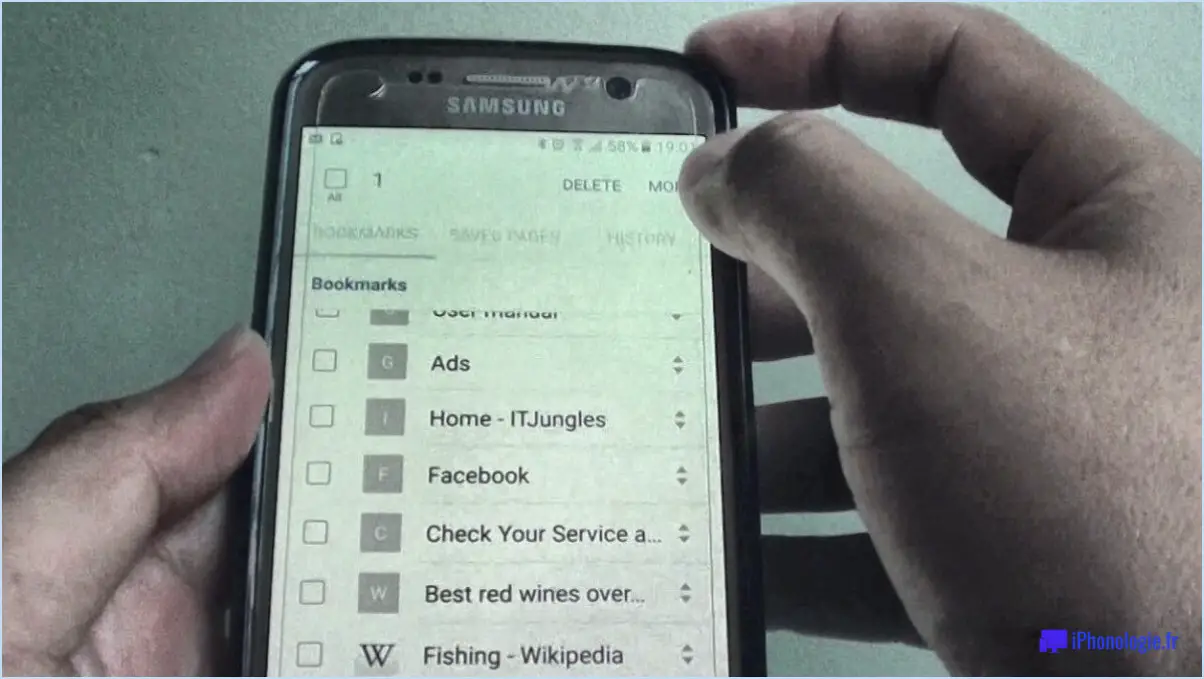
Réorganiser les signets sur Android est une tâche simple qui peut être réalisée en quelques étapes. Que vous souhaitiez organiser vos signets par pertinence ou par ordre alphabétique, vous pouvez le faire facilement. Voici comment réorganiser vos signets sur votre appareil Android :
- Ouvrez le menu Signets : Pour commencer, ouvrez le menu des signets sur votre appareil Android. Celui-ci se trouve généralement dans le menu des paramètres du navigateur Web ou en tapant sur l'icône des signets dans la barre d'outils.
- Appuyez longuement sur le signet que vous souhaitez déplacer : Une fois que vous avez ouvert le menu des signets, appuyez longuement sur le signet que vous souhaitez déplacer. Un menu s'affiche avec plusieurs options.
- Faites glisser le signet vers le nouvel emplacement : Après avoir appuyé longuement sur le signet, faites-le glisser jusqu'au nouvel emplacement souhaité. Vous pouvez le déplacer vers le haut ou le bas de la liste ou même vers un autre dossier.
- Relâcher le signet : Une fois que vous avez fait glisser le signet vers son nouvel emplacement, relâchez-le. Le signet se trouve alors à sa nouvelle position.
- Répétez pour d'autres signets : si vous avez d'autres signets que vous souhaitez réorganiser, répétez simplement le même processus.
Il est important de noter que les étapes de la réorganisation des signets peuvent varier légèrement en fonction du navigateur Web que vous utilisez. Cependant, le processus de base reste le même.
En résumé, pour réorganiser les signets sur Android, ouvrez le menu des signets, appuyez longuement sur le signet que vous souhaitez déplacer, faites-le glisser vers le nouvel emplacement et relâchez. C'est un processus rapide et facile qui peut vous aider à garder vos signets organisés et facilement accessibles.
Puis-je réorganiser mes signets dans Chrome?
Oui, vous pouvez réorganiser vos signets dans Chrome. Pour ce faire, cliquez sur les trois lignes situées dans le coin supérieur gauche de la barre de signets et sélectionnez "Modifier". Une fois en mode édition, vous pouvez faire glisser les signets pour les réorganiser. Vous pouvez également utiliser les flèches vers le haut et vers le bas pour déplacer les signets d'une position à la fois. Si vous avez beaucoup de signets, vous pouvez les organiser en dossiers en cliquant sur le bouton "Ajouter un dossier". Les dossiers peuvent être renommés et les signets peuvent être déplacés à l'intérieur et à l'extérieur de ceux-ci. Enfin, vous pouvez également cliquer avec le bouton droit de la souris sur un signet pour faire apparaître un menu avec des options supplémentaires, telles que la suppression du signet ou son ouverture dans un nouvel onglet. Grâce à ces outils, vous pouvez facilement réorganiser et gérer vos signets dans Chrome.
Où sont stockés mes signets sur Android?
Sur Android, les signets sont stockés dans le dossier "Signets". Ce dossier se trouve généralement dans l'application de navigation que vous utilisez. Par exemple, si vous utilisez Google Chrome sur votre appareil Android, vous pouvez trouver vos signets en ouvrant l'application Chrome, en appuyant sur les trois points dans le coin supérieur droit et en sélectionnant "Signets" dans le menu déroulant. À partir de là, vous pouvez afficher, organiser et modifier vos signets. Certains appareils Android peuvent également disposer d'une application ou d'un widget "Signets" dédié où vous pouvez accéder à vos signets. Vous pouvez également utiliser des applications tierces qui vous permettent de synchroniser vos signets entre les appareils et les plateformes.
Comment créer des signets dans Chrome Android?
Pour ajouter une page à vos favoris dans Chrome Android, ouvrez d'abord l'application Chrome et naviguez jusqu'à la page web que vous souhaitez enregistrer. Une fois sur la page, appuyez sur le bouton Menu (trois points verticaux) situé dans le coin supérieur droit de l'écran. Un menu déroulant apparaît. Sélectionnez "Ajouter aux signets" dans la liste des options.
Vous pouvez également accéder à vos signets en appuyant sur le bouton Menu et en sélectionnant "Signets" dans le menu déroulant. À partir de là, vous pouvez afficher, modifier ou supprimer vos signets enregistrés.
N'oubliez pas que les signets sont un excellent moyen d'accéder rapidement à vos sites Web préférés, alors assurez-vous de les utiliser souvent !
Comment organiser les signets de Chrome sur l'IPAD?
L'organisation des signets Chrome sur un iPad peut se faire de différentes manières. L'une d'entre elles consiste à créer des dossiers pour les signets similaires en appuyant sur un signet et en le maintenant enfoncé, puis en sélectionnant "Ajouter au dossier". Vous pouvez également réorganiser les signets en les touchant et en les faisant glisser vers l'emplacement souhaité. En outre, vous pouvez utiliser le menu "Signets" de l'application Chrome pour gérer vos signets en les modifiant, en les supprimant ou en en ajoutant de nouveaux. N'oubliez pas de désencombrer régulièrement vos signets en supprimant ceux qui ne sont plus utiles.
Comment déplacer des signets sur le navigateur Samsung?
Pour déplacer des signets sur le navigateur Samsung, ouvrez le navigateur et appuyez sur l'icône Signets. Une fois que vous avez fait cela, appuyez sur l'icône Menu située dans le coin supérieur droit de l'écran. De là, vous devriez voir l'option "Modifier". Appuyez sur cette option et vous pourrez déplacer vos signets. Appuyez sur le signet que vous souhaitez déplacer et maintenez-le enfoncé, puis faites-le glisser vers le nouvel emplacement souhaité. Une fois que vous êtes satisfait de la nouvelle position de votre signet, appuyez sur le bouton "Enregistrer" pour confirmer les modifications. Voilà, c'est fait ! En suivant ces étapes simples, vous devriez pouvoir déplacer facilement les signets de votre navigateur Samsung.
Où se trouve le gestionnaire de signets dans Chrome Android?
Pour accéder au gestionnaire de signets dans Chrome Android, procédez comme suit : Ouvrez l'application Chrome et appuyez sur l'icône de menu à trois points dans le coin supérieur droit de l'écran. Sélectionnez ensuite "Signets" dans le menu déroulant. À partir de là, vous pouvez afficher et gérer vos signets, notamment les ajouter, les modifier et les supprimer. En outre, vous pouvez utiliser la barre de recherche en haut de l'écran pour trouver rapidement un signet spécifique. Si vous souhaitez déplacer un signet, Chrome Android ne dispose malheureusement pas d'une fonction intégrée permettant de le faire. Cependant, vous pouvez essayer d'utiliser une application tierce ou de déplacer le signet sur une version de bureau de Chrome et de synchroniser votre compte.
Comment classer les signets par ordre alphabétique sur l'iPhone?
Si vous souhaitez classer vos signets par ordre alphabétique sur votre iPhone, ce n'est malheureusement pas possible. Cependant, vous pouvez toujours organiser vos signets à l'aide de la fonction "Trier par" de l'application Signets. Voici la marche à suivre pour organiser les signets sur votre iPhone :
- Ouvrez l'application "Signets" sur votre iPhone.
- Sélectionnez le dossier contenant les signets que vous souhaitez organiser.
- Touchez le bouton "Modifier".
- Choisissez "Trier par" et sélectionnez la catégorie, l'étiquette ou le nom de fichier par lequel vous souhaitez organiser vos signets.
Bien qu'il ne s'agisse pas d'une solution parfaite, l'utilisation de la fonction "Trier par" devrait vous aider à organiser vos signets sur votre iPhone.
Puis-je organiser mes dossiers de signets par ordre alphabétique?
Oui, vous pouvez facilement organiser vos dossiers de signets par ordre alphabétique. Pour ce faire, suivez les étapes suivantes : Tout d'abord, cliquez sur le menu "Signets" de votre navigateur. Ensuite, sélectionnez l'option "Organiser les signets". Une fois que le gestionnaire de signets s'ouvre, recherchez l'onglet "Ordre alphabétique" et cliquez dessus. Enfin, cochez la case située à côté de "Classer mes signets par ordre alphabétique" pour trier vos dossiers de signets par ordre alphabétique. Vous pouvez également choisir de trier vos signets manuellement en les faisant glisser et en les déposant à l'endroit souhaité. Le fait de classer vos signets par ordre alphabétique peut vous aider à localiser rapidement les sites web dont vous avez besoin, ce qui rend votre navigation beaucoup plus efficace.
Comment créer des signets sur un téléphone Samsung?
Pour ajouter des signets à des pages ou à des articles sur un téléphone Samsung, vous devez utiliser une application tierce. L'une des applications les plus populaires est Pocket, qui peut être téléchargée depuis l'App Store. Une fois l'application installée, vous pouvez facilement ajouter des signets à des pages en suivant les étapes suivantes :
- Ouvrez l'application Pocket sur votre téléphone Samsung.
- Trouvez la page ou l'article que vous souhaitez mettre en signet.
- Appuyez sur l'icône "Partager".
- Sélectionnez "Ajouter à la poche" dans la liste des options.
- La page ou l'article sera enregistré dans votre compte Pocket, et vous pourrez y accéder ultérieurement en ouvrant l'application.
Vous pouvez également utiliser des applications tierces telles qu'Evernote ou OneNote pour mettre des pages en signet sur votre téléphone Samsung. Il vous suffit de télécharger l'application depuis l'App Store, d'ouvrir la page ou l'article que vous souhaitez mettre en signet et d'utiliser la fonction de mise en signet de l'application pour l'enregistrer pour plus tard.
Où trouver Bookmark Manager?
Le gestionnaire de signets est une application intégrée utilisée pour gérer les signets dans le navigateur web Firefox. Vous pouvez y accéder en sélectionnant le menu "Signets", puis en choisissant "Gestionnaire de signets" dans le menu déroulant. Une fois que vous avez ouvert le gestionnaire de signets, vous pouvez créer, modifier et supprimer des signets, ainsi que les organiser dans des dossiers. Si vous souhaitez accéder rapidement au gestionnaire de signets, vous pouvez utiliser le raccourci clavier "Ctrl+Shift+B" sous Windows et Linux, ou "Command+Shift+B" sous Mac.