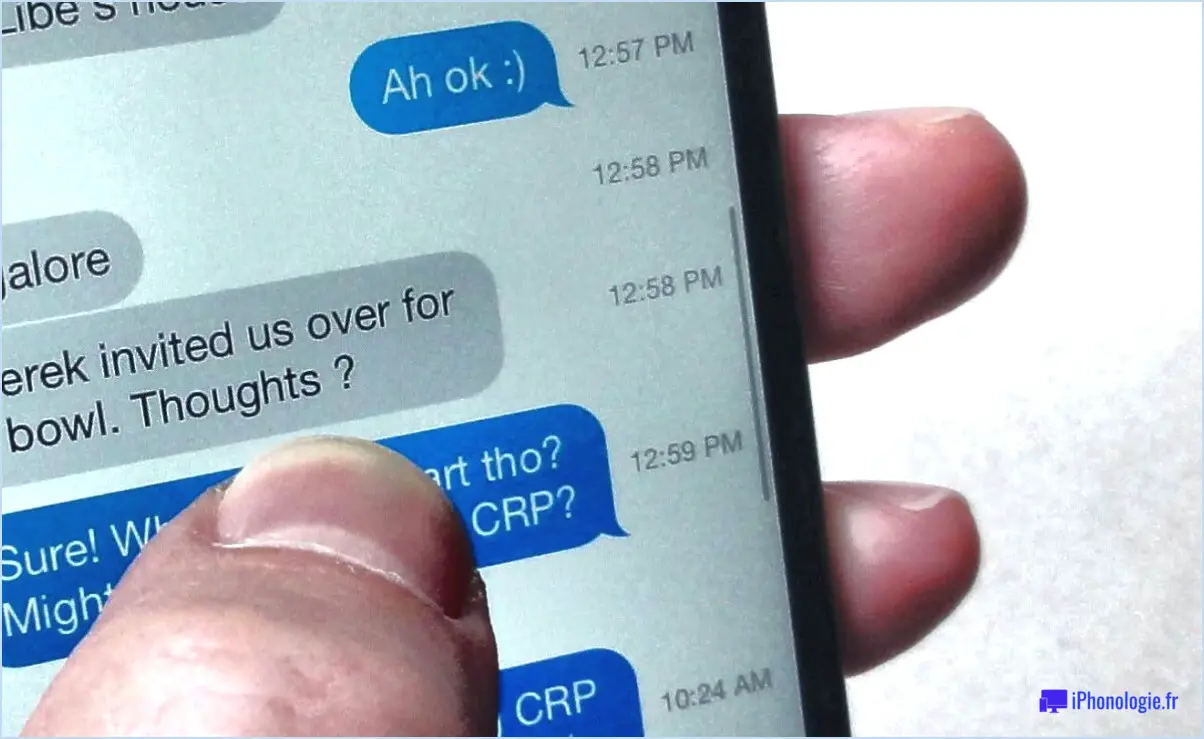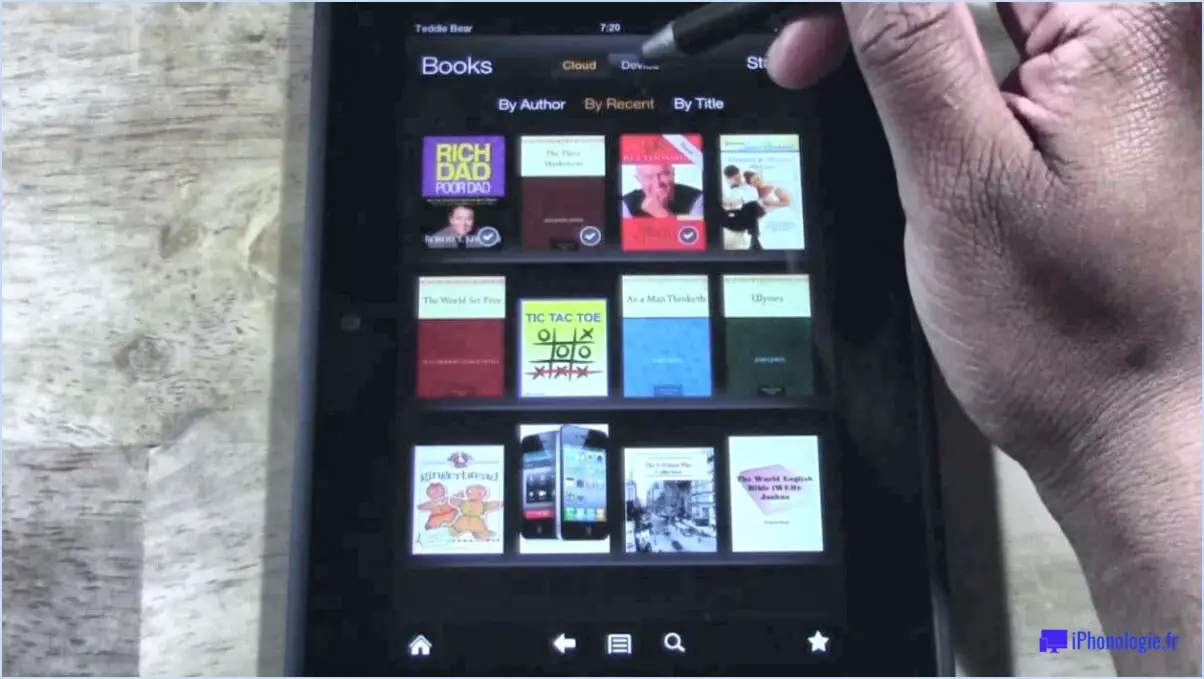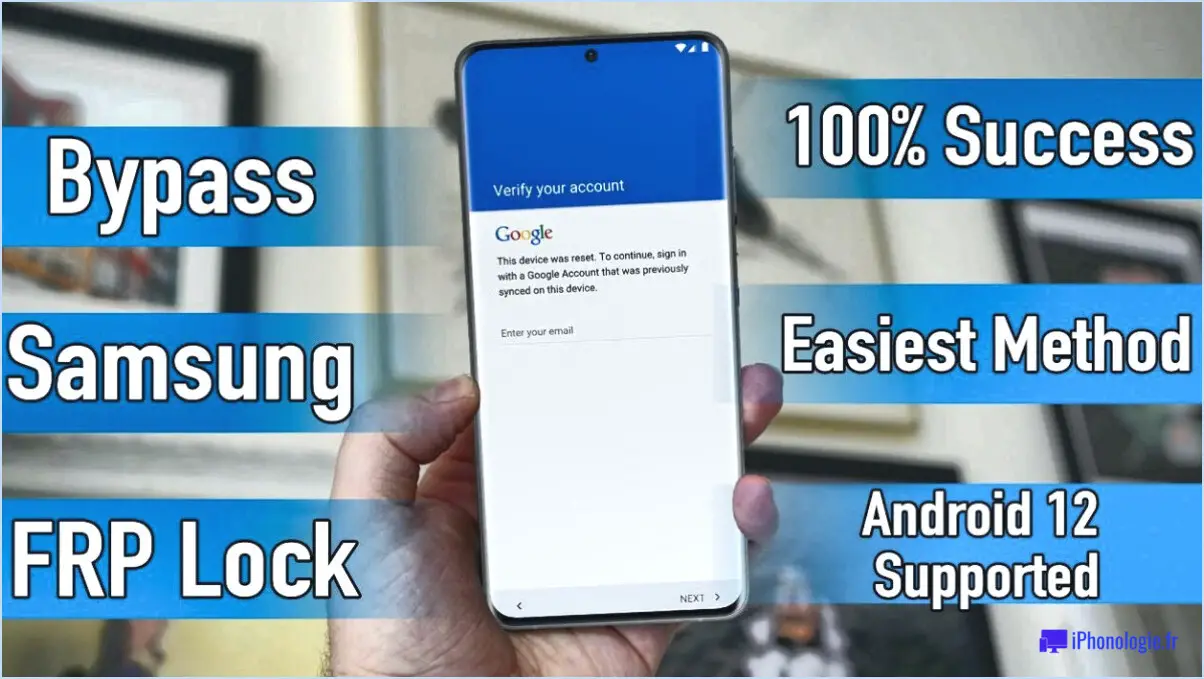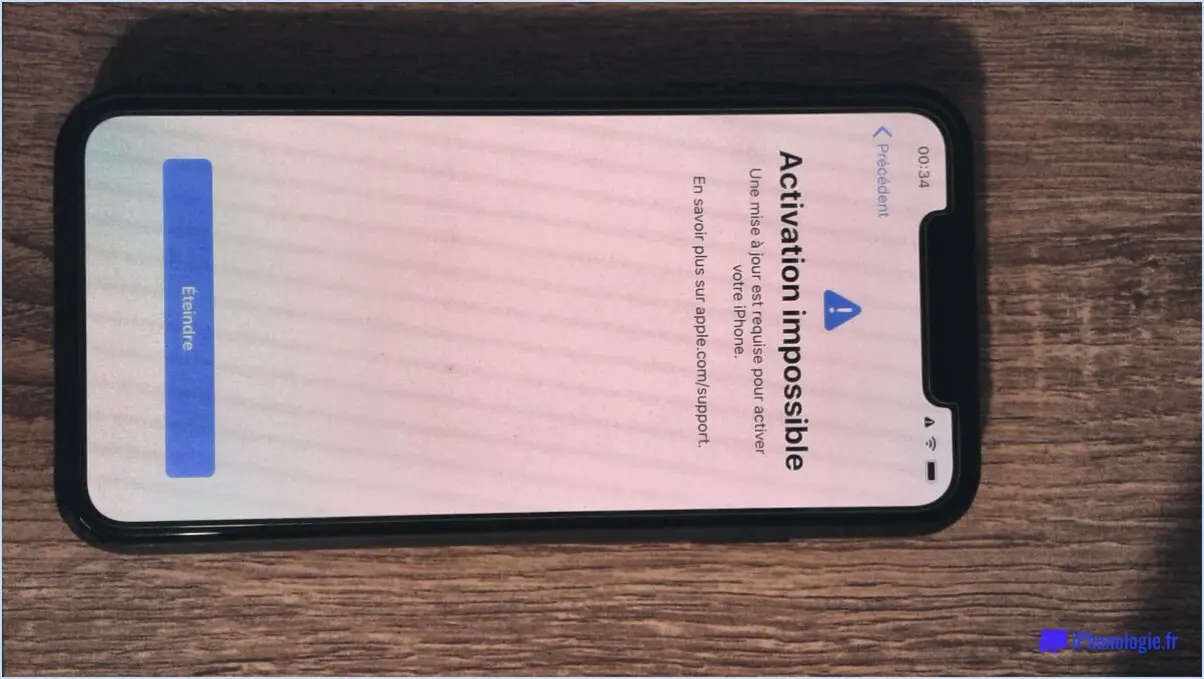Galaxy S9 : comment faire une capture d'écran?
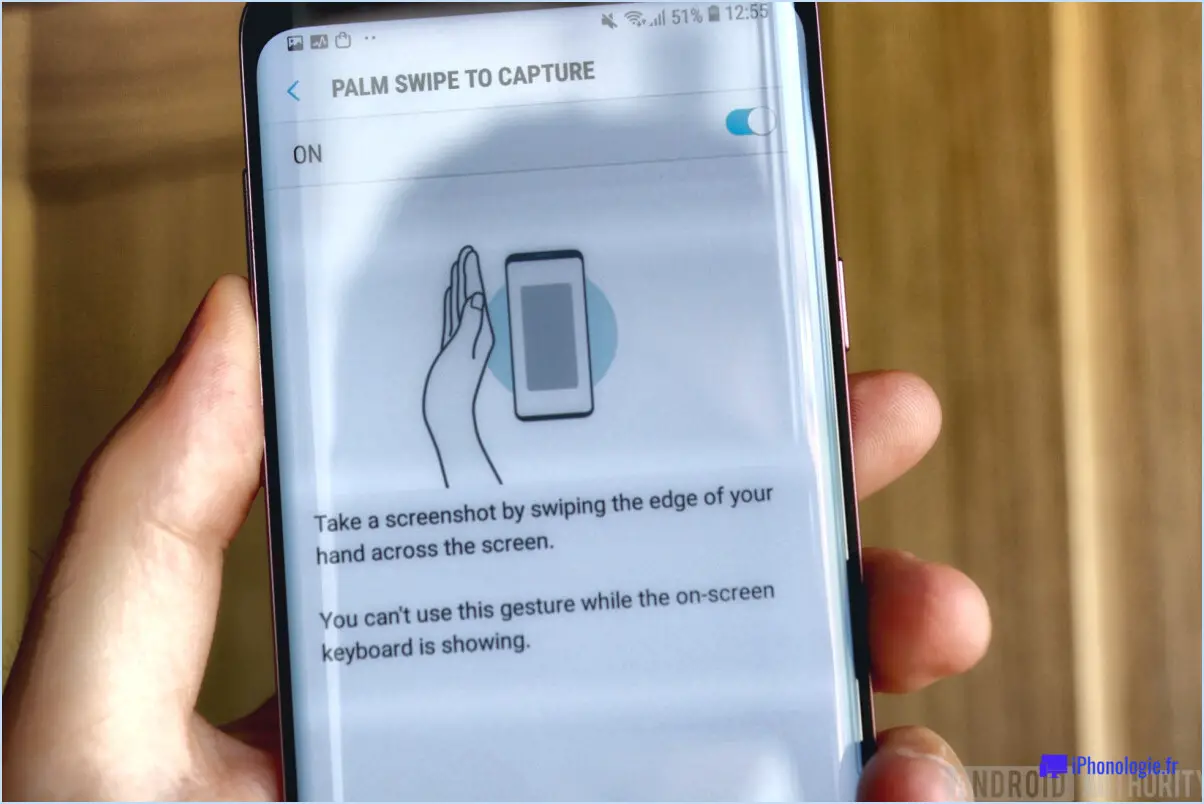
Pour réaliser une capture d'écran sur votre Galaxy S9, vous pouvez suivre une méthode simple et pratique. En appuyant simultanément sur le bouton d'alimentation et le bouton de réduction du volume, vous pouvez capturer ce qui est actuellement affiché sur votre écran. Cette action rapide vous permet de capturer des moments importants, de sauvegarder des images ou de partager des contenus intéressants avec d'autres personnes. Voyons les étapes plus en détail.
- Localisez les boutons: Sur votre Galaxy S9, le bouton d'alimentation est généralement situé sur le côté droit de l'appareil, tandis que le bouton de réduction du volume se trouve généralement sur le côté gauche. Familiarisez-vous avec les positions de ces boutons pour y accéder facilement.
- Préparer l'écran: Assurez-vous que l'écran que vous souhaitez capturer est visible et prêt. Qu'il s'agisse d'une page web, d'une conversation de chat ou de l'écran d'une application, assurez-vous que tout ce que vous souhaitez inclure dans la capture d'écran s'affiche correctement.
- Appuyez simultanément sur les boutons: Une fois que vous êtes prêt, appuyez doucement sur le bouton d'alimentation et le bouton de réduction du volume en même temps. Il est important d'appuyer simultanément sur ces boutons pour activer la fonction de capture d'écran.
- Effectuer la capture d'écran: Dès que vous appuyez sur les boutons, votre Galaxy S9 effectue la capture d'écran instantanément. Il se peut que vous entendiez un bruit d'obturateur ou que vous voyiez une brève animation pour indiquer que la capture d'écran a été réalisée avec succès.
- Visualiser et accéder à la capture d'écran: Une fois la capture d'écran réalisée, elle sera automatiquement enregistrée dans votre application Galerie. Pour accéder à votre Galerie, accédez au menu des applis sur votre appareil, localisez l'icône Galerie (qui ressemble à un carré avec des montagnes à l'intérieur), et tapez dessus. Dans la Galerie, vous trouverez l'album Captures d'écran, où sont stockées vos captures d'écran.
En suivant ces étapes, vous pouvez capturer sans effort des captures d'écran sur votre Galaxy S9 et y accéder commodément dans votre Galerie chaque fois que vous en avez besoin.
Où sont stockées les captures d'écran sur le Galaxy s9?
Les captures d'écran réalisées sur le Galaxy S9 sont stockées dans le stockage interne du téléphone. Lorsque vous effectuez une capture d'écran sur votre Galaxy S9, elle est enregistrée sous forme de fichier image sur l'appareil. Pour accéder à vos captures d'écran, vous pouvez suivre les étapes suivantes :
- Accédez à l'application " Galerie " sur votre Galaxy S9.
- Recherchez un dossier nommé "Captures d'écran" ou "Images", selon l'organisation de votre appareil.
- Tapez sur le dossier pour l'ouvrir, et vous trouverez toutes vos captures d'écran capturées.
Vous pouvez également utiliser une application de gestion de fichiers pour naviguer vers le répertoire "Images" ou "Captures d'écran" dans le stockage interne de votre téléphone afin de localiser et d'afficher vos captures d'écran.
N'oubliez pas de sauvegarder régulièrement vos captures d'écran pour éviter toute perte de données en cas d'événement imprévu.
Comment faire une capture d'écran sur un Galaxy S9 sans le bouton?
Pour réaliser une capture d'écran sur un Galaxy S9 sans utiliser le bouton physique, vous disposez de quelques options pratiques. L'une d'entre elles consiste à utiliser la touche Assistant vocal Bixby. Il suffit d'activer Bixby en appuyant sur le bouton Bixby dédié ou en disant "Hi, Bixby". Une fois que Bixby est prêt, vous pouvez lui ordonner de prendre une capture d'écran en disant "Capture d'écran". Bixby capturera instantanément l'écran pour vous.
Une autre méthode consiste à utiliser la fonction geste de balayage de la paume de la main. Commencez par activer cette fonction dans les paramètres de votre téléphone sous "Fonctions avancées" et "Mouvements et gestes". Une fois l'option activée, faites glisser votre main horizontalement sur l'écran, du bord droit vers le bord gauche, ou inversement, tout en veillant à ce que votre main soit en contact avec l'écran. Ce geste déclenchera la prise de la capture d'écran.
Avec ces alternatives pratiques, vous pouvez capturer des captures d'écran sans effort sur votre Galaxy S9 sans dépendre du bouton physique.
Comment activer les captures d'écran dans Windows 10?
Pour activer les captures d'écran dans Windows 10, suivez les étapes suivantes :
- Ouvrez la barre des Charmes en déplaçant votre curseur vers le coin supérieur droit ou inférieur droit de l'écran.
- Cliquez sur l'icône Paramètres (engrenage) pour accéder au menu Paramètres de Windows.
- Dans le menu Paramètres, localisez et cliquez sur l'option "Système".
- Dans les paramètres du système, vous trouverez un onglet intitulé "Captures d'écran". Cliquez dessus.
- Ici, vous pouvez activer ou désactiver les captures d'écran selon vos préférences.
- En outre, vous pouvez définir une limite de temps pour la prise de captures d'écran et choisir les applications qui sont autorisées à capturer des captures d'écran.
En suivant ces étapes simples, vous pouvez activer les captures d'écran dans Windows 10 et personnaliser les paramètres en fonction de vos besoins.
Comment faire une capture d'écran par balayage de la paume de la main?
Pour réaliser une capture d'écran à l'aide d'un palm swipe, suivez ces étapes simples :
- Assurez-vous que le geste de balayage de la paume est activé sur votre appareil. Cette option se trouve généralement dans le menu des paramètres sous "Mouvements et gestes" ou une section similaire.
- Ouvrez l'écran ou l'application que vous souhaitez capturer.
- Placez le bord de votre main sur le côté droit de l'écran, en veillant à ce que votre paume touche l'écran.
- Faites glisser votre main horizontalement sur l'écran de droite à gauche, en maintenant le contact tout au long du glissement.
- Vous devriez voir une indication visuelle ou entendre un son de confirmation, signalant que la capture d'écran a été effectuée.
En suivant ces étapes, vous pouvez rapidement et sans effort réaliser des captures d'écran en effectuant un geste de balayage de la paume de la main. Profitez de la capture et du partage du contenu de votre écran en toute simplicité !
Comment modifier mes paramètres de capture d'écran?
Pour modifier vos paramètres de capture d'écran, suivez ces étapes simples :
- Ouvrez l'application Photos sur votre appareil.
- Recherchez l'option "Paramètres" dans l'application.
- Tapez sur "Paramètres" pour accéder au menu des paramètres de capture d'écran.
Une fois que vous êtes dans le menu des paramètres de capture d'écran, vous avez la possibilité de personnaliser différentes options en fonction de vos préférences. Voici quelques-uns des principaux paramètres que vous pouvez ajuster :
- Résolution: Vous pouvez choisir la résolution souhaitée pour vos captures d'écran. Les résolutions plus élevées offrent plus de détails, mais elles peuvent entraîner des tailles de fichier plus importantes.
- Type de fichier: Sélectionnez le format de fichier dans lequel vous souhaitez enregistrer vos captures d'écran. Les options les plus courantes sont JPEG, PNG et HEIC.
N'oubliez pas d'enregistrer vos modifications après avoir ajusté les paramètres. Vous êtes maintenant prêt à réaliser des captures d'écran avec vos paramètres préférés.
Où est passé mon bouton de capture d'écran?
Sous Windows 10, si vous vous demandez où est passé votre bouton bouton de capture d'écran est passé, ne vous inquiétez pas ! Il se trouve dans le menu Centre d'action. Pour y accéder, il suffit de cliquer sur l'icône icône de notification dans la barre des tâches, généralement située dans le coin inférieur droit de l'écran. Une fois le Centre d'action ouvert, vous verrez le bouton de capture d'écran qui vous attend dans la section en bas à gauche. Il vous suffit de cliquer dessus pour capturer votre écran sans effort. N'oubliez pas que le Centre d'action est un centre pratique pour divers paramètres et notifications du système, et qu'il vaut donc la peine de l'explorer au-delà du bouton de capture d'écran ! Bonne capture d'écran !
Comment faire une capture d'écran sur un PC et l'enregistrer en tant qu'image?
Pour effectuer une capture d'écran sur votre PC et l'enregistrer en tant qu'image, procédez comme suit :
- Localisez la touche "Imprimer l'écran" sur votre clavier. Elle est généralement étiquetée "PrtScn" ou similaire.
- Appuyez sur la touche "Print Screen" pour effectuer la capture d'écran. Cette opération permet de capturer l'intégralité de l'écran et de la copier dans votre presse-papiers.
- Ouvrez un programme d'édition d'images tel que Photoshop ou GIMP. Vous pouvez également utiliser des visionneuses d'images de base comme Paint ou l'outil de découpe préinstallé sous Windows.
- Une fois le programme ouvert, collez la capture d'écran en appuyant sur "Ctrl + V" ou en faisant un clic droit et en sélectionnant "Coller".
- Modifiez la capture d'écran si vous le souhaitez, puis enregistrez-la sous forme de fichier image. Choisissez un format approprié tel que JPEG ou PNG et indiquez l'emplacement où vous souhaitez l'enregistrer.
En suivant ces étapes, vous pouvez facilement effectuer une capture d'écran sur votre PC et l'enregistrer en tant que fichier image.
Comment faire une capture d'écran lorsque je n'y suis pas autorisé sur mon ordinateur?
Lorsque vous êtes confronté à des restrictions concernant les captures d'écran sur votre ordinateur, il existe plusieurs méthodes alternatives que vous pouvez essayer. En voici quelques-unes :
- Dispositif externe: Utilisez un téléphone ou un appareil photo pour capturer l'écran en prenant une photo.
- Logiciels: Envisagez d'utiliser des logiciels spécialisés tels que Screengrab ou Snagit. Ces programmes vous permettent de réaliser des captures d'écran même lorsque les méthodes standard sont limitées.
N'oubliez pas de respecter les directives légales ou éthiques concernant l'utilisation de ces méthodes, en veillant à ne pas enfreindre les politiques ou les droits à la vie privée.