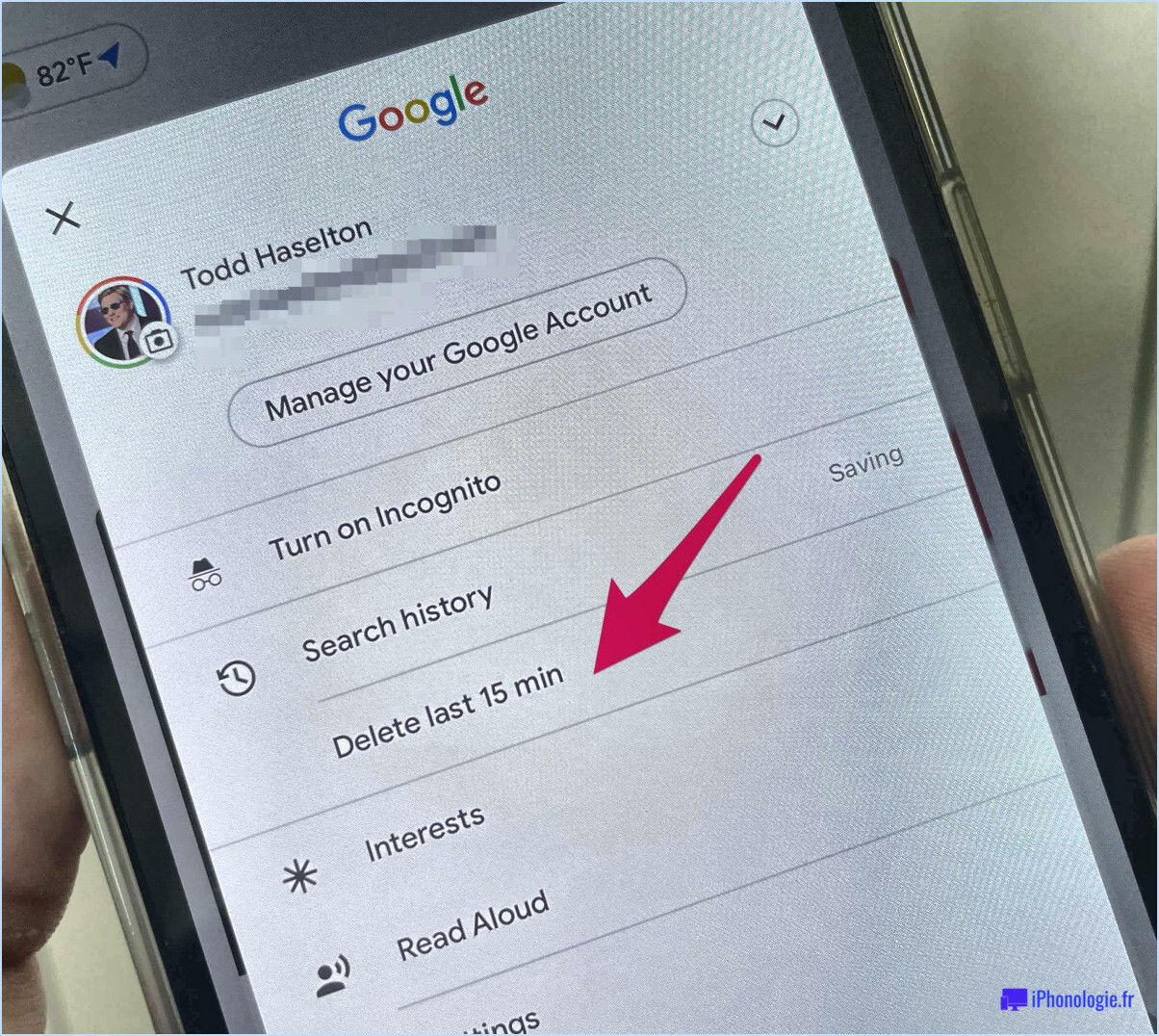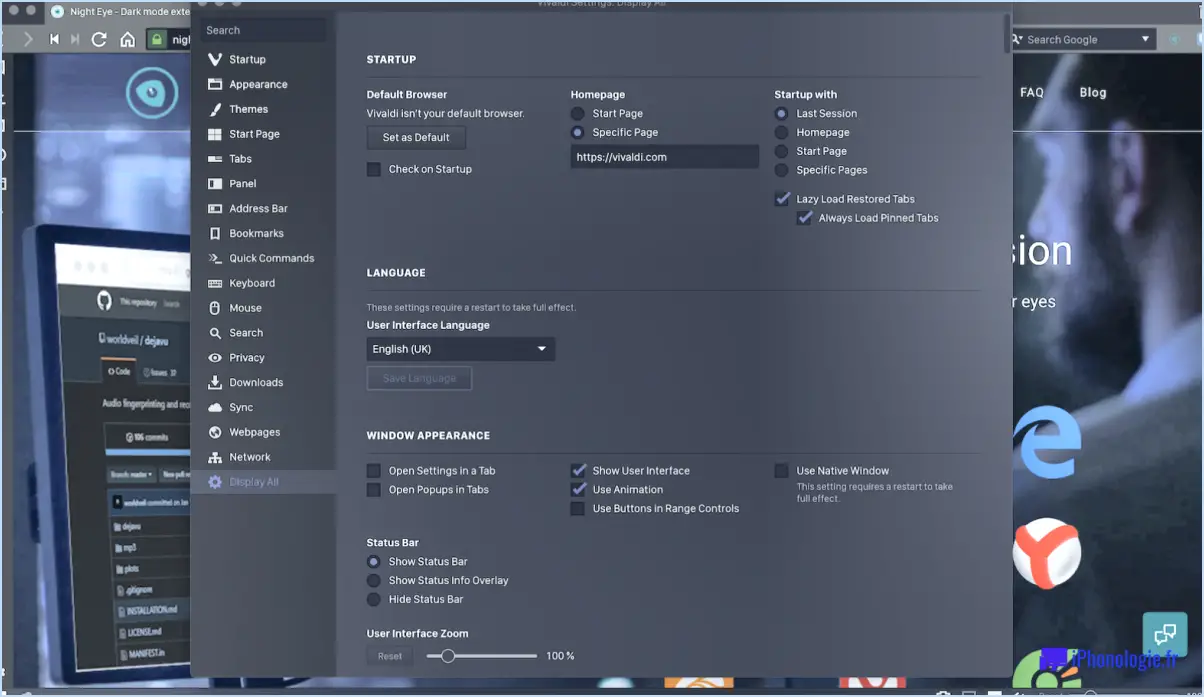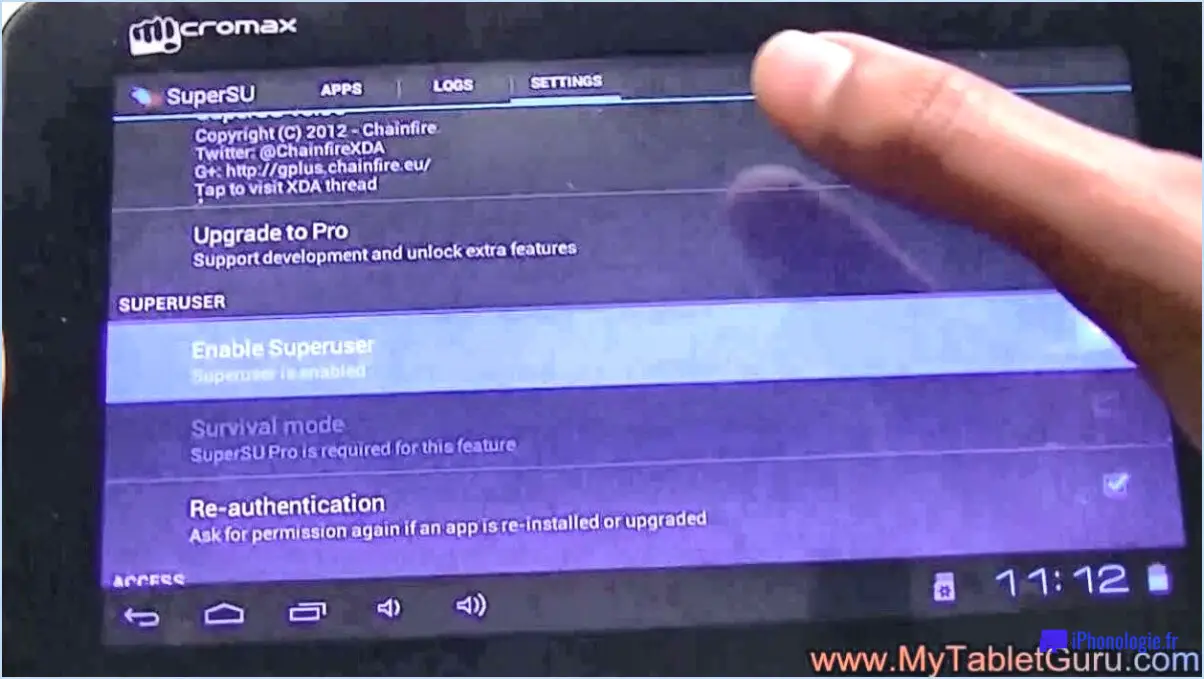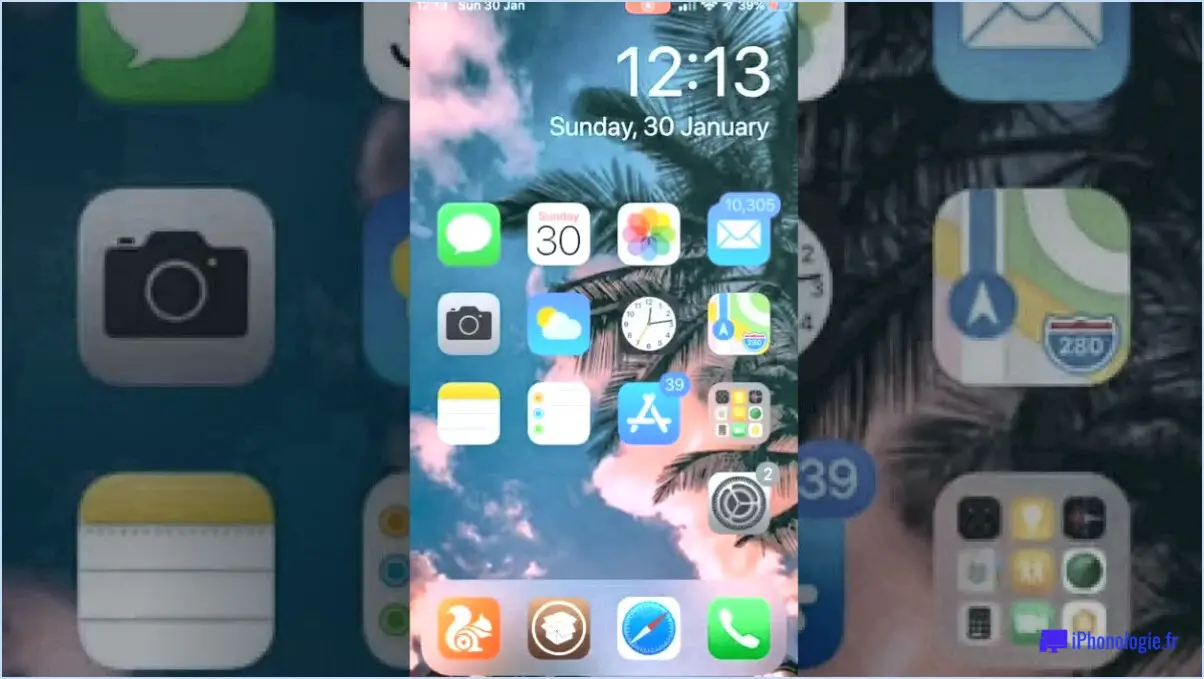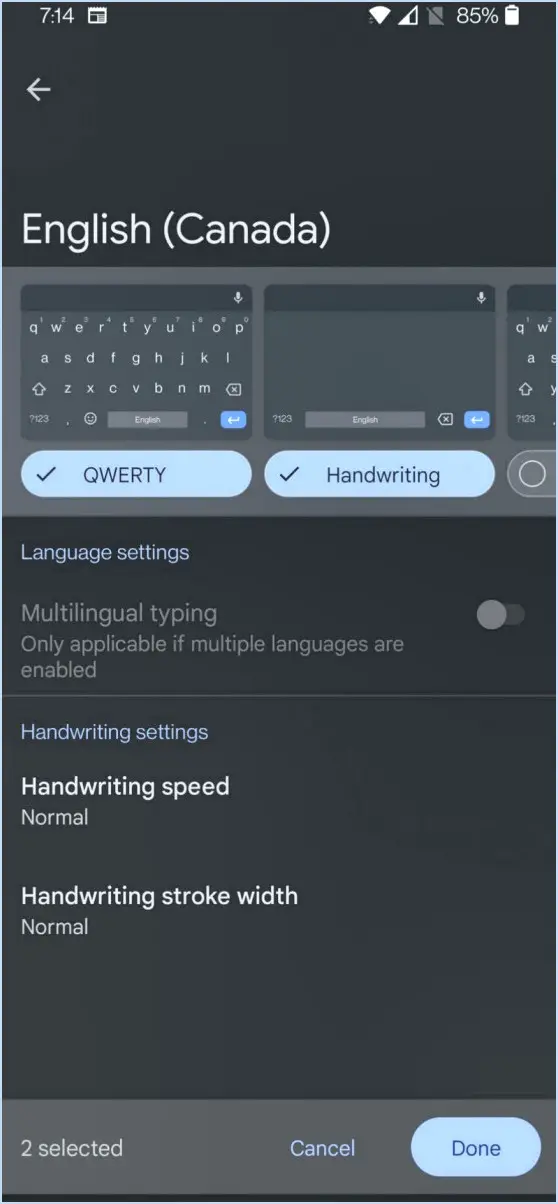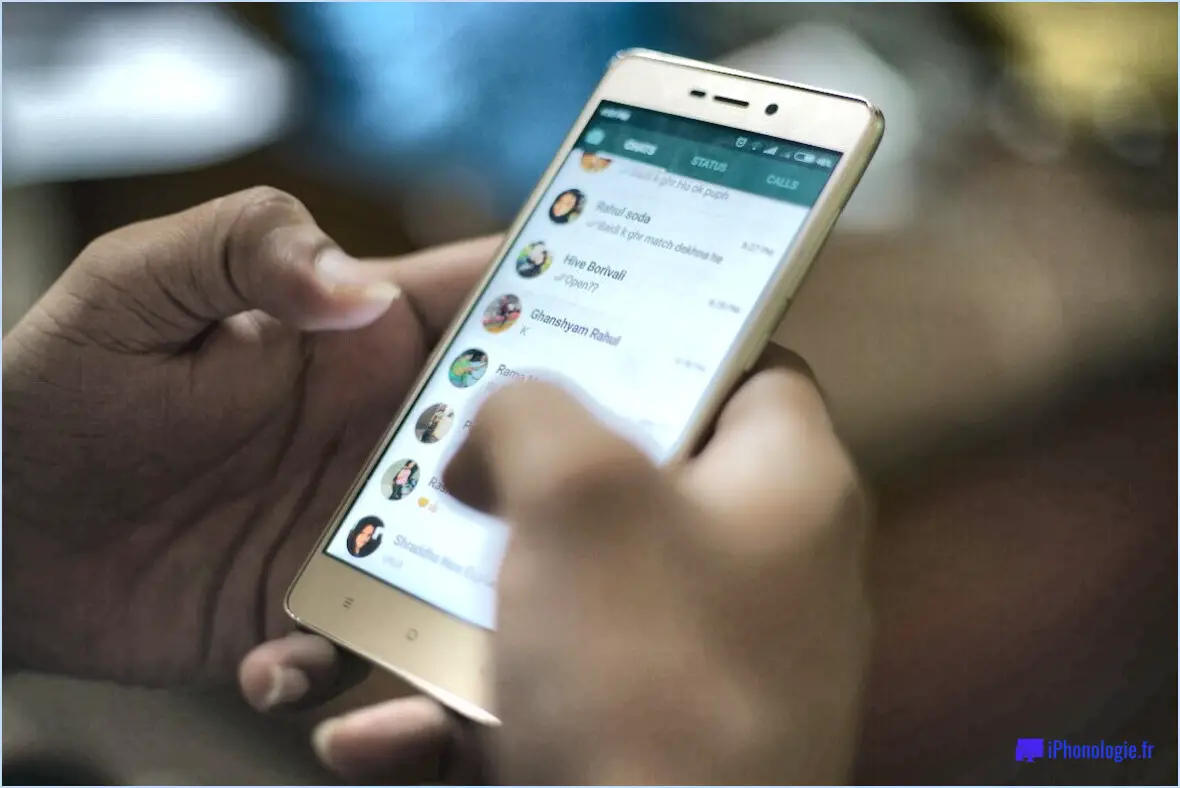Comment réparer l'erreur imessage est déconnecté sur l'iphone?
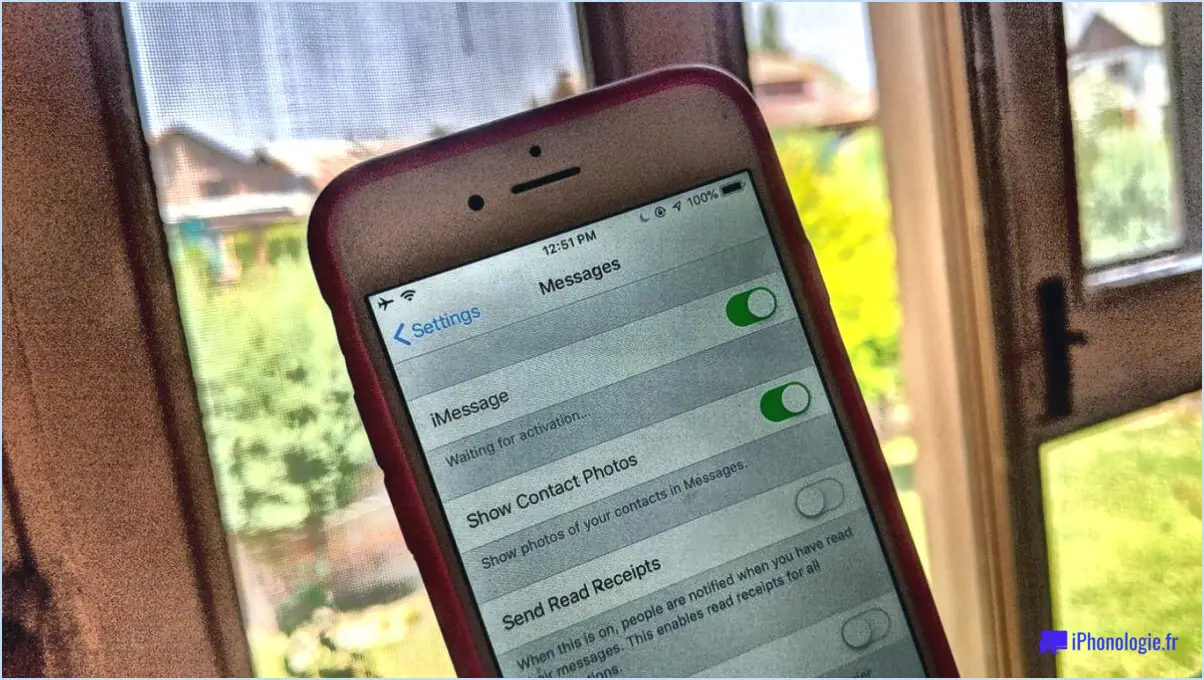
Pour résoudre l'erreur "iMessage est déconnecté" sur votre iPhone, vous pouvez suivre plusieurs étapes. Voici un guide complet pour vous aider à résoudre ce problème :
- Vérifier la connexion à iCloud: Assurez-vous que vous êtes connecté à iCloud avec le même identifiant Apple que celui que vous utilisez pour iMessage. Parfois, une différence entre les deux peut être à l'origine de l'erreur. Pour vérifier votre connexion à iCloud, accédez à Réglages, touchez votre nom en haut et sélectionnez iCloud. Confirmez que votre identifiant Apple est correctement connecté.
- Redémarrez votre iPhone: Un simple redémarrage peut souvent résoudre des problèmes logiciels mineurs, notamment des problèmes liés à iMessage. Appuyez sur le bouton d'alimentation et maintenez-le enfoncé jusqu'à ce que l'option "slide to power off" apparaisse. Faites-la glisser pour éteindre votre appareil. Attendez quelques secondes, puis appuyez à nouveau sur le bouton d'alimentation et maintenez-le enfoncé jusqu'à ce que le logo Apple apparaisse, indiquant que votre iPhone est en train de redémarrer.
- Réinitialisation des paramètres réseau: La réinitialisation des paramètres réseau peut aider à résoudre les problèmes liés à la connectivité. Allez dans Paramètres, appuyez sur Général, faites défiler vers le bas jusqu'à Réinitialiser et sélectionnez "Réinitialiser les paramètres réseau". Gardez à l'esprit que cette opération supprimera les mots de passe Wi-Fi enregistrés et les autres configurations réseau, de sorte que vous devrez les saisir à nouveau par la suite.
- Désactiver et réactiver iMessage: Parfois, le fait de désactiver et d'activer iMessage peut résoudre l'erreur de déconnexion. Allez dans Réglages, sélectionnez Messages et désactivez le bouton situé à côté de iMessage. Attendez quelques instants, puis réactivez-la. Cette opération actualise les paramètres d'iMessage et peut résoudre le problème.
- Réinitialiser l'iPhone aux réglages d'usine: Si les étapes ci-dessus n'ont pas fonctionné, vous pouvez essayer de réinitialiser votre iPhone à ses paramètres d'usine. Avant d'effectuer cette opération, veillez à sauvegarder vos données importantes, car elle effacera tout le contenu et tous les réglages de votre appareil. Pour lancer une réinitialisation d'usine, allez dans Réglages, appuyez sur Général, sélectionnez "Réinitialiser" et choisissez "Effacer tout le contenu et tous les réglages".
- Contactez l'assistance Apple: Si aucune des étapes précédentes n'a permis de résoudre le problème, il est conseillé de contacter l'assistance Apple pour obtenir de l'aide. Ils ont l'expertise nécessaire pour résoudre des problèmes complexes et peuvent vous fournir des conseils personnalisés en fonction de votre situation spécifique.
N'oubliez pas de mettre à jour votre iPhone avec la dernière version d'iOS, car les mises à jour logicielles contiennent souvent des corrections de bogues et des améliorations qui peuvent aider à résoudre divers problèmes.
Comment puis-je me reconnecter à iMessage?
Pour retrouver l'accès à iMessage, procédez comme suit :
- Ouvrez l'application iMessage sur votre appareil Apple.
- Si vous êtes déjà connecté avec un autre identifiant Apple, déconnectez-vous en allant dans Réglages > Messages > Envoyer & Recevez et touchez votre identifiant Apple, puis sélectionnez "Se déconnecter".
- Une fois déconnecté, retournez dans Réglages > Messages et tapez sur "Envoyer & Recevoir".
- Sélectionnez "Utiliser votre identifiant Apple pour iMessage" et saisissez votre identifiant Apple et votre mot de passe.
- Après avoir fourni les informations requises, iMessage sera réactivé sur votre appareil.
- Vous devriez maintenant être en mesure d'envoyer et de recevoir des messages via iMessage comme auparavant.
N'oubliez pas de vous assurer que vous disposez d'une connexion internet stable lorsque vous vous reconnectez à iMessage. Si vous rencontrez des difficultés, vous pouvez également essayer de redémarrer votre appareil avant de tenter le processus de connexion.
Comment corriger l'erreur d'activation d'iMessage?
Si vous rencontrez une erreur d'activation d'iMessage, voici quelques étapes qui vous aideront à résoudre le problème. Tout d'abord, assurez-vous que vous utilisez le même numéro de téléphone que celui utilisé pour l'activation de iMessage. Apple ID sur tous vos appareils. Cela signifie que vous devez vérifier que vous utilisez le même identifiant Apple sur votre iPhone et votre iPad, le cas échéant.
Si le problème persiste, essayez de désactiver puis de réactiver iMessage. Pour ce faire, accédez à Réglages sur votre appareil iOS, appuyez sur Messages et désactivez la fonction iMessage et désactivez l'option iMessage Attendez quelques instants, puis réactivez iMessage.
En suivant ces étapes, vous pouvez souvent résoudre les erreurs d'activation d'iMessage et rétablir le fonctionnement de vos appareils Apple. N'oubliez pas que le maintien de la cohérence avec votre identifiant Apple et l'actualisation des paramètres iMessage peuvent contribuer à résoudre les problèmes courants.
Comment actualiser iMessage sur l'iPhone?
Pour actualiser iMessage sur votre iPhone, suivez ces étapes simples :
- Ouvrez l'application Messages sur votre iPhone.
- Appuyez sur la section "Réglages" dans l'application.
- Faites défiler vers le bas jusqu'à ce que vous trouviez l'option "iMessage" et appuyez dessus.
- Désactivez l'interrupteur situé à côté de l'option iMessage.
- Attendez quelques secondes, puis réactivez l'interrupteur.
En désactivant puis en réactivant l'interrupteur iMessage, vous actualisez la connexion iMessage et résolvez les éventuels problèmes de connectivité. Ce processus permet de s'assurer que votre iMessage fonctionne sans problème et vous permet d'envoyer et de recevoir des messages sans effort. N'oubliez pas de vérifier également votre connexion internet, car une connexion réseau stable est essentielle au bon fonctionnement d'iMessage.
Comment réinitialiser iMessage?
Pour réinitialiser iMessage, suivez les étapes suivantes :
- Supprimez l'application iMessage: Sur votre appareil iOS, touchez longuement l'icône iMessage jusqu'à ce qu'elle commence à s'agiter. Ensuite, tapez sur le bouton "X" qui apparaît sur l'icône pour la supprimer.
- Réinstaller iMessage: Rendez-vous sur l'App Store de votre appareil et recherchez "iMessage". Touchez le bouton de téléchargement ou d'installation pour réinstaller l'application.
- Se connecter : Une fois l'installation terminée, ouvrez iMessage et connectez-vous à l'aide de votre identifiant Apple et de votre mot de passe.
En supprimant et en réinstallant iMessage, vous pouvez réinitialiser l'application et résoudre les problèmes que vous rencontrez. N'oubliez pas de sauvegarder toutes les conversations importantes avant de supprimer l'application, car elles seront définitivement supprimées.
Pourquoi mon numéro ne se connecte-t-il pas à iMessage?
Il y a plusieurs raisons pour lesquelles votre numéro ne se connecte pas à iMessage. L'une d'entre elles est que vous n'utilisez pas le même identifiant Apple sur votre iPhone et votre Mac, ce qui peut empêcher la synchronisation. Une autre raison pourrait être que votre numéro de téléphone n'est pas enregistré auprès d'Apple en tant que numéro compatible avec iMessage. Pour vérifier si votre numéro est enregistré, il vous suffit d'ouvrir l'application Réglages sur votre iPhone et de toucher Messages. Si votre numéro n'y figure pas, vous devrez l'ajouter manuellement. En vous assurant que vous disposez de l'identifiant Apple correct et d'un numéro iMessage enregistré, vous devriez pouvoir résoudre le problème.
Comment activer iMessage avec mon numéro de téléphone?
Pour activer iMessage avec votre numéro de téléphone, suivez ces étapes simples :
- Ouvrez l'application Réglages sur votre iPhone.
- Faites défiler vers le bas et appuyez sur "Messages".
- Localisez l'option "iMessage" et basculez le commutateur pour l'activer.
- Une invite s'affiche pour vous demander de vous connecter avec votre identifiant Apple et votre mot de passe.
- Saisissez vos informations d'identification pour continuer.
- Une fois connecté, votre numéro de téléphone sera enregistré pour iMessage.
N'oubliez pas que l'activation d'iMessage vous permet d'envoyer et de recevoir des messages avec d'autres utilisateurs Apple à l'aide de votre numéro de téléphone. Profitez d'une messagerie transparente avec iMessage !
Dois-je utiliser mon identifiant Apple pour iMessage?
Oui, vous devez utiliser votre Apple ID pour iMessage. Votre identifiant Apple sert de compte unique pour divers services Apple, notamment iCloud et les achats sur l'App Store. Si vous possédez un iPhone ou un iPad, il est fortement recommandé d'utiliser votre identifiant Apple pour iMessage également. Vous bénéficierez ainsi des avantages suivants :
- Communication transparente: L'utilisation de votre identifiant Apple pour iMessage vous permet d'engager sans effort des conversations avec vos contacts qui sont également sur iMessage.
- Fonctionnalités riches iMessage offre un large éventail de fonctionnalités avancées, telles que les accusés de réception, les effets de message et la possibilité d'envoyer des photos, des vidéos et des documents.
- Synchronisation iMessage synchronise vos messages sur tous vos appareils Apple, garantissant ainsi une expérience de messagerie cohérente.
En résumé, l'utilisation de votre identifiant Apple pour iMessage offre une solution de messagerie pratique et intégrée dans l'ensemble de votre écosystème Apple.