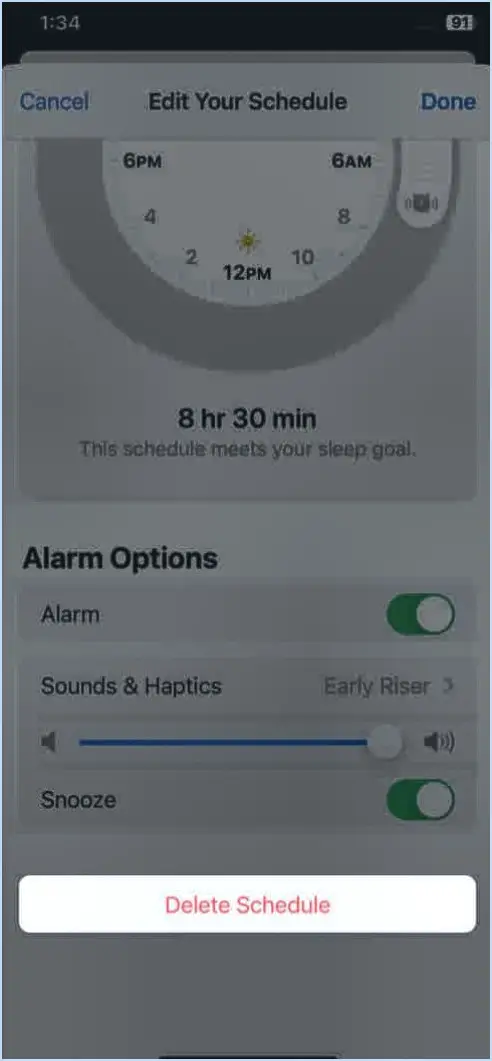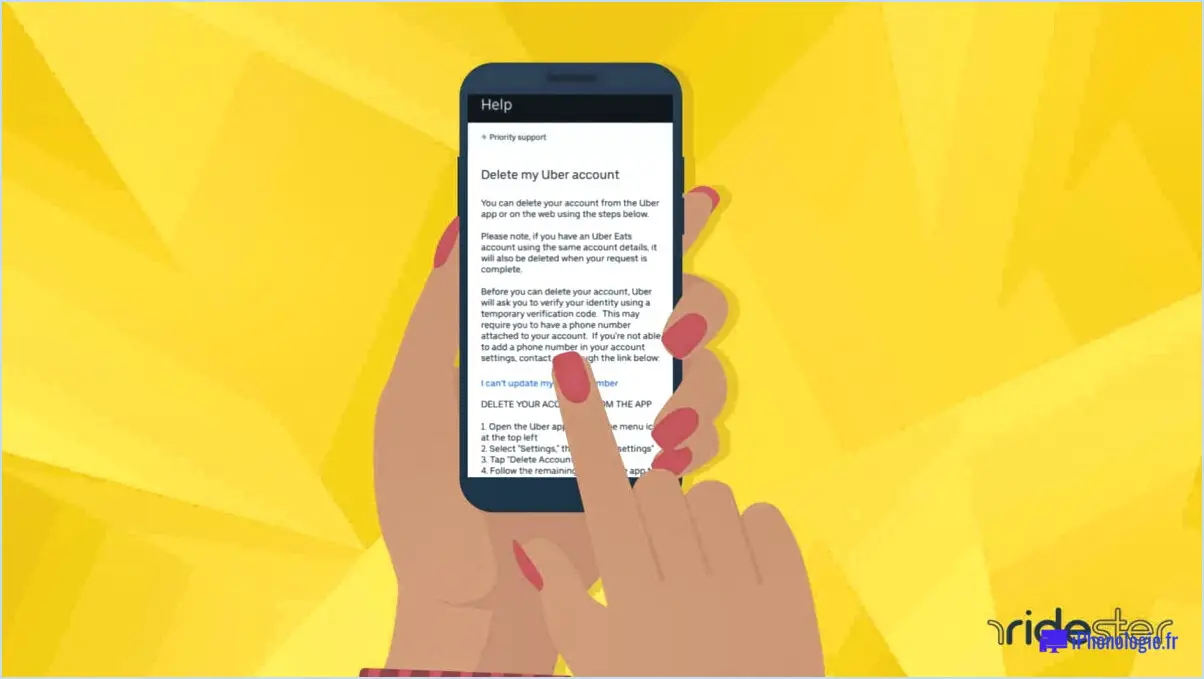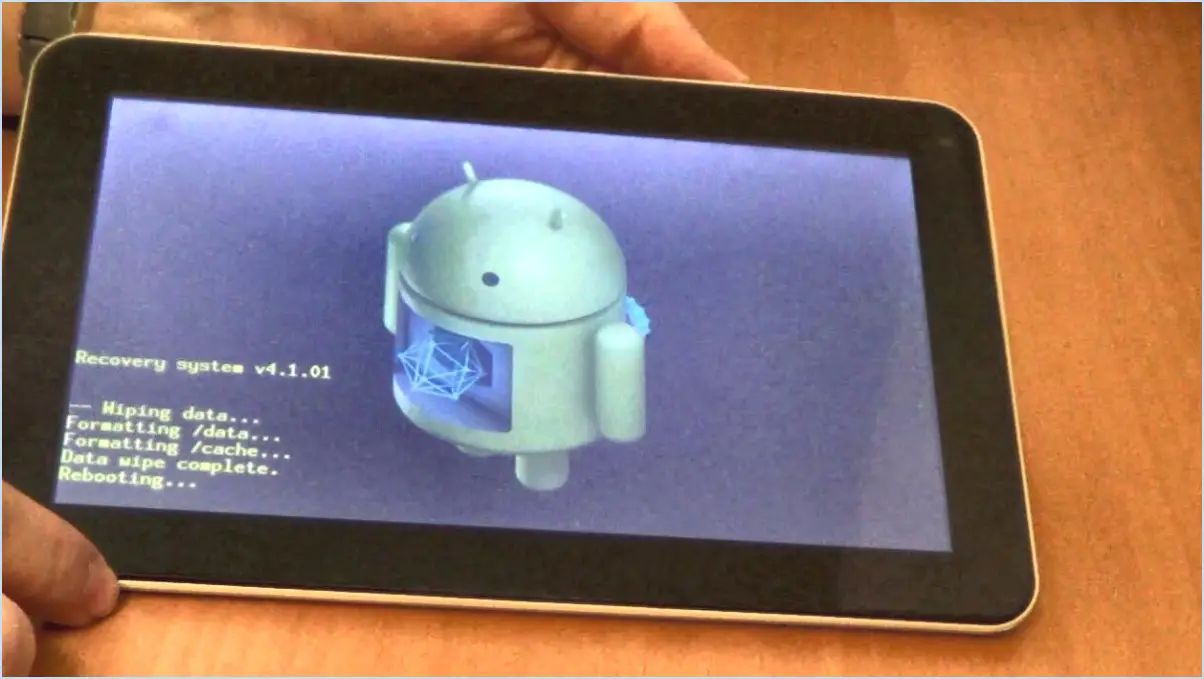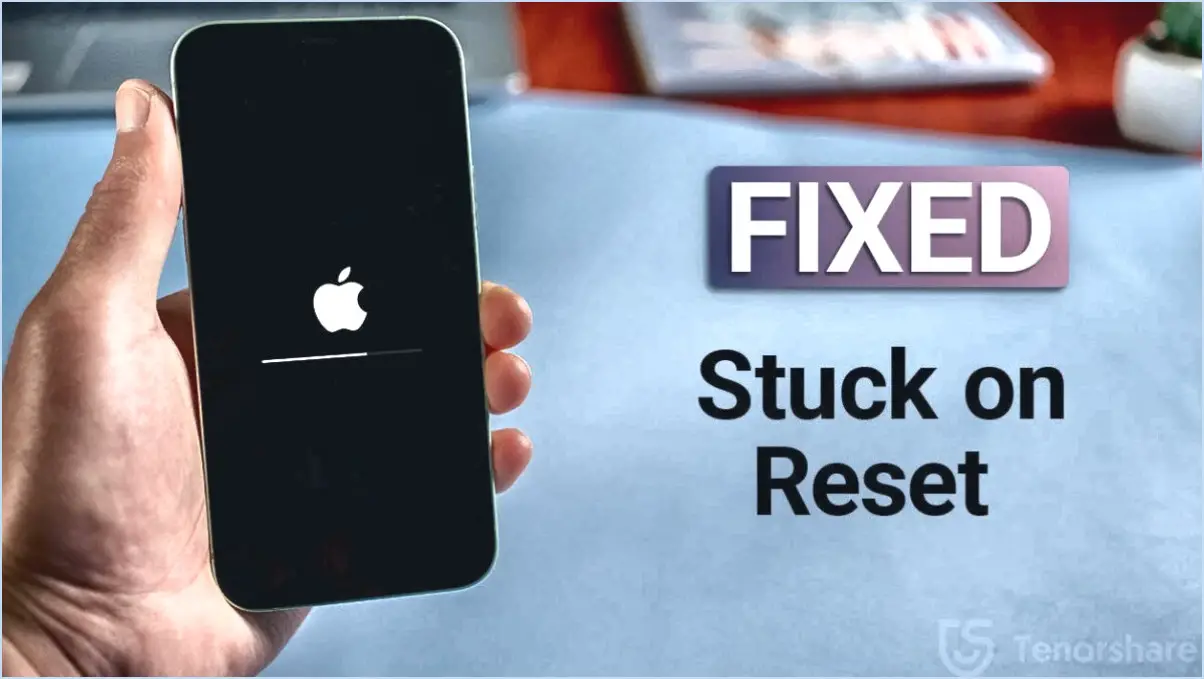Comment réparer un iphone bloqué sur l'écran de mise à jour?
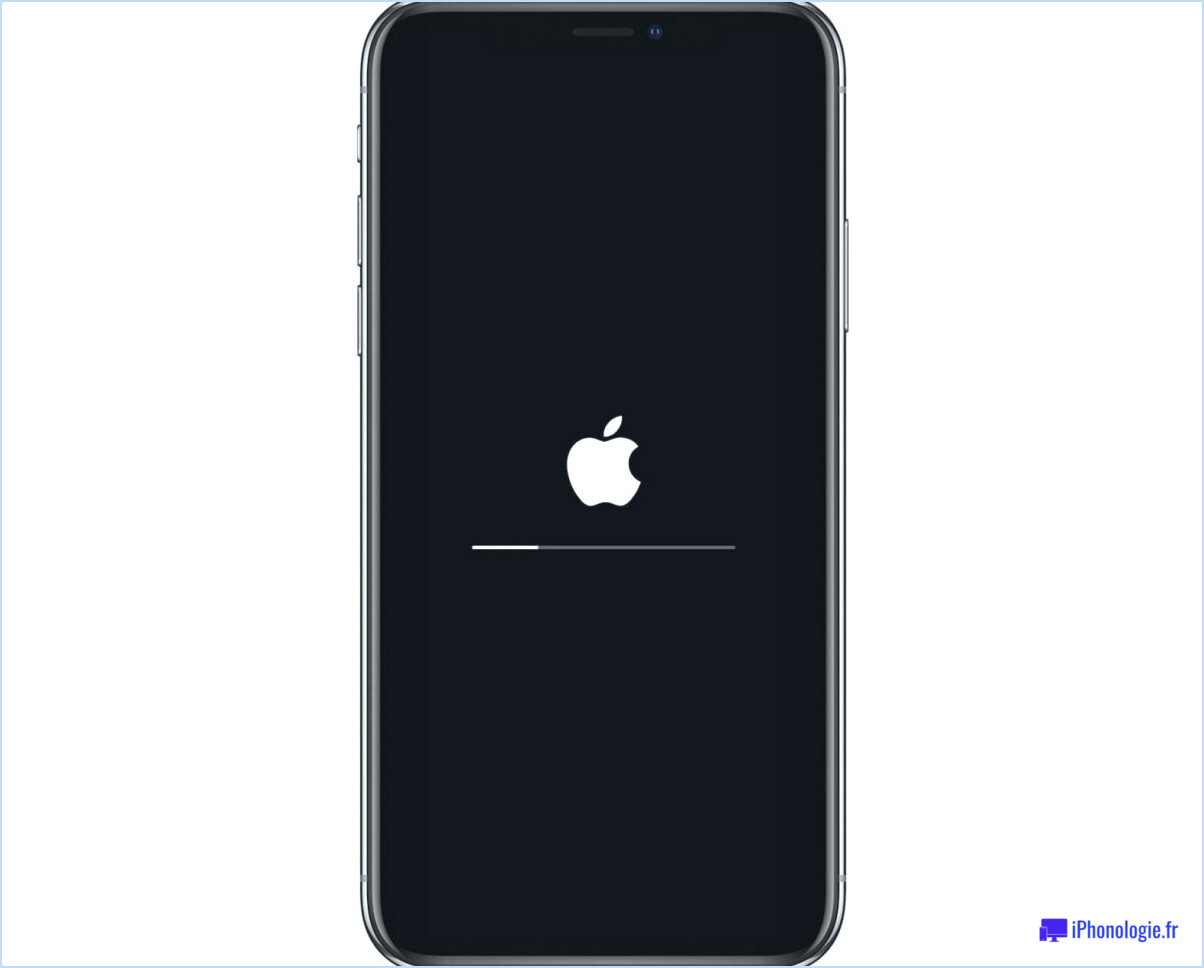
Si votre iPhone est bloqué sur l'écran de mise à jour, vous pouvez prendre plusieurs mesures pour résoudre le problème. Voici quelques méthodes de dépannage que vous pouvez essayer :
- Vérifiez le niveau de la batterie: Assurez-vous que votre iPhone dispose d'une batterie suffisante. Si la batterie est très faible, cela risque d'entraver le processus de mise à jour. Connectez votre appareil à une source d'alimentation et laissez-le se charger pendant un certain temps avant de tenter à nouveau la mise à jour.
- Redémarrez votre iPhone: Le redémarrage de votre iPhone peut souvent résoudre les problèmes logiciels qui pourraient être à l'origine du blocage de l'écran de mise à jour. Appuyez sur le bouton d'alimentation et maintenez-le enfoncé jusqu'à ce que l'option "slide to power off" apparaisse. Faites-la glisser pour éteindre votre appareil, puis appuyez à nouveau sur le bouton d'alimentation et maintenez-le enfoncé pour le rallumer.
- Forcer le redémarrage: Si un redémarrage normal ne fonctionne pas, essayez de forcer le redémarrage de votre iPhone. La méthode varie en fonction du modèle :
- Pour l'iPhone 6s et les modèles antérieurs : Appuyez sur le bouton d'accueil et le bouton d'alimentation et maintenez-les enfoncés simultanément jusqu'à ce que vous voyiez le logo Apple.
- Pour l'iPhone 7 et 7 Plus : Maintenez enfoncés simultanément le bouton de réduction du volume et le bouton d'alimentation jusqu'à ce que le logo Apple apparaisse.
- Pour l'iPhone 8 et les versions ultérieures (y compris l'iPhone SE 2020) : Appuyez rapidement sur le bouton d'augmentation du volume et relâchez-le, puis appuyez rapidement sur le bouton d'abaissement du volume et relâchez-le. Enfin, appuyez sur le bouton latéral et maintenez-le enfoncé jusqu'à ce que le logo Apple s'affiche.
- Mise à jour via iTunes: Si les étapes ci-dessus n'ont pas
Une autre raison peut être une connectivité cellulaire ou Wi-Fi insuffisante. Une connexion internet stable est essentielle pour télécharger et installer les mises à jour. Assurez-vous que vous disposez d'une connexion réseau solide et fiable avant de procéder à la mise à jour.
Dans certains cas, un problème de logiciel ou de compatibilité peut également bloquer la mise à jour. Le redémarrage de votre iPhone ou un redémarrage forcé peut aider à résoudre ces problèmes. Vous pouvez le faire en appuyant simultanément sur le bouton d'alimentation et le bouton de réduction du volume et en les maintenant enfoncés jusqu'à ce que le logo Apple apparaisse.
Si le problème persiste, contactez l'assistance Apple ou rendez-vous dans un centre de service agréé pour obtenir de l'aide et des options de dépannage supplémentaires.
Que faire lorsque mon iPhone 12 est bloqué sur la mise à jour logicielle?
Si votre iPhone 12 est bloqué sur une mise à jour logicielle, il existe plusieurs étapes à suivre pour résoudre le problème :
- Redémarrez votre iPhone: Appuyez simultanément sur les boutons d'alimentation et d'accueil pendant environ 10 secondes jusqu'à ce que l'appareil s'éteigne. Rallumez-le ensuite en appuyant sur le bouton d'alimentation.
- Connexion à iTunes: Connectez votre iPhone 12 à un ordinateur à l'aide d'un câble USB et ouvrez iTunes. Sélectionnez votre appareil et, dans l'onglet Résumé, cliquez sur "Vérifier la mise à jour" ou "Mettre à jour" pour lancer la mise à jour du logiciel via iTunes.
- Restaurer à partir d'une sauvegarde: Si les étapes précédentes n'ont pas fonctionné, vous pouvez essayer de restaurer votre iPhone 12 à partir d'une sauvegarde. Dans iTunes, sélectionnez votre appareil, allez dans l'onglet Résumé et cliquez sur "Restaurer la sauvegarde". Choisissez la sauvegarde la plus récente et suivez les instructions à l'écran.
En suivant ces étapes, vous pouvez potentiellement résoudre le problème et terminer la mise à jour logicielle sur votre iPhone 12.
Que faire si l'iPhone est bloqué lors du transfert de données?
Si votre iPhone est bloqué lors du transfert de données, voici quelques mesures que vous pouvez prendre :
- Assurez-vous que votre iPhone est connecté à une source d'alimentation et qu'il est complètement chargé.
- Redémarrez votre iPhone en appuyant simultanément sur le bouton Veille/Éveil et sur le bouton Accueil jusqu'à ce que le logo Apple apparaisse.
- Si le problème persiste, envisagez de restaurer votre iPhone à partir d'une sauvegarde.
En suivant ces étapes, vous pouvez dépanner et résoudre le problème de blocage du transfert de données de votre iPhone. N'oubliez pas de sauvegarder vos données régulièrement pour éviter toute perte potentielle de données pendant le processus de restauration.
Pourquoi iOS 14 est-il bloqué lors de la préparation de la mise à jour?
iOS 14 peut rester bloqué sur "préparation de la mise à jour" lorsqu'il tente de télécharger une mise à jour logicielle importante. Cela peut être dû à diverses raisons, notamment une connectivité réseau limitée ou un espace de stockage insuffisant sur l'appareil. Lors de la mise à jour d'iOS, le système doit télécharger le paquet de mise à jour, qui peut être volumineux. Si la connexion réseau est instable ou faible, le processus de téléchargement peut rencontrer des difficultés et rester bloqué à l'étape de "préparation de la mise à jour". En outre, si l'appareil ne dispose pas d'un espace de stockage suffisant pour accueillir la mise à jour, il peut avoir du mal à terminer la phase de préparation. Pour résoudre ce problème, assurez-vous d'avoir une connexion internet stable, supprimez les fichiers inutiles pour libérer de l'espace de stockage et réessayez le processus de mise à jour. Si le problème persiste, vous pouvez demander de l'aide à l'assistance Apple pour obtenir des conseils supplémentaires.
Combien de temps dure la mise à jour d'iOS 14?
La durée d'une mise à jour d'iOS 14 peut varier mais prend généralement quelques heures. Plusieurs facteurs peuvent influencer le temps de mise à jour, notamment le modèle de l'appareil, la vitesse de connexion internet et la quantité de données à traiter. Il est essentiel de s'assurer que votre appareil dispose d'une autonomie suffisante ou qu'il est connecté à une source d'alimentation avant de lancer la mise à jour. En outre, une connexion internet stable et fiable peut accélérer le processus. Pendant la mise à jour, il est recommandé de ne pas interrompre ou déconnecter l'appareil du processus de mise à jour, car cela peut entraîner des problèmes potentiels. La mise à jour de votre appareil avec la dernière version d'iOS permet de garantir des performances optimales et l'accès aux nouvelles fonctionnalités et aux améliorations de la sécurité.
Pourquoi le transfert iPhone ne fonctionne-t-il pas?
Plusieurs raisons peuvent expliquer pourquoi iPhone Transfer ne fonctionne pas correctement :
- Batterie faible : si votre iPhone a une batterie faible, il peut ne pas être en mesure d'établir une connexion avec l'iTunes Store, ce qui entraîne des problèmes de transfert.
- Espace de stockage insuffisant : Si votre appareil ne dispose pas d'un espace de stockage suffisant, cela peut entraver le processus de transfert. Veillez à libérer de l'espace en supprimant les fichiers ou applications inutiles.
- Logiciel obsolète : si le logiciel de votre iPhone ou d'iTunes est obsolète, cela peut entraîner des problèmes de compatibilité. Veillez à ce que votre appareil et iTunes utilisent les versions les plus récentes.
- Problèmes de connectivité : Des câbles défectueux ou des problèmes liés au port USB peuvent perturber le processus de transfert. Essayez d'utiliser un autre câble ou de vous connecter à un autre port.
- Conflits avec les logiciels de sécurité : Certains logiciels de sécurité, tels que les pare-feu ou les programmes antivirus, peuvent interférer avec le Transfert iPhone. Leur désactivation temporaire peut résoudre le problème.
Si vous rencontrez des difficultés avec le transfert iPhone, vérifiez ces facteurs et prenez les mesures nécessaires pour les résoudre. N'oubliez pas de maintenir votre appareil et vos logiciels à jour pour des performances optimales.
Pourquoi l'iPhone 12 est-il si long à configurer?
Le processus de configuration de l'iPhone 12 peut prendre plus de temps par rapport aux téléphones plus anciens pour plusieurs raisons. Tout d'abord, étant un nouveau téléphone, il nécessite une configuration et une personnalisation initiales, ce qui peut prendre un certain temps. En outre, l'iPhone 12 invite les utilisateurs à saisir leur code d'accès plusieurs fois par mesure de sécurité, ce qui contribue à la durée de la configuration. Pour que l'installation se déroule sans encombre, il est recommandé de préparer toutes les informations et références nécessaires, telles que l'identifiant Apple, les détails du Wi-Fi et les mots de passe de tout compte. Faire preuve de patience et suivre les instructions à l'écran permettra de rationaliser le processus de configuration de l'iPhone 12.
Combien de temps faut-il pour transférer des données d'un iPhone vers l'iPhone 13?
Le temps nécessaire pour transférer les données d'un iPhone vers l'iPhone 13 peut varier en fonction de plusieurs facteurs. Voici quelques points clés à prendre en compte :
- Taille des données : Plus la quantité de données à transférer est importante, plus le transfert sera long. Des facteurs tels que les photos, les vidéos, les applications et les documents peuvent influencer le temps de transfert.
- Méthode de transfert : La méthode de transfert que vous choisissez peut avoir une incidence sur la durée du transfert. Vous pouvez utiliser iCloud, iTunes ou Quick Start pour un transfert direct d'un appareil à l'autre.
- Connexion internet : La vitesse et la stabilité de votre connexion internet jouent un rôle important. Un réseau Wi-Fi plus rapide ou une connexion filaire peuvent accélérer le processus de transfert.
Bien qu'il n'y ait pas de durée fixe, un processus de transfert de données dure généralement de quelques minutes à plusieurs heures, en fonction des facteurs mentionnés ci-dessus.
Click to rate this post![Total: 0 Average: 0]