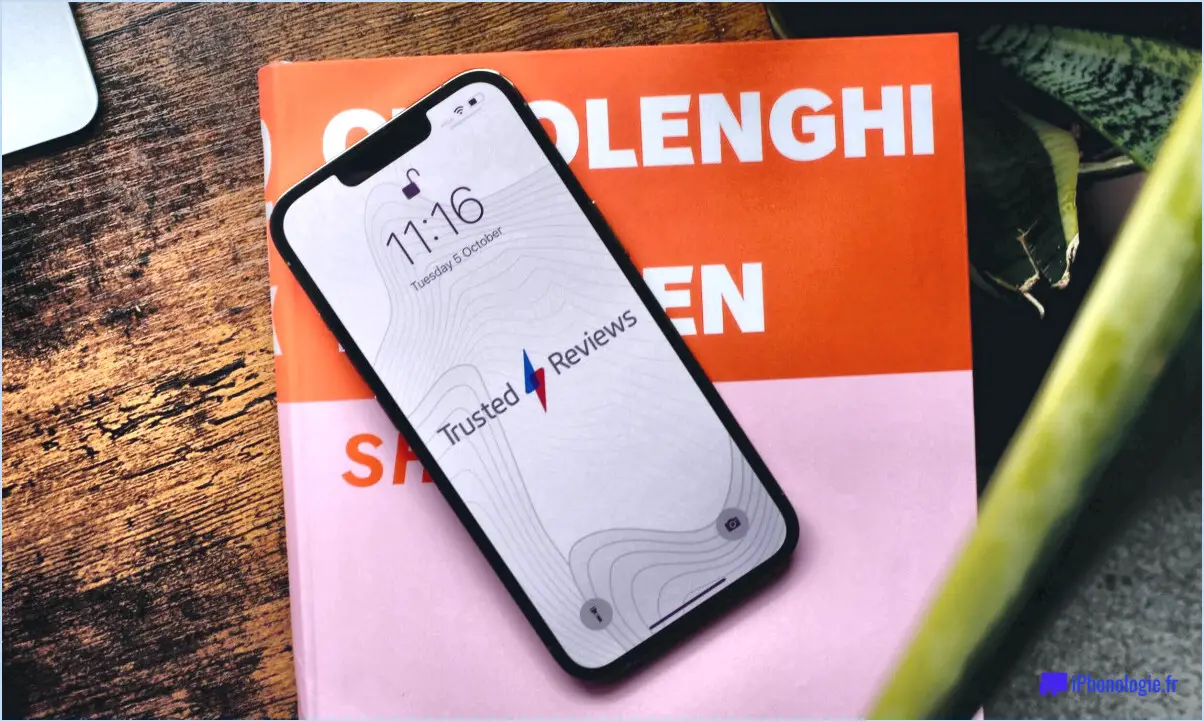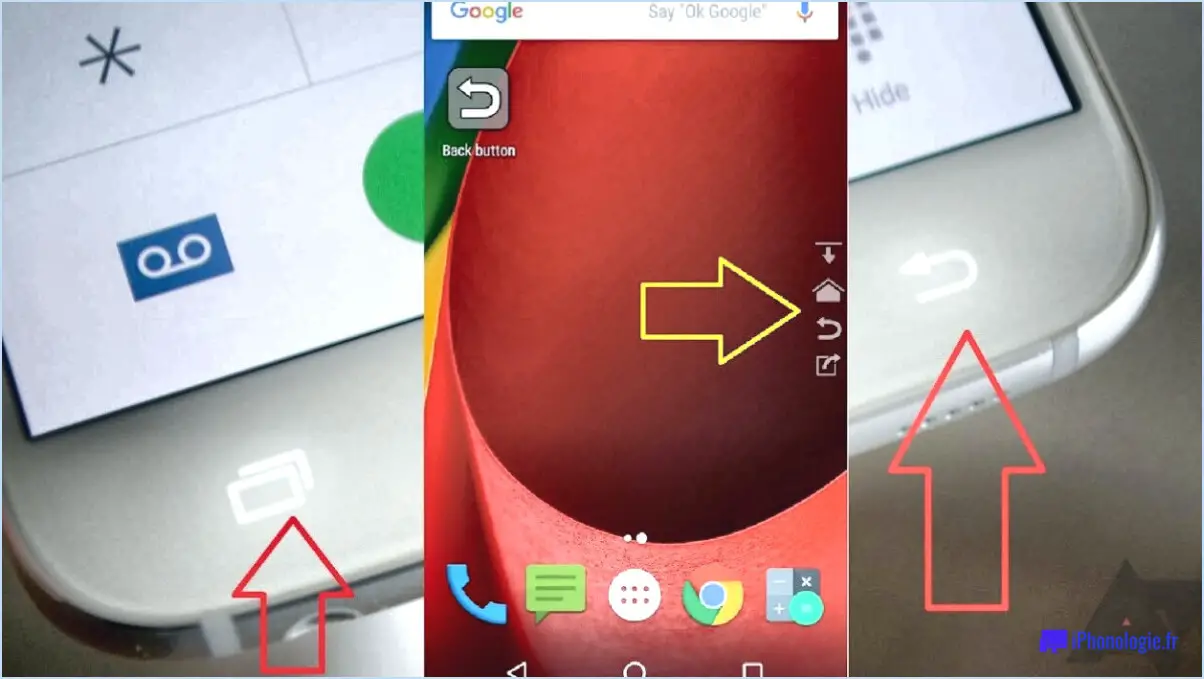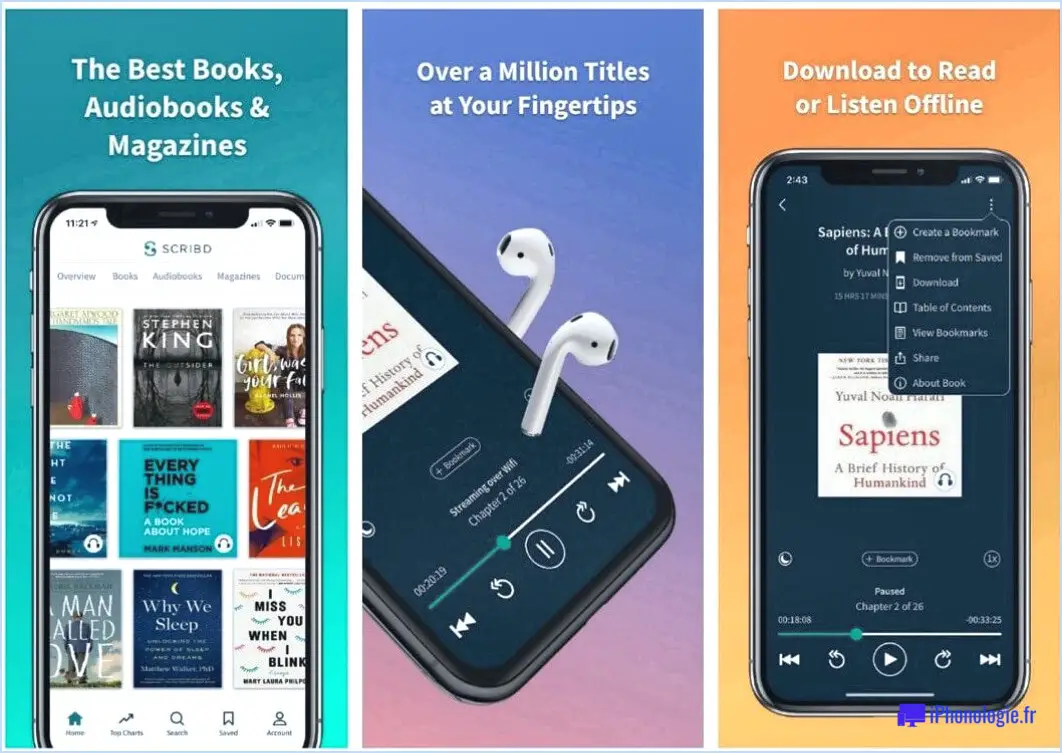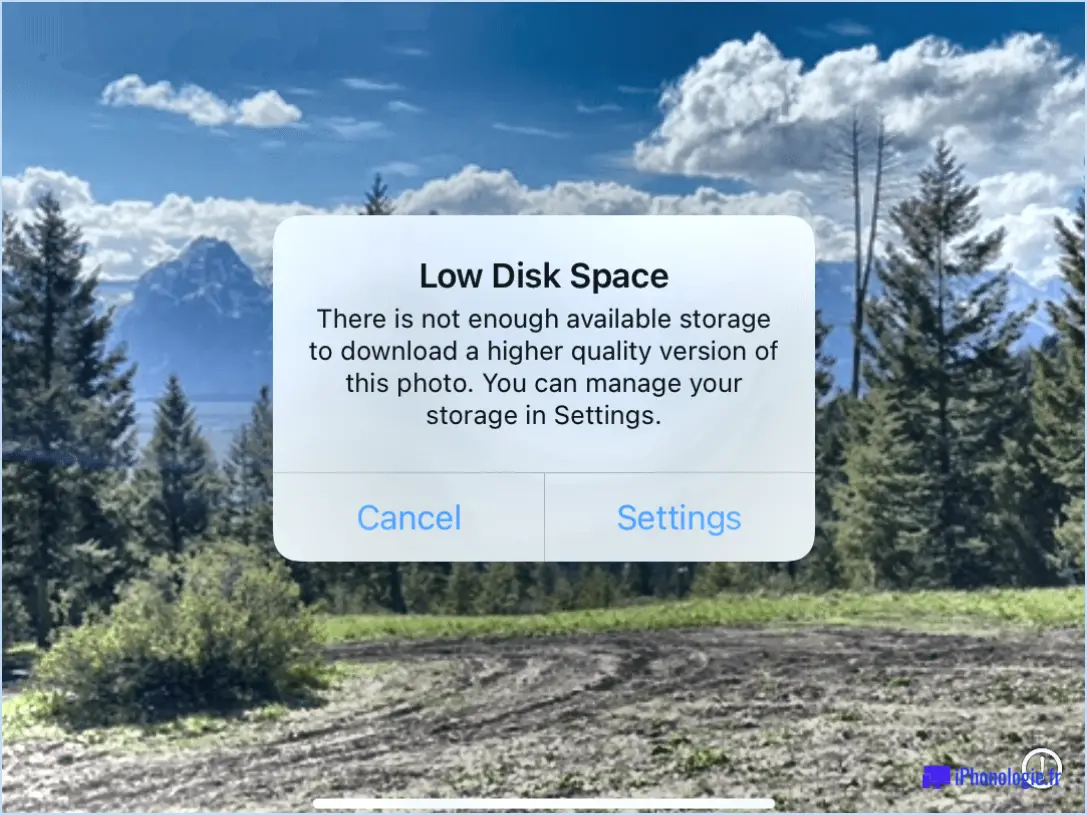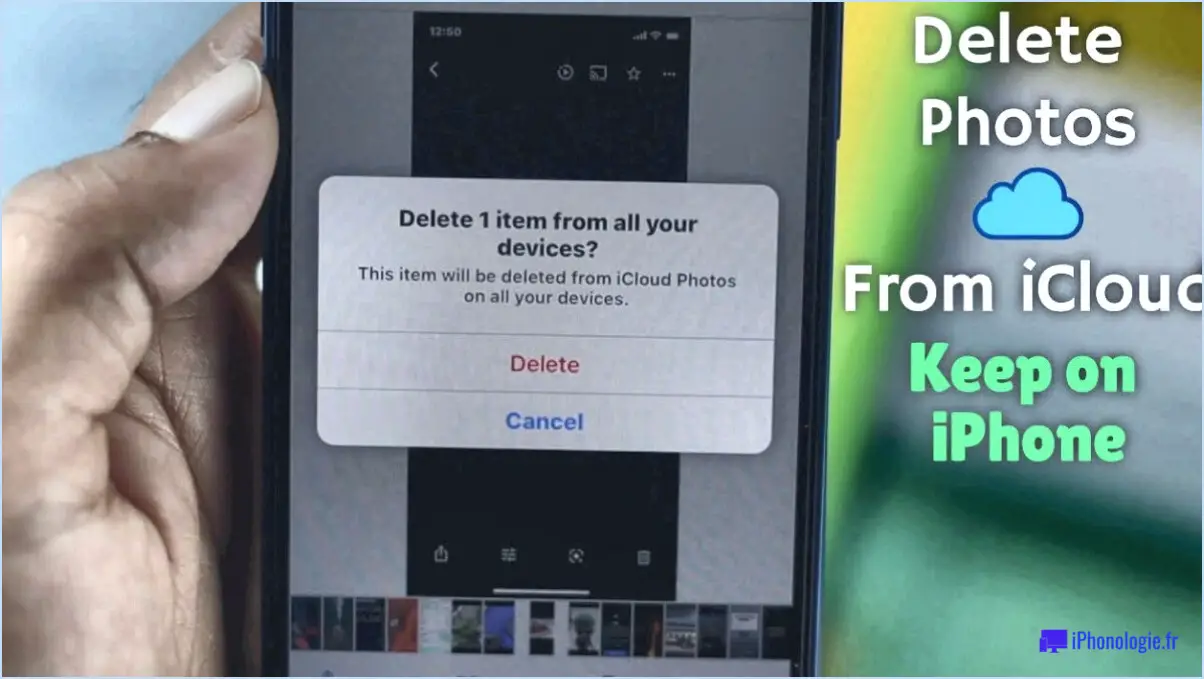Comment sauvegarder les données whatsapp de l'iphone vers un pc windows 10?
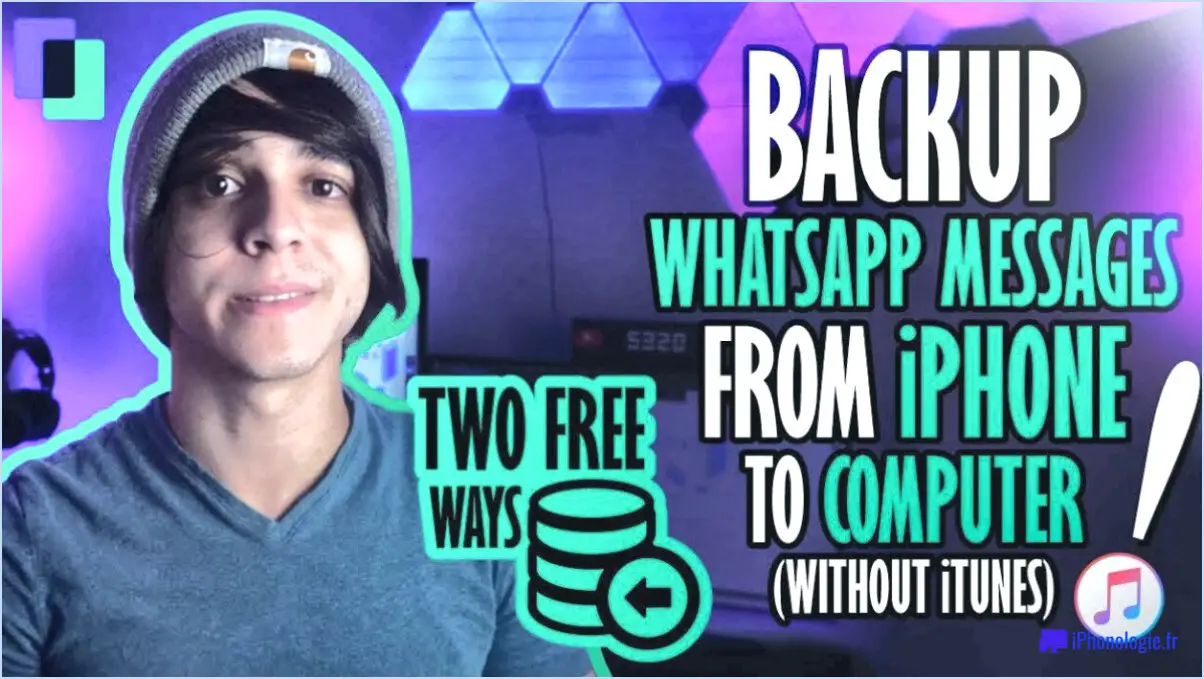
Pour sauvegarder vos données WhatsApp de votre iPhone vers un PC Windows 10, vous pouvez utiliser iCloud, qui constitue une méthode pratique et fiable. Suivez les étapes suivantes pour lancer le processus de sauvegarde :
- Ouvrez les paramètres de WhatsApp : Sur votre iPhone, lancez l'application WhatsApp et naviguez jusqu'à l'onglet "Réglages" situé en bas à droite de l'écran.
- Accédez à la sauvegarde du chat : Dans le menu des paramètres, appuyez sur l'option "Chats", ce qui vous dirigera vers la page des paramètres de chat.
- Lancez la sauvegarde : Sur la page des paramètres du chat, localisez et sélectionnez l'option "Sauvegarde du chat". Vous y trouverez différents paramètres liés à la sauvegarde de votre WhatsApp.
- Commencer la sauvegarde : Pour lancer une sauvegarde immédiate de vos données WhatsApp, appuyez sur le bouton "Sauvegarder maintenant". Cette action déclenchera le processus de sauvegarde et commencera à enregistrer vos données sur iCloud.
- Attendre la fin de la sauvegarde : En fonction de la taille de vos données WhatsApp et de la vitesse de votre connexion Internet, le processus de sauvegarde peut prendre un certain temps. Veillez à ce que votre appareil reste connecté à un réseau Wi-Fi stable pendant ce processus.
Une fois la sauvegarde terminée, vous pouvez procéder au transfert des données vers votre PC Windows 10 en suivant les étapes suivantes :
- Accédez au site web d'iCloud : Ouvrez un navigateur web sur votre PC Windows 10 et visitez le site web iCloud (www.icloud.com).
- Connectez-vous à iCloud : Saisissez votre identifiant Apple et votre mot de passe pour vous connecter à votre compte iCloud. Veillez à utiliser le même identifiant Apple que celui associé à votre iPhone.
- Ouvrez iCloud Drive : Après vous être connecté, localisez et sélectionnez l'option "iCloud Drive" parmi les services iCloud disponibles.
- Localisez la sauvegarde WhatsApp : Dans le lecteur iCloud, vous trouverez un dossier nommé "WhatsApp". Ouvrez ce dossier pour accéder à vos fichiers de sauvegarde WhatsApp.
- Transférer la sauvegarde WhatsApp : Sélectionnez le fichier de sauvegarde que vous souhaitez transférer sur votre PC Windows 10 et téléchargez-le à l'emplacement de votre choix sur votre ordinateur.
En suivant ces étapes, vous pouvez sauvegarder avec succès vos données WhatsApp de votre iPhone vers votre PC Windows 10 à l'aide d'iCloud. N'oubliez pas de sauvegarder régulièrement vos données WhatsApp pour garantir la sécurité de vos conversations, de vos fichiers multimédias et d'autres informations importantes.
Comment ouvrir les fichiers récupérés?
Pour ouvrir les fichiers récupérés, vous avez plusieurs options en fonction de la source des fichiers. Voici les étapes à suivre :
- Restauration à partir d'une sauvegarde ou d'une image disque: Si vous avez récupéré des fichiers à partir d'une sauvegarde ou d'une image disque, l'approche la plus simple consiste à restaurer l'intégralité de la sauvegarde ou de l'image sur un nouvel emplacement de votre ordinateur. Ce processus créera une nouvelle copie des fichiers que vous pourrez ouvrir comme n'importe quel autre fichier.
- Copie à partir d'un disque ou d'une clé USB: Si les fichiers récupérés se trouvent sur un disque ou un lecteur flash, vous pouvez les ouvrir en les copiant sur votre ordinateur. Connectez le disque ou le lecteur flash à votre ordinateur, naviguez jusqu'à l'emplacement des fichiers récupérés et copiez-les à l'endroit souhaité sur votre ordinateur. Une fois copiés, vous pouvez ouvrir les fichiers comme vous le feriez avec n'importe quel autre fichier.
N'oubliez pas de vous assurer que vous avez installé sur votre ordinateur les logiciels ou applications nécessaires pour ouvrir les types de fichiers spécifiques que vous traitez.
Comment récupérer un document Illustrator cs6 non sauvegardé?
Pour récupérer un document Illustrator non enregistré dans CS6, suivez les étapes suivantes :
- Si vous avez fermé le document sans l'enregistrer, lors de la réouverture d'Illustrator, celui-ci vous invitera à récupérer la version la plus récente du document. Sélectionnez l'option de récupération.
- Si vous n'avez pas fermé le document, vous pouvez essayer d'utiliser le raccourci clavier Commande-Z (PC : Contrôle-Z) pour annuler toutes les modifications apportées depuis le dernier enregistrement. Cette commande permet de ramener le document à son état antérieur.
N'oubliez pas de sauvegarder régulièrement vos documents Illustrator afin d'éviter toute perte de données. Vous pouvez utiliser les options "Enregistrer" ou "Enregistrer sous" du menu "Fichier" pour sauvegarder votre travail. En outre, pensez à activer la fonction d'enregistrement automatique dans Illustrator pour sauvegarder automatiquement votre travail à intervalles réguliers.
Les fichiers corrompus peuvent-ils être récupérés?
Oui, les fichiers corrompus peuvent être récupérés à l'aide d'un logiciel de récupération de données. Le succès du processus de récupération dépend de l'étendue de la corruption. Si seule une petite partie du fichier est affectée, il y a plus de chances que le logiciel puisse le restaurer avec succès. Le logiciel de récupération de données analyse le fichier endommagé et tente de le reconstruire en extrayant toutes les données récupérables.
Toutefois, si une partie importante du fichier est corrompue ou écrasée, les chances de réussite de la récupération diminuent. Dans ce cas, il est conseillé de faire appel à des services de récupération de données professionnels qui utilisent des techniques et des équipements avancés pour récupérer les données des fichiers gravement endommagés.
Pour améliorer les chances de récupération des fichiers, il est important d'agir rapidement après avoir découvert la corruption d'un fichier. Évitez d'apporter d'autres modifications au fichier affecté et faites une sauvegarde si possible. En outre, la sauvegarde régulière de vos fichiers importants peut atténuer l'impact de la corruption des fichiers, en vous assurant que vous disposez d'une copie récente en cas de perte de données.
En résumé, si les logiciels de récupération de données peuvent être efficaces pour récupérer des fichiers corrompus, l'étendue de la corruption joue un rôle crucial dans la réussite du processus de récupération.
Comment ouvrir l'image de Disk Drill?
Pour ouvrir un fichier image Disk Drill, suivez les étapes suivantes :
- Lancez Disk Drill.
- Cliquez sur le menu Fichier.
- Sélectionnez "Open Disk Image".
- Naviguez jusqu'à l'emplacement où le fichier image de Disk Drill est enregistré.
- Cliquez sur le fichier pour le sélectionner.
- Enfin, cliquez sur Ouvrir pour ouvrir l'image de Disk Drill.
En suivant ces étapes, vous serez en mesure d'ouvrir une image Disk Drill et d'accéder aux données qu'elle contient. N'oubliez pas que Disk Drill doit être installé sur votre ordinateur avant de procéder. Bonne récupération des données !
Où sont mes fichiers récupérés sur Illustrator?
Lorsqu'il s'agit de localiser vos fichiers récupérés dans Illustrator, il est essentiel de commencer par vérifier le même emplacement que celui où vos fichiers d'origine ont été stockés. Il s'agit souvent de l'emplacement par défaut des fichiers récupérés. Si vous avez des difficultés à les trouver à cet endroit, ne vous inquiétez pas, il existe quelques étapes à suivre pour les localiser avec succès.
Tout d'abord, envisagez d'effectuer une recherche dans le dossier ou le répertoire désigné en utilisant les extensions de fichier ".ai" ou ". pdf". Ces extensions correspondent respectivement aux fichiers Illustrator et aux fichiers PDF. En incluant ces extensions dans votre recherche, vous pouvez restreindre les résultats pour vous concentrer spécifiquement sur les types de fichiers que vous recherchez.
En suivant ces étapes, vous devriez pouvoir localiser vos fichiers récupérés dans Illustrator. N'oubliez pas de vérifier l'emplacement du fichier d'origine et d'effectuer une recherche ciblée en utilisant les extensions de fichier appropriées pour maximiser vos chances de les trouver.
Comment annuler une annulation dans Illustrator?
Pour annuler une annulation dans Illustrator, utilisez la commande Historique. Localisez le point de l'historique précédant l'annulation. Une fois trouvé, appuyez simplement sur Commande-Z (Mac) ou Contrôle-Z (Windows) pour lancer l'action d'annulation. Le panneau Historique vous permet de revenir aux étapes précédentes et de restaurer les modifications apportées au cours du processus de conception. En appuyant sur le raccourci clavier approprié, vous pouvez rapidement revenir à l'état souhaité et continuer à travailler sur votre projet en toute transparence.