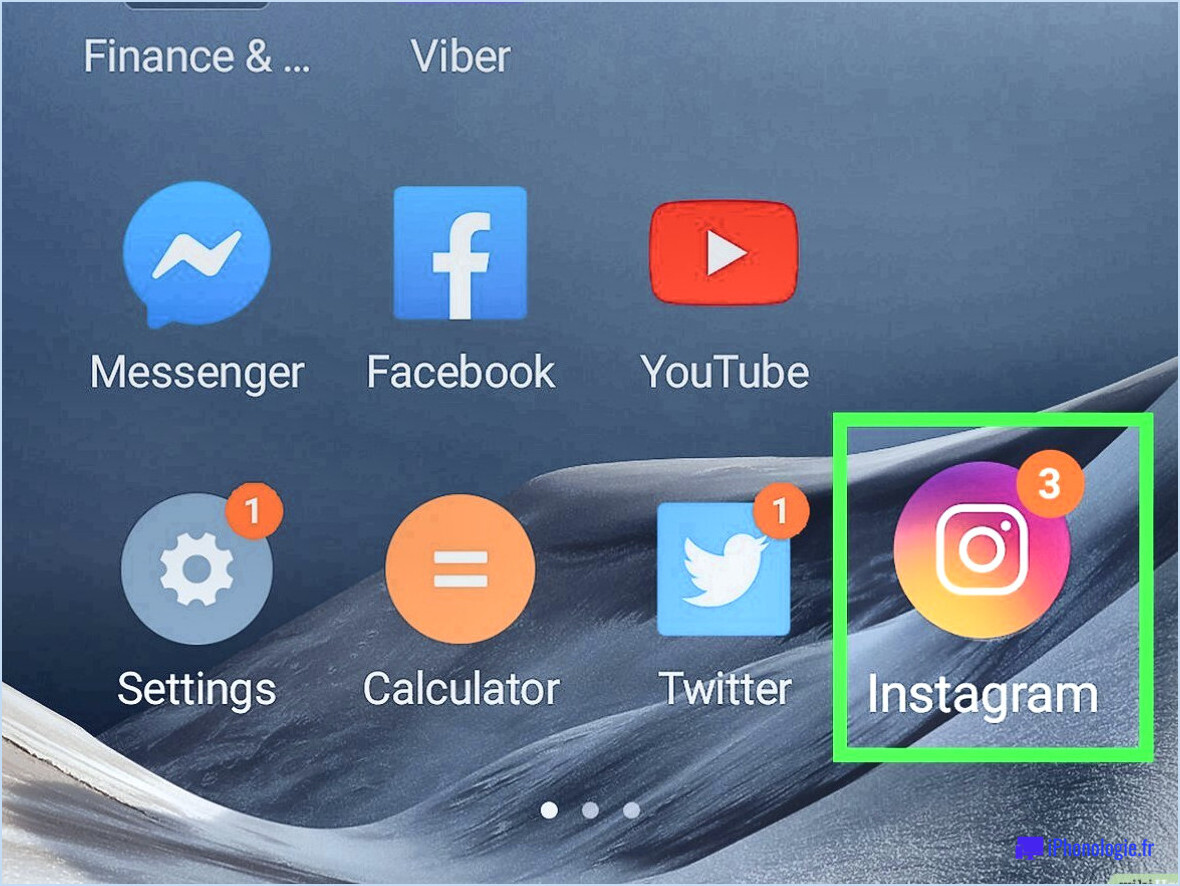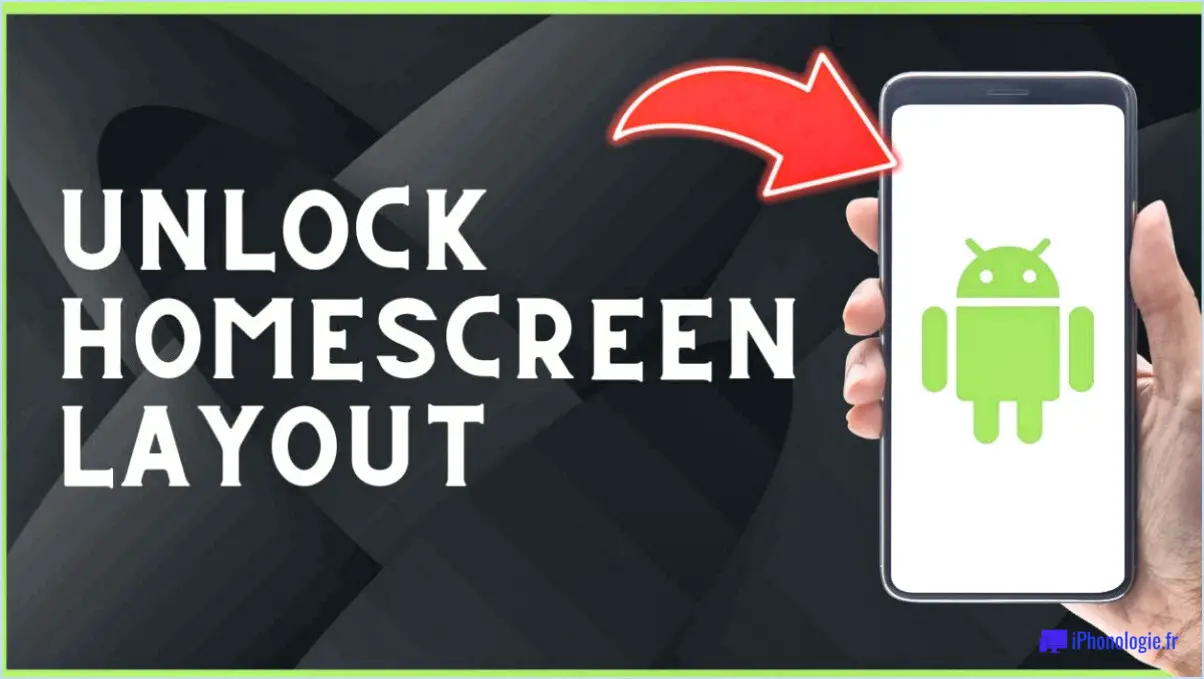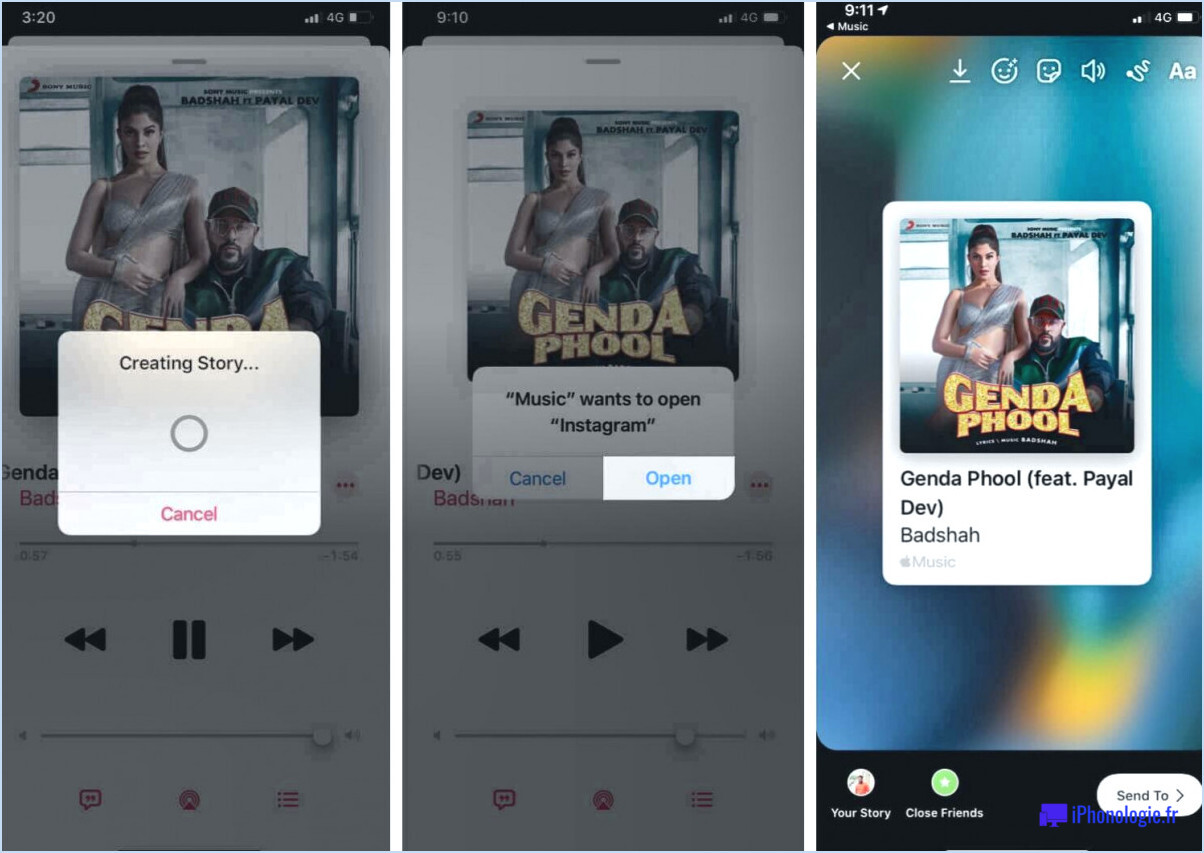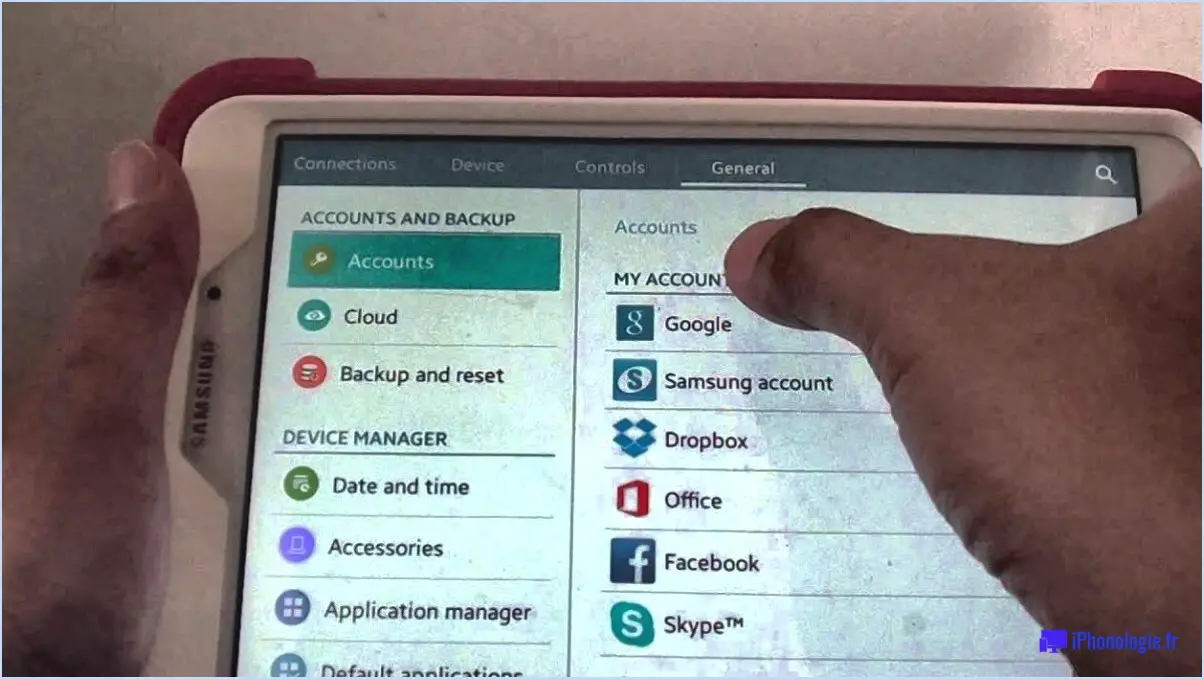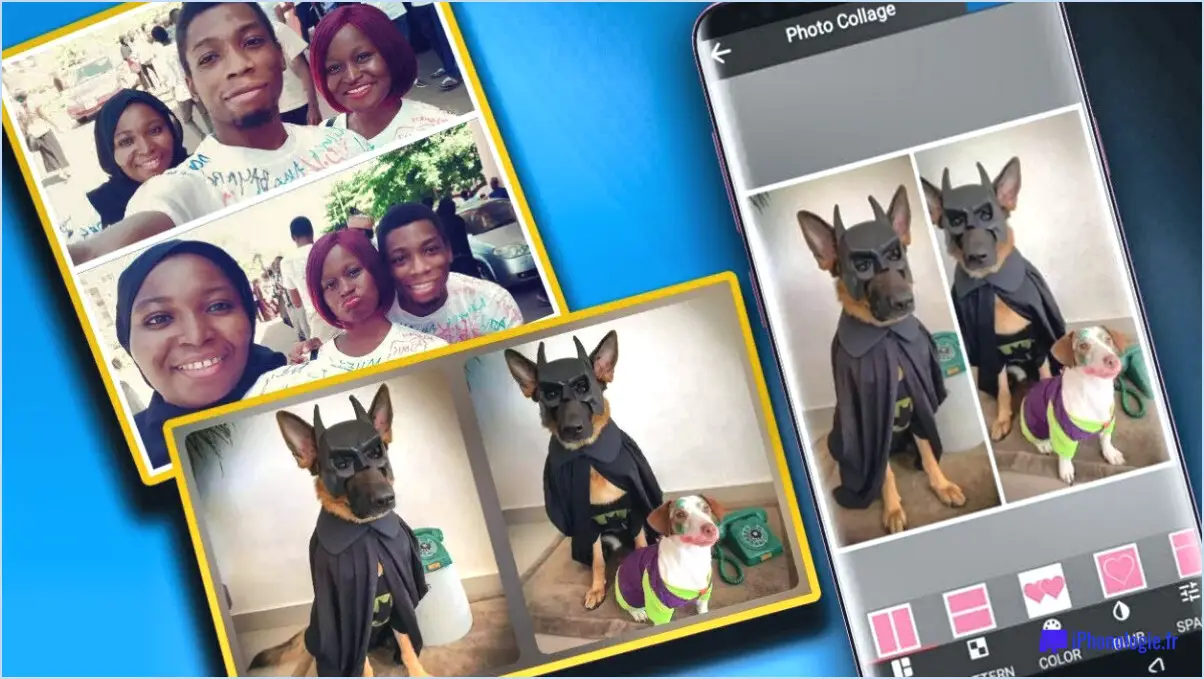Comment sauvegarder mon iphone sur mon mac?
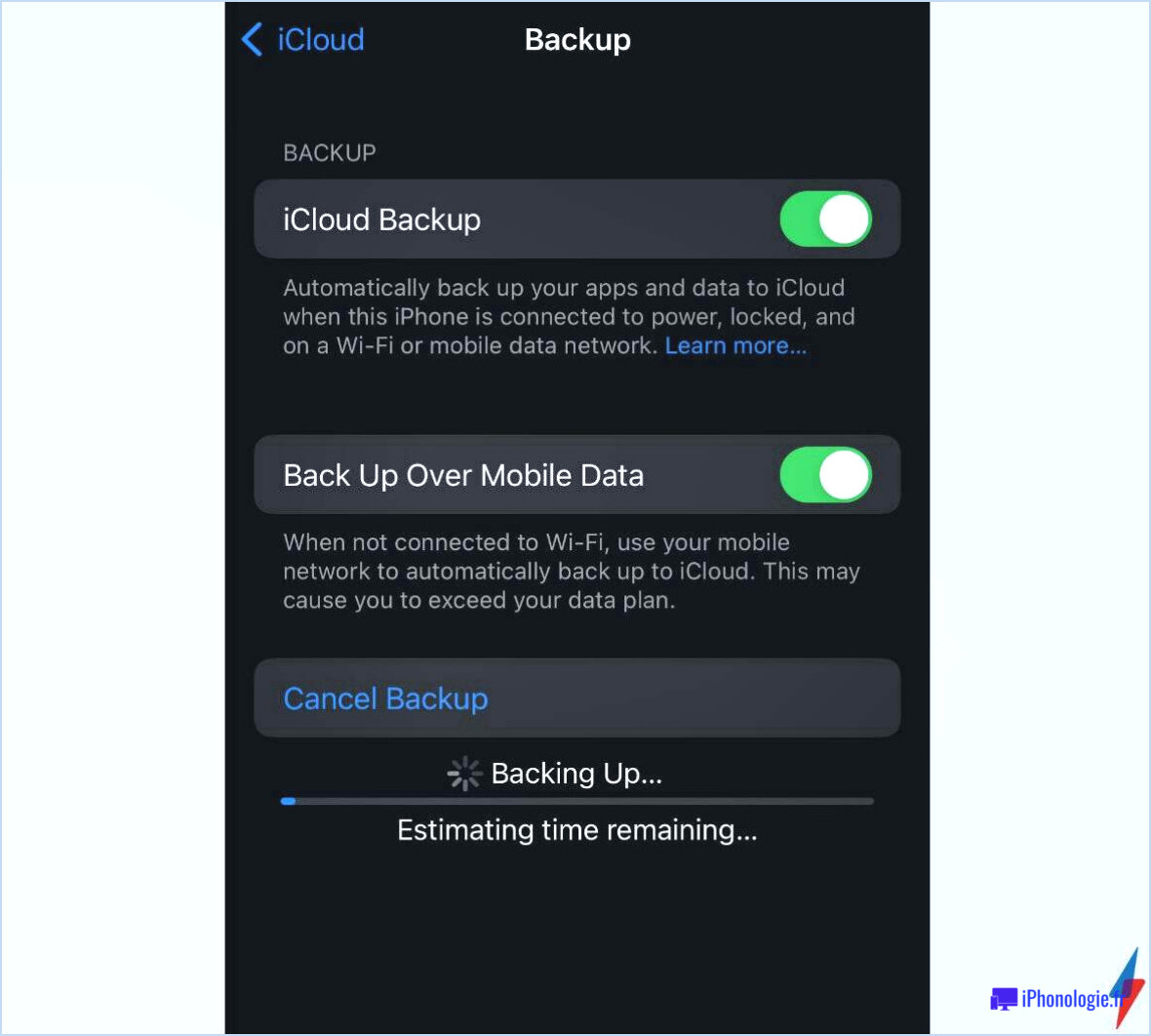
Pour sauvegarder votre iPhone sur votre Mac, suivez les étapes suivantes :
- Connectez votre iPhone à votre Mac : Utilisez le câble USB fourni avec votre iPhone pour le connecter à votre ordinateur Mac. Assurez-vous que les deux appareils sont sous tension et déverrouillés.
- Ouvrez iTunes : Lancez l'application iTunes sur votre Mac. Si iTunes n'est pas installé sur votre ordinateur, vous pouvez le télécharger et l'installer à partir du site Web d'Apple.
- Localisez votre iPhone dans iTunes : Dans la fenêtre iTunes, vous verrez une liste d'appareils sur le côté gauche. Recherchez votre iPhone dans la liste et cliquez dessus. Cela ouvrira la page de résumé de votre appareil.
- Accédez à l'onglet Résumé : Une fois que vous avez sélectionné votre iPhone, cliquez sur l'onglet "Résumé" situé en haut de la fenêtre iTunes. Cet onglet offre une vue d'ensemble des réglages et des informations de votre appareil.
- Lancez le processus de sauvegarde : Sur la page Résumé, vous trouverez une section intitulée "Sauvegardes". Dans cette section, vous verrez un bouton intitulé "Sauvegarder maintenant". Cliquez sur ce bouton pour lancer le processus de sauvegarde.
- Attendez la fin de la sauvegarde : iTunes va maintenant commencer à sauvegarder votre iPhone sur votre Mac. La durée du processus de sauvegarde dépend de la quantité de données présentes sur votre appareil. Veillez à ce que votre iPhone reste connecté à votre Mac jusqu'à ce que la sauvegarde soit terminée.
Pourquoi ne puis-je pas sauvegarder mon iPhone sur mon Mac?
L'impossibilité de sauvegarder un iPhone sur un Mac est principalement due à la différence des systèmes d'exploitation. L'iPhone fonctionne sous iOS, tandis que le Mac fonctionne sous macOS. Par conséquent, des problèmes de compatibilité se posent lorsque l'on tente d'établir une connexion de sauvegarde directe entre les deux appareils.
Pour remédier à ce problème, Apple propose des solutions alternatives pour les sauvegardes d'iPhone. Vous pouvez notamment utiliser iCloud, un service de stockage basé sur le cloud qui vous permet de sauvegarder votre iPhone sans fil. En outre, vous pouvez utiliser des applications logicielles tierces conçues spécifiquement pour la sauvegarde et le transfert de données sur l'iPhone.
Si la sauvegarde d'un iPhone sur un Mac n'est pas toujours possible, la disponibilité d'iCloud et d'autres options logicielles vous permet de sauvegarder efficacement vos données et fichiers précieux.
Combien de temps faut-il pour sauvegarder un iPhone sur un Mac?
Le temps nécessaire pour sauvegarder votre iPhone sur un Mac varie en fonction de la quantité de données à transférer. Plusieurs facteurs peuvent influencer cette durée, notamment la taille de la sauvegarde, la vitesse du processeur de votre Mac et la vitesse de la connexion entre votre iPhone et votre Mac. En règle générale, la sauvegarde de votre iPhone sur un Mac peut durer de quelques minutes à plusieurs heures, surtout si vous disposez d'une grande quantité de données ou d'une connexion lente. Il est conseillé de s'assurer que votre Mac dispose de suffisamment d'espace libre et d'une connexion stable pour accélérer le processus de sauvegarde.
Puis-je sauvegarder mon iPhone sur un disque externe?
Oui, vous pouvez sauvegarder votre iPhone sur un disque externe. Il vous suffit de connecter le disque externe à votre ordinateur et d'ouvrir iTunes. Une fois que vous avez fait cela, localisez votre iPhone dans la barre latérale d'iTunes et cliquez sur le bouton "Sauvegarder maintenant". Cela lancera le processus de sauvegarde et enregistrera une copie des données de votre iPhone sur le disque externe. En suivant ces étapes, vous pouvez vous assurer que vos fichiers, photos et paramètres importants sont stockés en toute sécurité sur un disque externe pour un accès facile et une tranquillité d'esprit supplémentaire.
Comment m'assurer que mon Mac est sauvegardé sur iCloud?
Pour vous assurer que votre Mac est sauvegardé sur iCloud, procédez comme suit :
- Ouvrez les préférences système sur votre Mac.
- Cliquez sur "iCloud" dans la fenêtre des préférences.
- Dans la section "Sauvegardes", assurez-vous que l'option "Sauvegarde iCloud" est activée.
- Si elle n'est pas activée, cliquez sur le commutateur situé à côté de "Sauvegarde iCloud" pour l'activer.
En suivant ces étapes, vous vous assurerez que les données de votre Mac sont régulièrement sauvegardées sur iCloud, ce qui vous offrira une couche de protection supplémentaire pour vos fichiers et paramètres importants.
Pourquoi ne puis-je pas sauvegarder mon iPhone sur iTunes?
iTunes ne peut pas sauvegarder votre iPhone s'il est crypté. En effet, le processus de sauvegarde nécessite votre code d'accès pour accéder à votre appareil et le sauvegarder. Le cryptage est une fonction de sécurité qui protège vos données en les codant, ce qui les rend illisibles sans la clé de décryptage correcte, qui dans ce cas est votre code d'accès. En chiffrant votre iPhone, vous vous assurez que même si quelqu'un obtient un accès non autorisé à vos fichiers de sauvegarde, il ne pourra pas consulter les informations sensibles stockées sur votre appareil. Il est donc essentiel de disposer de votre code d'accès lorsque vous tentez de sauvegarder votre iPhone sur iTunes. N'oubliez pas de saisir correctement votre code d'accès pour lancer avec succès le processus de sauvegarde.
Peut-on encore sauvegarder l'iPhone sur iTunes?
Oui, il est encore possible de sauvegarder votre iPhone sur iTunes. Voici un guide étape par étape pour vous aider à réaliser cette opération :
- Connectez votre iPhone à votre ordinateur à l'aide d'un câble USB.
- Ouvrez iTunes sur votre ordinateur. Si iTunes n'est pas installé sur votre ordinateur, vous pouvez le télécharger sur le site web d'Apple.
- Recherchez l'icône iPhone située dans le coin supérieur gauche de la fenêtre iTunes et cliquez dessus.
- Cliquez sur l'onglet Résumé dans la barre latérale gauche de la fenêtre iTunes.
- Dans l'onglet Sauvegardes vous trouverez un bouton intitulé "Sauvegarder maintenant". Cliquez sur ce bouton pour lancer le processus de sauvegarde.
- iTunes démarre alors à créer une sauvegarde des données de votre iPhone y compris vos applications, vos réglages et d'autres informations importantes.
Il convient de noter qu'avec l'introduction de macOS Catalina et des versions ultérieures, Apple a remplacé iTunes par l'application Finder app pour la gestion des appareils. Ainsi, si vous utilisez une version plus récente de macOS, vous pouvez trouver l'option de sauvegarde dans l'application Finder à la place.
Puis-je sauvegarder mon Mac sur Google Drive?
Oui, vous pouvez sauvegarder votre Mac sur Google Drive. Pour ce faire, deux options s'offrent à vous :
- Fonctionnalité de sauvegarde intégrée macOS : macOS offre une fonction de sauvegarde intégrée appelée Time Machine. Avec Time Machine, vous pouvez facilement créer des sauvegardes de l'ensemble de votre système Mac, y compris les fichiers, les applications et les réglages. En connectant un disque dur externe à votre Mac, vous pouvez configurer Time Machine pour qu'il sauvegarde automatiquement vos données sur le disque externe. Une fois la sauvegarde configurée, vous pouvez synchroniser manuellement ou automatiquement votre dossier de sauvegarde Time Machine avec Google Drive pour une couche supplémentaire de sauvegarde dans le nuage.
- Applications tierces: Il existe plusieurs applications de sauvegarde tierces qui peuvent vous aider à sauvegarder votre Mac sur Google Drive. Ces applications offrent des fonctionnalités et une flexibilité supplémentaires par rapport à la fonction de sauvegarde intégrée. Parmi les options les plus populaires, citons Carbon Copy Cloner, SuperDuper et ChronoSync. Ces applications vous permettent de personnaliser vos préférences de sauvegarde et de synchroniser vos données directement sur Google Drive.
N'oubliez pas de vous assurer que vous disposez de suffisamment d'espace de stockage sur votre compte Google Drive pour accueillir les fichiers de sauvegarde. Vérifiez et contrôlez régulièrement vos sauvegardes pour vous assurer qu'elles sont à jour et qu'elles fonctionnent correctement.