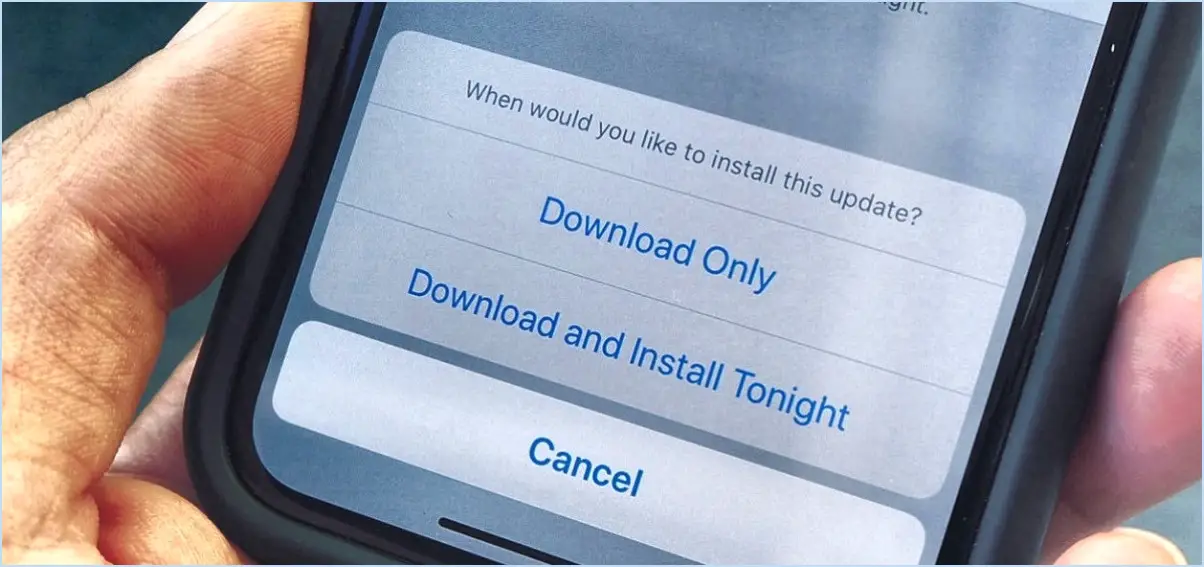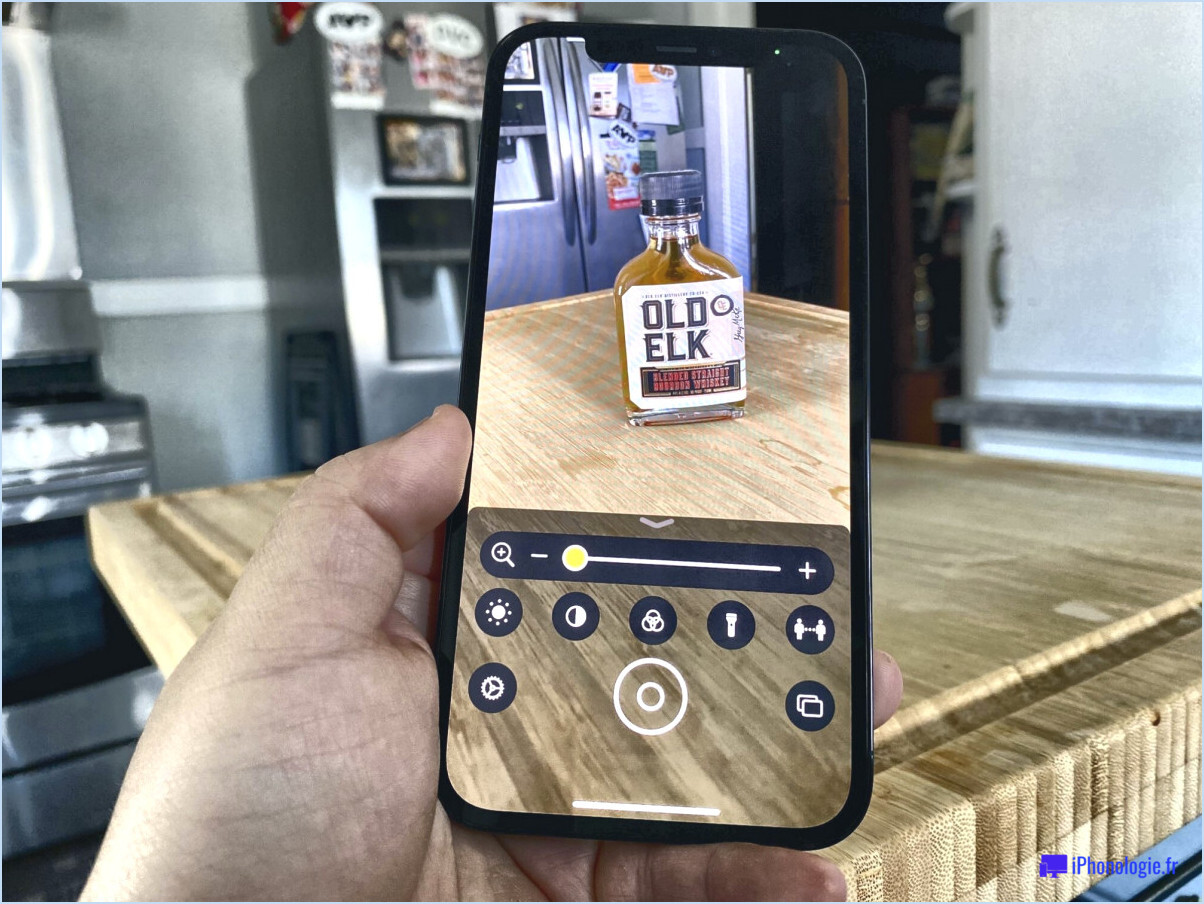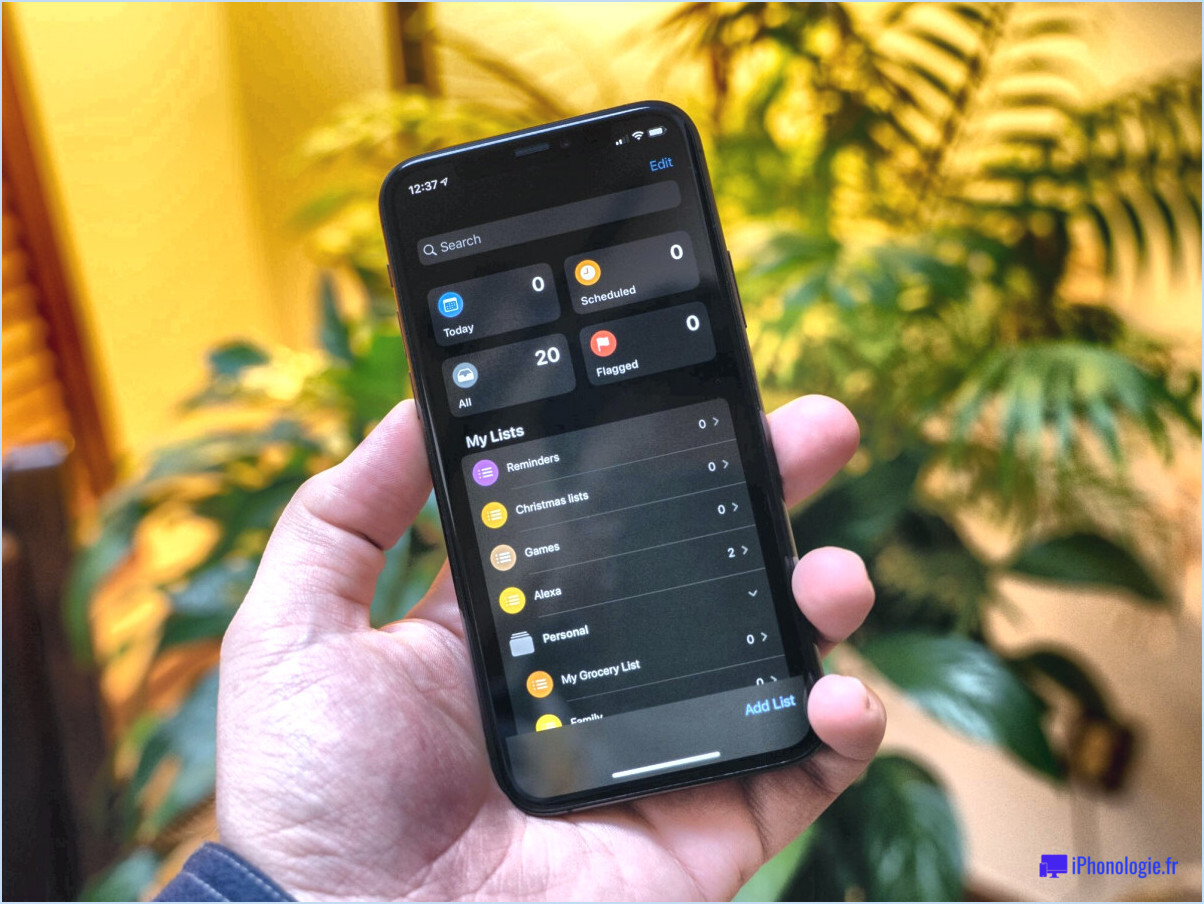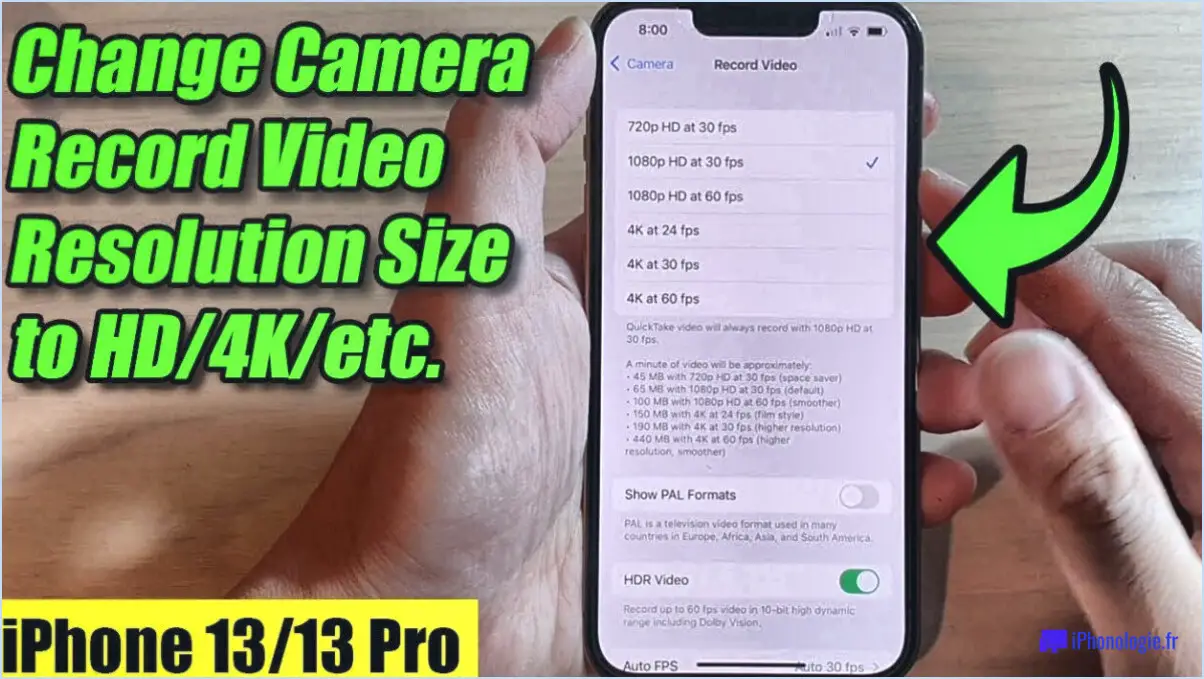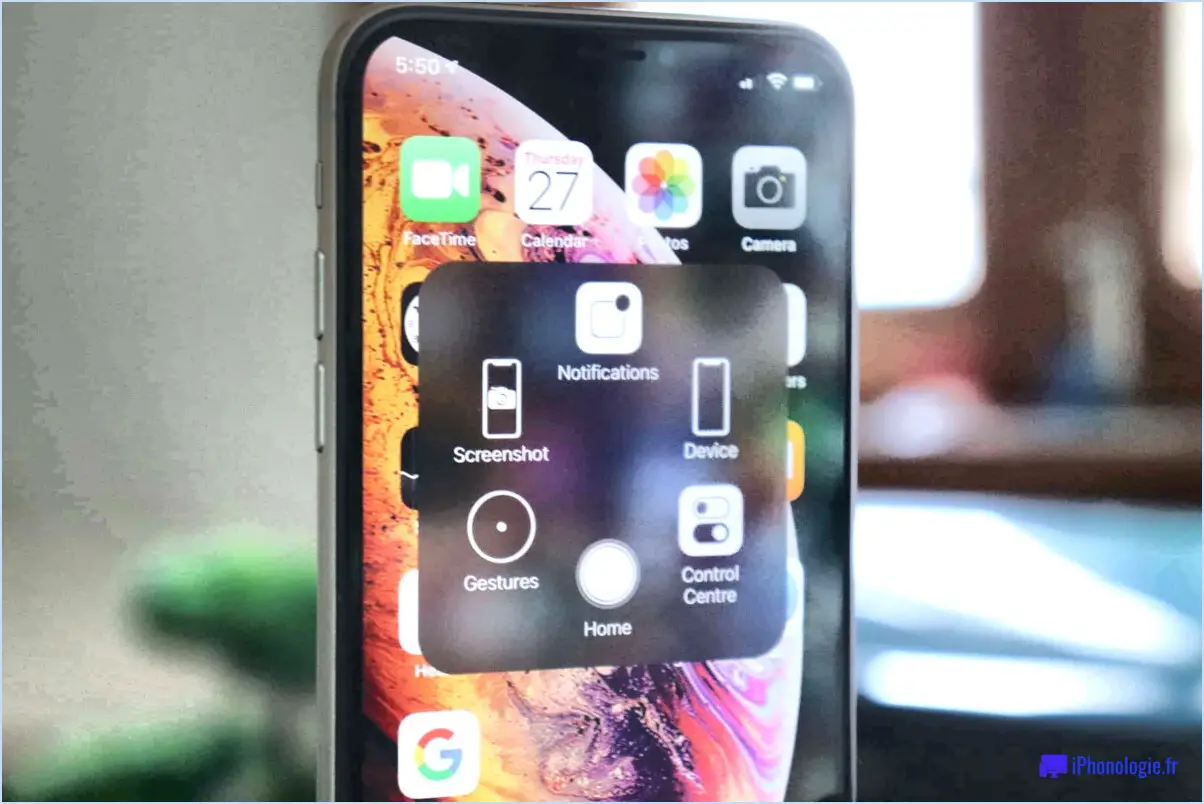Comment stopper le changement d'adresse mac sous android?

Pour empêcher une adresse Mac de changer sur votre appareil Android, il y a quelques étapes que vous pouvez prendre pour atténuer le problème. Il est important de noter que les méthodes exactes peuvent différer légèrement en fonction du modèle de votre appareil et de la version du micrologiciel Android que vous utilisez. Toutefois, les conseils suivants devraient vous fournir un bon point de départ :
- Désactiver le balayage Wi-Fi: Les appareils Android sont souvent dotés d'une fonction appelée "Balayage Wi-Fi" qui permet d'améliorer la précision de la localisation en collectant des données à partir des réseaux Wi-Fi à proximité. Toutefois, cette fonctionnalité peut également entraîner des changements fréquents de l'adresse Mac. Pour désactiver le balayage Wi-Fi, accédez aux "Réglages" de votre appareil et localisez la section "Wi-Fi" ou "Connexions". Recherchez une option liée au balayage ou à la précision de localisation, et désactivez le balayage Wi-Fi s'il est activé.
- Définir une adresse IP statique: En attribuant une adresse IP statique à votre appareil Android, vous pouvez empêcher l'adresse Mac de changer. Pour ce faire, accédez aux "Réglages" de votre appareil et trouvez les options "Wi-Fi" ou "Réseau". & Internet". Localisez votre réseau Wi-Fi actuel et appuyez longuement sur son nom, puis sélectionnez "Modifier le réseau" ou une option similaire. Recherchez un menu de paramètres avancés dans lequel vous pouvez définir une adresse IP statique. Saisissez les informations requises, notamment l'adresse IP, la passerelle et le serveur DNS, que vous pouvez obtenir auprès de votre administrateur réseau ou de votre fournisseur d'accès à Internet.
- Utiliser une application de pare-feu: L'installation d'une application de pare-feu à partir du Google Play Store peut fournir un contrôle supplémentaire sur les connexions réseau de votre appareil et aider à empêcher l'adresse Mac de changer. Les applications de pare-feu vous permettent de créer des règles et des restrictions pour l'accès au réseau, vous donnant la possibilité de bloquer ou d'autoriser des connexions spécifiques. Recherchez des applications de pare-feu réputées et bien accueillies par les utilisateurs, telles que NetGuard ou NoRoot Firewall, et suivez les instructions de l'application pour configurer les règles souhaitées pour votre appareil.
Il est important de se rappeler que l'efficacité de ces méthodes peut varier en fonction de votre appareil et de la version du micrologiciel. En outre, les futures mises à jour ou modifications du système d'exploitation Android peuvent introduire de nouveaux paramètres ou options susceptibles d'affecter le comportement de l'adresse Mac. Vérifier régulièrement les mises à jour logicielles et se tenir informé des dernières fonctionnalités et modifications d'Android peut vous aider à garder une longueur d'avance et à adapter vos paramètres en conséquence.
Comment empêcher mon adresse MAC de changer sous Windows 10?
Pour empêcher votre adresse MAC de changer dans Windows 10, vous pouvez essayer les méthodes suivantes :
- Désactiver le protocole DHCP et définir une adresse IP statique : En désactivant le protocole de configuration dynamique de l'hôte (DHCP) et en attribuant une adresse IP statique, vous pouvez vous assurer que votre adresse MAC reste cohérente. Pour ce faire, accédez au Centre de réseau et de partage, sélectionnez votre connexion réseau, cliquez sur "Propriétés" et choisissez "Protocole Internet Version 4 (TCP/IPv4)". Saisissez ensuite manuellement l'adresse IP, le masque de sous-réseau, la passerelle par défaut et les adresses des serveurs DNS.
- Mettez à jour les pilotes des adaptateurs réseau : Les pilotes de carte réseau obsolètes ou incompatibles peuvent entraîner des changements d'adresse MAC. Visitez le site web du fabricant ou utilisez le gestionnaire de périphériques de Windows pour vérifier les mises à jour des pilotes. Installez la dernière version disponible pour garantir la stabilité et empêcher les modifications d'adresse MAC.
N'oubliez pas que ces méthodes peuvent ne pas fonctionner de manière universelle en raison des variations des versions de Windows 10 et du matériel de l'adaptateur réseau. Il est essentiel de consulter la documentation officielle ou de demander de l'aide supplémentaire si vous rencontrez des problèmes.
Android randomise-t-il les adresses MAC?
Non, Android ne randomise pas les adresses MAC. L'adresse MAC (Media Access Control) est un identifiant unique attribué aux interfaces réseau, telles que Wi-Fi et Bluetooth, d'un appareil. Elle est utilisée pour assurer une communication et une identification correctes sur un réseau. Contrairement à certains systèmes d'exploitation, Android ne dispose pas d'une fonction intégrée pour randomiser automatiquement l'adresse MAC. L'adresse MAC d'un appareil Android reste constante, sauf si elle est modifiée manuellement par l'utilisateur ou par le biais d'applications spécifiques ou de modifications du système. Cette adresse MAC statique peut être utilisée par les administrateurs de réseau à diverses fins, telles que le contrôle d'accès au réseau ou l'identification de l'appareil.
Qu'est-ce que l'adresse MAC Wi-Fi sur Android?
L'adresse MAC Wi-Fi sur Android se trouve dans l'application Paramètres. Il suffit de suivre les étapes suivantes :
- Ouvrez l'application Paramètres sur votre appareil Android.
- Tapez sur "Réseau & Internet" ou une option similaire.
- Sélectionnez "Wi-Fi" dans le menu.
- Choisissez le réseau auquel vous êtes actuellement connecté.
- Recherchez le champ "Adresse MAC", vous y trouverez l'adresse MAC de votre réseau Wi-Fi.
N'oubliez pas que l'adresse MAC identifie de manière unique l'interface réseau de votre appareil. Elle peut être utile à des fins de dépannage ou de sécurité du réseau.
Comment modifier l'adresse MAC de mon Realme 5?
Pour modifier l'adresse MAC de votre Realme 5, procédez comme suit :
- Ouvrez l'application Paramètres sur votre appareil.
- Faites défiler vers le bas et tapez sur "Wi-Fi" pour accéder aux paramètres Wi-Fi.
- Dans la liste des réseaux Wi-Fi disponibles, tapez sur le nom du réseau auquel vous êtes actuellement connecté.
- Une fois que vous êtes sur la page des détails du réseau, localisez et tapez sur l'option "Avancé".
- Recherchez le champ "Adresse MAC" et tapez dessus pour modifier l'adresse MAC existante.
- Saisissez la nouvelle adresse MAC que vous souhaitez attribuer à votre appareil.
- Enfin, tapez sur le bouton "Enregistrer" pour sauvegarder les modifications.
En suivant ces étapes, vous pouvez facilement modifier l'adresse MAC de votre Realme 5. N'oubliez pas que la modification de l'adresse MAC peut avoir certaines implications, alors faites preuve de prudence et assurez-vous de respecter toutes les réglementations ou politiques pertinentes.
Comment puis-je réparer mes changements d'adresse MAC sans fil à chaque redémarrage?
Pour résoudre le problème de votre adresse MAC sans fil qui change à chaque redémarrage, il existe quelques solutions efficaces que vous pouvez essayer.
- Définissez une adresse IP statique : En attribuant une adresse IP statique à votre ordinateur, vous pouvez vous assurer qu'il utilise toujours la même adresse MAC. Pour ce faire, accédez à vos paramètres réseau et configurez manuellement l'adresse IP, le masque de sous-réseau, la passerelle par défaut et le serveur DNS. Cette méthode assure la stabilité et la cohérence de votre adresse MAC.
- Utilisez la réservation DHCP : Vous pouvez également configurer le serveur DHCP de votre routeur pour qu'il attribue la même adresse IP à votre ordinateur en fonction de son adresse MAC. Ainsi, chaque fois que votre ordinateur se connectera au réseau, il se verra attribuer l'adresse IP spécifique associée à son adresse MAC.
La mise en œuvre de l'une ou l'autre de ces méthodes permettra de maintenir une adresse MAC cohérente pour votre connexion sans fil, éliminant ainsi le problème du changement d'adresse après chaque redémarrage.
Comment bloquer une adresse MAC dans Windows?
Pour bloquer une adresse MAC dans Windows, procédez comme suit :
- Ouvrez le Centre de réseau et de partage.
- Cliquez sur Modifier les paramètres de l'adaptateur.
- Cliquez avec le bouton droit de la souris sur l'adaptateur dont vous souhaitez bloquer l'adresse MAC.
- Sélectionnez Propriétés.
- Cliquez sur l'onglet Sécurité.
- Cliquez sur le bouton Avancé.
- Cochez la case Refuser l'accès à cet ordinateur à partir du réseau.
- Saisissez l'adresse MAC que vous souhaitez bloquer dans la zone de texte.
- Cliquez sur OK.
- Cliquez sur Fermer.
En suivant ces étapes, vous pouvez bloquer efficacement l'accès d'une adresse MAC spécifique à votre réseau sous Windows.
Comment puis-je changer mon adresse MAC de façon permanente sous Linux?
Pour modifier de manière permanente votre adresse MAC sous Linux, vous avez plusieurs possibilités. La première consiste à utiliser l'outil macchanger, qui permet de modifier votre adresse MAC de manière temporaire ou permanente. Une autre approche consiste à modifier le fichier /etc/network/interfaces, en ajustant spécifiquement le paramètre mac address. Ces deux méthodes vous permettent d'apporter des modifications permanentes à votre adresse MAC sous Linux. N'oubliez pas de faire preuve de prudence et de suivre attentivement les étapes nécessaires pour éviter toute complication potentielle.
Dois-je désactiver la randomisation des adresses MAC?
Il n'existe pas de réponse unique à la question de savoir si vous devez désactiver la randomisation MAC. La décision dépend de vos besoins spécifiques en matière de sécurité et de votre configuration. Toutefois, la désactivation de la randomisation MAC peut accroître la vulnérabilité de votre système aux attaques. Il est généralement recommandé de maintenir la randomisation MAC activée pour une sécurité accrue. Si vous décidez de la désactiver, prenez des mesures supplémentaires pour sécuriser votre système, telles que la mise en œuvre de protocoles de cryptage puissants, l'utilisation d'un pare-feu et la mise à jour régulière de vos logiciels pour corriger les vulnérabilités connues. N'oubliez pas d'évaluer votre situation personnelle et de consulter des experts en sécurité si nécessaire.