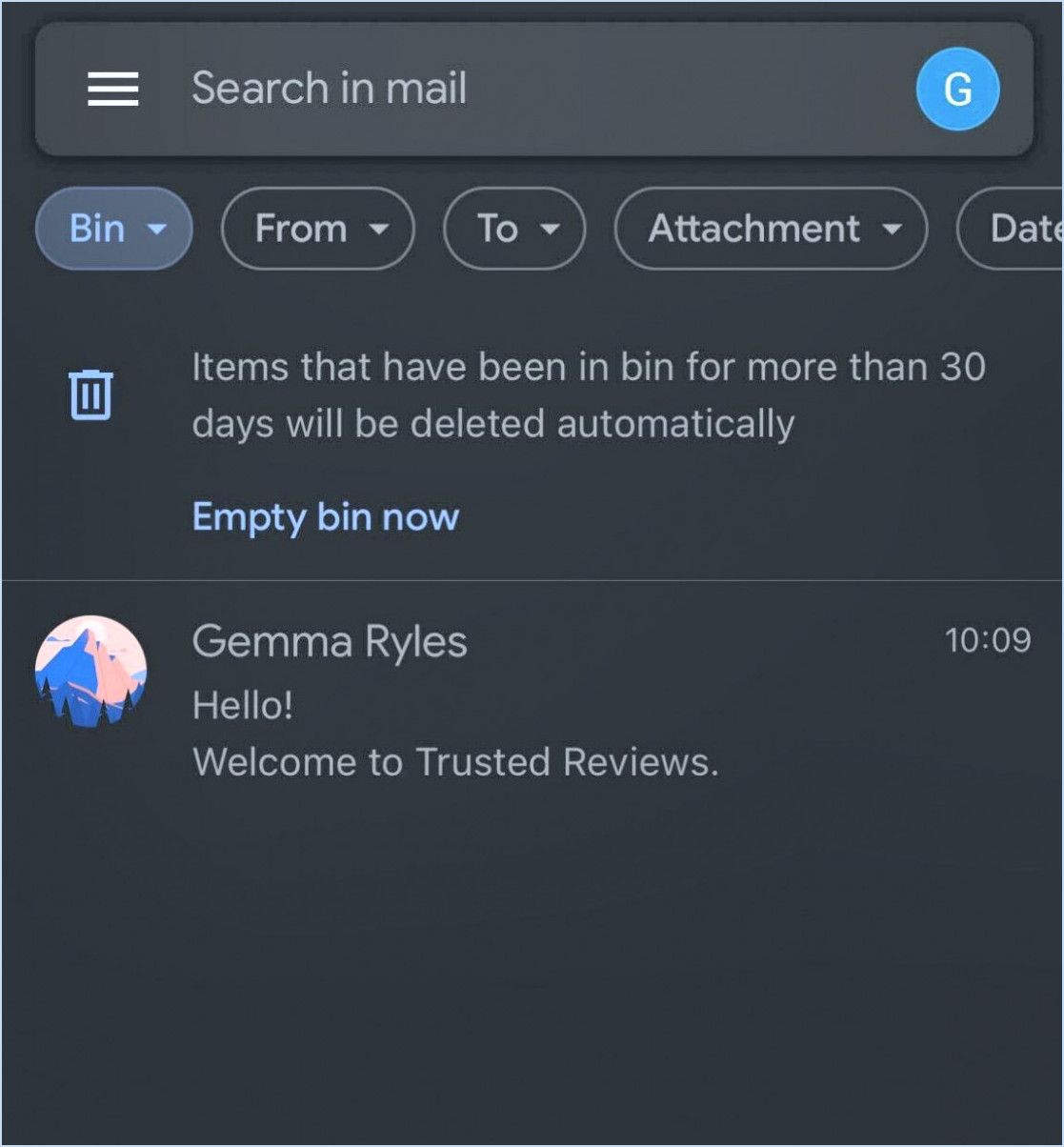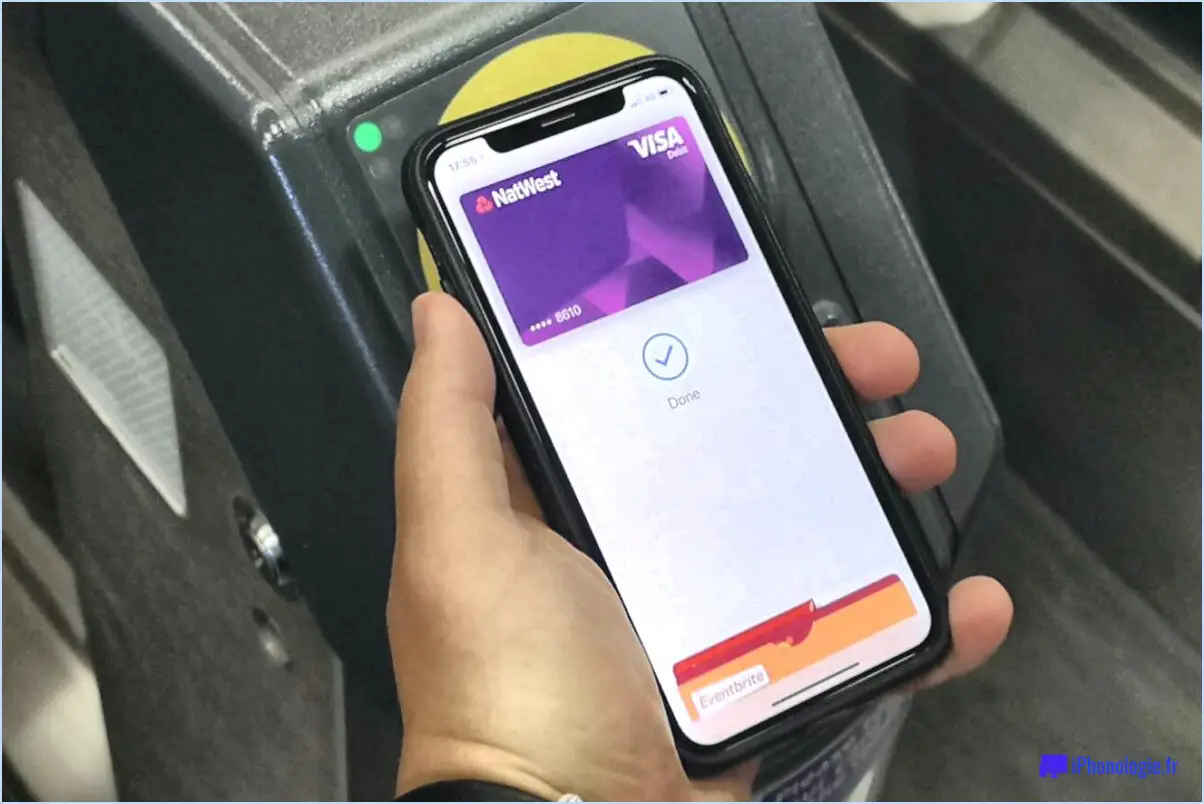Comment supprimer des livres d'iCloud?
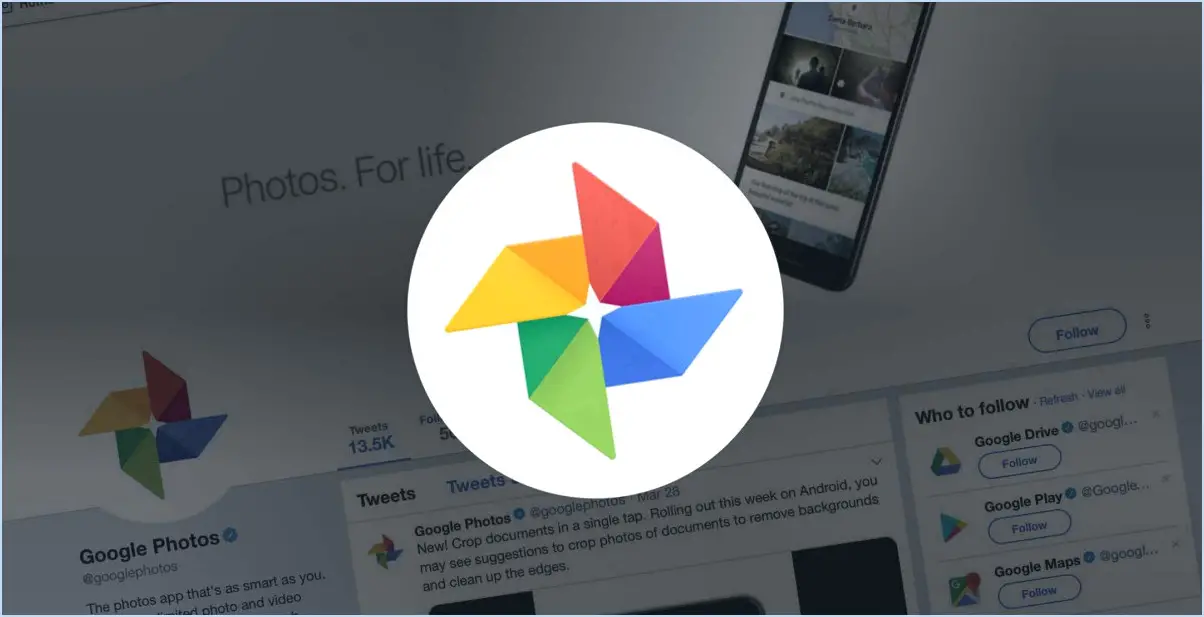
Pour supprimer des livres d'iCloud, procédez comme suit :
- Ouvrez l'application Livres: Commencez par déverrouiller votre iPhone ou iPad et localisez l'application "Livres" sur l'écran d'accueil de votre appareil. Touchez pour l'ouvrir.
- Accéder à votre bibliothèque: Une fois l'application Livres ouverte, vous verrez plusieurs onglets en bas de l'écran. Tapez sur l'onglet "Bibliothèque", qui est généralement le deuxième en partant de la gauche.
- Entrer dans le mode édition: Dans le coin supérieur droit de l'écran Bibliothèque, vous trouverez le bouton "Modifier". Tapez dessus pour passer en mode édition.
- Sélectionner les livres à supprimer: Maintenant que vous êtes en mode édition, vous remarquerez que des cercles rouges avec des signes moins apparaissent à côté de chaque couverture de livre dans votre bibliothèque. Ces symboles indiquent que vous pouvez supprimer ces livres. Faites défiler votre bibliothèque et appuyez sur le cercle rouge situé à côté des livres que vous souhaitez supprimer.
- Confirmer la suppression: Après avoir sélectionné les livres que vous souhaitez supprimer, un bouton "Supprimer" apparaît dans le coin inférieur droit de l'écran. Appuyez sur ce bouton.
- Confirmez à nouveau: Une fenêtre contextuelle de confirmation s'affiche, vous demandant si vous êtes sûr de vouloir supprimer les livres sélectionnés. Confirmez votre choix en tapant une nouvelle fois sur "Supprimer".
- Synchronisation avec iCloud: La suppression des livres de cette manière les supprimera également de votre compte iCloud, ce qui garantit qu'ils ne sont plus accessibles sur aucun de vos appareils Apple connectés.
- Achèvement: Les livres sélectionnés seront supprimés de votre bibliothèque et d'iCloud, libérant ainsi de l'espace de stockage. Vous avez réussi à supprimer des livres d'iCloud.
N'oubliez pas que ce processus supprime uniquement les livres de votre compte iCloud et de l'application Livres sur votre appareil. Si vous avez téléchargé ces livres depuis l'Apple Bookstore, vous pouvez les retélécharger gratuitement à tout moment, car ils resteront associés à votre identifiant Apple.
Comment vider le cache d'Ibooks sur l'iPad?
Pour vider le cache d'iBooks sur votre iPad, suivez les étapes suivantes :
- Ouvrez Réglages: Localisez l'application Réglages sur l'écran d'accueil de votre iPad et touchez pour l'ouvrir.
- Trouver iBooks: Faites défiler le menu de gauche jusqu'à ce que vous trouviez « iBooks » et tapez dessus pour accéder à ses réglages.
- Effacer le cache: Une fois dans les paramètres d'iBooks, faites défiler jusqu'au bas de la page. Vous y verrez l'option « Vider le cache ». Tapez dessus.
- Confirmez: Une demande de confirmation s'affiche, vous demandant si vous souhaitez vider le cache. Confirmez votre décision en tapant à nouveau sur « Effacer le cache ».
- Attendre et redémarrer: Laissez à votre iPad le temps de vider le cache d'iBooks. Une fois que c'est fait, il est conseillé de redémarrer l'application iBooks pour s'assurer que le cache est complètement vidé.
Voilà, c'est fait ! Votre cache iBooks est maintenant vidé, ce qui peut contribuer à améliorer les performances de l'application et à libérer de l'espace de stockage sur votre iPad.
Pourquoi ne puis-je pas supprimer des livres d'iBooks?
Vous ne pouvez pas supprimer des livres d'iBooks s'ils ont été achetés sur l'iBooks Store. En effet, les livres achetés sur l'iBooks Store sont automatiquement enregistrés sur votre compte iCloud, ce qui vous garantit un accès perpétuel au contenu acheté. iCloud sert de sauvegarde sécurisée pour votre bibliothèque numérique, évitant ainsi la perte ou la suppression accidentelle d'achats précieux.
Toutefois, si vous avez importé des livres à partir d'autres sources ou ajouté manuellement des fichiers PDF et ePub, vous pouvez les supprimer. Il vous suffit d'appuyer longuement sur la couverture du livre, de sélectionner "Supprimer" dans le menu et de confirmer votre choix.
En résumé, les livres provenant de l'iBooks Store restent sur votre iCloud en tant que partie de votre collection achetée, offrant un moyen pratique et protégé d'accéder à votre contenu sur tous les appareils Apple. Les autres livres importés peuvent être supprimés au besoin pour une bibliothèque plus rationnelle.
Comment supprimer des applications iOS sur Mac?
Pour supprimer des applications iOS sur votre Mac, procédez comme suit :
- Localisez l'application : Trouvez l'application que vous souhaitez supprimer dans votre dossier Applications.
- Glisser vers la corbeille : Cliquez sur l'icône de l'application et maintenez-la enfoncée, puis faites-la glisser vers l'icône de la Corbeille dans votre Dock. Relâchez le bouton de la souris pour la déposer.
- Vider la corbeille (facultatif) : Pour supprimer définitivement l'application, cliquez avec le bouton droit de la souris sur l'icône de la corbeille et choisissez "Vider la corbeille" dans le menu.
Voilà, c'est fait ! L'application iOS est maintenant supprimée de votre Mac.
Comment supprimer les applications inutilisées de mon Mac?
Pour supprimer les applications inutilisées de votre Mac, procédez comme suit :
- Ouvrez le dossier Applications : Commencez par ouvrir le dossier Applications de votre Mac. Vous pouvez généralement le trouver dans votre Dock ou en naviguant vers le disque dur de votre Mac, puis en sélectionnant le dossier "Applications".
- Localisez l'application : Faites défiler le dossier Applications pour trouver l'application que vous souhaitez supprimer.
- Faites glisser vers la corbeille : Une fois que vous avez localisé l'application, il vous suffit de cliquer dessus et de la faire glisser vers l'icône de la corbeille dans votre Dock. Vous pouvez également cliquer avec le bouton droit de la souris sur l'application et sélectionner "Déplacer vers la corbeille".
- Videz la corbeille : Pour terminer le processus, n'oubliez pas de vider votre Corbeille. Cliquez avec le bouton droit de la souris sur l'icône de la corbeille et choisissez "Vider la corbeille". Confirmez l'action lorsque vous y êtes invité.
- Raccourci clavier : Vous pouvez également sélectionner l'application et utiliser le raccourci clavier Commande-Suppression pour la déplacer directement dans la Corbeille.
Voilà, c'est fait ! L'application inutilisée est maintenant supprimée de votre Mac, ce qui libère un espace de stockage précieux.
Comment libérer de l'espace sur mon iPad sans supprimer d'applications?
Pour libérer de l'espace sur votre iPad sans supprimer d'applications, procédez comme suit :
- Supprimez les photos et vidéos inutiles : Passez en revue votre Camera Roll et vos albums pour trouver des photos et des vidéos que vous pouvez supprimer. Transférez-les vers le stockage en nuage si nécessaire.
- Effacez les anciens messages texte et e-mail : Passez en revue vos applications Messages et Mail pour supprimer les conversations et les courriels inutiles, en particulier ceux qui comportent des pièces jointes volumineuses.
- Supprimez la musique et les podcasts inutilisés : Vérifiez vos applications Musique et Podcasts pour supprimer les chansons et les épisodes que vous n'écoutez plus. Utilisez les services de streaming pour un accès instantané.
- Supprimez les anciens documents et fichiers : Explorez votre application Fichiers et supprimez les documents, PDF et téléchargements périmés. Stockez les fichiers importants dans des services basés sur le cloud.
En suivant ces étapes, vous pouvez récupérer un espace de stockage précieux sur votre iPad tout en conservant vos applications essentielles intactes.
Comment nettoyer mon iPad pour le rendre plus rapide?
A nettoyer votre iPad et augmenter sa vitesse, suivez les étapes suivantes :
- Supprimez les applications inutilisées : Commencez par en supprimant tout inutilisées de votre appareil. Il suffit d'appuyer sur l'icône de l'application et de la maintenir enfoncée, puis de sélectionner « Supprimer l'application » pour libérer de l'espace de stockage précieux.
- Désactivez les animations : Allez dans le menu Paramètres allez dans le menu Accessibilité et sélectionnez ensuite Mouvement. Ici, vous pouvez désactiver les mouvement et effets d'animation qui peuvent aider votre iPad à fonctionner de manière plus fluide.
- Effacer les données du navigateur : Ouvrez votre Safari et appuyez sur la touche icône du livre en bas de l'écran. Sélectionnez Historique puis tapez sur Effacer pour supprimer votre historique de navigation et cache. Cela améliorera les performances du navigateur.
En suivant ces étapes, vous optimiserez les performances de votre iPad et profiterez d'une plus rapide et plus fluide plus rapide et plus fluide.