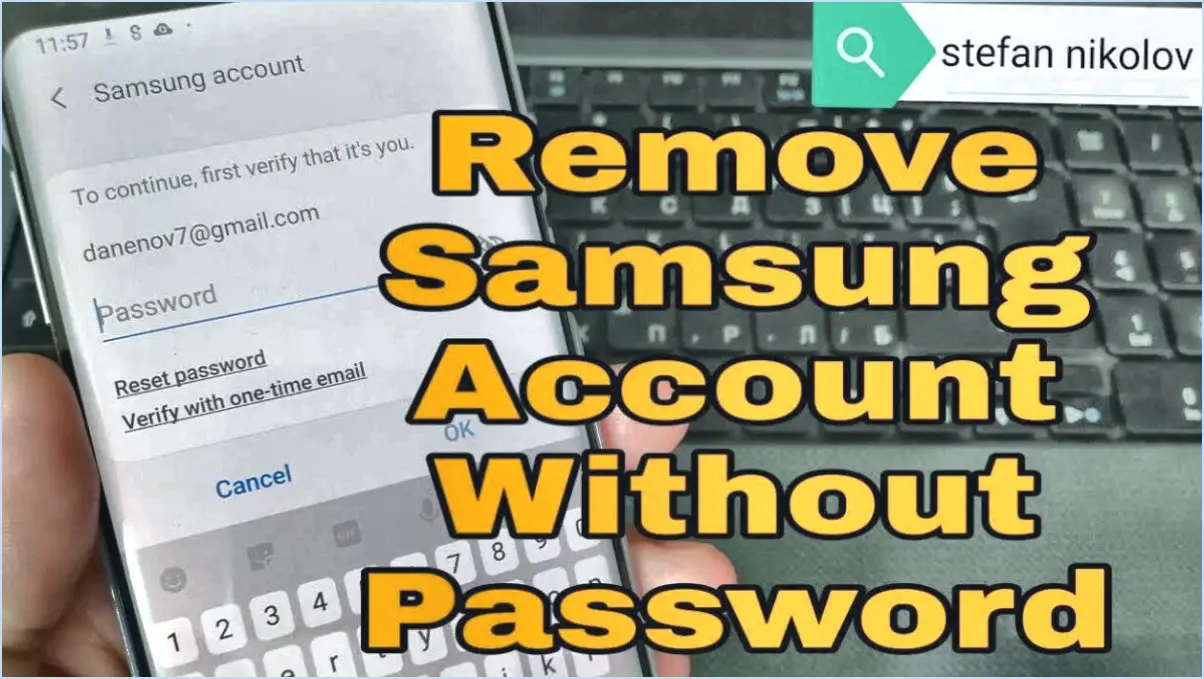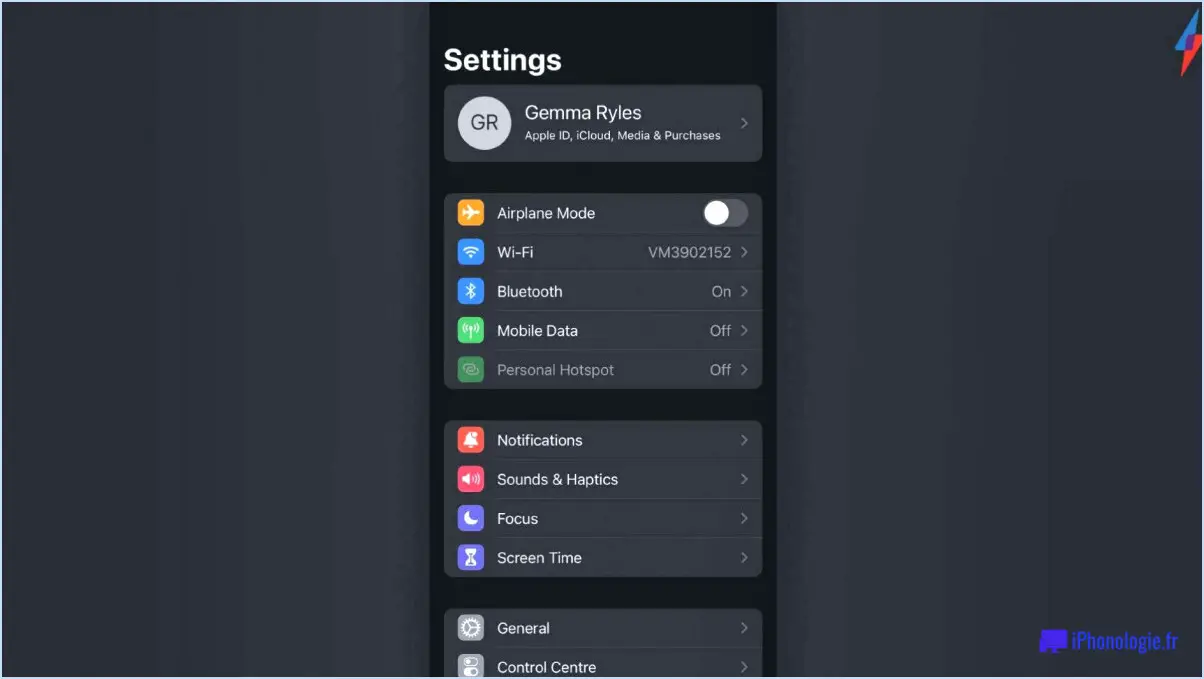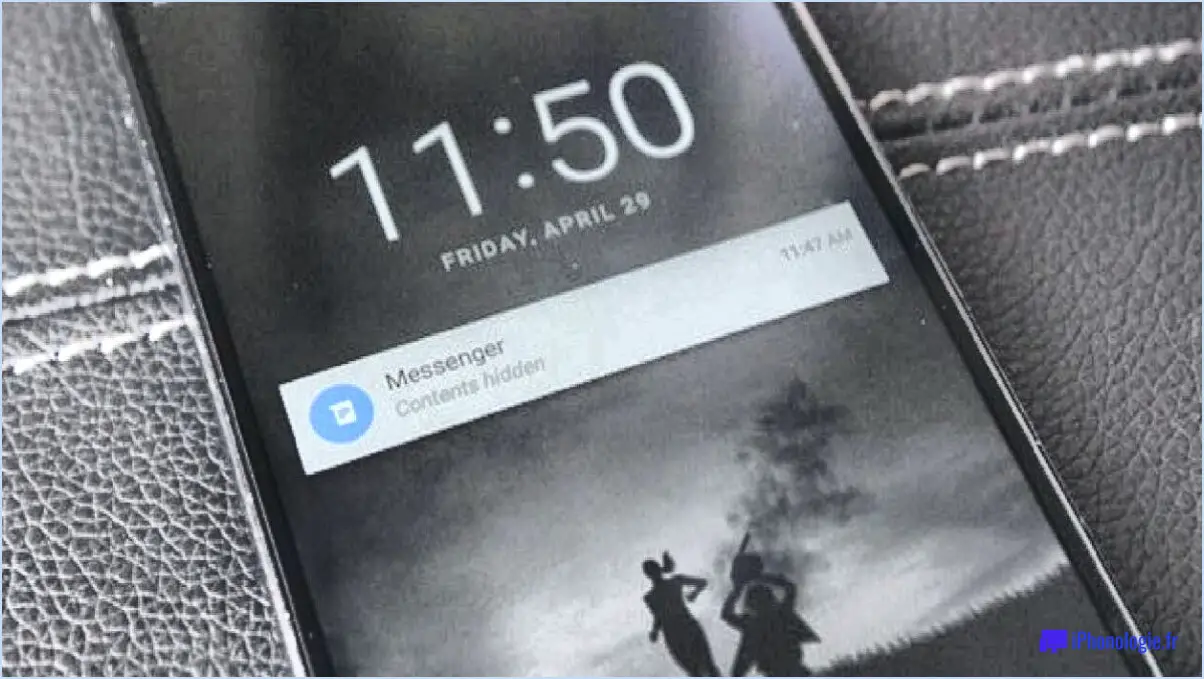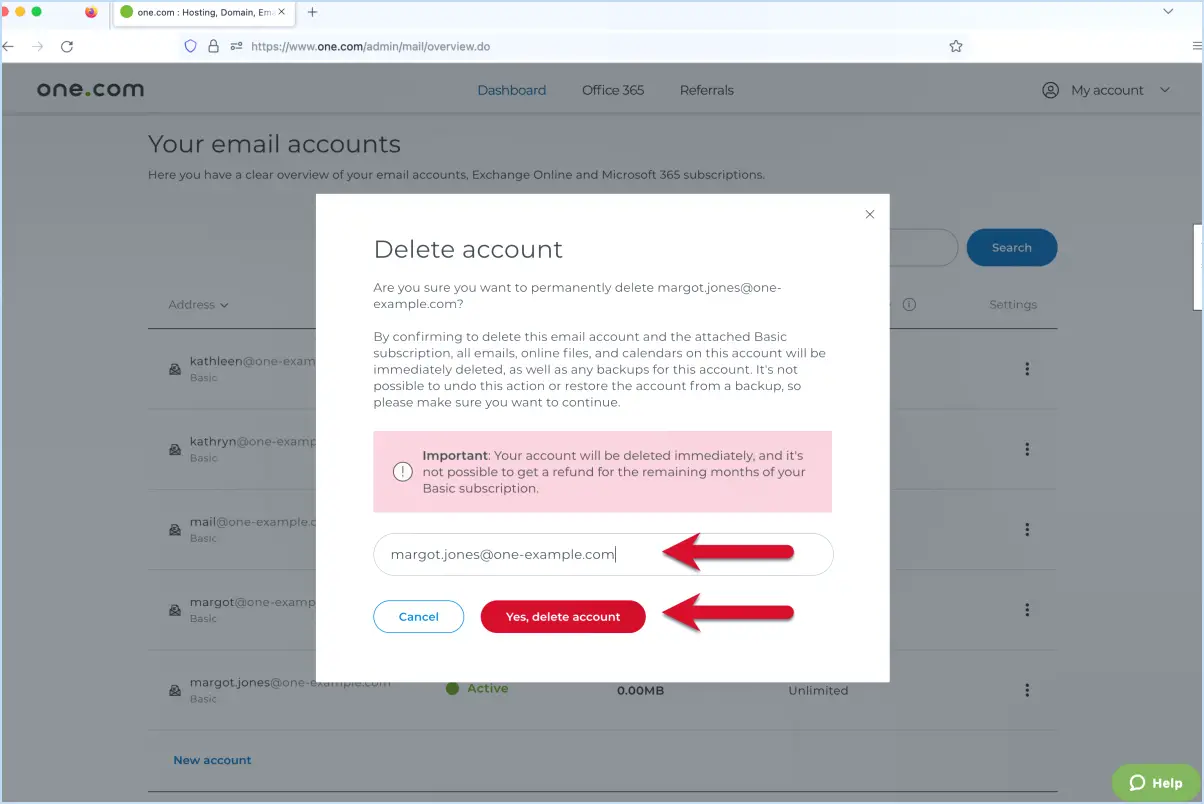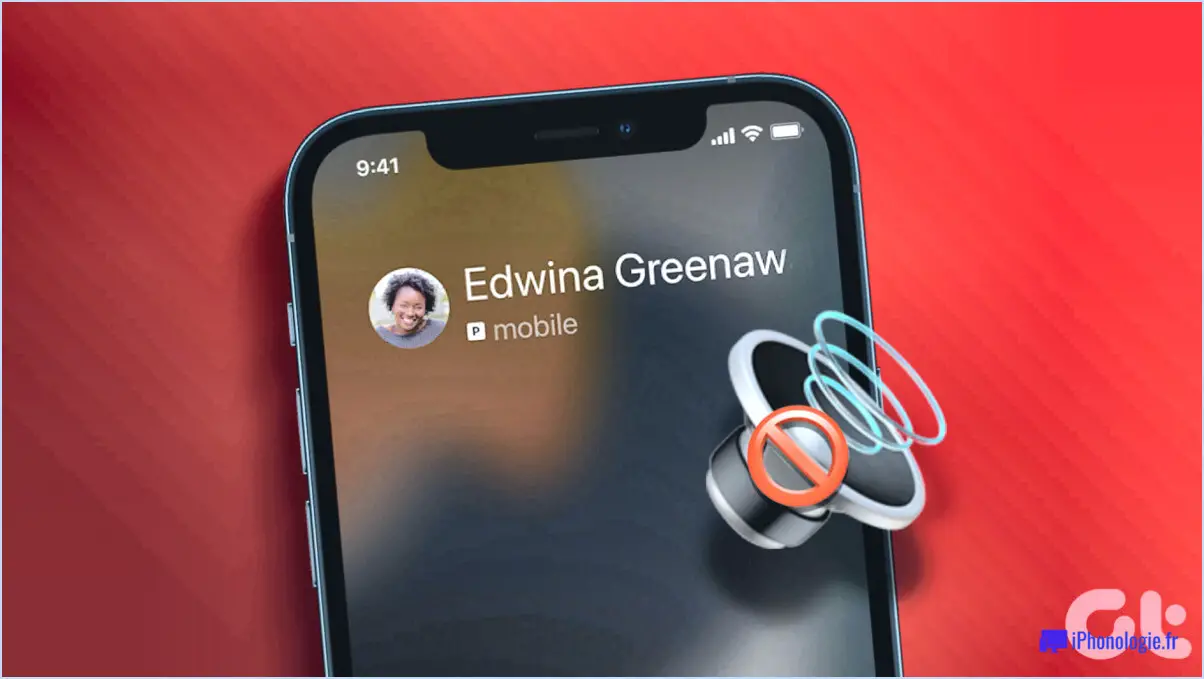Comment supprimer la boite verte sur android?
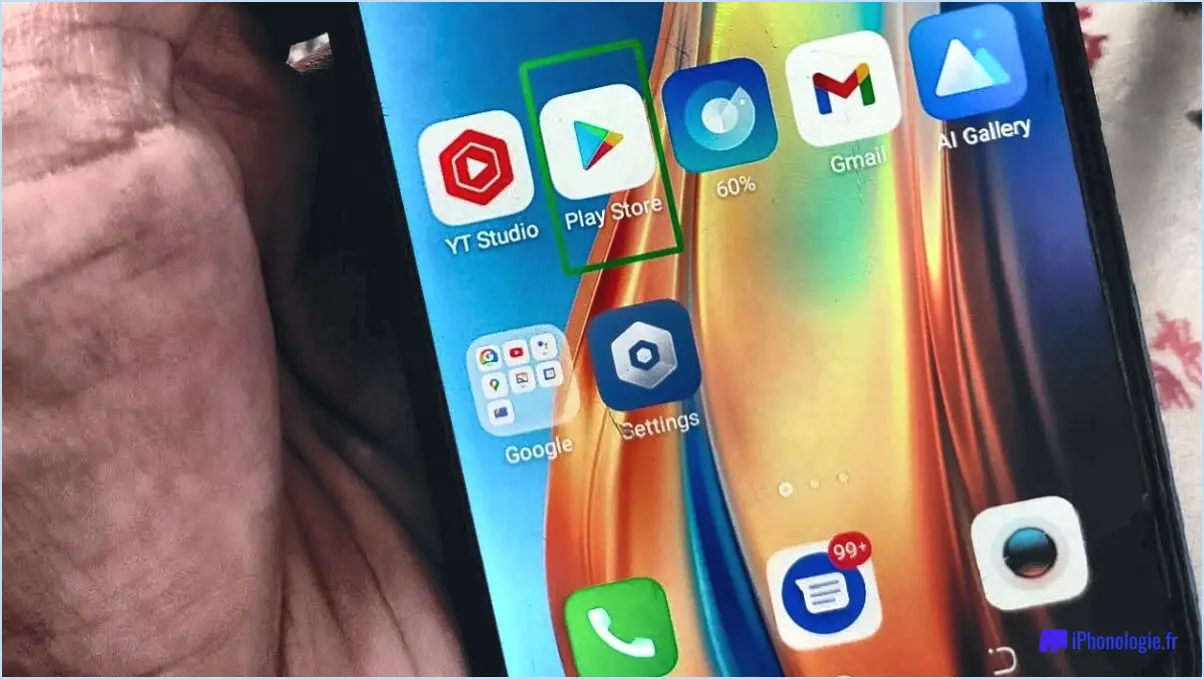
Pour supprimer les boîtes vertes sur votre appareil Android, il existe plusieurs méthodes que vous pouvez essayer. Voici deux approches que vous pouvez utiliser :
- Suppression de l'application dans les paramètres :
- Tout d'abord, accédez à l'onglet Réglages sur votre appareil Android. Vous pouvez généralement le trouver dans votre tiroir d'applications ou en glissant vers le bas depuis le haut de l'écran et en appuyant sur l'icône d'engrenage.
- Une fois que vous êtes dans le menu Paramètres, faites défiler l'écran vers le bas et localisez l'option Applications ou Applications puis tapez dessus.
- Dans la liste des applications installées, recherchez l'application qui affiche l'encadré vert. Tapez sur le nom de l'application pour ouvrir ses paramètres.
- Dans les paramètres de l'application, vous devriez voir une option intitulée "Supprimer de l'appareil" ou quelque chose de similaire. Tapez dessus pour désinstaller l'application de votre appareil. La boîte verte associée à cette application devrait disparaître.
- Forcez l'arrêt et la suppression de l'application :
- Commencez par vous rendre dans votre Tiroir d'applications où toutes les applications installées sont répertoriées.
- Localisez l'application qui provoque l'apparition de l'encadré vert. Pour forcer l'arrêt de l'application, appuyez longuement sur son icône jusqu'à ce qu'un menu apparaisse.
- Dans le menu, sélectionnez l'option "Forcer l'arrêt" "Forcer l'arrêt". Cette option interrompt temporairement les activités de l'application.
- Une fois que l'application est forcée de s'arrêter, un autre menu devrait apparaître. Cherchez l'option "Supprimer l'application" ou "Désinstaller" et tapez dessus pour supprimer l'application de votre appareil. Ce faisant, vous devriez être en mesure d'éliminer la boîte verte associée à cette application.
Ces méthodes devraient vous aider à supprimer les boîtes vertes sur votre appareil Android. N'oubliez pas de faire preuve de prudence lorsque vous désinstallez des applications, car certaines d'entre elles peuvent contenir des données ou des paramètres importants que vous souhaitez préserver. Si l'encadré vert persiste ou si vous rencontrez des difficultés, il est recommandé de demander de l'aide au développeur de l'application ou aux canaux d'assistance de votre appareil.
Comment se débarrasser de l'icône d'accessibilité sur Android 12?
Pour supprimer l'icône Accessibilité sur Android 12, vous pouvez suivre ces étapes simples :
- Ouvrez l'application Paramètres sur votre appareil Android.
- Faites défiler vers le bas et recherchez l'option "Accessibilité".
- Tapez sur "Accessibilité" pour ouvrir le menu des paramètres d'accessibilité.
- Dans les paramètres d'accessibilité, recherchez et sélectionnez l'option "Icône".
- Une fois que vous êtes sur l'écran "Icône", vous verrez un bouton "Supprimer l'icône". Tapez dessus.
- Un message de confirmation s'affiche pour vous demander si vous souhaitez supprimer l'icône d'accessibilité. Tapez sur "Supprimer" pour confirmer votre décision.
En suivant ces étapes, vous pourrez supprimer l'icône Accessibilité de votre appareil Android 12. Cela peut aider à désencombrer votre barre d'état et à fournir une expérience d'interface utilisateur plus propre.
Comment désactiver les actions moto sur Android?
Pour désactiver les Moto Actions sur votre appareil Android, suivez ces étapes simples :
- Ouvrez l'application Paramètres sur votre appareil.
- Recherchez l'option "Actions Moto" et appuyez dessus.
- Vous verrez une liste des actions Moto disponibles.
- Pour désactiver une Moto Action spécifique, il vous suffit de basculer l'interrupteur situé à côté.
- Si vous souhaitez désactiver toutes les Moto Actions, vous pouvez basculer le commutateur en haut de l'écran.
En suivant ces étapes, vous pouvez facilement désactiver les Moto Actions sur votre appareil Android et personnaliser votre expérience en fonction de vos préférences.
Comment réparer l'écran vert sur Vivo?
Pour résoudre les problèmes d'écran vert sur votre appareil Vivo, il existe quelques solutions que vous pouvez essayer. Premièrement , supprimez l'application écran vert de votre téléphone, puis réinstallez-la. Cela peut aider à résoudre les problèmes de logiciel ou les conflits qui peuvent être à l'origine du problème. Ensuite, accédez à Paramètres > Affichage et assurez-vous que Résolution de l'écran est réglée sur Auto. Le réglage de la résolution de l'écran peut potentiellement éliminer le problème de l'écran vert sur votre appareil Vivo. Essayez ces étapes et voyez si elles vous permettent de résoudre le problème.
Comment désactiver la lumière verte sur mon téléphone Vivo?
Pour éteindre la lumière verte sur votre téléphone Vivo, suivez les étapes suivantes :
- Ouvrez l'application Paramètres sur votre téléphone Vivo.
- Faites défiler vers le bas et appuyez sur "Affichage & Luminosité" ou une option similaire.
- Recherchez le paramètre "Lumière de notification" ou "Lumière clignotante" et tapez dessus.
- Désactivez l'interrupteur à bascule situé à côté de l'option de lumière verte.
- Si vous ne trouvez pas le paramètre spécifique mentionné, essayez de vérifier sous "Son". & Notification" ou "Notifications" dans l'application Paramètres.
- Certains modèles de téléphones Vivo peuvent avoir une section dédiée "Smart Motion" ou "Gestures" où vous pouvez contrôler le comportement de la lumière de notification. Explorez ces options si elles sont disponibles.
- Une fois que vous avez désactivé le paramètre de lumière verte, quittez l'application Paramètres.
En suivant ces étapes, vous devriez être en mesure de désactiver le voyant vert sur votre téléphone Vivo et de personnaliser vos préférences de notification à votre guise.
Comment désactiver l'assistant Google?
Pour désactiver l'assistant Google sur votre téléphone, vous avez plusieurs options. Voici un guide étape par étape :
- Accédez au menu Paramètres de votre téléphone.
- Trouvez et appuyez sur "Apps" ou "Applications" (le nom exact peut varier en fonction de votre appareil).
- Recherchez "Google" ou "Google Assistant" dans la liste des applications et appuyez dessus.
- Sur la page d'information de l'application, vous devriez voir une option permettant de désactiver Google Assistant. Tapez dessus pour désactiver la fonctionnalité.
Si vous souhaitez conserver la barre de recherche Google sur votre écran mais désactiver Google Assistant, suivez ces étapes supplémentaires :
- Dans le menu Paramètres, recherchez "Apparence" ou "Écran d'accueil".
- Tapez dessus et trouvez l'option relative à la barre de recherche Google.
- Désactivez l'option pour désactiver Google Assistant tout en gardant la barre de recherche visible.
Vous pouvez également essayer cette méthode :
- Ouvrez votre menu Paramètres.
- Faites défiler vers le bas et trouvez les paramètres "Confidentialité" ou "Google".
- Tapez dessus et recherchez "Google Assistant" ou "Voice". & Activité audio".
- Désactivez l'interrupteur à bascule pour désactiver Google Assistant.
En suivant ces étapes, vous pouvez facilement désactiver Google Assistant sur votre téléphone et personnaliser votre appareil selon vos préférences.
Comment désactiver TalkBack sur mon écran de verrouillage?
Pour désactiver TalkBack sur votre écran de verrouillage, suivez les étapes suivantes :
- Ouvrez l'application Paramètres sur votre téléphone.
- Dans la section "Confidentialité", localisez et appuyez sur "TalkBack".
- Dans les paramètres TalkBack, trouvez l'option intitulée "Mode TalkBack".
- Tapez sur "Mode TalkBack" et sélectionnez l'option "Désactivé" pour désactiver TalkBack.
En suivant ces étapes, vous pouvez facilement désactiver TalkBack sur votre écran de verrouillage et rétablir le fonctionnement normal de votre appareil.
Comment désactiver TalkBack sur Android TV?
Pour désactiver TalkBack sur votre Android TV, suivez ces étapes simples :
- Accédez au menu Paramètres de votre téléviseur Android.
- Recherchez le menu Accessibilité et sélectionnez-la.
- Dans les paramètres d'accessibilité, recherchez TalkBack et appuyez dessus.
- Vous trouverez un interrupteur qui contrôle TalkBack. Basculez l'interrupteur sur la position éteint position.
En suivant ces étapes, vous parviendrez à désactiver TalkBack sur votre Android TV. Cela empêchera TalkBack de fournir des commentaires vocaux et une aide à la navigation lorsque vous interagissez avec votre téléviseur. N'oubliez pas que si vous devez réactiver TalkBack, il vous suffit de suivre les mêmes étapes et de basculer l'interrupteur sur la position sur sur
Comment désactiver le mode désactivé de mon Huawei?
Pour désactiver le mode désactivé sur votre appareil Huawei, suivez ces étapes simples :
- Ouvrez l'application Paramètres sur votre appareil.
- Recherchez l'option "Sécurité" et appuyez dessus.
- Dans les paramètres de sécurité, repérez l'option "Désactiver le verrouillage de l'écran".
- Désactivez l'option "Désactiver le verrouillage de l'écran" en appuyant sur l'interrupteur à bascule situé à côté.
En suivant ces étapes, vous parviendrez à désactiver le mode désactivé sur votre appareil Huawei. N'oubliez pas d'activer une méthode de verrouillage de l'écran pour garantir la sécurité de votre appareil. Si vous rencontrez des difficultés, consultez le manuel d'utilisation de votre appareil ou contactez le service clientèle de Huawei pour obtenir de l'aide.