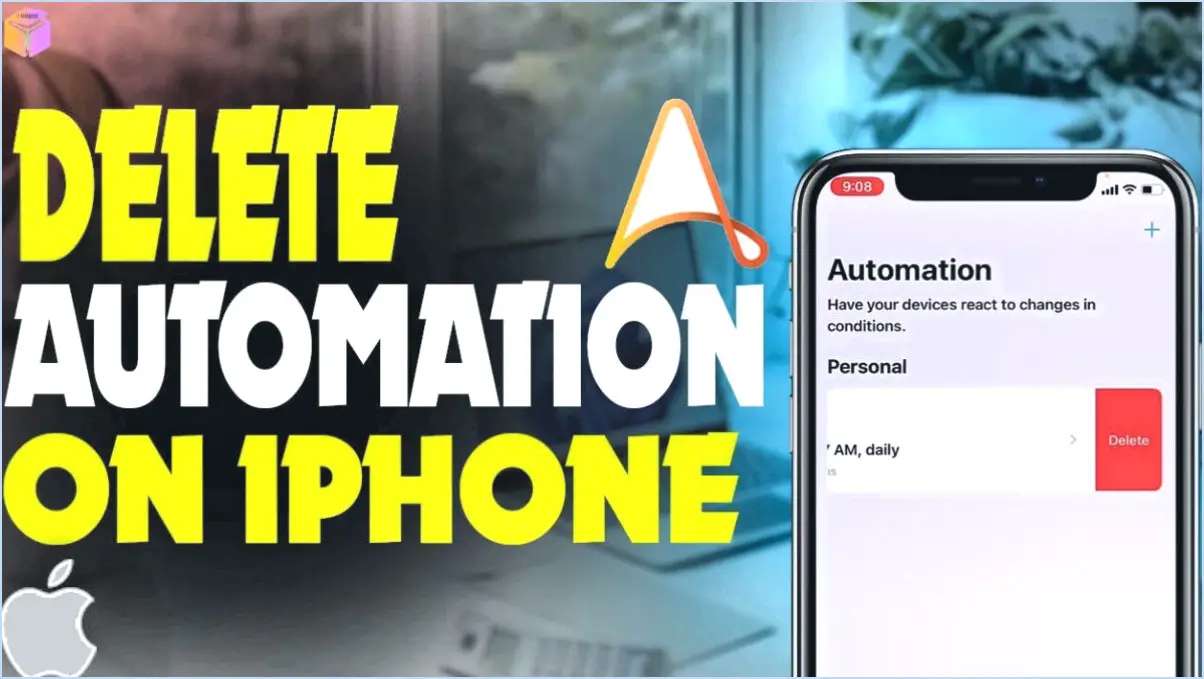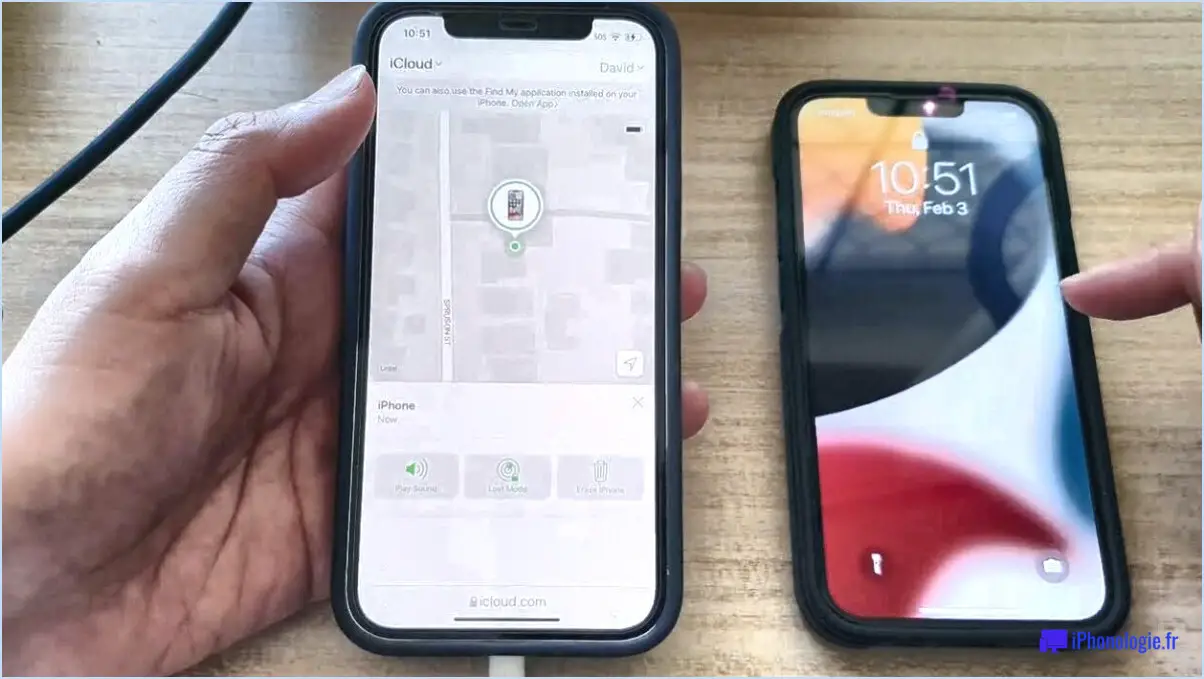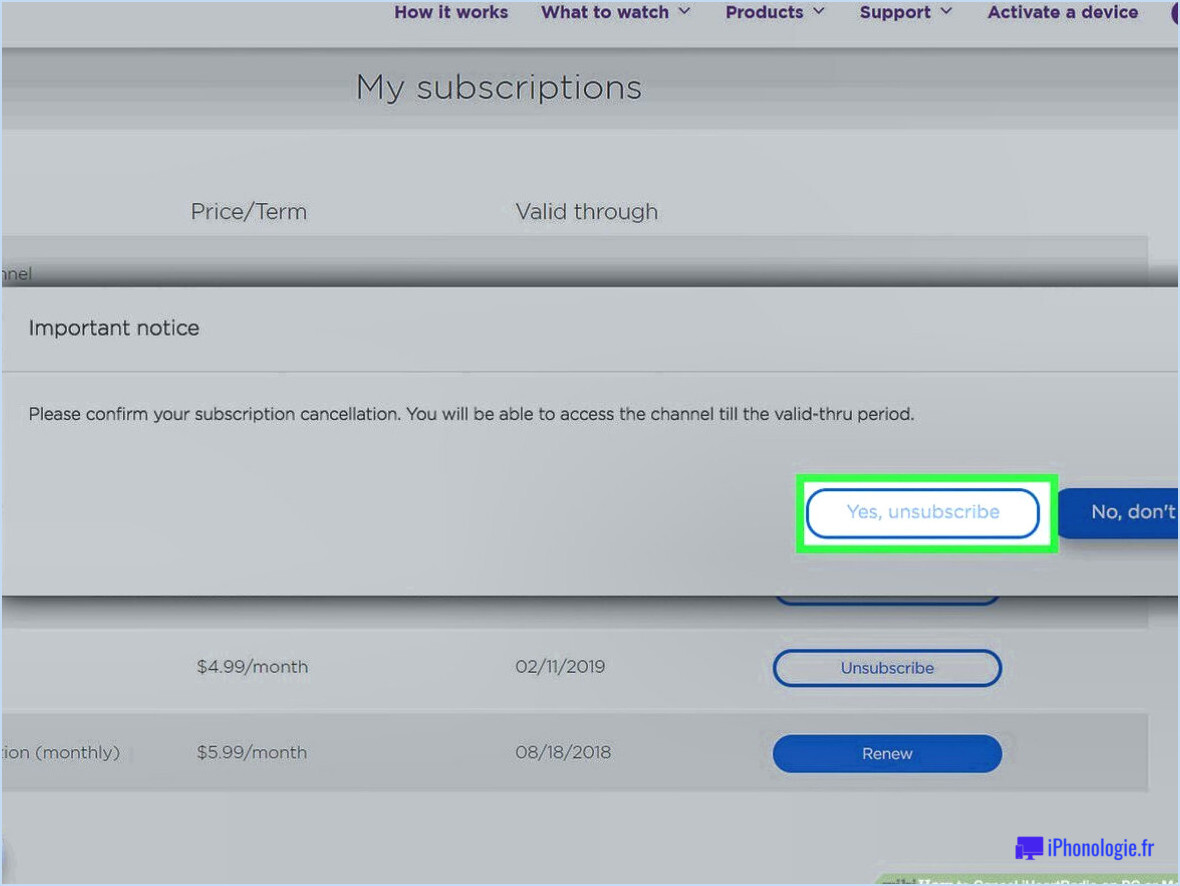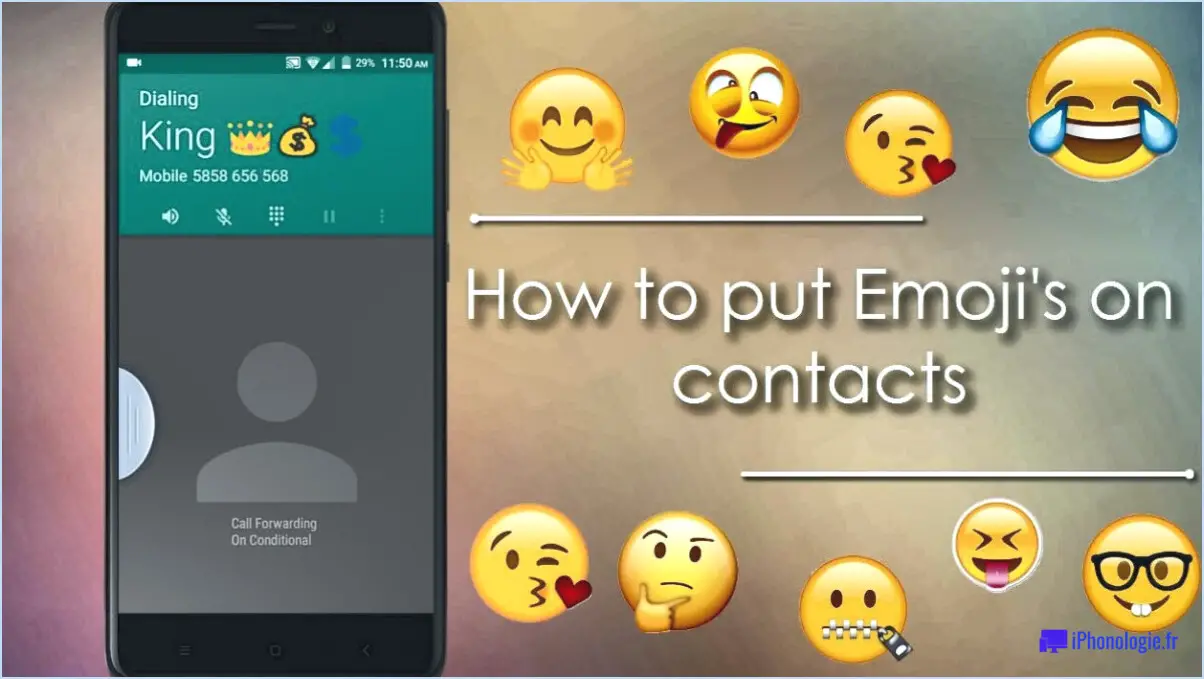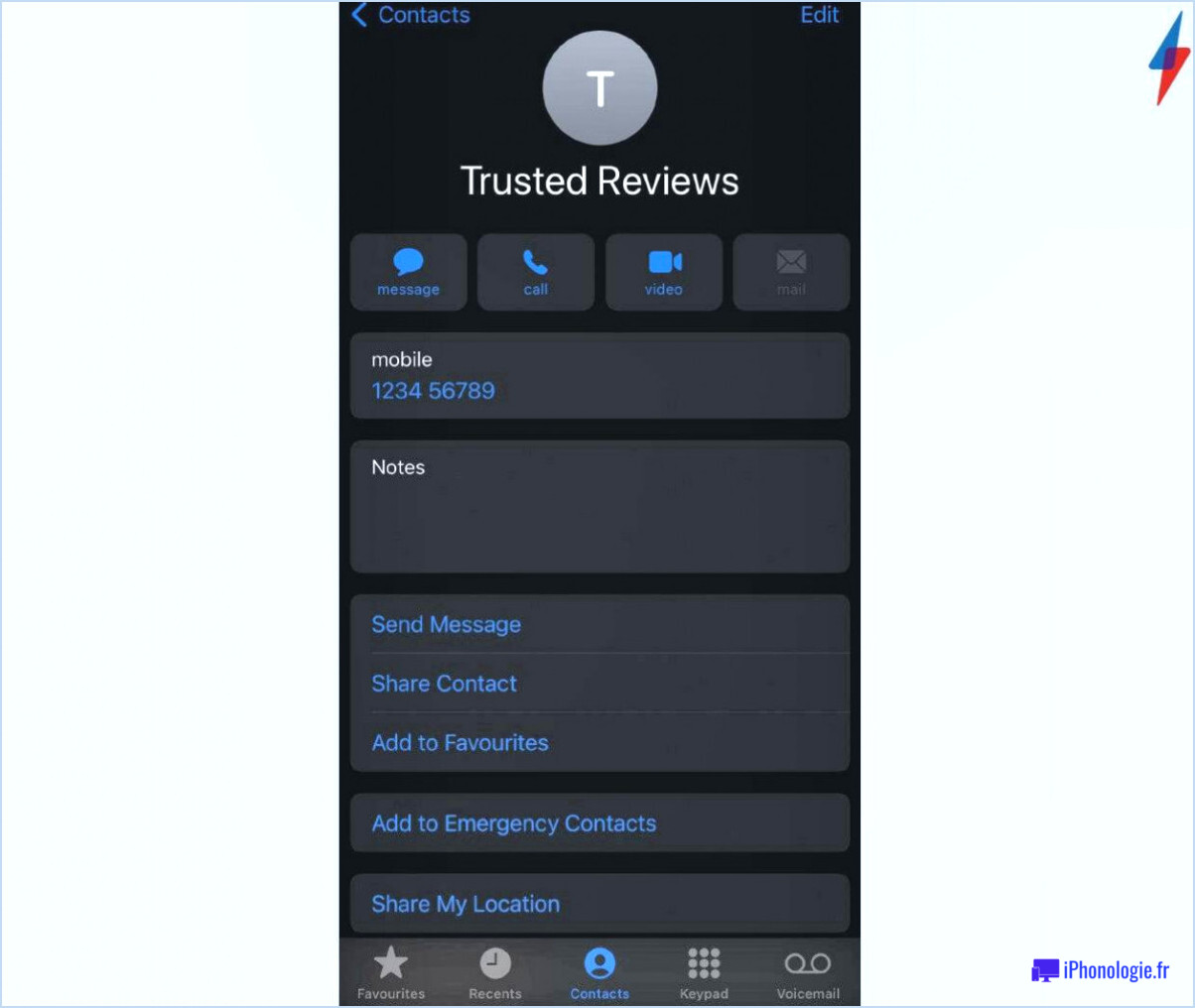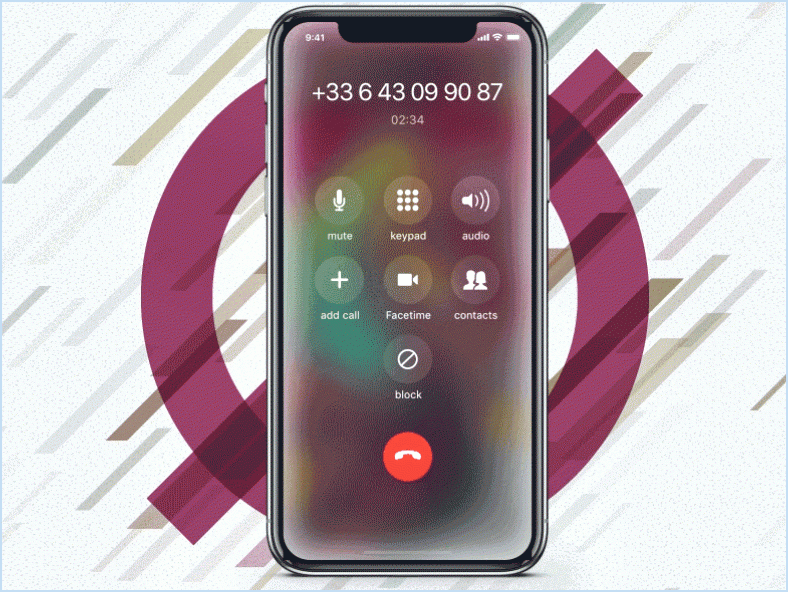Comment supprimer les captures d'écran?
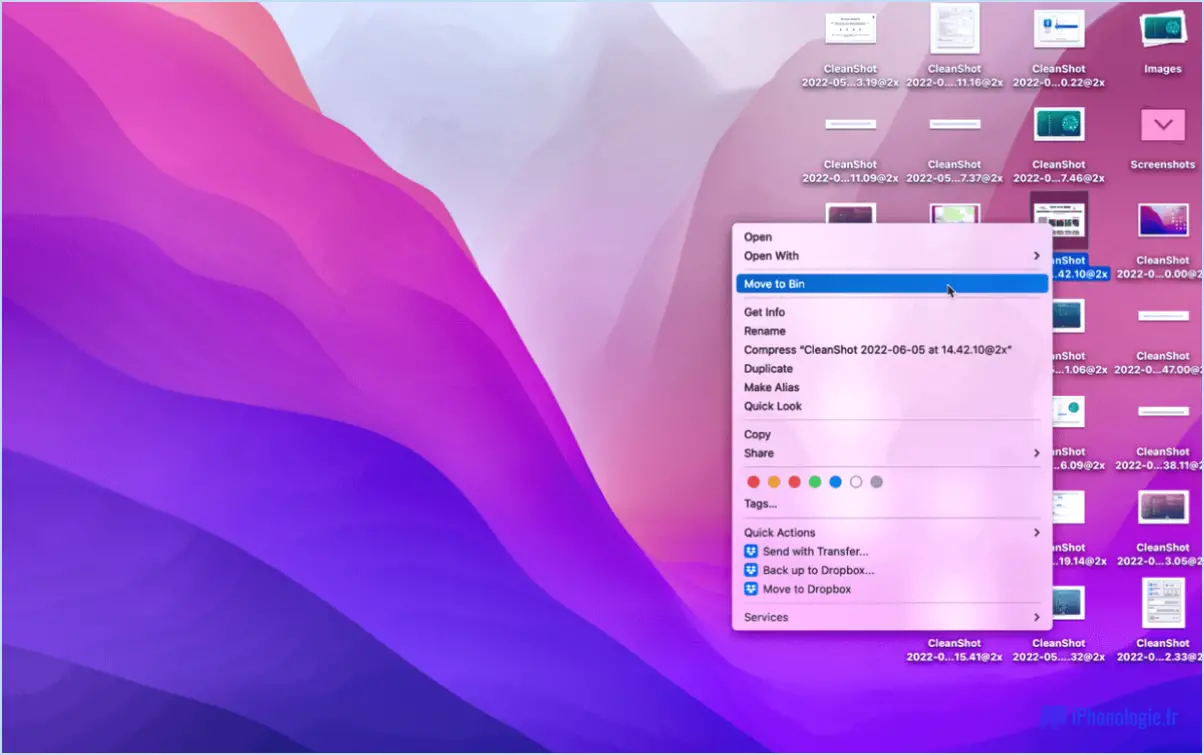
La suppression des captures d'écran est un processus simple qui peut être effectué sur différents appareils. La méthode exacte peut varier en fonction de l'appareil que vous utilisez. Examinons quelques façons de supprimer des captures d'écran sur différents appareils :
Sur un ordinateur (Windows) :
- Pour effectuer une capture d'écran, vous pouvez utiliser le raccourci clavier "Touche Windows + PrtScr" ou "Touche Windows + Shift + S" selon votre version de Windows.
- La capture d'écran sera enregistrée automatiquement dans votre dossier "Pictures" dans un sous-dossier nommé "Screenshots".
- Ouvrez le dossier "Images" sur votre ordinateur.
- Localisez le dossier "Captures d'écran" et ouvrez-le.
- Dans le dossier "Screenshots", vous trouverez toutes vos captures d'écran.
- Pour supprimer une capture d'écran, il suffit de la sélectionner et d'appuyer sur la touche "Suppr" de votre clavier ou de faire un clic droit sur la capture d'écran et de choisir "Supprimer" dans le menu contextuel.
- Confirmez la suppression lorsque vous y êtes invité.
Sur un iPhone ou un iPad (iOS) :
- Pour effectuer une capture d'écran, appuyez simultanément sur le bouton "Home" (ou le bouton "Side" sur les modèles plus récents) et sur le bouton "Power".
- La capture d'écran sera enregistrée dans le rouleau d'appareils photo ou l'album Captures d'écran de votre appareil.
- Accédez à l'écran d'accueil de votre appareil et ouvrez l'application "Photos".
- Dans l'application "Photos", naviguez jusqu'à l'onglet "Albums" en bas.
- Localisez et sélectionnez l'album "Captures d'écran".
- Faites défiler les captures d'écran jusqu'à ce que vous trouviez celle que vous voulez.
En suivant ces étapes, vous pouvez facilement supprimer l'album de captures d'écran de votre iPhone et libérer de l'espace de stockage. N'oubliez pas de vérifier votre sélection avant de supprimer définitivement les captures d'écran.
Comment supprimer une capture d'écran de mon Mac de bureau?
Pour supprimer une capture d'écran de votre Mac de bureau, vous pouvez suivre les étapes suivantes :
- Ouvrez l'application Photos sur votre Mac. Vous pouvez la trouver dans le dossier Applications ou en la recherchant dans Spotlight.
- Une fois l'application Photos ouverte, accédez à l'album "Captures d'écran" situé dans l'onglet "Bibliothèque" sur le côté gauche de l'interface de l'application.
- Dans l'album "Captures d'écran", vous verrez une collection de toutes les captures d'écran que vous avez prises sur votre Mac. Localisez la capture d'écran spécifique que vous souhaitez supprimer.
- Cliquez sur la capture d'écran pour la sélectionner. Vous verrez une barre d'outils en haut de la fenêtre de l'application Photos.
- Recherchez l'option "Supprimer" dans le coin supérieur droit de la barre d'outils, qui est représentée par une icône "X". Cliquez dessus pour supprimer la capture d'écran sélectionnée.
En suivant ces étapes, vous pourrez facilement supprimer la capture d'écran de votre Mac de bureau et garder votre espace numérique sans encombrement.
Pourquoi ne puis-je pas supprimer les captures d'écran sur Mac?
Il y a plusieurs raisons pour lesquelles vous ne pouvez pas supprimer les captures d'écran sur votre Mac. Tout d'abord, les captures d'écran peuvent être sauvegardées dans un fichier dossier protégé qui limite la suppression. Cela permet de s'assurer que les fichiers importants ne sont pas supprimés accidentellement puis utiliser un logiciel de retouche d'image comme Photoshop ou GIMP pour apporter les modifications nécessaires. Vous pouvez également utiliser outils dédiés à la capture d'écran comme Snagit ou Screencast-O-Matic. Ces outils ne se contentent pas de faire des captures d'écran, ils peuvent aussi l'enregistrer automatiquement dans un fichier ce qui rend le processus plus efficace. En utilisant l'une ou l'autre méthode, vous pouvez facilement modifier ou partager le contenu capturé selon vos besoins.
Où sont stockées les captures d'écran sur l'iPhone?
Les captures d'écran réalisées sur votre iPhone sont automatiquement enregistrées dans l'application Photos. L'app Photos sert d'emplacement de stockage par défaut pour toutes les captures d'écran réalisées sur votre appareil. Pour accéder à vos captures d'écran, il vous suffit d'ouvrir l'app Photos et de naviguer jusqu'à l'album "Captures d'écran", où vous trouverez toutes les images que vous avez prises.
Vous pouvez également utiliser la fonction "Recherche" de l'application Photos pour localiser rapidement des captures d'écran spécifiques en recherchant des mots clés ou en parcourant la catégorie "Captures d'écran". Il convient de noter que les captures d'écran sont traitées comme des photos normales et peuvent être modifiées, partagées ou supprimées directement à partir de l'application Photos. Vous bénéficiez ainsi d'une grande souplesse et d'un contrôle sur vos captures d'écran.
En conclusion, pour trouver et gérer vos captures d'écran sur votre iPhone, rendez-vous dans l'application Photos et cherchez l'album "Captures d'écran". Profitez de la capture et de l'organisation de vos captures d'écran sans effort !
Comment modifier les paramètres des captures d'écran sur mon iPhone?
Pour modifier les paramètres de capture d'écran paramètres de capture d'écran sur votre iPhone, naviguez jusqu'à Réglages et sélectionnez Général. Faites défiler l'écran vers le bas et localisez l'option Appareil photo et tapez dessus. Dans les paramètres de l'appareil photo, vous trouverez un bouton intitulé "Capture d'écran" -tapez dessus. Une fois que vous avez accédé aux paramètres de capture d'écran, vous avez le choix entre plusieurs options. Vous pouvez choisir de capturer l'écran entier, uniquement la fenêtre en cours ou uniquement la caméra frontale. Choisissez l'option qui correspond à vos préférences en tapant dessus. Ces réglages vous permettent de personnaliser la façon dont votre iPhone prend des captures d'écran, offrant ainsi une certaine flexibilité dans la capture de contenus spécifiques. Prenez plaisir à capturer des moments en toute simplicité !
Comment retrouver l'historique de mes impressions d'écran?
Pour retrouver votre historique d'impression d'écran sur un Mac, il n'y a malheureusement pas de méthode intégrée. Cependant, vous pouvez utiliser des outils tiers pour accomplir cette tâche. Voici quelques options à considérer :
- Touche d'impression d'écran: Appuyer sur la touche Touche d'impression d'écran (⌘+S) capture la dernière image affichée sur votre écran avant de fermer l'application. Vous pouvez ensuite la coller dans un éditeur d'images ou un document.
- Outils de capture du bureau : Utilisez des logiciels tels que Screencastify ou Camtasia Studio pour enregistrer l'ensemble de votre session. Ces outils vous permettent de capturer vos activités à l'écran et de les enregistrer sous forme de fichiers vidéo. Vous pouvez ensuite revoir les séquences enregistrées pour localiser l'écran d'impression spécifique que vous recherchez.
N'oubliez pas d'installer et de configurer tout outil tiers conformément aux instructions fournies afin de garantir un fonctionnement sans faille.