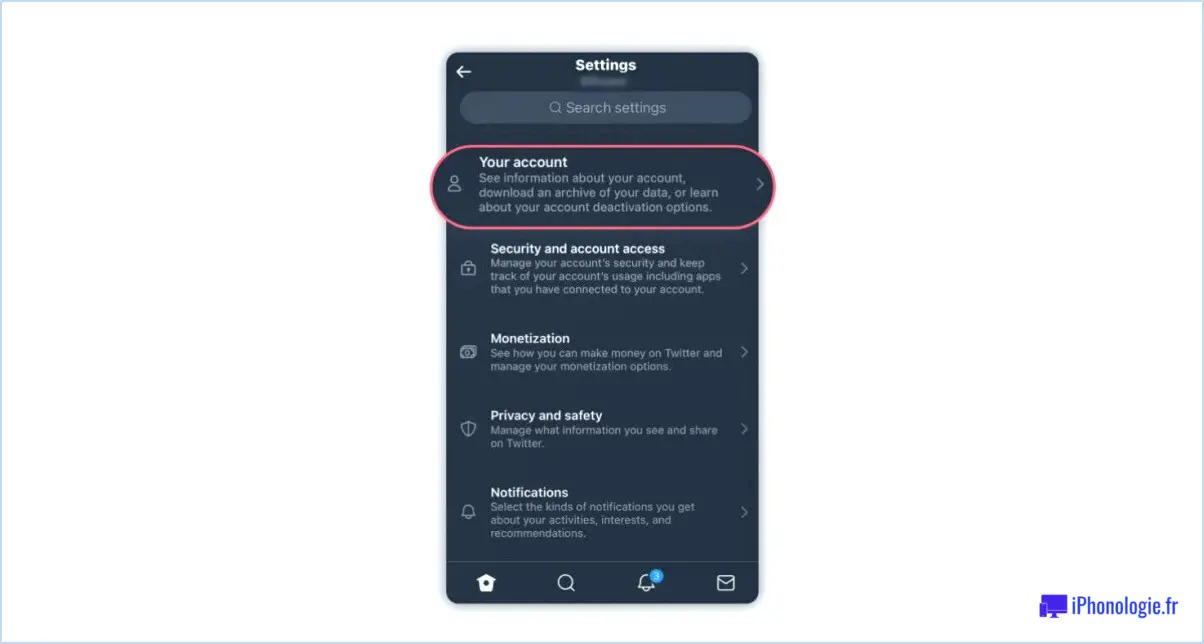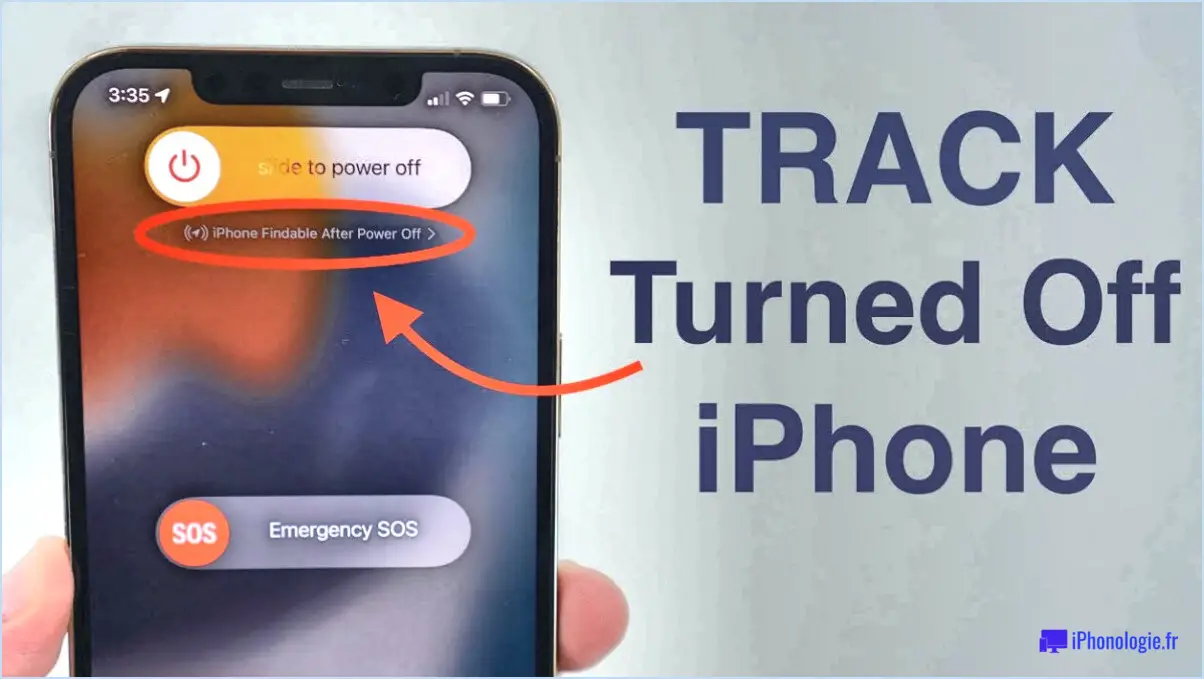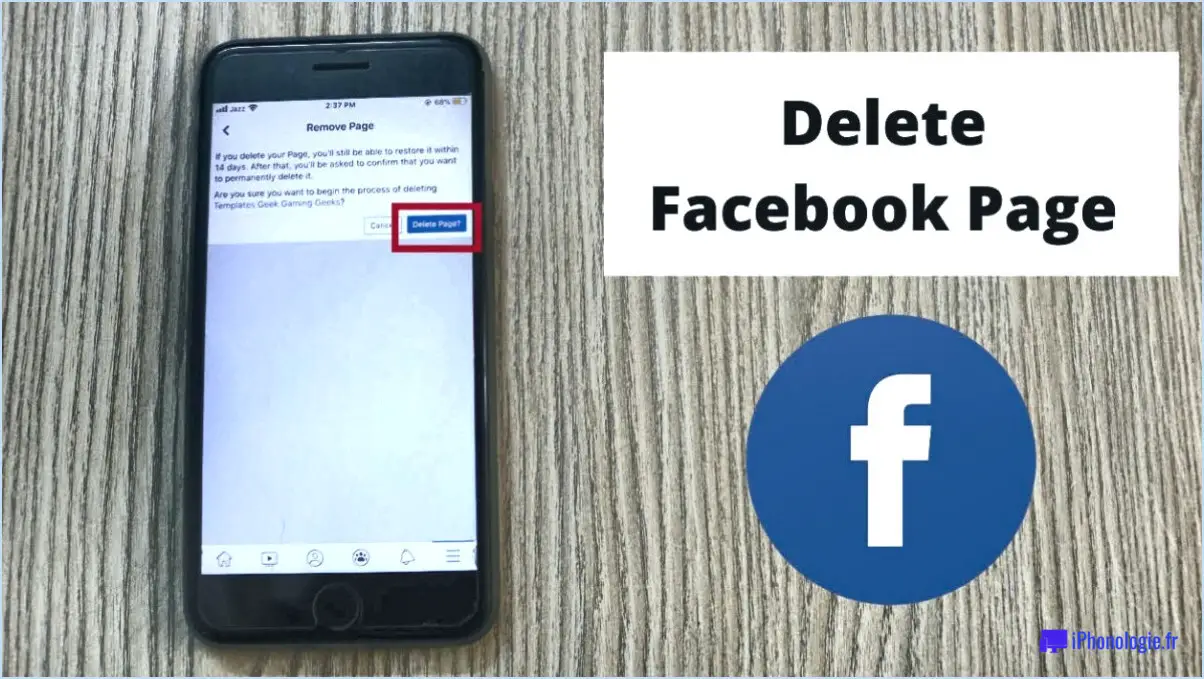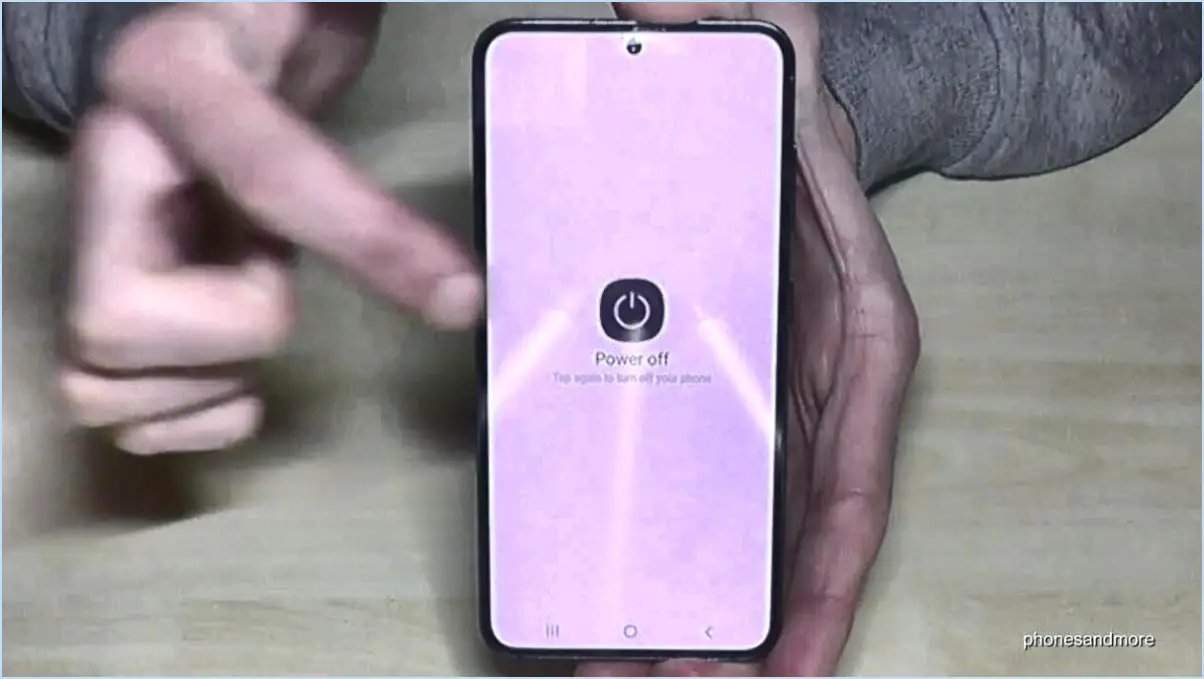Comment supprimer les onglets sur un téléphone Android?
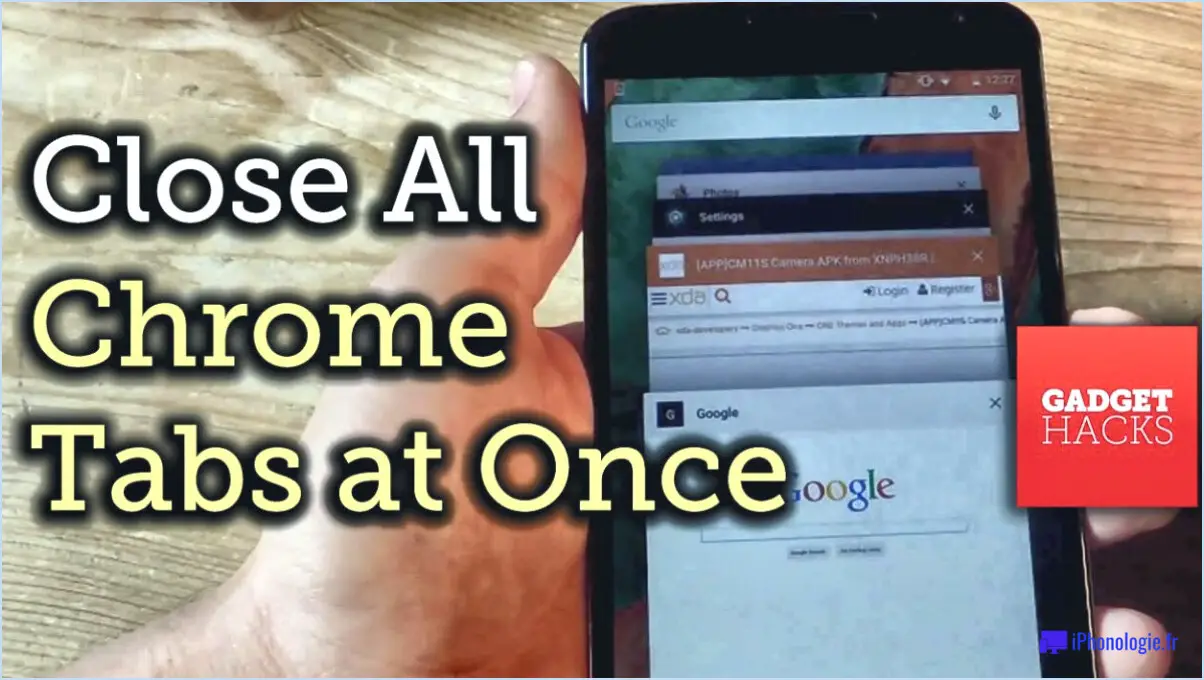
Si vous cherchez à supprimer des onglets sur votre téléphone Android, il y a quelques méthodes que vous pouvez essayer. Voici deux options pour vous aider à démarrer :
- Glisser-déposer : Pour supprimer un onglet à l'aide de cette méthode, ouvrez l'onglet dont vous voulez vous débarrasser, puis faites-le simplement glisser vers le bas de l'écran. Une fois l'onglet en bas de l'écran, vous verrez apparaître une corbeille. Tapez sur la corbeille pour confirmer que vous souhaitez supprimer l'onglet.
- Appui long : Une autre façon de supprimer des onglets sur votre téléphone Android est d'effectuer un appui long sur l'onglet que vous souhaitez supprimer. Maintenez votre doigt appuyé sur l'onglet jusqu'à ce qu'un menu apparaisse. À partir de là, sélectionnez "supprimer" et l'onglet disparaîtra.
Il convient de noter que ces méthodes peuvent varier légèrement en fonction du téléphone Android que vous possédez et de la version d'Android qu'il utilise. Cependant, dans la plupart des cas, ces deux méthodes devraient fonctionner parfaitement.
Si vous avez beaucoup d'onglets ouverts et que vous souhaitez les fermer tous en même temps, vous pouvez également essayer ce qui suit :
- Ouvrez votre navigateur Internet et appuyez sur l'icône "onglets" (généralement située dans le coin supérieur droit de l'écran).
- Recherchez une option permettant de "fermer tous les onglets" ou quelque chose de similaire. Sur certains téléphones Android, vous devrez peut-être appuyer sur l'icône de menu à trois points pour trouver cette option.
- Tapez sur "fermer tous les onglets" pour vous débarrasser de tous vos onglets ouverts en une seule fois.
En résumé, pour supprimer des onglets sur votre téléphone Android, vous pouvez essayer de faire glisser l'onglet vers le bas de l'écran ou d'appuyer longuement sur l'onglet et de sélectionner "supprimer". Si vous avez plusieurs onglets ouverts et que vous souhaitez les fermer tous en même temps, recherchez une option permettant de "fermer tous les onglets" dans votre navigateur internet.
Comment supprimer des onglets sur les sites Google?
La suppression des onglets sur les sites Google est un processus simple. Il vous suffit de passer votre souris sur l'onglet que vous souhaitez supprimer et de cliquer sur le "x" qui apparaît. Vous pouvez également suivre les étapes suivantes pour supprimer un onglet :
- Accédez à la page Google Sites et cliquez sur le bouton "Modifier".
- Trouvez l'onglet que vous souhaitez supprimer et cliquez dessus.
- Cliquez sur le bouton "Plus" situé en haut de la page.
- Sélectionnez "Supprimer la page" dans le menu déroulant.
- Cliquez sur le bouton "Supprimer" pour confirmer que vous souhaitez supprimer la page.
Une fois que vous avez suivi ces étapes, l'onglet sera supprimé de votre site Google. Il est important de noter que la suppression d'une page supprimera également tout son contenu, veillez donc à sauvegarder toute information importante avant de supprimer l'onglet.
Comment supprimer un site sur Google Chrome Mobile?
Pour supprimer un site sur Google Chrome Mobile, procédez comme suit :
- Ouvrez l'application Chrome et appuyez sur le bouton Menu (trois lignes dans le coin supérieur gauche).
- Faites défiler vers le bas et appuyez sur Paramètres.
- Faites défiler vers le bas et appuyez sur Paramètres du site.
- Appuyez sur le site web que vous souhaitez supprimer.
- Appuyez sur Supprimer.
En suivant ces étapes, vous pouvez facilement supprimer n'importe quel site web de votre historique de navigation sur Google Chrome Mobile.
Comment effacer les onglets ouverts?
Pour effacer les onglets ouverts dans Chrome, suivez ces étapes simples :
- Cliquez sur les trois lignes dans le coin supérieur gauche de la fenêtre.
- Sélectionnez "Nouvel onglet" pour ouvrir un nouvel onglet.
- Appuyez sur "Ctrl" et "W" en même temps pour fermer tous vos onglets ouverts en même temps.
Cela effacera instantanément tous vos onglets ouverts dans Chrome, et vous repartirez sur de nouvelles bases. N'oubliez pas de sauvegarder toute information importante avant de fermer les onglets.
Comment se débarrasser des onglets indésirables?
Si vous souhaitez vous débarrasser des onglets indésirables, vous pouvez utiliser plusieurs méthodes. Premièrement, vous pouvez faire un clic droit sur l'onglet et sélectionner "Fermer l'onglet". Deuxièmement, vous pouvez cliquer sur le "X" dans le coin supérieur droit de l'onglet. Enfin, vous pouvez utiliser le raccourci clavier Ctrl+W. L'une ou l'autre de ces méthodes vous permettra de fermer rapidement et facilement les onglets indésirables ouverts dans votre navigateur Web.
Que sont les onglets sur un téléphone Samsung?
Les onglets sur un téléphone Samsung sont une fonction utile qui permet aux utilisateurs d'effectuer plusieurs tâches au sein d'une même application. Les onglets permettent aux utilisateurs d'ouvrir plusieurs fenêtres ou onglets dans une application, telle qu'un navigateur Web, un client de messagerie ou une application de prise de notes, sans avoir à passer d'une application à l'autre. Cette fonction permet de gagner du temps et d'augmenter la productivité, en particulier pour les personnes qui utilisent leur téléphone au travail ou à l'école. Pour accéder aux onglets sur un téléphone Samsung, il suffit d'ouvrir l'application souhaitée, puis de rechercher l'icône de l'onglet, qui se trouve généralement en haut de l'écran. En tapant sur l'icône, vous verrez apparaître tous les onglets ouverts et vous pourrez passer de l'un à l'autre facilement.
Comment changer d'onglet sur Google Sites?
Pour changer d'onglet sur un site Google, vous pouvez utiliser des raccourcis clavier. Le raccourci Ctrl + Tab permet de passer à l'onglet suivant, tandis que le raccourci Maj + Tab permet de passer à l'onglet précédent. Vous pouvez également cliquer sur l'onglet souhaité en haut de la page. N'oubliez pas que la fonction d'onglets peut ne pas être disponible dans certains modèles de site et que vous devrez peut-être l'ajouter manuellement à la mise en page de votre site.
Combien d'onglets pouvez-vous ouvrir dans Samsung Internet?
Le nombre d'onglets que vous pouvez ouvrir dans Samsung Internet varie en fonction du modèle et du nombre d'onglets actuellement ouverts. Toutefois, en règle générale, Samsung Internet peut prendre en charge jusqu'à 10 onglets ouverts. Il convient de noter que l'ouverture d'un trop grand nombre d'onglets peut entraîner des problèmes de performances et ralentir le navigateur. Il est recommandé de fermer les onglets dont vous n'avez plus besoin et d'utiliser le gestionnaire d'onglets intégré de Samsung Internet pour que votre navigation reste fluide et efficace.
Où sont mes onglets?
Si vous vous demandez où sont passés vos onglets, vous pouvez essayer plusieurs choses. Tout d'abord, si vous utilisez un navigateur web tel que Chrome, Firefox ou Safari, essayez d'appuyer sur "ctrl+tab" (ou "command+tab" sur Mac) pour passer d'un onglet à l'autre. Vous pouvez également rechercher une barre d'onglets en haut de la fenêtre de votre navigateur, qui affichera tous vos onglets ouverts. Si vous ne voyez pas de barre d'onglets, il se peut qu'elle soit cachée ou désactivée ; essayez d'aller dans les paramètres de votre navigateur pour la réactiver. Enfin, il est possible que vos onglets aient été fermés accidentellement. Dans ce cas, recherchez dans le menu de votre navigateur une option permettant de rouvrir les onglets récemment fermés. Bonne chance !
Comment puis-je savoir combien d'onglets sont ouverts?
Pour savoir combien d'onglets sont ouverts, il suffit de regarder la barre d'onglets en haut de votre navigateur. Chaque onglet aura une petite icône d'onglet et le numéro de cet onglet sera affiché à côté de l'icône. Si vous avez plus de 10 onglets ouverts, un signe plus (+) s'affiche à côté du dernier onglet. Une autre façon d'afficher vos onglets ouverts est de cliquer avec le bouton droit de la souris sur la barre d'onglets et de sélectionner "Afficher les onglets" ou "Onglets ouverts". Vous obtiendrez ainsi une liste de tous vos onglets ouverts. En outre, certains navigateurs proposent des raccourcis clavier pour afficher le nombre d'onglets ouverts, tels que Ctrl+Shift+Tab sur Chrome et Firefox.