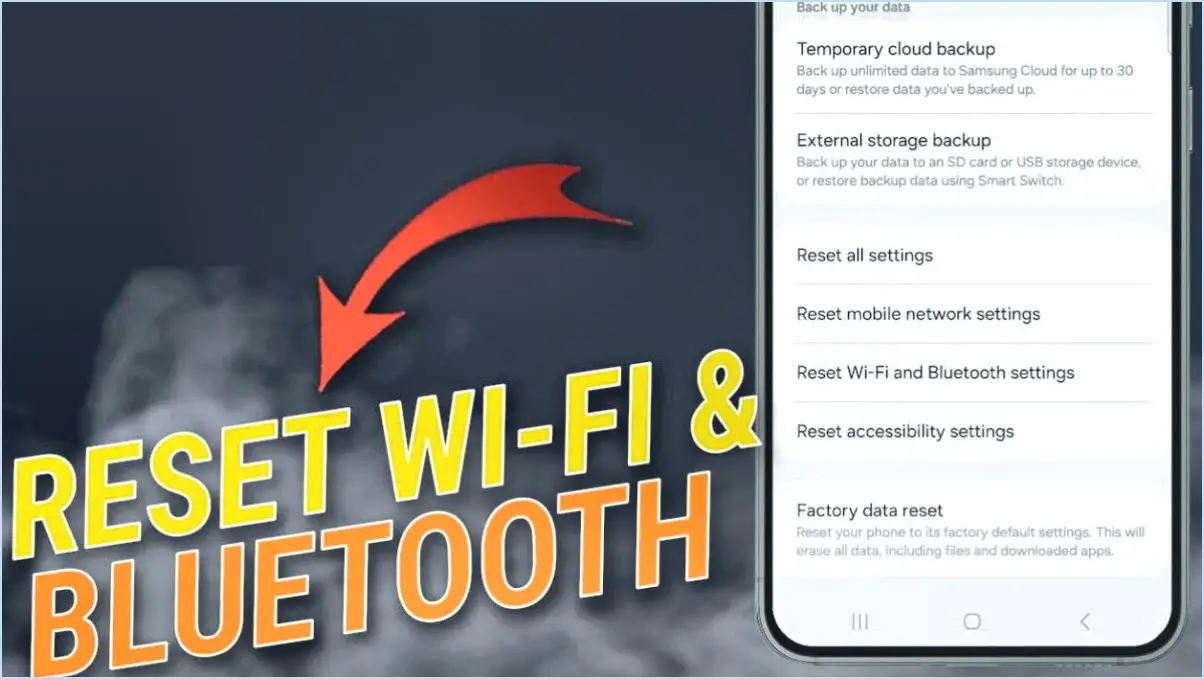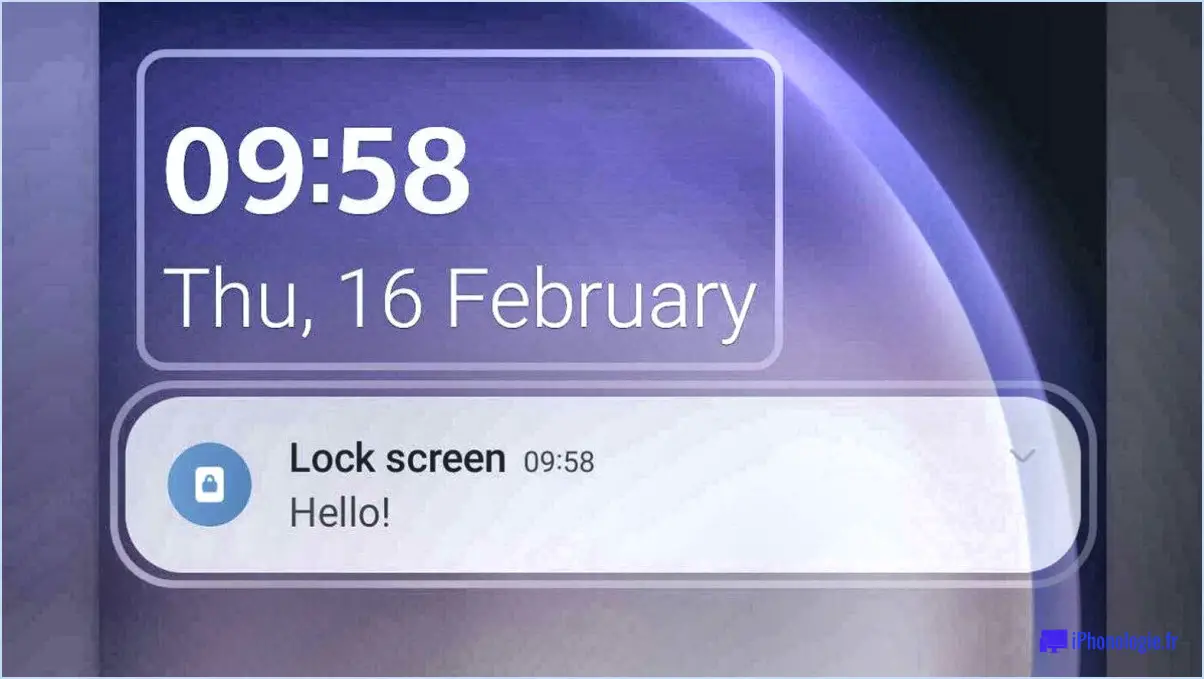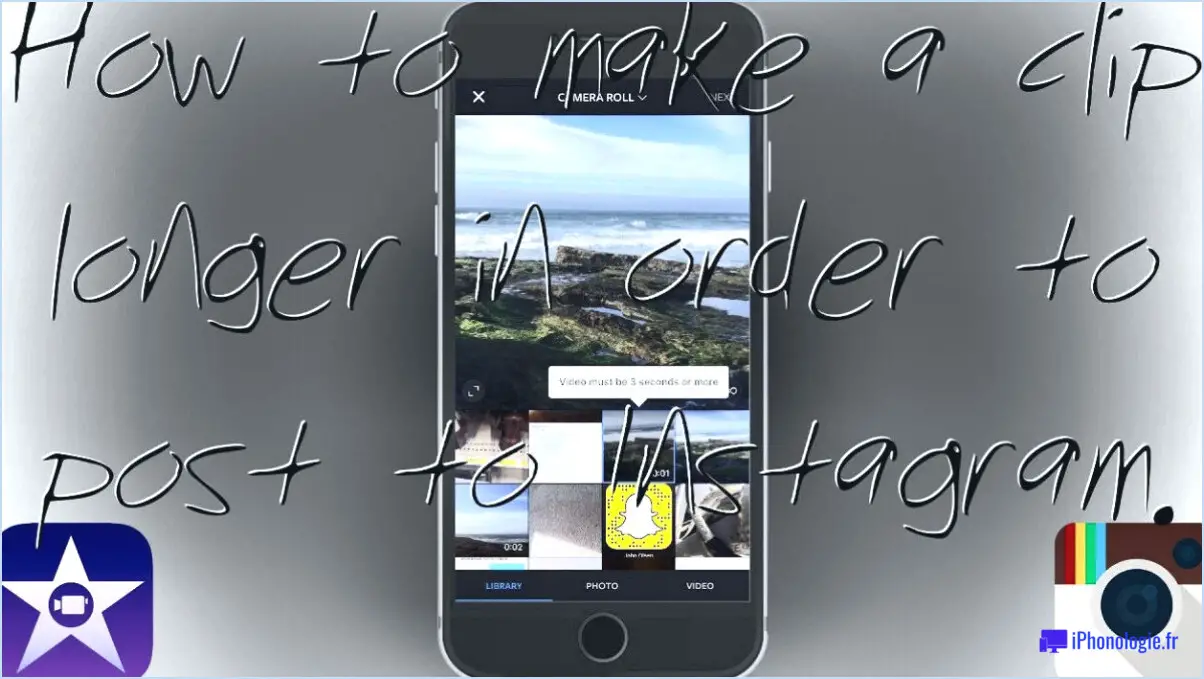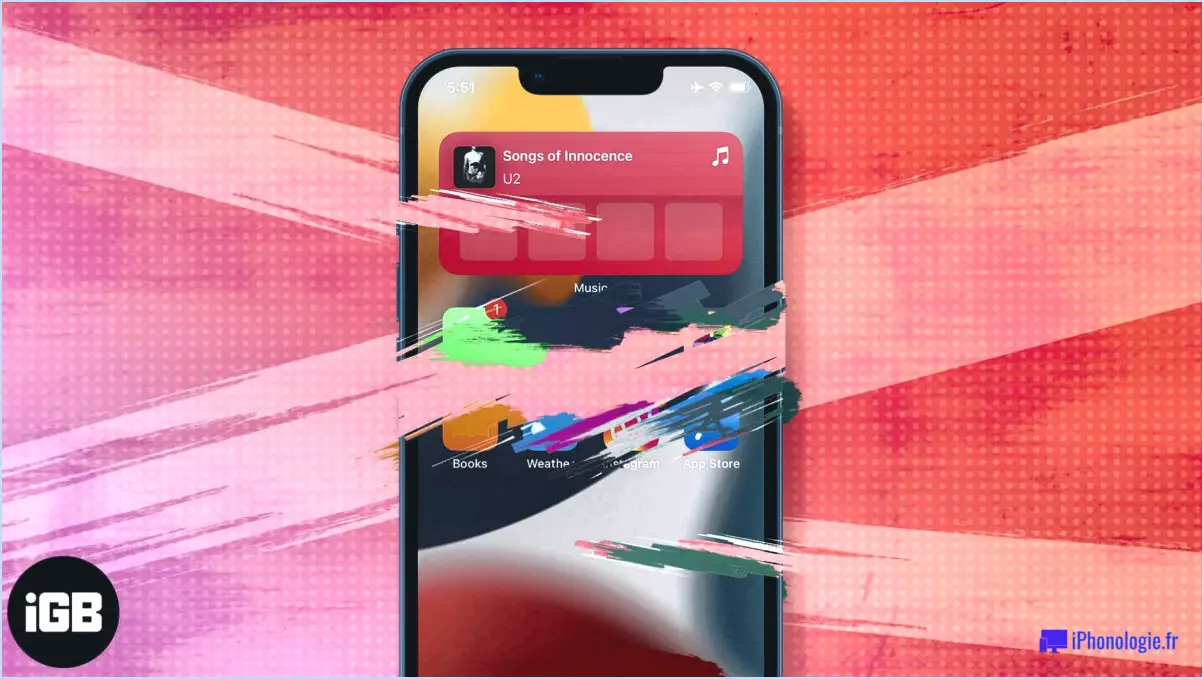Comment supprimer les photos de sauvegarde automatique galaxy s4?

Pour supprimer les photos de sauvegarde automatique de votre Galaxy S4, suivez ces étapes simples :
- Ouvrez l'application Paramètres sur votre téléphone. Vous pouvez généralement trouver l'application Paramètres dans votre tiroir d'applications ou en balayant vers le bas à partir du haut de l'écran et en appuyant sur l'icône en forme d'engrenage.
- Une fois dans l'application Paramètres, faites défiler vers le bas ou recherchez l'option "Stockage". Tapez dessus pour continuer.
- Dans le menu Stockage, vous trouverez diverses options liées à la gestion du stockage de votre appareil. Recherchez l'option "Sauvegarde automatique" et tapez dessus.
- Lorsque vous appuyez sur "Sauvegarde automatique", vous accédez à un écran qui vous permet de gérer vos photos sauvegardées. Vous y trouverez une liste d'albums ou de catégories de photos.
- Pour supprimer un album photo spécifique, appuyez sur les trois lignes situées dans le coin inférieur gauche de l'écran Sauvegarde automatique. Cela vous permettra de sélectionner l'album à supprimer.
- Une fois que vous avez sélectionné l'album photo que vous souhaitez supprimer, balayez l'album vers la gauche. Une invite s'affiche, vous demandant de confirmer la suppression.
- Confirmez la suppression en appuyant sur l'option appropriée, généralement "Supprimer" ou "OK".
En suivant ces étapes, vous serez en mesure de supprimer efficacement les photos de sauvegarde automatique de votre Galaxy S4. N'oubliez pas de faire preuve de prudence lorsque vous supprimez des photos, car le processus est irréversible et vous risquez de perdre des souvenirs ou des fichiers importants. C'est toujours une bonne pratique de sauvegarder vos photos sur un ordinateur ou un service de stockage en nuage avant de les supprimer.
Gardez à l'esprit que l'emplacement exact et le nom des options peuvent varier légèrement en fonction de votre modèle spécifique de Galaxy S4 et de la version du logiciel. Cependant, les étapes générales décrites ci-dessus devraient vous aider à naviguer vers le bon menu et à supprimer vos photos de sauvegarde automatique avec succès.
Comment supprimer les photos synchronisées de mon Samsung Cloud?
Pour supprimer les photos synchronisées de votre Samsung Cloud, suivez ces étapes simples :
- Ouvrez l'application Samsung Cloud sur votre appareil.
- Tapez sur l'option "Photos" dans le menu de l'application.
- Parcourez la liste des photos synchronisées et localisez la photo spécifique que vous souhaitez supprimer.
- Une fois la photo trouvée, tapez dessus pour l'ouvrir en plein écran.
- Recherchez l'option de suppression, généralement représentée par une icône de corbeille ou un symbole similaire.
- Appuyez sur l'option de suppression pour confirmer la suppression de la photo sélectionnée de votre Samsung Cloud.
En suivant ces étapes, vous pourrez supprimer la photo synchronisée que vous ne souhaitez plus conserver dans votre stockage Samsung Cloud.
Mes photos seront-elles supprimées de la galerie Samsung?
Oui, vos photos seront supprimées de la galerie Samsung si vous ne les synchronisez pas avec votre téléphone ou votre carte SD. La galerie Samsung est principalement conçue pour afficher les photos stockées sur votre appareil ou sur un support de stockage externe. Si vous avez enregistré vos photos directement dans la galerie sans les sauvegarder, elles risquent d'être supprimées. Pour garantir la sécurité de vos précieux souvenirs, il est essentiel de prendre des mesures proactives. Voici quelques suggestions pour protéger vos photos :
- Synchronisez vos photos: Veillez à synchroniser vos photos avec votre téléphone ou votre carte SD. Ce processus garantira que vos images sont stockées en toute sécurité et accessibles via la galerie Samsung.
- Sauvegarder vos photos: Envisagez d'utiliser des services de stockage dans le nuage ou des disques durs externes pour créer des sauvegardes de vos photos. Ainsi, même si votre appareil rencontre des problèmes, vous pourrez restaurer vos photos à partir de la sauvegarde.
- Activer la synchronisation automatique: Vérifiez les paramètres de votre Samsung gallery pour activer la synchronisation automatique. Cette fonction permet de sauvegarder automatiquement vos photos et de les conserver en toute sécurité.
N'oubliez pas qu'il est essentiel de prendre des mesures préventives pour éviter la perte de vos photos préférées. En synchronisant et en sauvegardant vos photos, vous pouvez avoir l'esprit tranquille en sachant que vos souvenirs seront préservés.
Comment supprimer la sauvegarde automatique sur ma tablette?
Pour supprimer la sauvegarde automatique sur votre tablette, suivez ces étapes simples :
- Ouvrez l'application Paramètres sur votre tablette.
- Tapez sur l'option "Général".
- Faites défiler vers le bas pour trouver la section "Sauvegarde".
- Tapez sur le bouton "Sauvegarde automatique" dans cette section.
En désactivant la fonction de sauvegarde automatique, vous supprimez toutes les sauvegardes existantes effectuées sur votre tablette. Cette action empêche la création automatique de futures sauvegardes. Veillez à vérifier si votre tablette dispose d'autres options de sauvegarde que vous pourriez utiliser à la place. Bonne exploration !
Comment retrouver mes images de sauvegarde automatique sur mon Android?
Pour retrouver vos photos de sauvegarde automatique sur votre Android, suivez ces étapes simples :
- Ouvrez l'application Photos sur votre appareil Android.
- Recherchez l'icône des trois lignes dans le coin supérieur gauche de l'écran principal et tapez dessus.
- Une fois que vous avez tapé sur l'icône, un menu apparaît sur le côté gauche de l'écran.
- Dans le menu, vous verrez des options telles que "Photos", "Albums" et "Rouleau d'appareils photo".
- Tapez sur "Photos" pour afficher toutes vos photos classées par date.
- Si vous préférez afficher vos photos par album, tapez sur "Albums" et sélectionnez l'album souhaité.
- Pour voir les photos de sauvegarde automatique prises avec un appareil photo spécifique, tapez sur une image pour l'afficher en plus grand.
- Une fois l'image affichée, recherchez le bouton "Sauvegarde" et appuyez dessus.
- En cliquant sur le bouton "Sauvegarde", vous pourrez voir toutes les photos qui ont été prises avec l'appareil en question.
En suivant ces étapes, vous localiserez facilement vos photos de sauvegarde automatique sur votre appareil Android à l'aide de l'application Photos.
Où les photos Samsung sont-elles sauvegardées?
Les photos Samsung sont sauvegardées à deux endroits principaux : le nuage et le stockage local. Lorsque vous prenez des photos sur un appareil Samsung, vous avez la possibilité d'activer la sauvegarde dans le nuage. Par défaut, les appareils Samsung offrent souvent une intégration avec des services de stockage dans le nuage tels que Samsung Cloud, Google Drive ou Microsoft OneDrive. Cela permet à vos photos d'être automatiquement téléchargées et stockées en toute sécurité dans le nuage. En outre, les appareils Samsung offrent généralement des options de stockage local telles que la mémoire interne ou le stockage extensible via une carte microSD. Vous pouvez choisir d'enregistrer vos photos directement sur ces emplacements de stockage locaux pour un accès immédiat et une sauvegarde hors ligne. Il est conseillé de synchroniser régulièrement votre appareil Samsung avec le cloud et de vous assurer que vous disposez d'un espace de stockage local suffisant pour sauvegarder vos précieux souvenirs.
Où Samsung sauvegarde-t-il mes photos?
Samsung propose deux options principales pour sauvegarder vos photos : un disque dur externe et le cloud. Avec un disque dur externe, vous pouvez le connecter à votre appareil Samsung et transférer vos photos directement pour les mettre en sécurité. Vous disposez ainsi d'une solution de sauvegarde physique à laquelle vous pouvez facilement accéder.
Samsung propose également des options de stockage dans le nuage qui vous permettent de télécharger et de stocker vos photos à distance. En utilisant le cloud, vos photos sont stockées en ligne de manière sécurisée, ce qui vous permet d'y accéder à partir de différents appareils et de garantir une protection contre la perte de données.
En résumé, Samsung vous offre la possibilité de sauvegarder vos photos sur un disque dur externe ou dans le nuage, ce qui vous offre des options fiables pour sauvegarder vos précieux souvenirs.
Pourquoi les photos sont-elles automatiquement supprimées de la Galerie?
Les photos sont automatiquement supprimées de Gallery lorsqu'elles ne répondent plus aux critères de suppression des photos. Cela peut se produire pour diverses raisons, telles que l'atteinte d'une limite de temps spécifiée, le dépassement de la capacité de stockage ou le marquage d'une photo pour suppression par l'utilisateur. En outre, si les photos enfreignent les conditions d'utilisation ou les directives de la communauté, elles peuvent être supprimées. Il est important de sauvegarder régulièrement vos photos pour éviter de les perdre définitivement. Pensez à vérifier les paramètres de votre appareil et les options de stockage pour vous assurer que vos précieux souvenirs sont protégés.
Google Photos supprime-t-il automatiquement les photos?
Non, Google Photos ne supprime pas automatiquement les photos. L'application vous permet de contrôler vos photos et de décider de les conserver ou de les supprimer. Google Photos ne dispose pas d'une fonctionnalité intégrée permettant de supprimer automatiquement vos photos sans votre consentement. C'est à vous de gérer votre photothèque et de choisir les photos à conserver ou à supprimer. Grâce aux paramètres de l'application, vous pouvez facilement contrôler le stockage et l'organisation de vos photos en fonction de vos préférences.