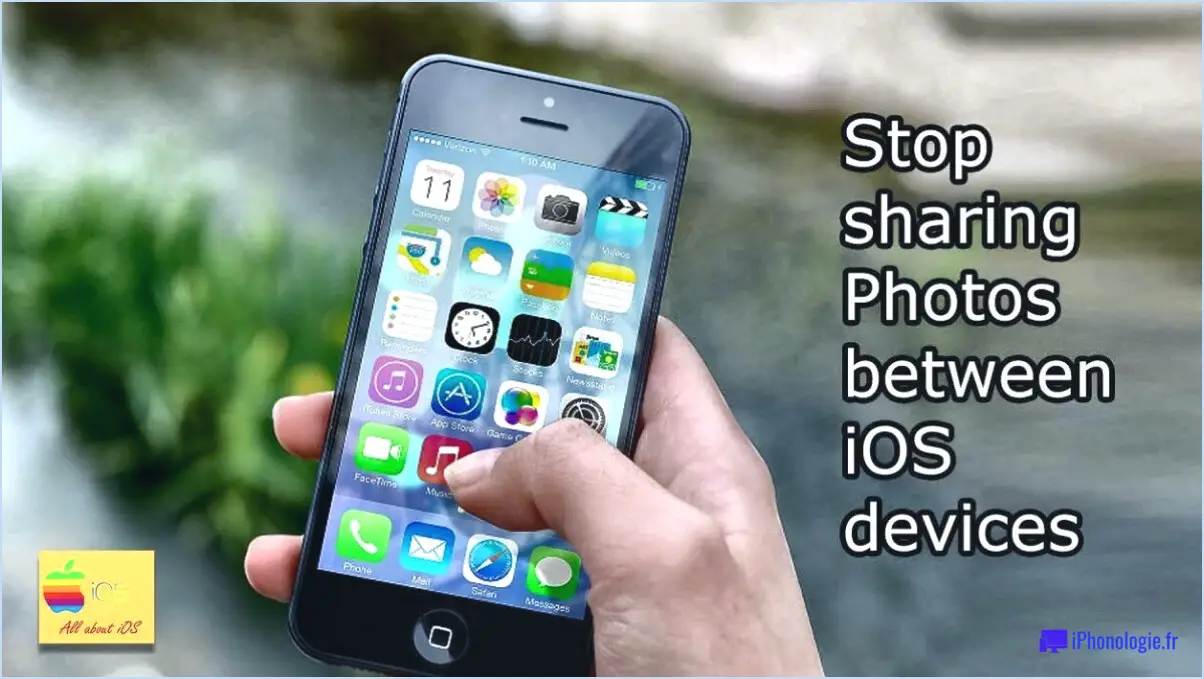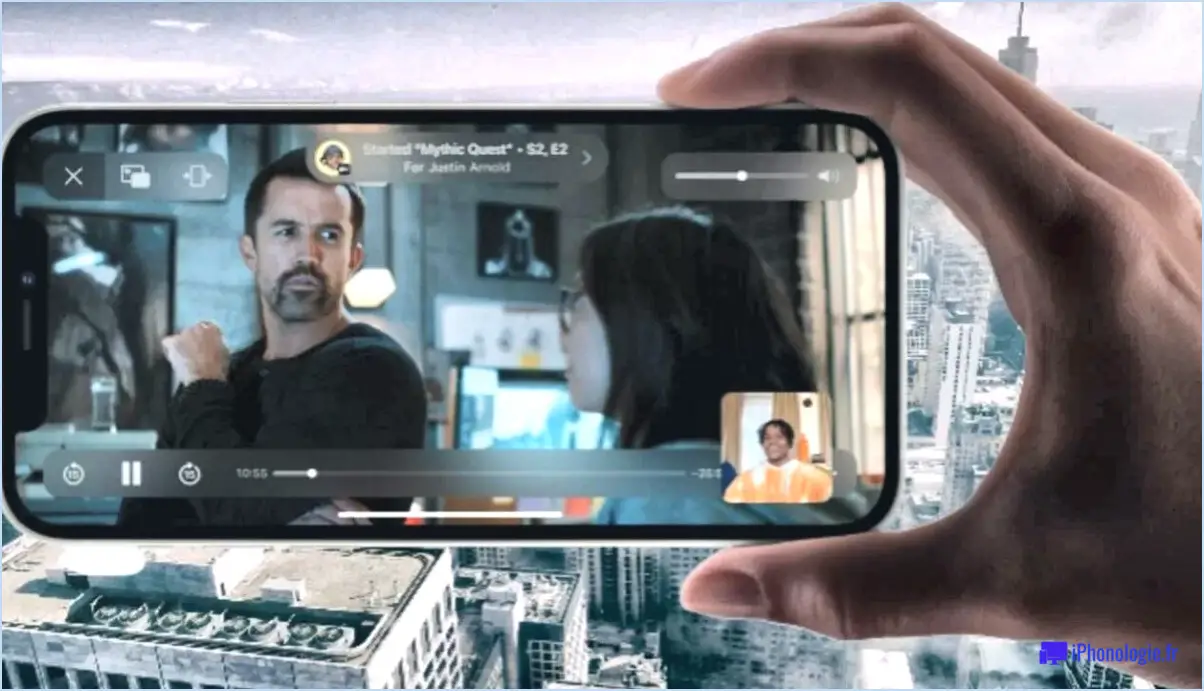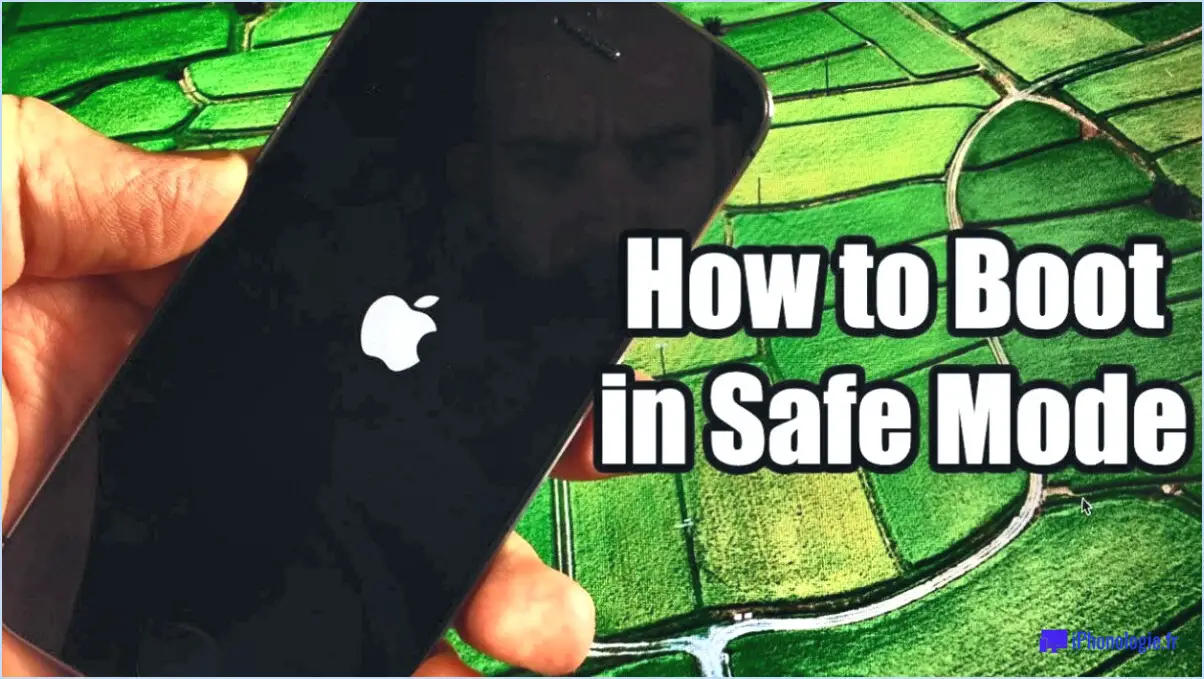Comment supprimer mon ancien identifiant Apple?
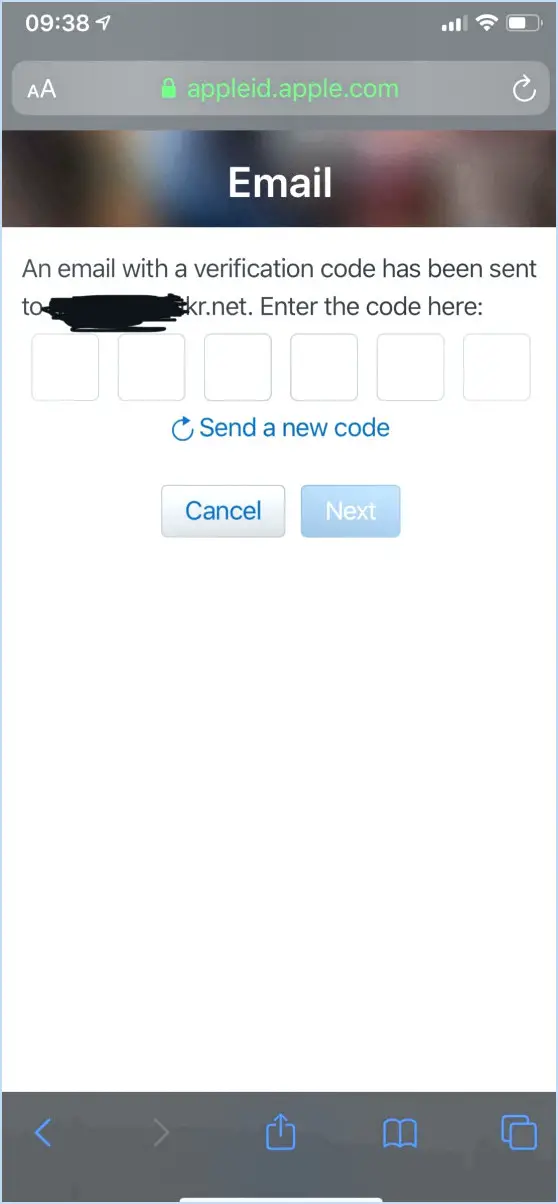
Pour supprimer votre ancien identifiant Apple, suivez les étapes suivantes afin que la procédure se déroule sans problème :
- Connectez-vous au site Web de l'identifiant Apple : Commencez par visiter le site web officiel de l'identifiant Apple (appleid.apple.com) à l'aide d'un navigateur web sur votre ordinateur ou votre appareil mobile.
- Connectez-vous : Utilisez les informations d'identification associées à votre ancien identifiant Apple pour vous connecter au site web. Il s'agit généralement de votre adresse électronique et de votre mot de passe.
- Accéder aux informations du compte : Une fois connecté, vous vous retrouverez dans l'interface de gestion du compte. C'est là que vous pouvez consulter et modifier divers paramètres liés à votre identifiant Apple.
- Naviguez jusqu'à Résumé de l'identifiant Apple : Recherchez la section « Résumé de l'identifiant Apple ». Vous y trouverez une vue d'ensemble des informations relatives à votre compte, y compris vos appareils liés et les adresses électroniques associées.
- Lancez la suppression : Dans la section « Résumé de l'identifiant Apple », vous trouverez l'option « Supprimer l'identifiant Apple ». Il s'agit de l'étape cruciale pour supprimer définitivement votre ancien identifiant Apple du système d'Apple.
- Confirmation : Après avoir cliqué sur l'option « Supprimer l'identifiant Apple », le système vous demandera de confirmer votre décision. Il s'agit d'une mesure de protection essentielle pour éviter les suppressions accidentelles.
- Double vérification : Prenez le temps de lire les informations fournies sur la page de confirmation. Assurez-vous de bien comprendre les conséquences de la suppression de votre identifiant Apple, car cette action est irréversible.
- Finalisez la suppression : Une fois que vous êtes sûr de votre décision, confirmez la suppression. Pour ce faire, vous devrez peut-être saisir le mot de passe de votre identifiant Apple ou répondre à certaines questions de sécurité à des fins de vérification.
- Courriel de confirmation : Une fois la procédure de suppression terminée, Apple vous enverra un courriel de confirmation à l'adresse associée à l'identifiant Apple supprimé. Ce courriel sert de preuve que votre ancien identifiant Apple a été supprimé.
Il est important de noter que la suppression de votre identifiant Apple entraînera la perte de l'accès au contenu et aux services associés à cet identifiant, y compris les achats d'applications, les données iCloud et les abonnements. Il est donc recommandé de sauvegarder toutes les données importantes avant de procéder à la suppression.
Que se passe-t-il lorsque vous supprimez un identifiant Apple?
Lorsque vous supprimez un identifiant Apple, le compte est définitivement supprimé de tous les services Apple. Cela inclut iCloud, iTunes, l'App Store, etc. Si vous souhaitez créer un nouvel identifiant Apple, vous devrez créer un nouveau compte et un nouveau mot de passe. Ce processus entraîne l'effacement complet de votre ancien compte et des données qui y sont associées. Voici ce qui se passe en quelques mots :
- Suppression du compte: La suppression de l'identifiant Apple signifie qu'il est effacé des systèmes d'Apple, ce qui coupe l'accès aux services et aux achats.
- Effacement des données: Toutes les données liées à l'identifiant supprimé, telles que les sauvegardes iCloud et les achats d'applications, sont éliminées.
- Perte des achats: Tout contenu acheté sous l'identifiant supprimé, comme les applications, la musique ou les films, ne sera pas accessible.
- Dissociation de l'appareil: Les appareils connectés avec l'identifiant supprimé n'auront plus accès aux services qui le nécessitent.
- Nouvelle identité: La création d'un nouvel identifiant Apple nécessite la génération d'un nouveau compte et d'un nouveau mot de passe.
Pourquoi mon ancien identifiant Apple apparaît-il toujours?
Votre ancien identifiant Apple peut persister pour plusieurs raisons. Tout d'abord, si vous n'avez pas supprimé votre ancien compte, il peut encore apparaître. Débarrassez-vous des encombrements inutiles en veillant à supprimer le compte inutilisé. Deuxièmement, la connexion à votre ancien compte lors d'une connexion récente à l'appareil peut être un facteur. L'appareil conserve les détails de l'ancien compte et les affiche. Pour y remédier, envisagez de vous déconnecter de l'ancien compte sur tous les appareils. L'examen et la gestion réguliers de vos identifiants Apple vous aideront à maintenir une liste organisée et à jour.
Comment modifier l'adresse électronique de mon identifiant Apple sans l'ancienne adresse?
Pour modifier l'adresse électronique de votre identifiant Apple sans avoir accès à l'ancienne adresse, procédez comme suit :
- Visitez https://appleid.apple.com et connectez-vous à l'aide de votre identifiant Apple et de votre mot de passe.
- Cliquez sur « Manage your Apple ID » et naviguez jusqu'à « Email Addresses ».
- Sélectionnez l'adresse électronique que vous souhaitez modifier et cliquez sur « Supprimer l'adresse ».
- Confirmez la suppression en cliquant une nouvelle fois sur « Supprimer l'adresse ».
Après avoir supprimé l'ancien courriel, vous pouvez en ajouter un nouveau en :
- En vous rendant sur le même site et en vous connectant.
- Sous « Apple ID et adresse e-mail principale », cliquez sur « Modifier ».
- Ajoutez votre nouvelle adresse électronique et cliquez sur « Enregistrer ».
N'oubliez pas de mettre à jour cette nouvelle adresse électronique pour tous les services Apple. Votre ancienne adresse électronique ne recevra pas de notifications, ce qui garantit la confidentialité et la sécurité.
Comment transférer tous les éléments d'un identifiant Apple à un autre?
Pour tout transférer d'un identifiant Apple à un autre, procédez comme suit :
- Déconnectez-vous du premier compte: Ouvrez l'app Réglages, touchez votre nom en haut, allez à « iCloud » et faites défiler jusqu'en bas. Appuyez sur « Se déconnecter » et confirmez avec votre mot de passe.
- Connectez-vous au deuxième compte: Utilisez le deuxième identifiant Apple pour vous connecter.
- Restaurer les données: En fonction de ce que vous souhaitez transférer, envisagez les options suivantes :
- Contacts et calendriers: Assurez-vous que la synchronisation iCloud est activée dans les réglages. > [Your Name] > iCloud.
- Applications et achats: Téléchargez-les à nouveau à partir de l'App Store en utilisant le deuxième identifiant.
- Photos: Utilisez iCloud Photos ou transférez-les manuellement.
- Musique, films et livres: Redéchargez ou transférez les éléments achetés.
N'oubliez pas que certaines données, comme les données d'application, les achats in-app et certains paramètres, peuvent ne pas être transférées. Revérifiez tout pour assurer une transition en douceur.
Pouvez-vous modifier le mot de passe de l'identifiant Apple?
Oui, vous avez la possibilité de modifier votre mot de passe de l'identifiant Apple. Commencez par visiter le site Web de l'identifiant Apple et connectez-vous. Ensuite, sélectionnez l'option intitulée « Changer le mot de passe » et suivez les instructions fournies.
Est-ce important si mon identifiant Apple est une ancienne adresse e-mail?
L'utilisation d'une ancienne adresse électronique pour votre identifiant Apple peut avoir une incidence sur l'accès au compte. Bien que n'importe quelle adresse électronique puisse être utilisée, il est conseillé de choisir une adresse à laquelle vous avez encore accès. Vous pourrez ainsi récupérer votre mot de passe et votre compte par l'intermédiaire de l'adresse électronique associée. Optez pour une adresse active afin d'éviter d'éventuelles complications.
Peut-on avoir 2 identifiants Apple sur le même appareil?
Tout à fait ! Il est possible d'avoir plusieurs identifiants Apple sur un seul appareil. Cela vous permet de gérer différents aspects de votre utilisation d'Apple, comme par exemple le stockage iCloud et achats d'applications séparément. Pour gérer vos identifiants Apple sur un appareil, procédez comme suit :
- Ouvrez Réglages.
- Tapez sur votre nom en haut.
- Sous votre nom, trouvez votre Identifiants Apple répertoriés.
- Sélectionnez l'identifiant souhaité pour l'utiliser ou choisissez de supprimer de l'utiliser.
Cette flexibilité vous permet de personnaliser l'expérience de votre appareil en fonction de vos besoins.