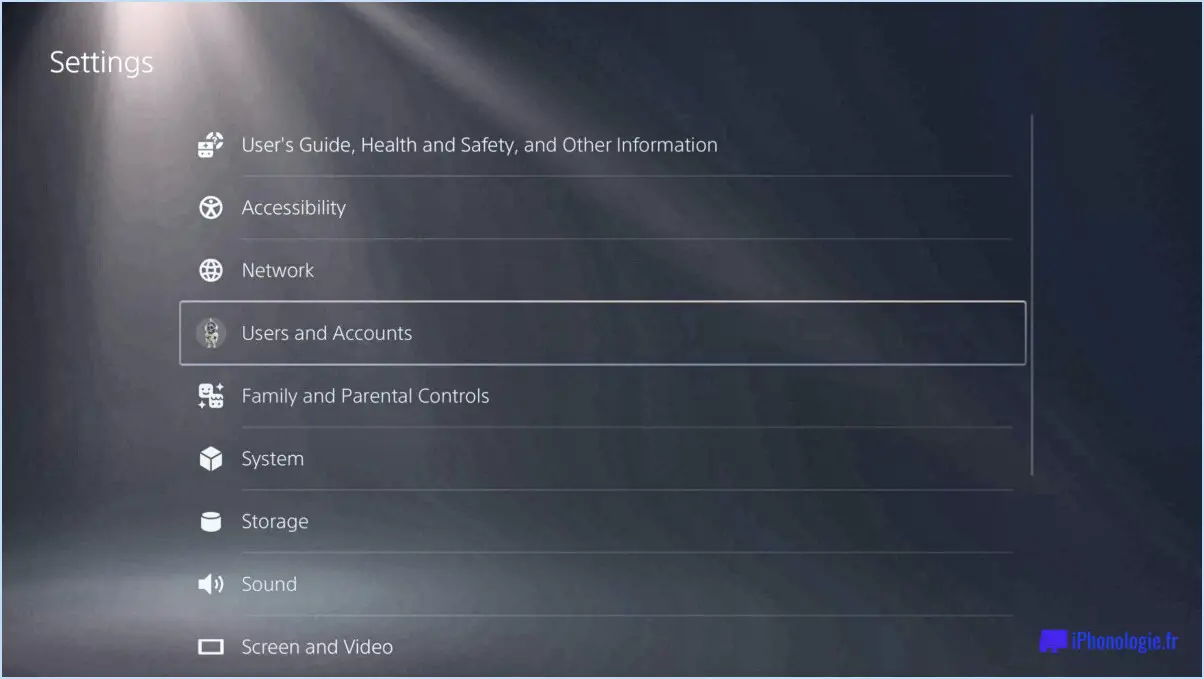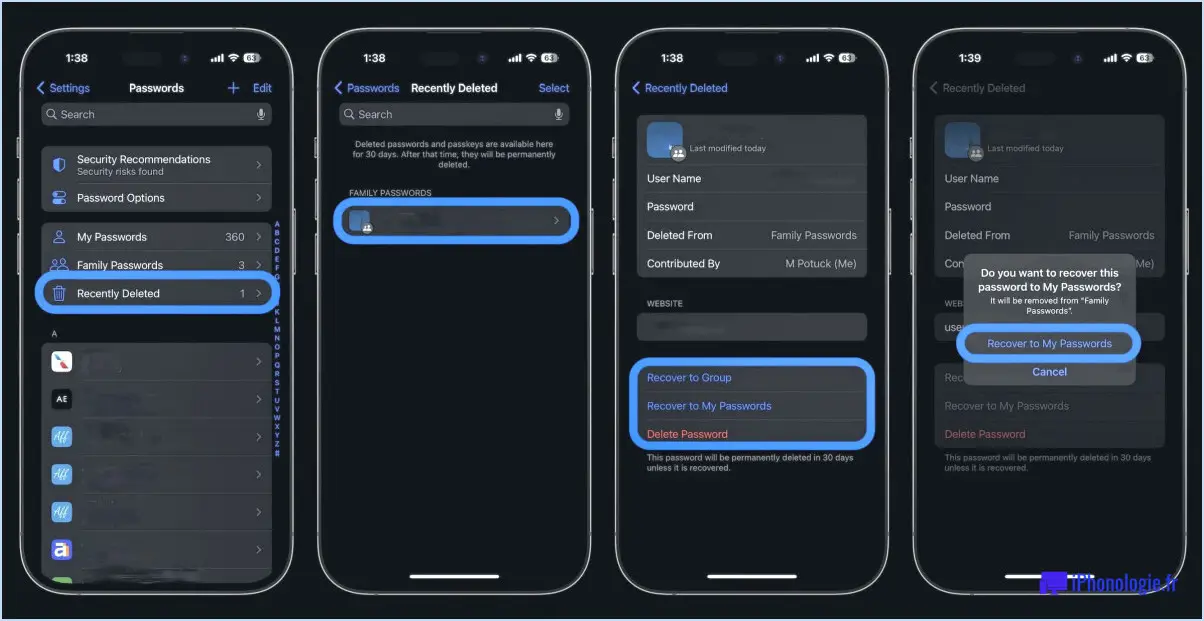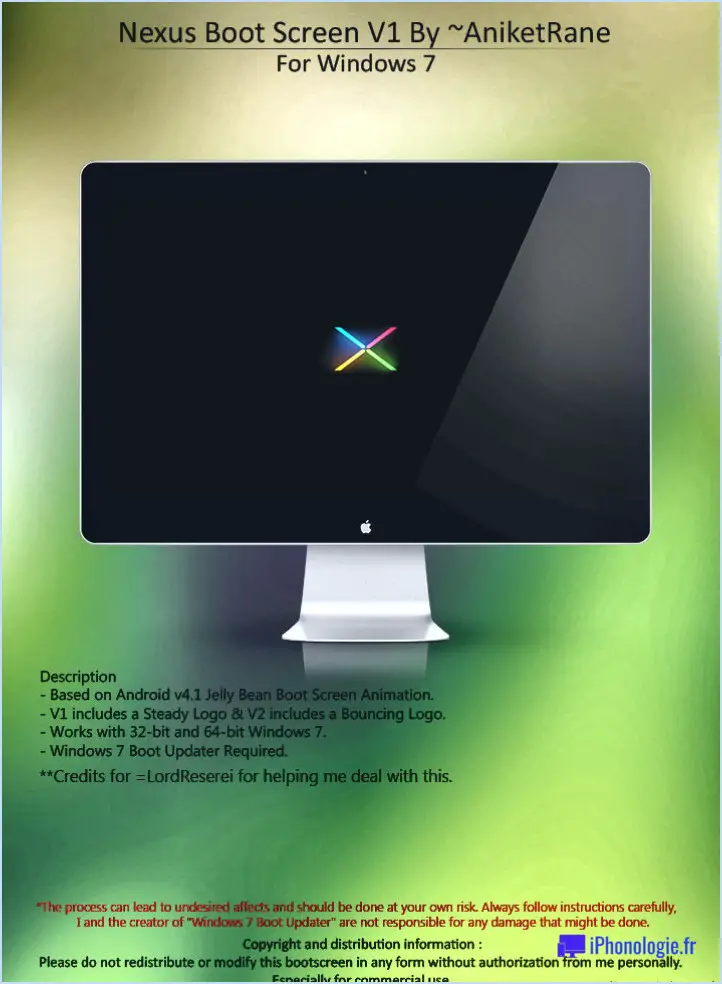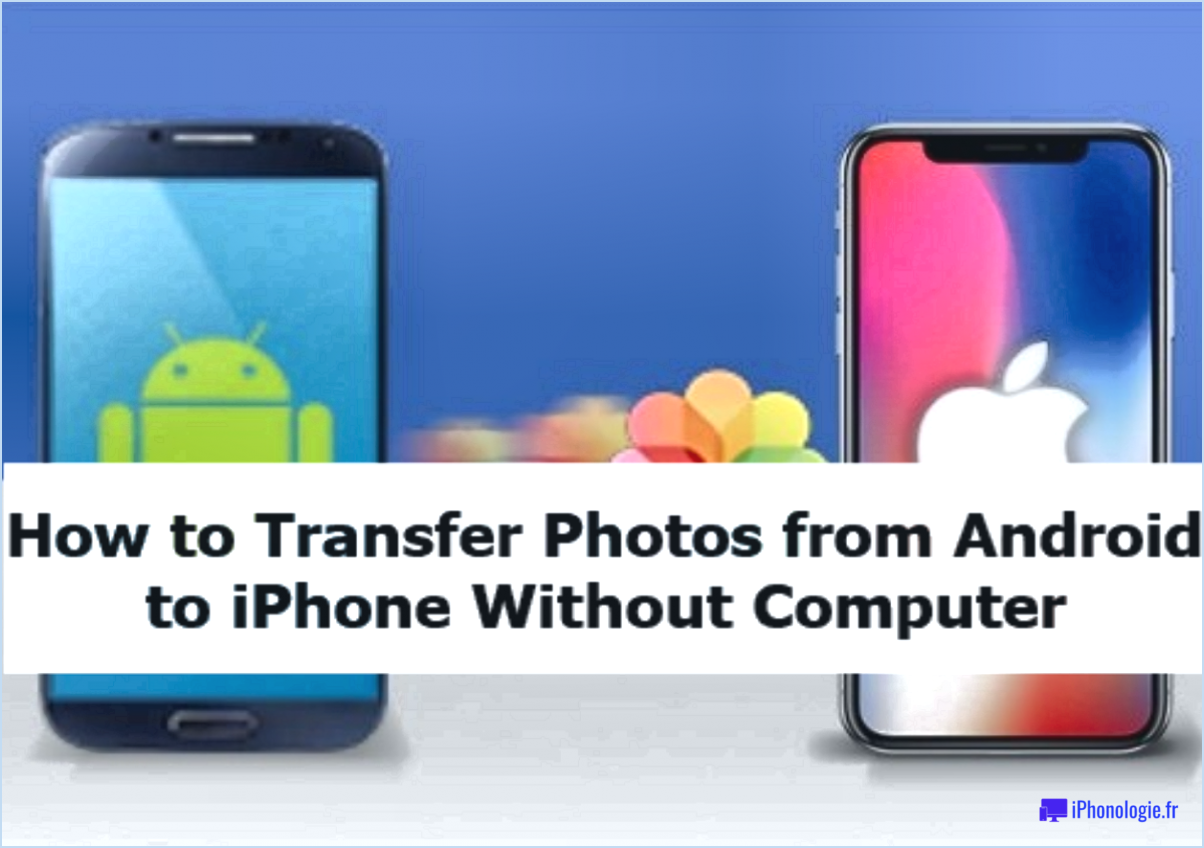Comment synchroniser le calendrier de l'iphone avec celui du mac?
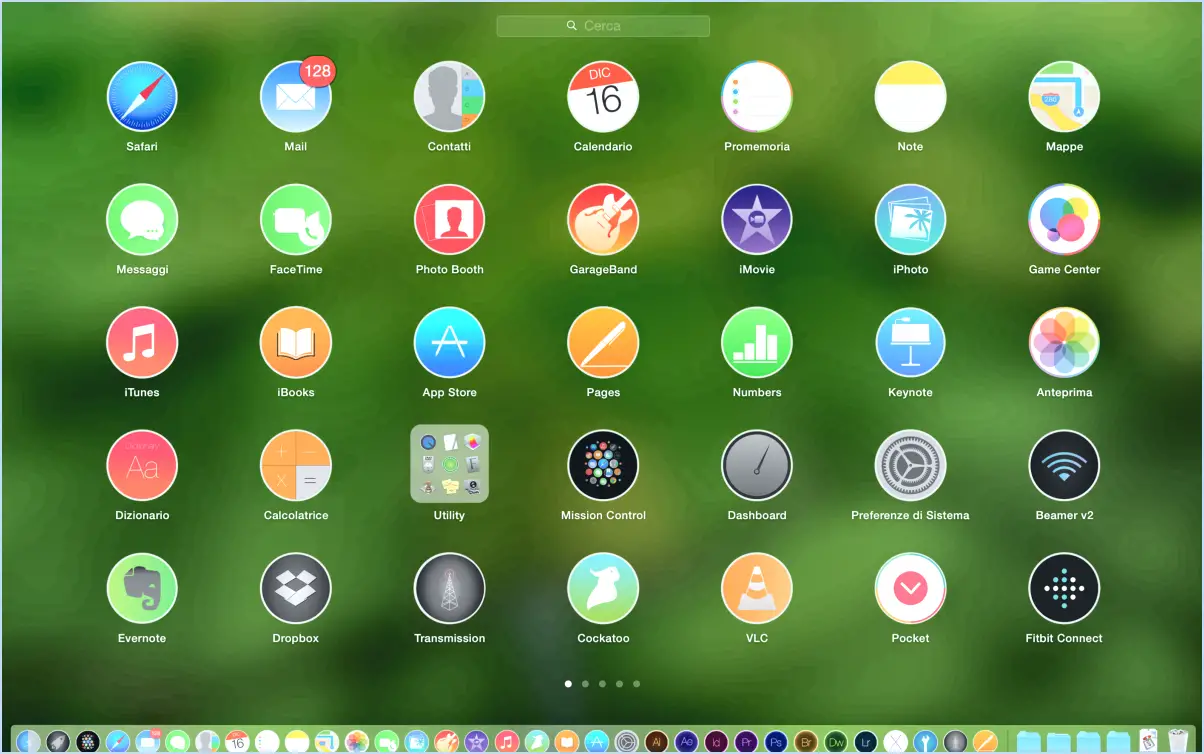
Pour synchroniser votre calendrier de votre iPhone à votre Mac, il existe plusieurs méthodes efficaces. Explorons les deux principales options : utiliser iCloud ou s'appuyer sur des applications tierces.
Utilisation d'iCloud :
- Activer la synchronisation iCloud : Sur votre iPhone, allez dans "Réglages" et appuyez sur votre nom en haut. Sélectionnez ensuite "iCloud" et activez l'option "Calendriers" pour activer la synchronisation des calendriers avec iCloud.
- Activez iCloud sur Mac : Ouvrez les "Préférences Système" sur votre Mac, cliquez sur "Identifiant Apple" et assurez-vous que vous êtes connecté avec le même identifiant Apple que celui utilisé sur votre iPhone. Cochez ensuite l'option "Calendriers" pour synchroniser vos calendriers via iCloud.
- Synchroniser les calendriers : Une fois iCloud activé sur les deux appareils, vos calendriers seront automatiquement synchronisés entre votre iPhone et votre Mac. Toute modification ou tout nouvel événement que vous ajoutez sera mis à jour de manière transparente sur les deux appareils.
Utilisation d'applications tierces :
- Choisissez une application appropriée : Recherchez et téléchargez une application de calendrier tierce fiable comme "Calendars 2" ou "iCal Calendar" à partir de l'App Store sur votre iPhone.
- Installez l'application sur Mac : Visitez le Mac App Store et téléchargez la même application tierce sur votre Mac.
- Connectez-vous et synchronisez : Lancez l'application sur les deux appareils et connectez-vous avec le même compte. L'application se chargera du processus de synchronisation du calendrier, en veillant à ce que vos événements et rendez-vous soient reflétés à la fois sur votre iPhone et sur votre Mac.
Autres conseils :
- Sauvegardez toujours les données de votre calendrier avant de procéder à la synchronisation afin d'éviter toute perte de données.
- Veillez à disposer d'une connexion internet stable pour faciliter la synchronisation.
- Mettez régulièrement à jour votre iPhone et votre Mac avec les dernières versions logicielles pour éviter les problèmes de compatibilité.
En suivant ces étapes, vous serez en mesure de synchroniser sans effort les événements de votre calendrier entre votre iPhone et votre Mac, ce qui vous permettra de ne plus jamais manquer un rendez-vous important.
Comment synchroniser le calendrier de mon iPhone avec mon Mac sans iCloud?
Pour synchroniser le calendrier de votre iPhone avec votre Mac sans iCloud, suivez les méthodes suivantes :
- Utilisez les applications de calendrier natives : Utilisez les applications de calendrier intégrées sur les deux appareils. Assurez-vous que les deux appareils sont connectés au même identifiant Apple et au même réseau Wi-Fi. Activez la synchronisation iCloud dans les réglages des deux applications Calendrier.
- Applications tierces : Envisagez d'utiliser des applications tierces telles que Calendars pour Mac ou iCloud Sync pour Windows. Ces applications permettent une synchronisation transparente entre les calendriers de votre iPhone et de votre Mac, sans passer par iCloud.
Choisissez la méthode qui correspond à vos préférences et profitez de la synchronisation sans effort de vos calendriers sur tous vos appareils !
Comment synchroniser mon iPhone et mon Mac avec iCloud?
Jusqu'à synchroniser votre iPhone et votre Mac avec iCloud, vous avez deux options :
- L'application iCloud: Sur votre iPhone ou votre Mac, utilisez l'app iCloud pour synchroniser vos données de manière transparente.
- Réglages iCloud: Vous pouvez également accéder aux réglages iCloud sur votre iPhone ou votre Mac et gérer vos préférences de synchronisation.
Les deux méthodes garantissent que vos données restent à jour sur tous vos appareils, ce qui les rend pratiques et efficaces. Il vous suffit de choisir l'approche qui vous convient le mieux et de profiter des avantages des fonctionnalités de synchronisation d'iCloud.
Pourquoi mes calendriers ne sont-ils pas synchronisés sur iCloud?
Il y a plusieurs raisons pour lesquelles vos calendriers ne se synchronisent pas sur iCloud. L'une des causes les plus courantes est que vous avez peut-être modifié les paramètres de votre appareil ou de votre ordinateur, désactivant par inadvertance la fonction de synchronisation. Pour vérifier l'état de vos calendriers, ouvrez l'application "Calendrier" sur votre appareil et localisez l'icône "Sync" "Sync". Si les calendriers ne sont pas synchronisés, il est possible que vous deviez activer la fonction la synchronisation iCloud pour vos appareils afin d'assurer une synchronisation fluide sur toutes vos plateformes connectées.
Comment actualiser le calendrier Apple?
Pour rafraîchir le calendrier Apple, suivez les étapes suivantes :
- Ouvrez le Calendrier sur votre appareil.
- Tapez sur l'icône Bouton de menu (trois lignes en partant du haut, sur le côté droit de l'écran).
- Sélectionnez Rafraîchir les calendriers.
Ce faisant, toutes les modifications apportées à vos calendriers seront mises à jour et le calendrier sera rechargé avec les informations les plus récentes. Gardez à l'esprit que cette action garantit que vous avez les événements et les rendez-vous les plus récents synchronisés avec votre calendrier Apple.
Quelle est la fréquence de synchronisation du calendrier Apple?
Le calendrier Apple se synchronise toutes les heures.
Comment forcer iCloud à se synchroniser sur Mac?
Pour forcer iCloud à se synchroniser sur votre Mac, procédez comme suit :
- Ouvrez les "Préférences système" sur votre Mac.
- Cliquez sur "Apple ID".
- Dans la barre latérale, sélectionnez "iCloud".
- Faites défiler vers le bas et trouvez les données spécifiques que vous souhaitez synchroniser.
- Cochez la case en regard du type de données que vous souhaitez synchroniser de force.
Si le problème persiste, assurez-vous que vos appareils partagent le même réseau Wi-Fi, qu'ils disposent des dernières mises à jour et essayez de redémarrer et de restaurer votre appareil à partir de sa sauvegarde.
Pourquoi le calendrier de mon téléphone ne se synchronise-t-il pas avec mon ordinateur?
L'une des raisons possibles pour lesquelles le calendrier de votre téléphone n'est pas synchronisé avec votre ordinateur est que vous avez configuré des calendriers différents sur chaque appareil. Pour résoudre ce problème, suivez les étapes suivantes :
- Sur votre téléphone, ouvrez le menu Application calendrier.
- Dans le coin supérieur gauche, appuyez sur Menu > Paramètres > Comptes.
- Sous "Calendriers", appuyez sur la touche compte que vous souhaitez synchroniser.
Assurez-vous que vous avez le compte que vous souhaitez synchroniser. même compte a été ajouté à votre téléphone et à votre ordinateur. En outre, vérifiez si le compte paramètres de synchronisation sont activés pour le calendrier sur les deux appareils.
Si le problème persiste, il peut être dû à des problèmes de connectivité ou logiciel obsolète. Assurez-vous que votre téléphone et votre ordinateur sont tous deux connectés à Internet et vérifiez si des mises à jour sont disponibles sur les deux appareils.
N'oubliez pas de redémarrer vos appareils après avoir effectué des modifications pour qu'elles soient prises en compte.
Pourquoi mon calendrier ne s'affiche-t-il pas sur Mac?
Il se peut que votre calendrier ne s'affiche pas sur votre Mac pour plusieurs raisons :
- Application de calendrier obsolète: Assurez-vous que la dernière version de l'application Calendrier est installée. Mettez-la à jour à partir du Mac App Store.
- Problème de synchronisation: Si vous utilisez des applications de bureau comme Outlook ou Google Calendar, vérifiez qu'elles sont synchronisées avec le calendrier de votre Mac.